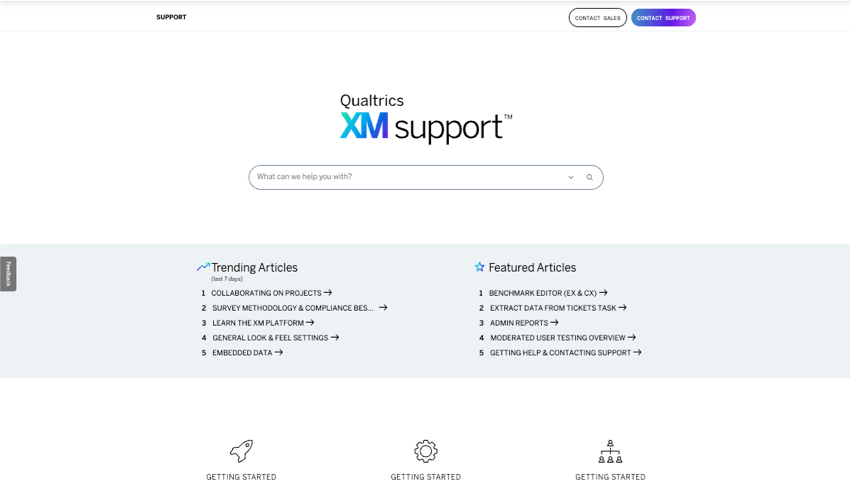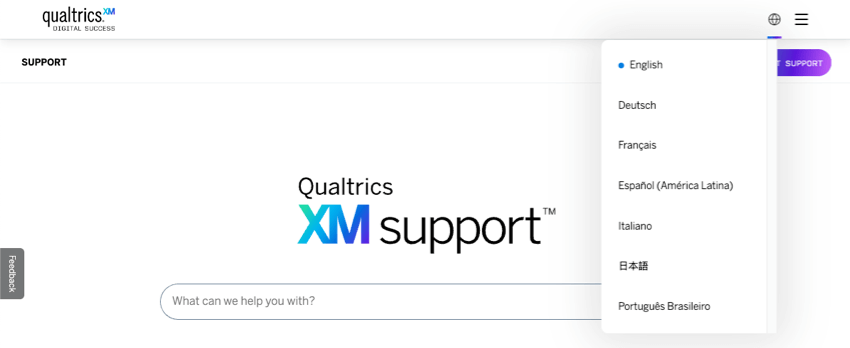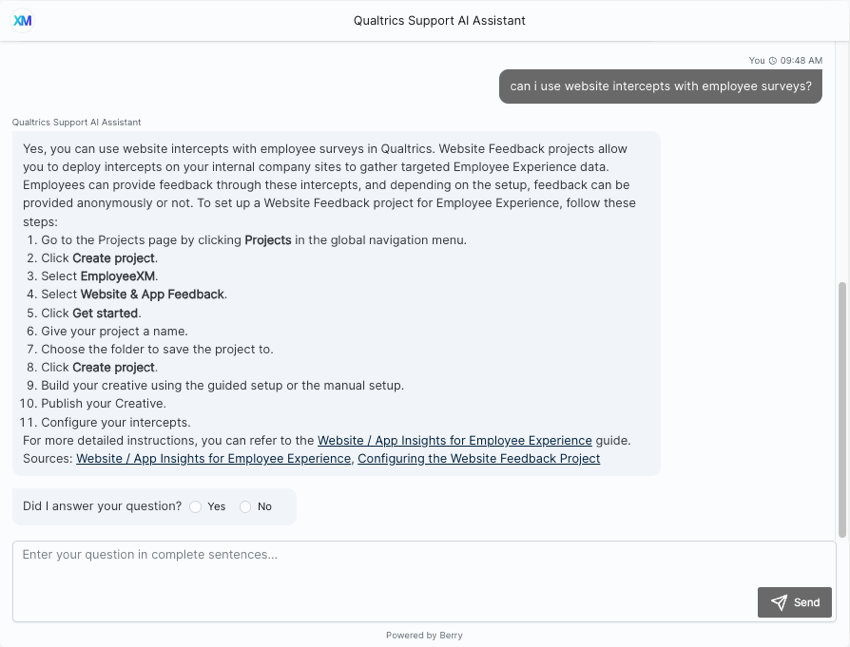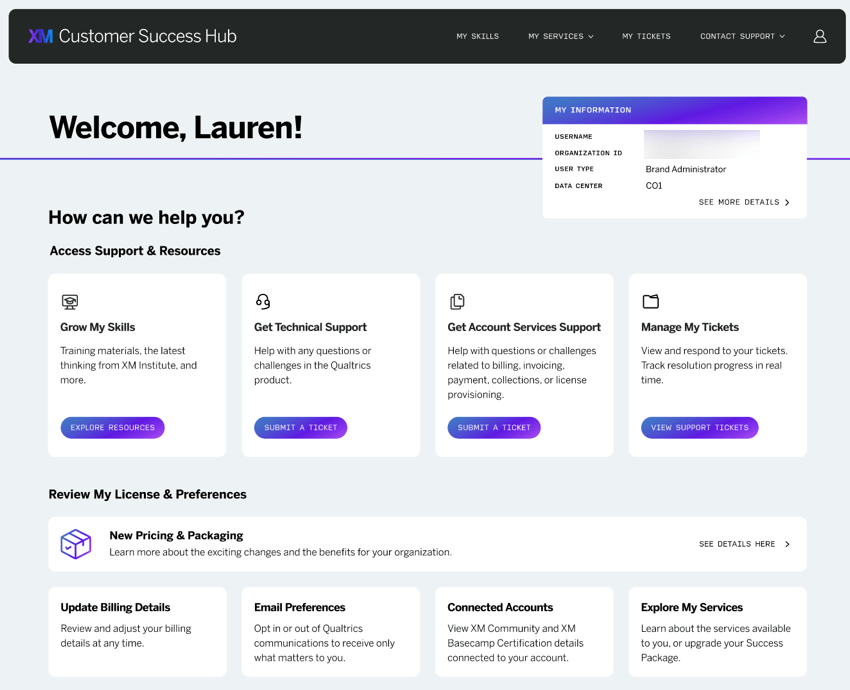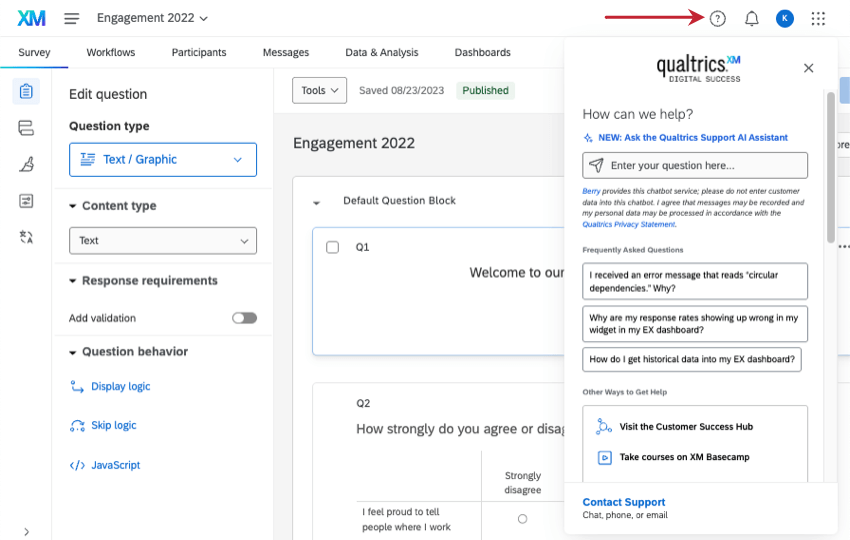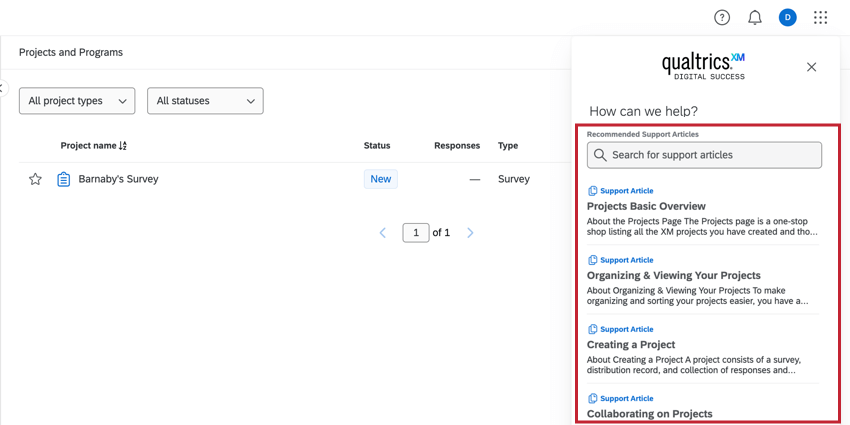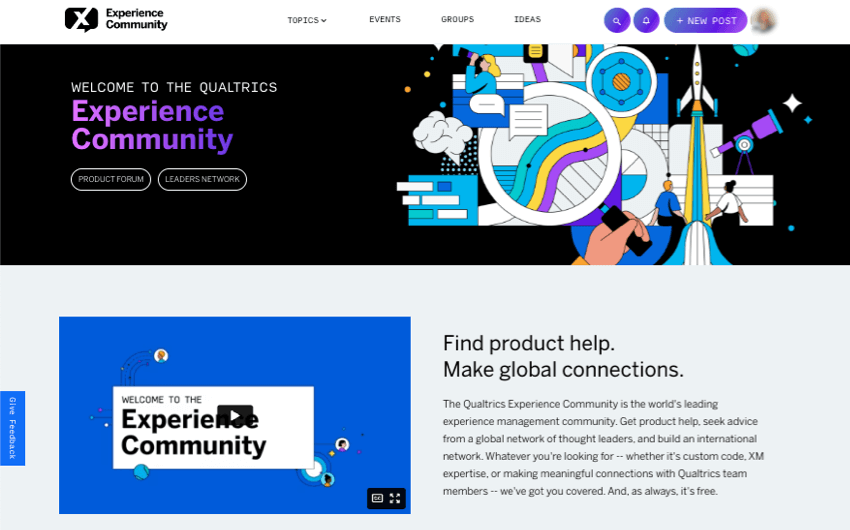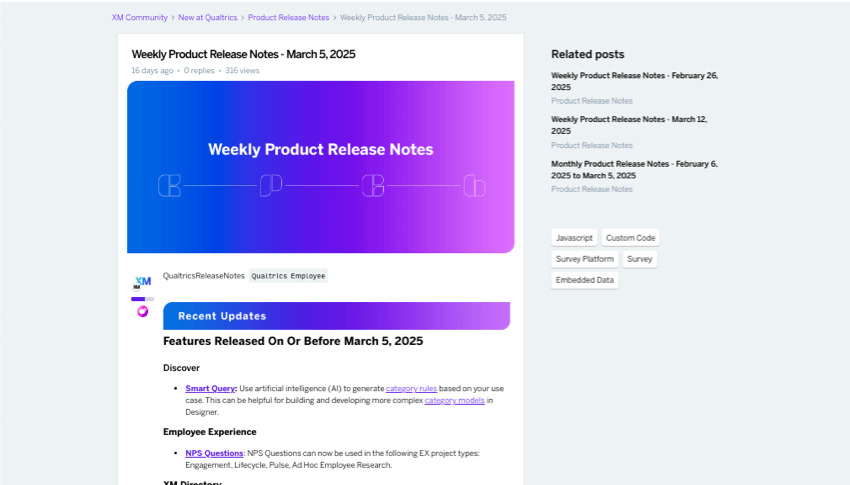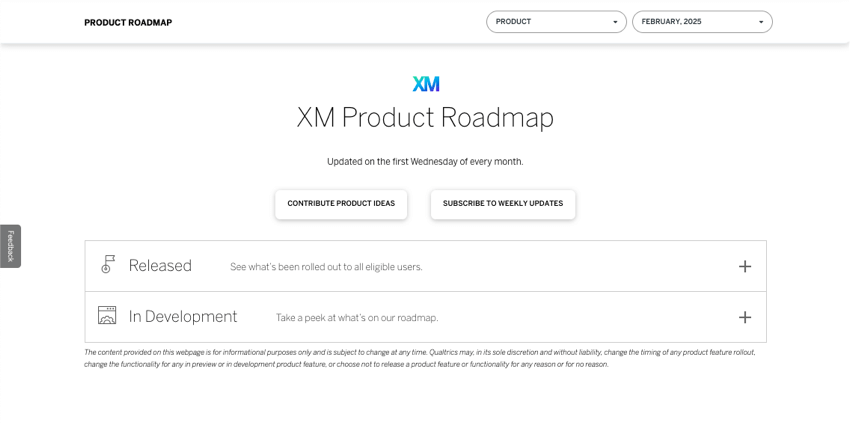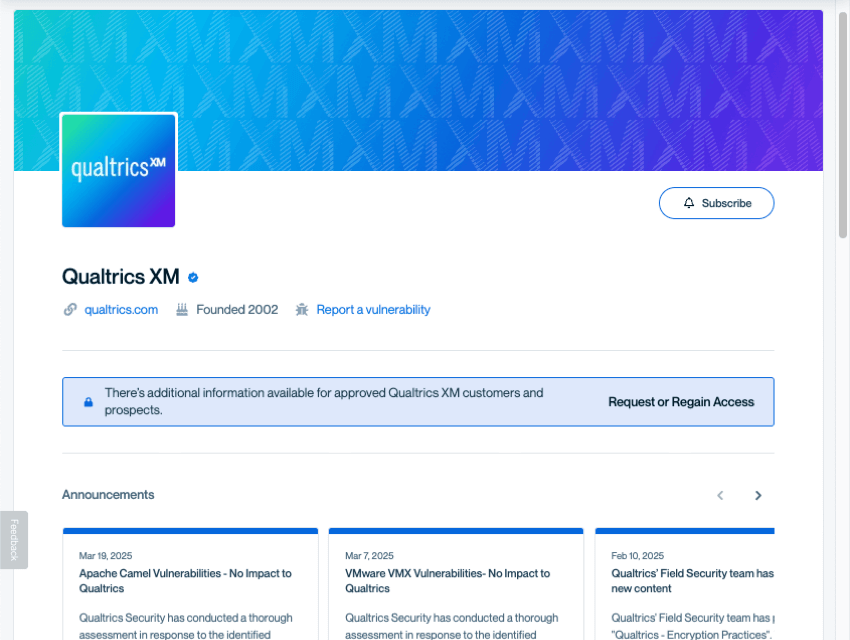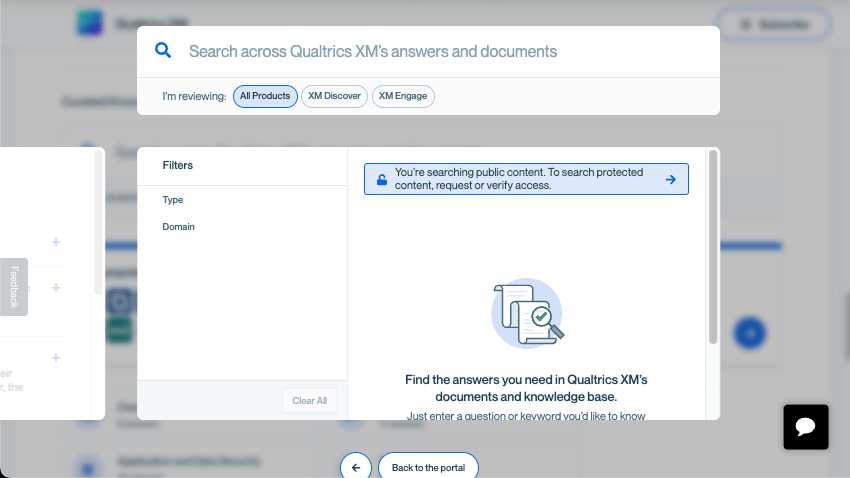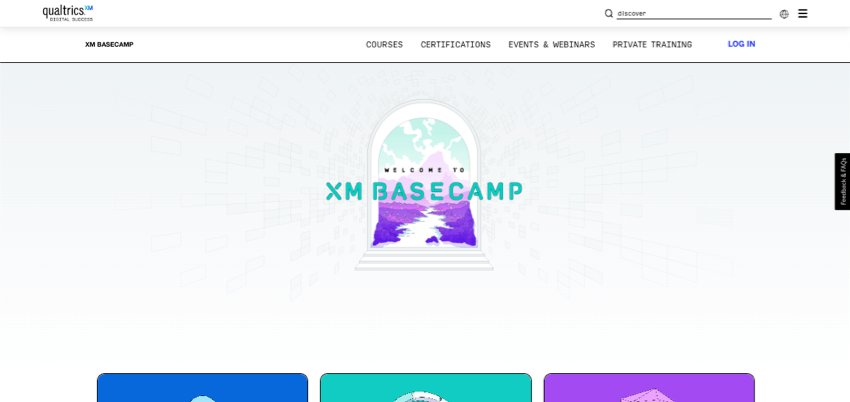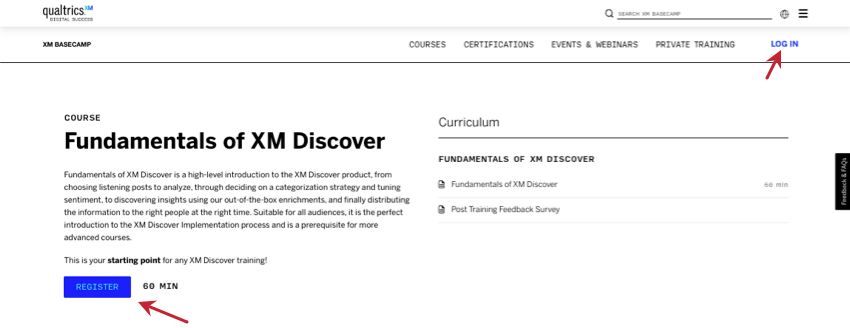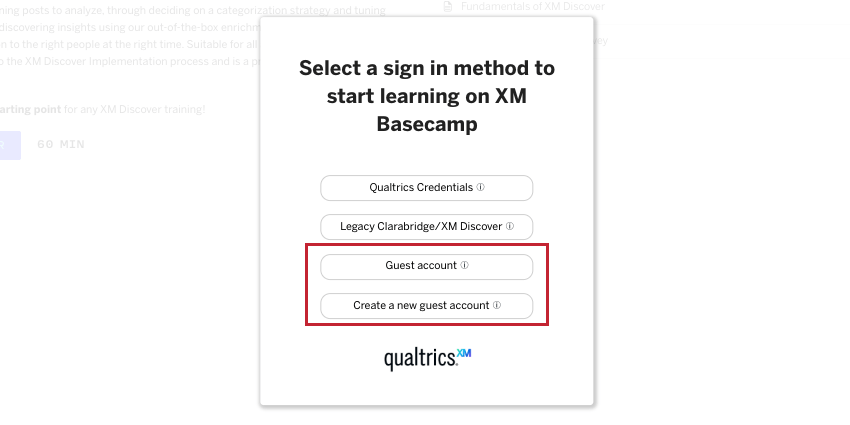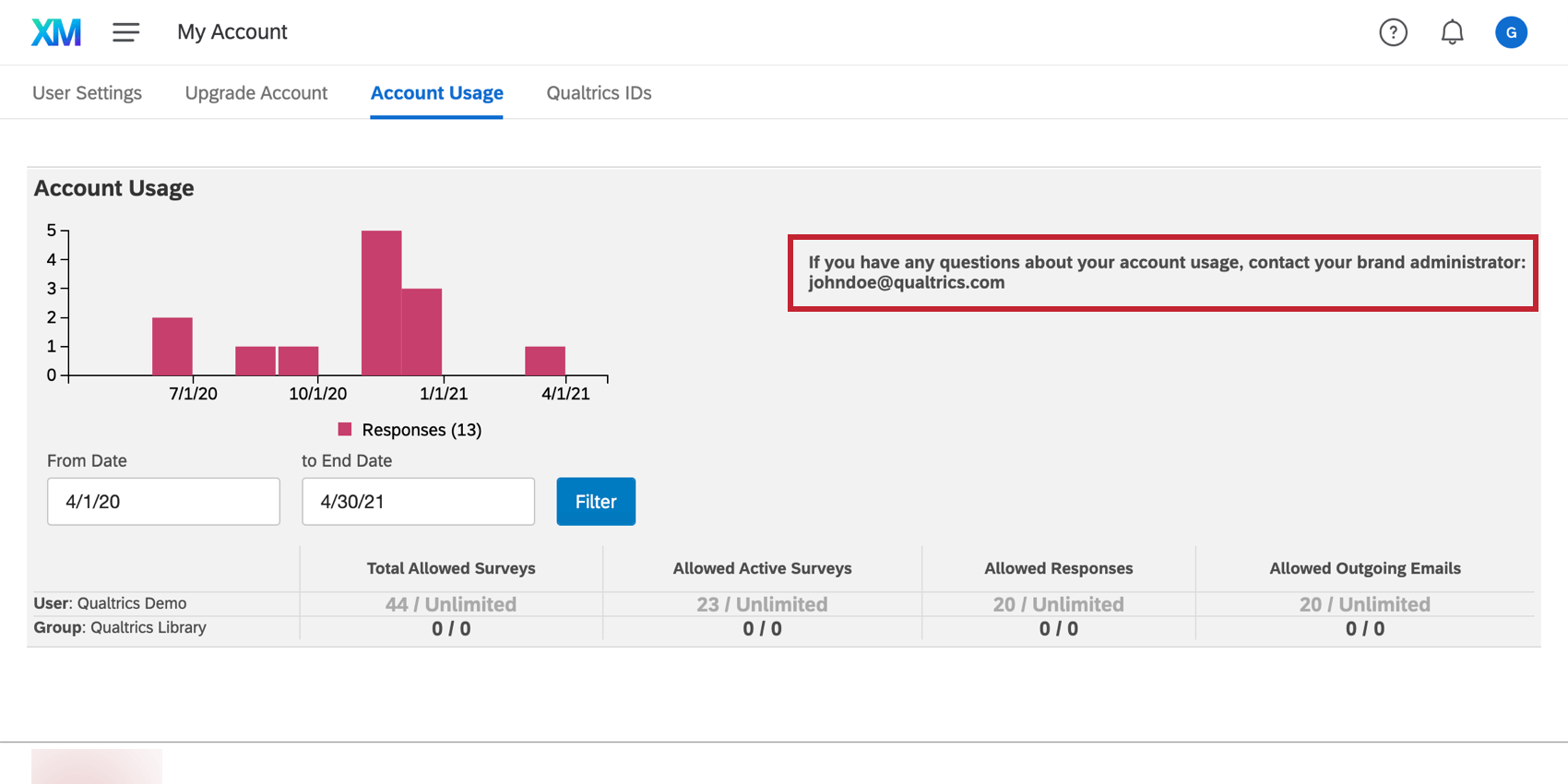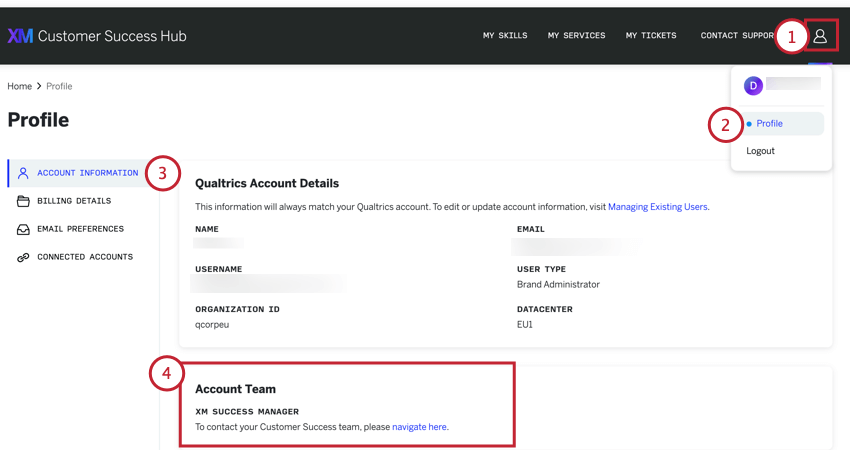Guide to XM Success Resources
About Getting Help and Contacting Support
At Qualtrics, we want to make it as easy as possible to find the information you need so you can succeed with your XM program. As a result, we’ve created a bevy of resources to support different learning styles, from those who prefer to read illustrated guides, to those who like learning through lessons and videos, to those who’d prefer to talk a problem through with another person. On this page, we’ll walk you through all of the resources available, their formats, and whether they support both Qualtrics and Discover. We’ll tell you where to go for product technical help and where to go for industry best practices beyond our platform. So if you’re unsure where to start your Qualtrics learning journey, read on to see what resource is best for you!
Support Site
The Qualtrics Support Site – which you’re currently reading! – is located on qualtrics.com/support. The support site houses more than 1000 text-based, illustrated guides to every feature in the platform. Our articles include everything from introductory overviews of products, deep dives into every setting, step-by-steps for common builds, and even troubleshooting tips.
The support site is constantly updated to match the product, with changes usually reflected on a weekly basis.
What can the support site help me do?
The support site is a great technical support resource for both Qualtrics and XM Discover users.
- Get product, technical information.
- Search for answers to product questions solo.
- Learn using written steps and screenshots.
- Figure out how to achieve your goals with the platform.
- Explore what features are available in the platform.
- Search all available resources, including the site, Basecamp, marketing blogs, and more.
What languages does the support site offer?
The entire 1000+ page support site is available to 7 international audiences: English (US), French, German, Japanese, Brazilian Portuguese, Latin American Spanish, and Italian.
English is the original language of the support site. All other versions are translated from this on a biweekly basis, to keep content accurate and up-to-date. The majority of translations are machine translated, with a few key pages translated by human translators.
Use the globe to navigate between site languages.
Qualtrics Support AI Assistant
The Qualtrics Support AI Assistant is a chatbot trained on a variety of sources, including the support site, API docs, industry best practices for XM, and thought leadership. Because it knows these sources inside and out, our chatbot is ready to answer any product or best practice questions you might have. Pairing its vast knowledge with the fact it’s located conveniently throughout many support resources, the chatbot is here to make finding answers to product questions easier than ever.
What can the chatbot help me do?
The chatbot is a great technical support resource for both Qualtrics and XM Discover users. We recommend checking it out to:
- Get product, technical support in answers tailored to you.
- Stop searching for answers and quick responses to platform questions.
- Get product support in languages not otherwise offered by other resources or teams.
- Figure out how to achieve your goals with the platform.
- Explore what features are available in the platform.
- Ask about other topics, like API calls and industry thought leadership.
Where can I find the chatbot?
Rather than having to hunt down answers yourself, the chatbot makes answers come right to you! The different places you can find the chatbot include:
- Right here, on the support site! Check out the bottom-right corner of your browser.
- In the Customer Success Hub, when you reach out to technical support.
- Right inside the product, in the help window.
- In the Experience Community.
- In the Developer Portal.
What languages can the chatbot provide support in?
The languages supported by the chatbot can vary based on where you access it. For example, in the Customer Success Hub, you can get support from the chatbot in all the same languages available for the main XM platform, plus Vietnamese and Arabic. If you ever need support in a non-English language and aren’t sure of the options available, we recommend logging into the Customer Success Hub.
Customer Success Hub
The Customer Success Hub is the single entry point for support, services, and helpful resources at Qualtrics. Regardless of whether you’re a free or licensed account, an administrator or a standard user, the hub provides you personalized access to the teams and resources that will make you an expert at Experience Management.
The Customer Success Hub is available in all of the same languages available for the main XM platform, plus Vietnamese and Arabic. Many of the support avenues available in the hub may not be available in the same languages, with the exception of the chatbot, which can help in all of these languages.
What can the Customer Success Hub help me do?
- See the services available to you in one central location.
- Submit technical, product support tickets to the Qualtrics Support Team.
- Depending on your license, you can also contact your Technical Account Manager or Enterprise Support.
- Submit requests to Account Services Support, including questions about your renewal, SMS credits, security forms, invoicing, and more.
- Find administrator contact information if you’re a standard user, or key Qualtrics account contacts if you’re an administrator.
- See crucial account details, such as your username, organization ID, user type, and datacenter.
- View your support ticket and escalation history.
- Grow your Qualtrics skills with a series of personalized resources, including checklists specialized for your user type and product areas.
For more information on the resources and services available in the portal, see the Customer Success Hub support page.
In-Product Dynamic Help Window
While working in the product, you can get personalized support based on where you are in the product. Click the question mark ( ? ) inside the Qualtrics platform to open the help window.
What can the in-product help window help me do?
The help window is a great technical support resource for Qualtrics users.
- Get technical support without leaving the product.
- Talk to the Qualtrics Support AI Assistant.
- See frequently asked questions about the area of the platform you’re in.
- Get personalized support recommendations from your organization.
- Search support resources without leaving the product. (Specific languages only.)
Navigating the In-Product Help Window
- Ask the Qualtrics Support AI Assistant a question by typing directly into the chat input and pressing Enter. If the assistant can’t answer your question, you can choose to contact support directly from the window.
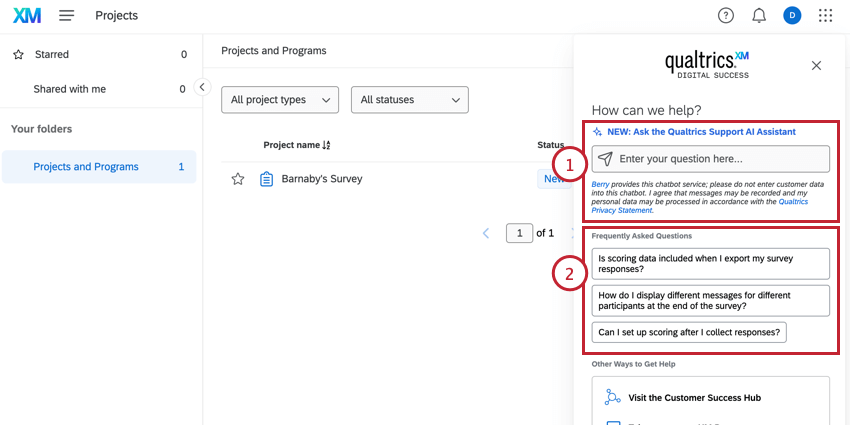
- View commonly asked questions based on the product area you’re working in. Clicking one of these will start a chat with the Support AI Assistant, where you can ask additional questions for your specific use case.
- Navigate to other help resources, including the Customer Success Hub, XM Community, XM Basecamp, and the Weekly Product Release Notes.
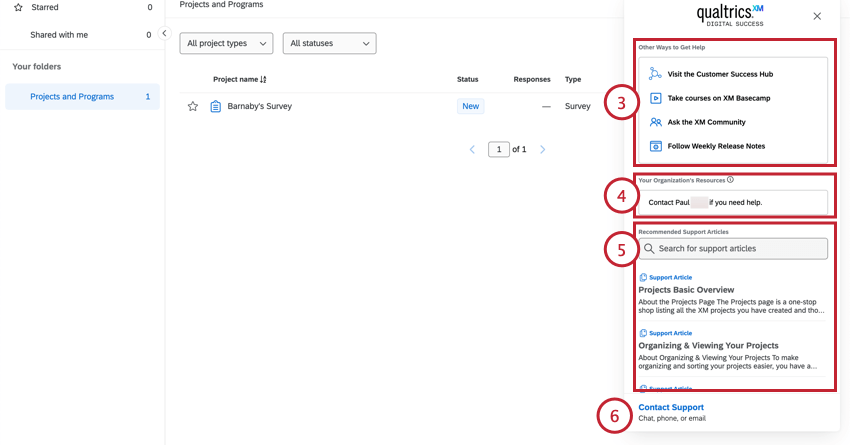
- Brand Administrators can customize the information displayed in this window for their entire organization.
- Search and view support articles directly in the Qualtrics platform. Below this are curated support articles based on where you are working in the platform.
Qtip: This section is only available for languages with support site content. This includes English, German, French, Spanish, Italian, Japanese, and Brazilian Portuguese.
- Contact support by logging in to your Customer Success Hub.
Talking to the Support AI Assistant in the Help Window
- Click the question mark at the top of any page to open the dynamic help window.
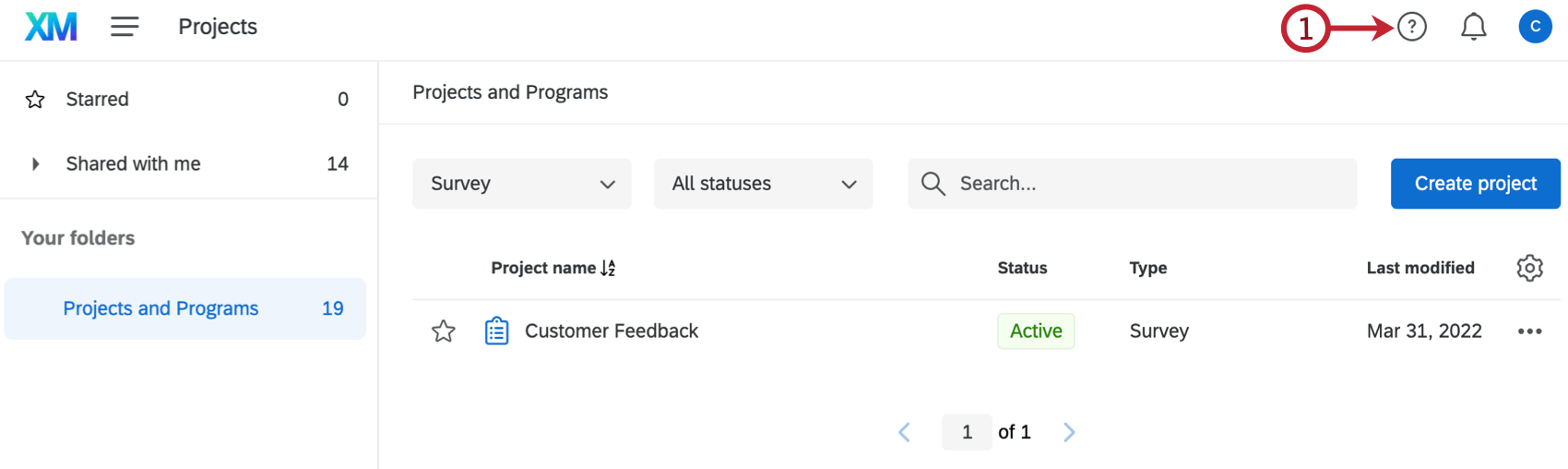 Qtip: This button can be accessed from any page within your account.
Qtip: This button can be accessed from any page within your account. - Type your question into the chat input and press Enter on your keyboard. Alternatively, you can choose from frequently asked questions based on where you’re working in the product.
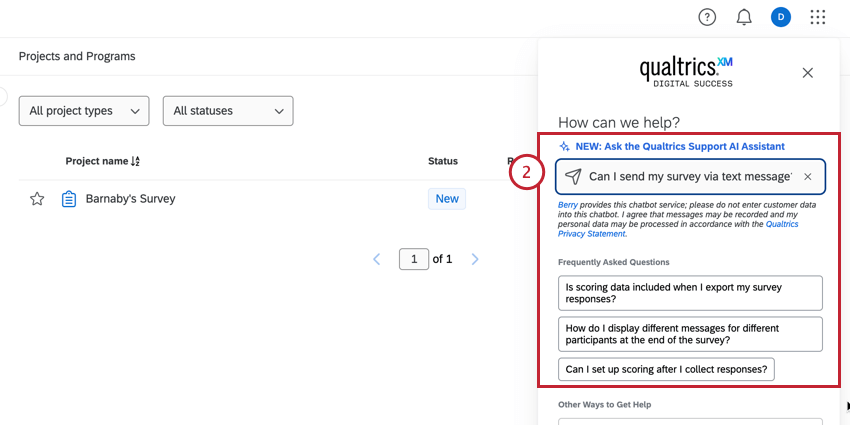
- A chat session will launch and the assistant will provide an answer to your question.
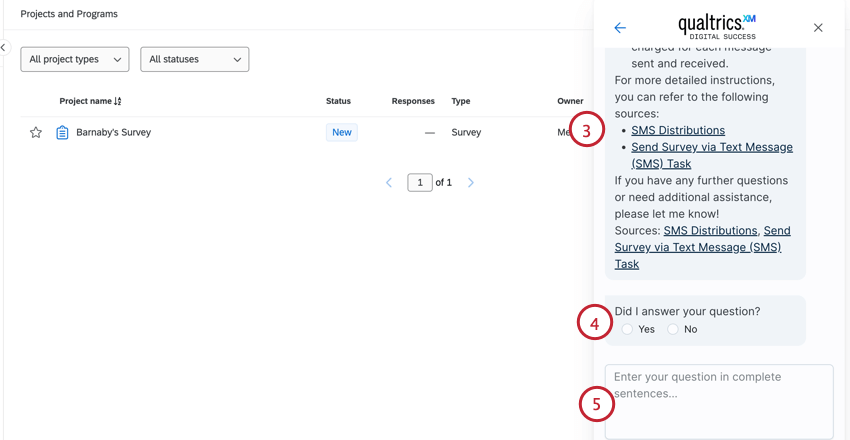
- You can indicate if your question was answered. If you select No, then you will be able to contact support directly from the window, or you can ask the bot another question to get a new answer.
- You can continue to ask the bot questions by typing them in the chat input at the bottom of the window.
Qtip: While the bot is responding, the “Send” button turns into a “Stop” button, which you can click to halt the bot’s response so you can type a new question.
Searching and Viewing Support Articles
With the dynamic help window you can search and view support articles directly in the product, without disrupting your workflow. Follow the steps below to search and view an article:
- Click the question mark at the top of any page to open the dynamic help window.
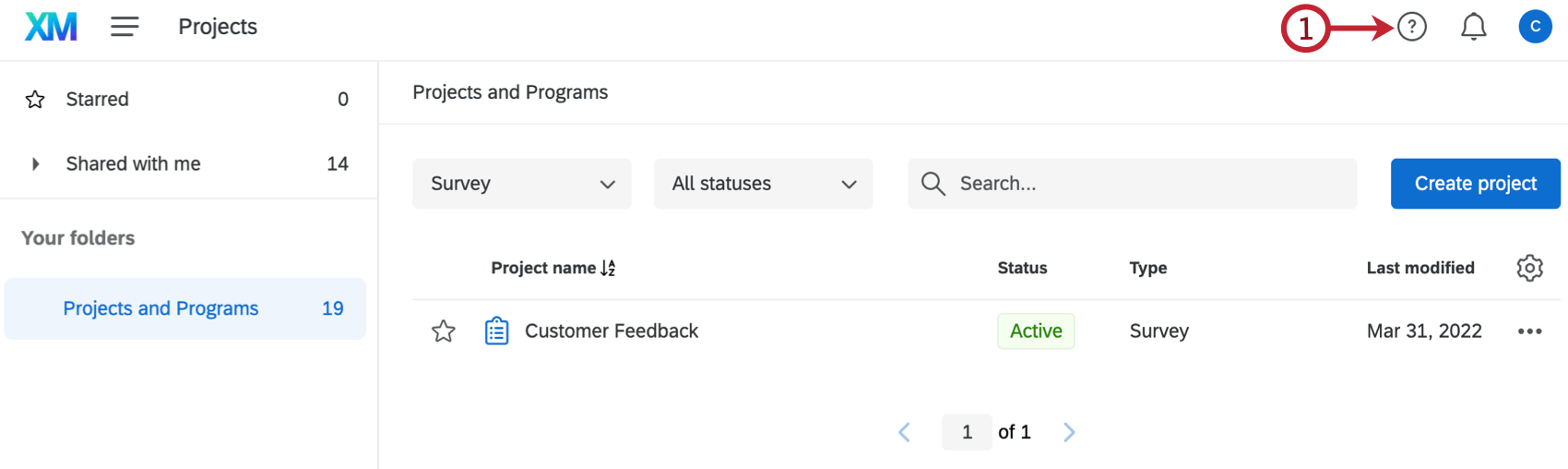 Qtip: This button can be accessed from any page within your account.
Qtip: This button can be accessed from any page within your account. - Scroll down to the Recommended Support Articles section.
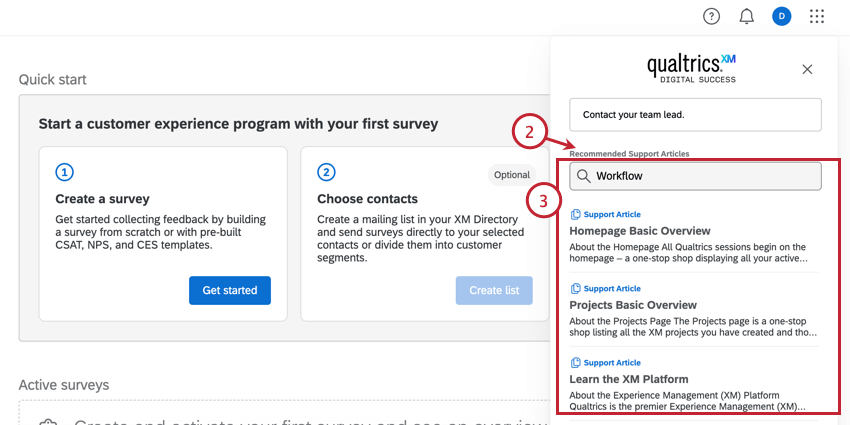
- Type a keyword or search term into the search bar and press Enter on your keyboard. Alternatively, you can view recommended pages based on where you’re working in the product.
- Browse the search results page, and click the support article you want to view.
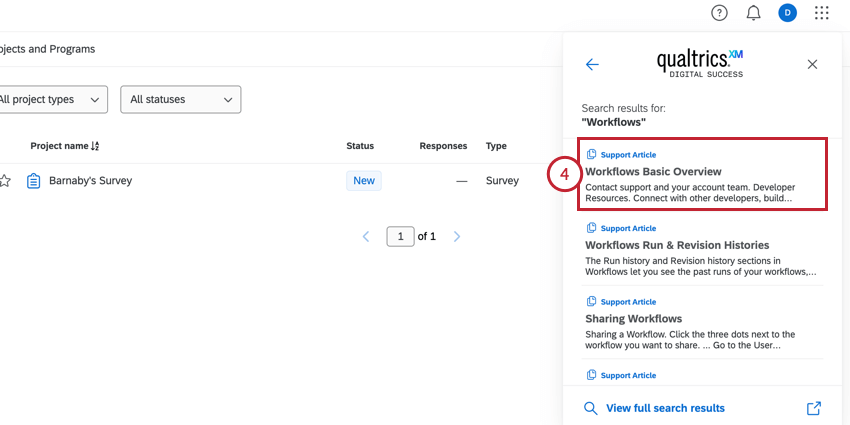 Qtip: If you want to do a more in-depth search, click View full search results to open the search results with filtering options in a new tab.
Qtip: If you want to do a more in-depth search, click View full search results to open the search results with filtering options in a new tab. - Browse the support article to find the information you need. Click Open in new tab to view the article in a separate browser tab.
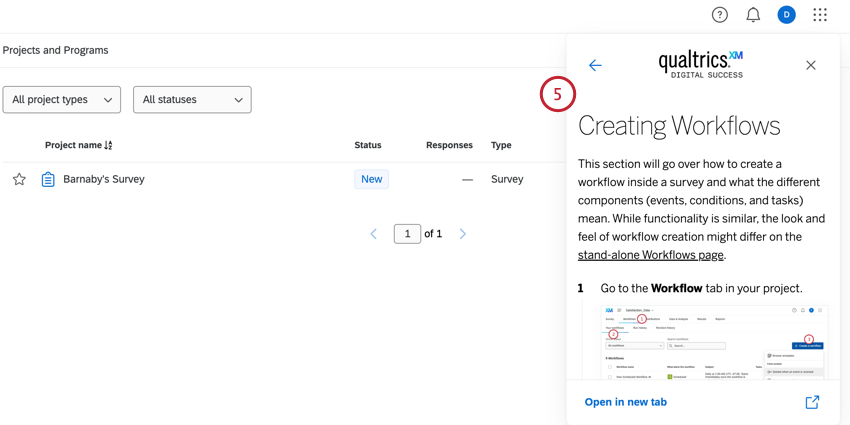 Qtip: If you close the dynamic help window at any time, the spot you were on will be saved.
Qtip: If you close the dynamic help window at any time, the spot you were on will be saved.
Experience Community
The Experience Community is a resource for both technical support and industry connections. Here, you can ask questions, get answers, and talk to other XM platform users. As you contribute to the community, you can rise through the ranks and be rewarded for your collaboration!
That said, you don’t have to be an expert already to join the community. There’s a place for everyone, no matter where you are in your XM journey.
What can the Experience Community help me do?
The Experience Community is split into two areas: the product forum and the leaders network.
Benefits of the Product Forum:
- Ask technical questions about the Qualtrics and Discover products.
- Answer other users’ questions.
- Learn how other users have effectively used the platform.
- Submit product ideas.
- Get help with custom code.
Benefits of the Leaders Network:
- Learn from industry experts.
- Connect with peers.
- Access thought leadership for the world of Experience Management (XM).
- Collaborate with other Qualtrics users.
How do I access the community?
To access the Experience Community, go to community.qualtrics.com. You can take part in the Experience Community with the same account you use to log into Qualtrics, and it’s all free.
If you’re logging in for the first time, see this section for steps to create a community account.
Weekly Product Release Notes
Every week, we publish product release notes in the Experience Community. In these release notes, we summarize features big and small that recently became available in the product, and provide links to support articles so you learn more about the changes.
Release notes are organized by product areas to make it easier to skim for what’s relevant to you. For bigger releases, there’s often 1 week advance notice, with pages publishing early so you and your team can prepare for how platform updates will impact your work before they happen.
Anyone can read these updates, including all past release notes. Once you log into a community account, you can even subscribe to these updates.
What can weekly product release notes help me do?
Release notes are a great resource for both Qualtrics and XM Discover users.
- Learn about the latest product changes and new features.
- Get 1 week heads up to prepare for bigger product changes.
- Subscribe to product updates.
Monthly Product Roadmap
The product roadmap is a curated list of features that are in development or have been released in the past month. The XM Product Roadmap can be found at qualtrics.com/product-updates, and is generally updated on the first Wednesday of every month.
Filters in the top-right let you select for specific products in the roadmap and for roadmaps published in past months.
What can the roadmap help me do?
The roadmap is a great resource for both Qualtrics and XM Discover users.
- Learn about upcoming releases.
- Focus on larger, less frequent updates.
API Documentation
Our API documentation contains calls for both Qualtrics and Discover. These documents are great for developers looking to integrate with our platform or automate tasks beyond what our platform provides through ready-made features.
To learn more, see Using Qualtrics API Documentation.
System Status Page
The System Status page allows you to view the current status for our various products and services. You can subscribe to email notifications or SMS (text messages) to hear about incidents in real-time.
What can the system status page help me do?
The System Status page is a great resource for both Qualtrics and XM Discover users.
- Stay aware of product outages.
- Check on a specific part of the platform’s current status.
Subscribing to Email updates
- Navigate to status.qualtrics.com/
- Click Subscribe to Updates.
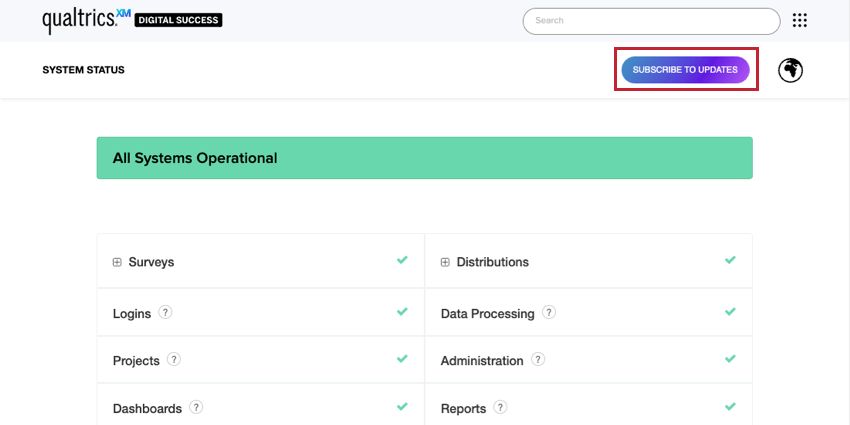
- Select the envelope icon and enter your email address.
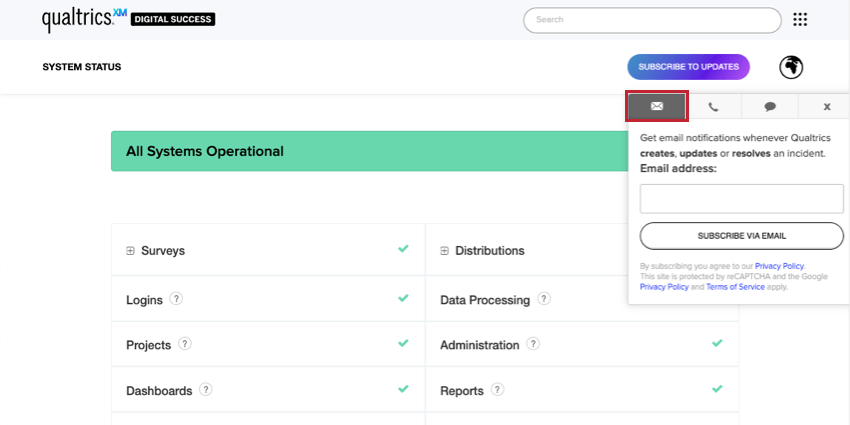
- Click Subscribe via Email.
Subscribing to Text message updates
- Navigate to status.qualtrics.com/
- Click Subscribe to Updates.
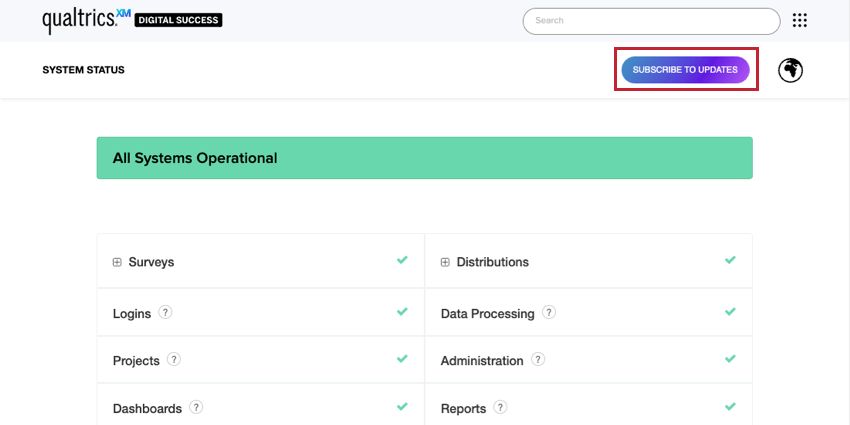
- Select the phone icon and enter your number.
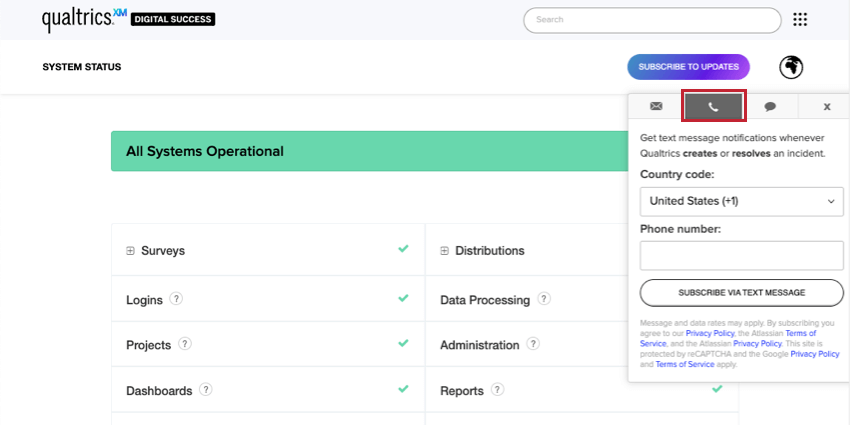
- Click Subscribe via Text Message.
Trust Center
With qualtrics.com/trust-center, you can explore documentation on security, privacy, and compliance at Qualtrics. See our certifications, compliance, and most recent security-related announcements all in one place. You can even download the security documents you need.
The Trust Center can be a great resource for anyone who uses our platform, particularly administrators and those responsible for managing their Qualtrics licenses.
The Trust Center covers the entire XM platform, including both Qualtrics (XM Engage) and XM Discover.
XM Basecamp
XM Basecamp is where you go for self-paced, on-demand courses, XM platform certifications, and webinars. Learn both the essentials of the product and industry best practices for research methodology at basecamp.qualtrics.com.
What can XM Basecamp help me do?
XM Basecamp is a great resource for both Qualtrics and Discover users.
- Get started with Qualtrics and the world of Experience Management (XM).
- Learn platform essentials through videos and self-paced lessons.
- Learn both tech skills and real world steps to build an XM program at your organization.
- Prove your Qualtrics prowess by getting certified.
How do I access lessons?
To access XM Basecamp, go to basecamp.qualtrics.com.
Anyone can browse what resources are available on Basecamp for free, regardless of whether they’re an existing or licensed Qualtrics user. However, to start learning, you need to log in with your Qualtrics account or XM Discover account information. You can do this either by clicking Log in, or by clicking Register on the lesson you’re interested in.
Users on a fedRAMP environment can access Basecamp through gov1-basecamp.qualtrics.com.
Contacting Your Brand Administrator
Brand Administrators are Qualtrics users who are in charge of moderating their license. Administrators can change the features users have access to, create and delete accounts, manage brand content, and more.
When To Contact Your Brand Administrator
Below is a list of the most common scenarios in which you’d need to contact your Brand Administrator. If your Brand Administrator needs help accomplishing these tasks, they can visit the linked pages for more instructions.
- You would like access to a feature that your license has not purchased.
- You need permission to access a feature your license has purchased.
- You need action or survey ownership transferred between yourself and another user on your license.
- You need your account moved to a new license.
- You need to change the email or username associated with your account.
- You would like an update to a branded theme.
- You would like your account deleted.
- Your account has expired and you need it reactivated.
- You need a deleted survey restored or permanently deleted.
Finding Your Brand Administrator’s Contact Info in the Customer Success Hub
- On the support site, click Contact Us.
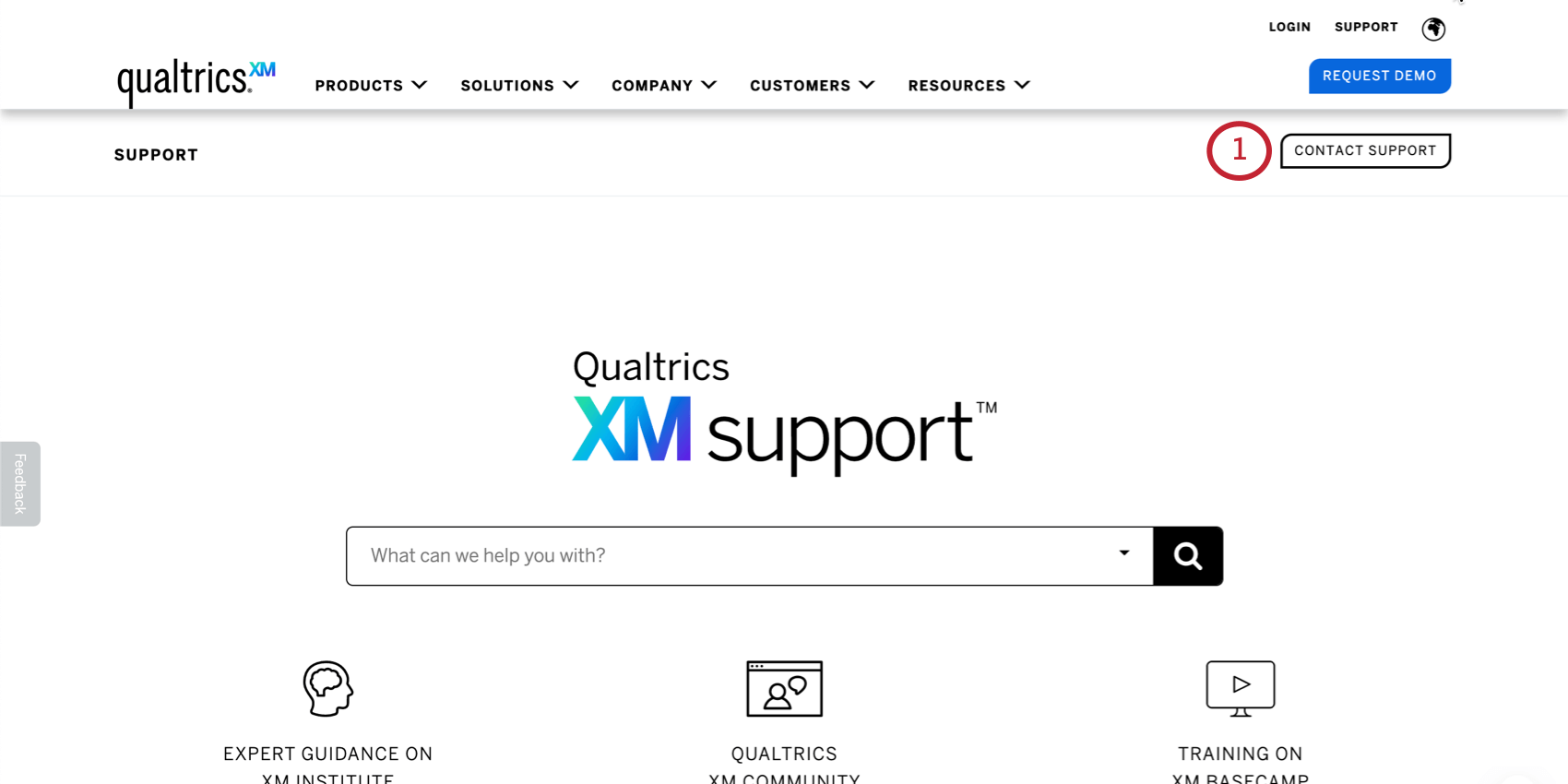
- Log into your Customer Success Hub.
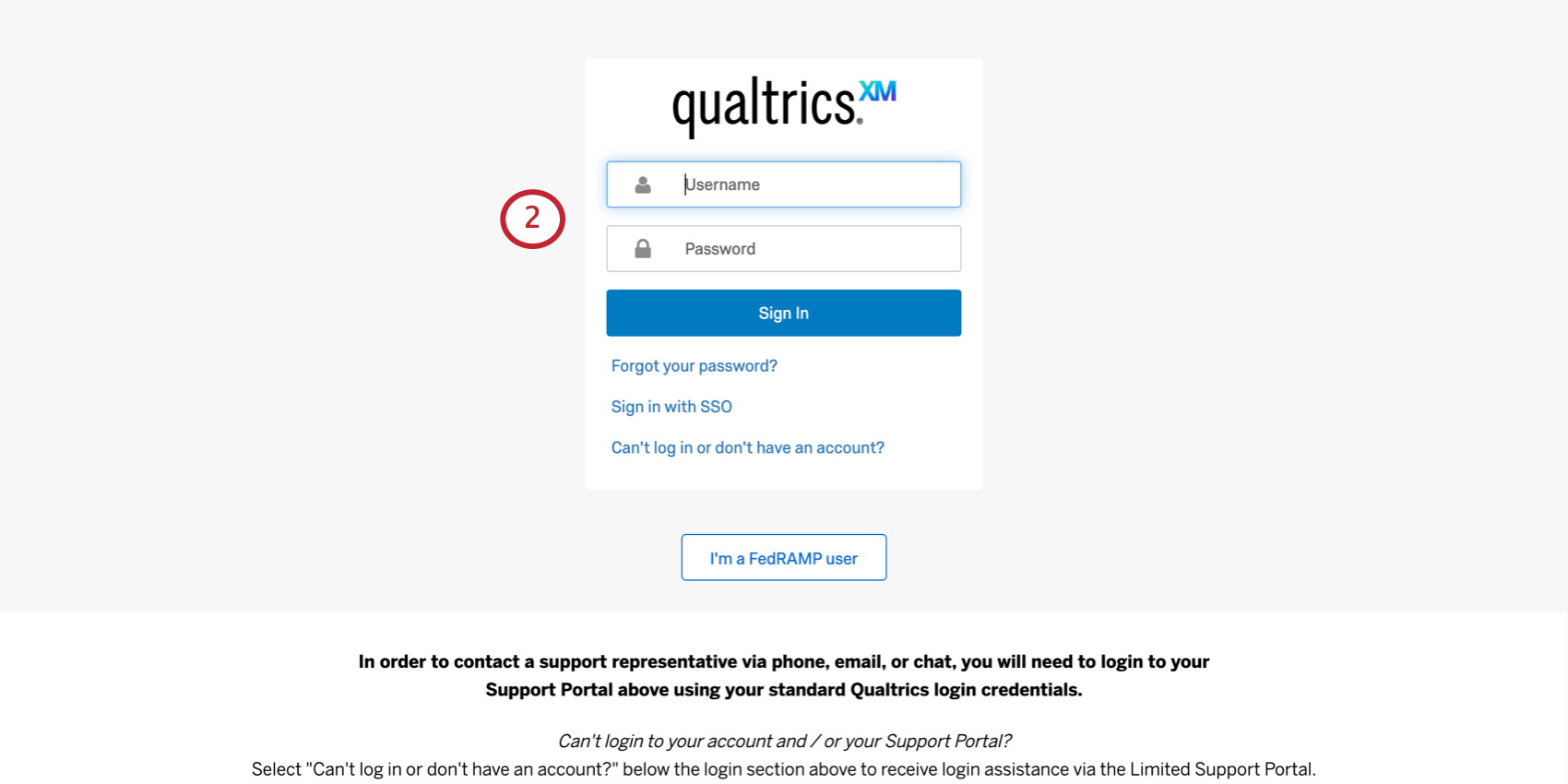
- Click See More Details in the “My Information” box at the top of the page.
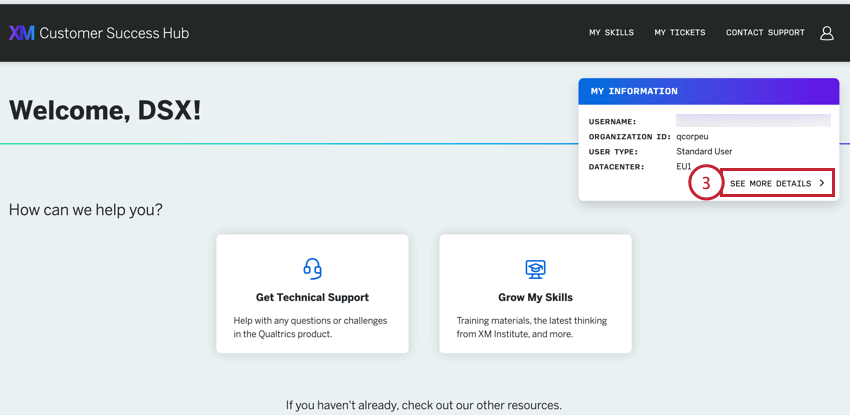
- The Brand Administrator’s contact will be found in the Account Team section of the Account Information page.
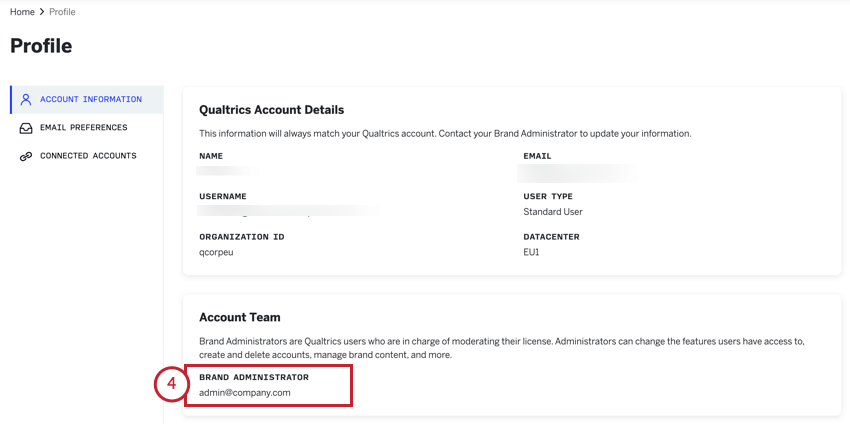
Finding Your Brand Administrator’s Contact Info in Account Settings
- Click the account settings icon in the upper right-hand corner of your Qualtrics account.
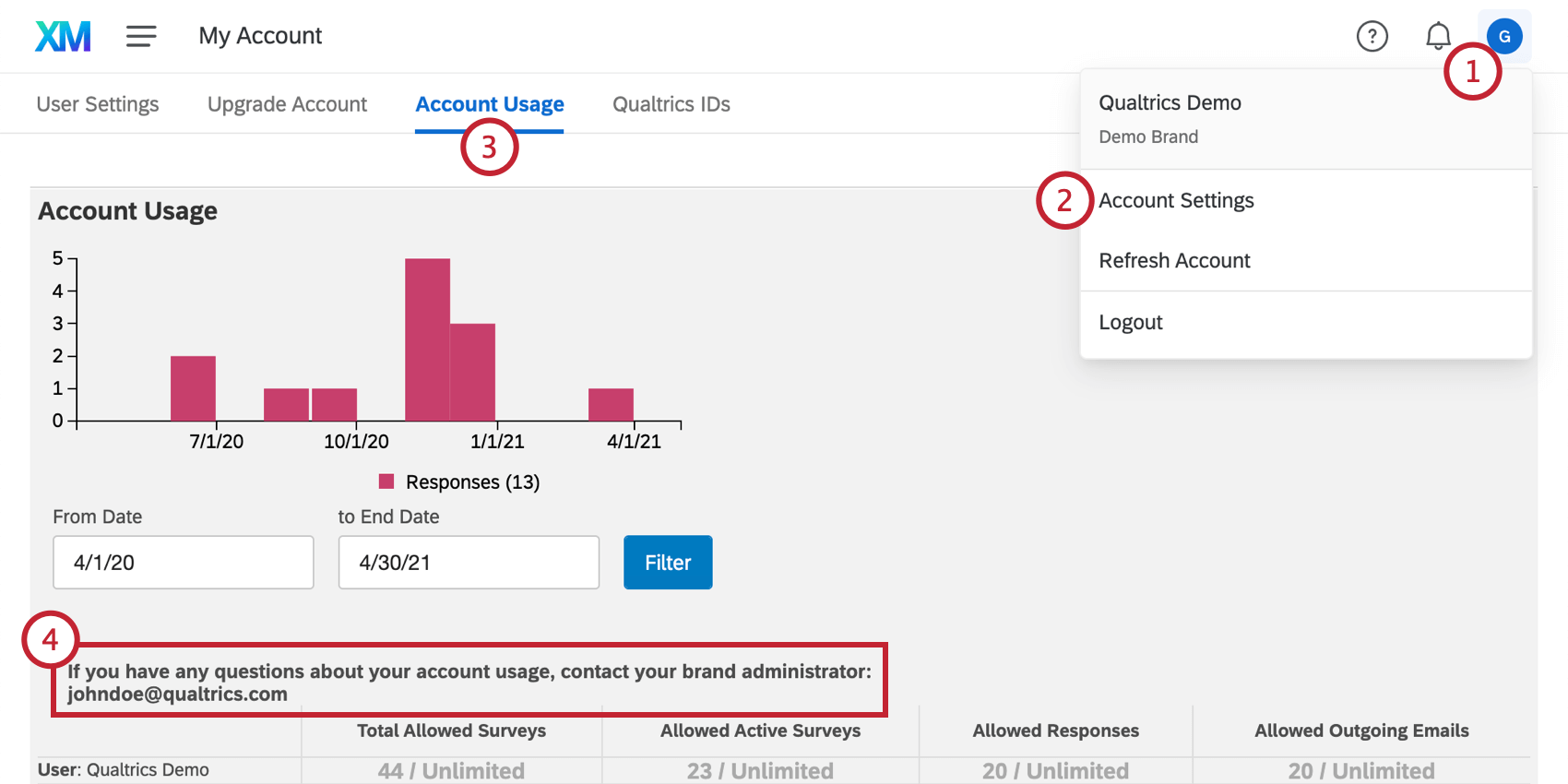
- Choose Account Settings.
- Click Account Usage.
- View your administrator’s contact info.
Contacting Your Account Executive and Customer Success Manager
Your Account Executive and Customer Success Manager are your account team at Qualtrics. They ensure that your Qualtrics license contains all of your desired features. Any discussion of sales should go to your account team.
When to Contact Your Account Executive / Customer Success Manager
Only Brand Administrators should contact Account Executives/Customer Success Managers. Below is a list of the most common scenarios for contacting your account team:
- You would like to purchase a feature for your license.
- You are interested in testing a feature that is in preview.
- You would like to increase your response or email limit.
- You would like to escalate a technical issue after reporting the issue to support.
Finding Your Account Executive’s / Customer Success Manager’s Contact Info
If you are the person who initiated your Qualtrics license, you likely already have your Account Executive’s and Customer Success Manager’s contact information. However, if you do not have this information, you can find it by following the steps below when you log into the Customer Success Hub.
This contact information is only available for Brand Administrators. If you are a standard user, contact your Brand Administrator instead.
- Click the profile icon in the upper right-hand corner.
- Choose Profile.
- Click Account Information.
- View your Account Executive / Customer Success Manager’s contact information in the Account Team section.
Qtip: You may see an intake form in this section. Fill out this form to schedule a meeting with an Customer Success Manager.