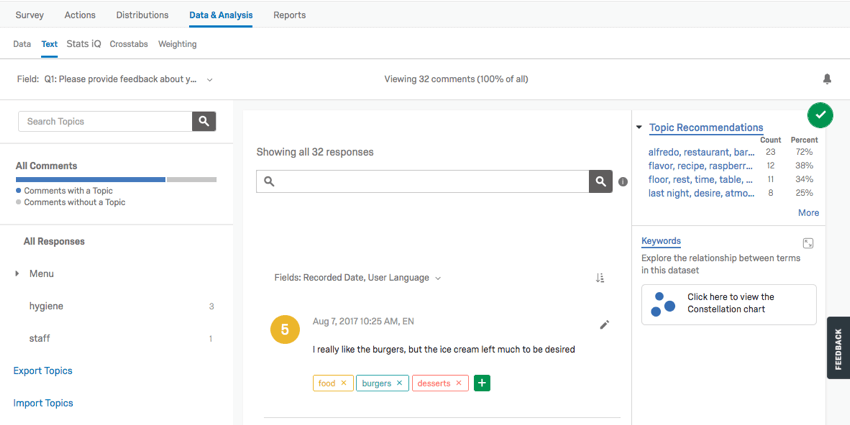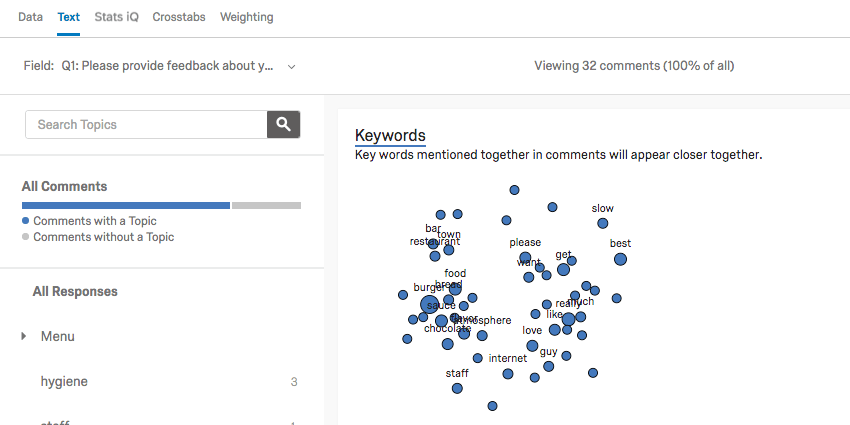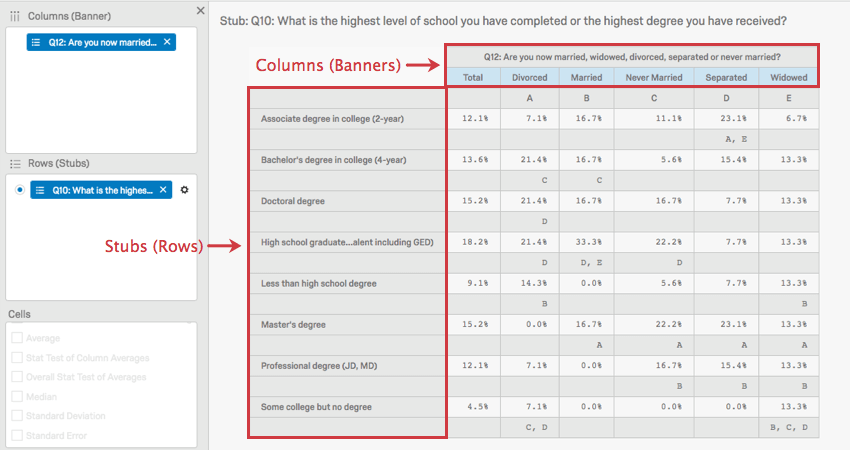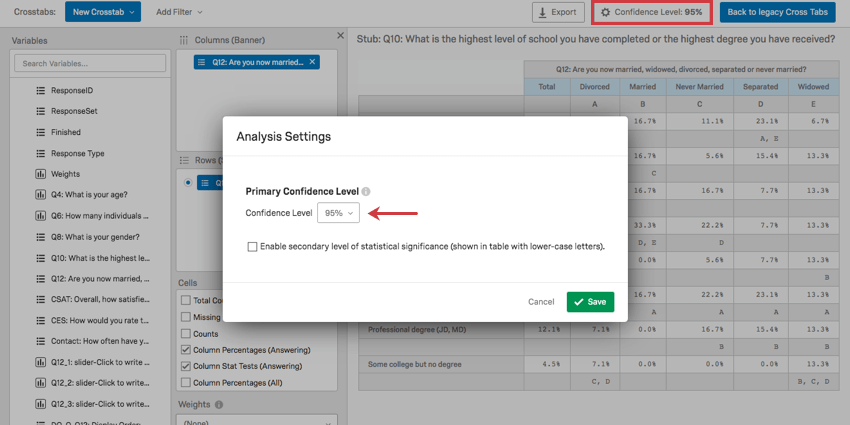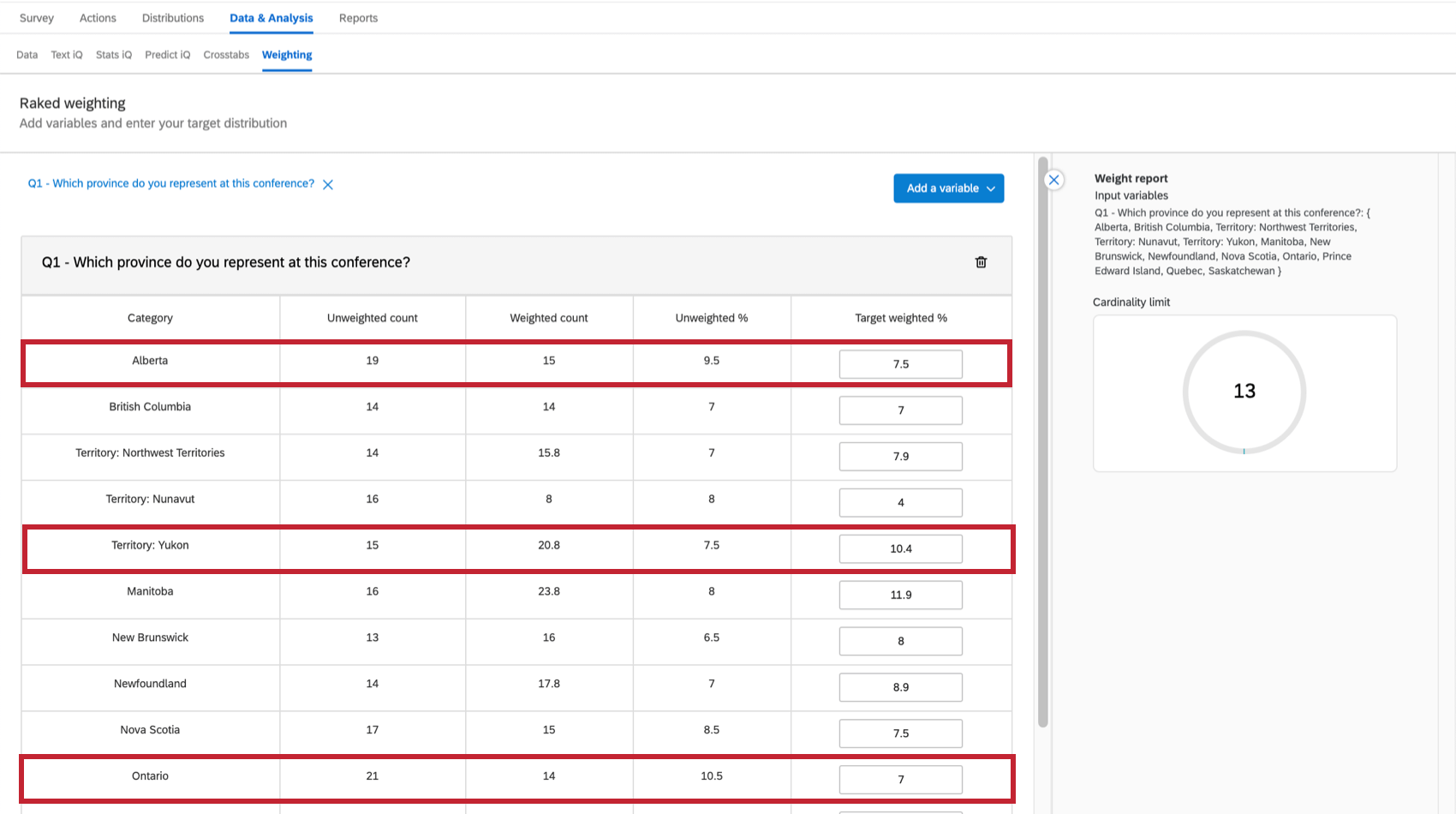Data & Analysis Basic Overview
About Data & Analysis
The Data & Analysis tab lets you filter, classify, merge, clean, and statistically analyze your response data:
- Click Data & Analysis to reveal up to 6 key sections.

- Select between the sections as introduced below:
- Data
- Text
- Stats iQ
- Predict iQ
- Crosstabs
- Weighting
- Audio & Video
On this support page, we’ll introduce the core features included in Data & Analysis, specifically in survey projects.
Data Section
Most filtering, classifying, merging, importing, and data cleaning activities take place within the Data section. For example:
- Display and review results in the responses window by toggling between your:
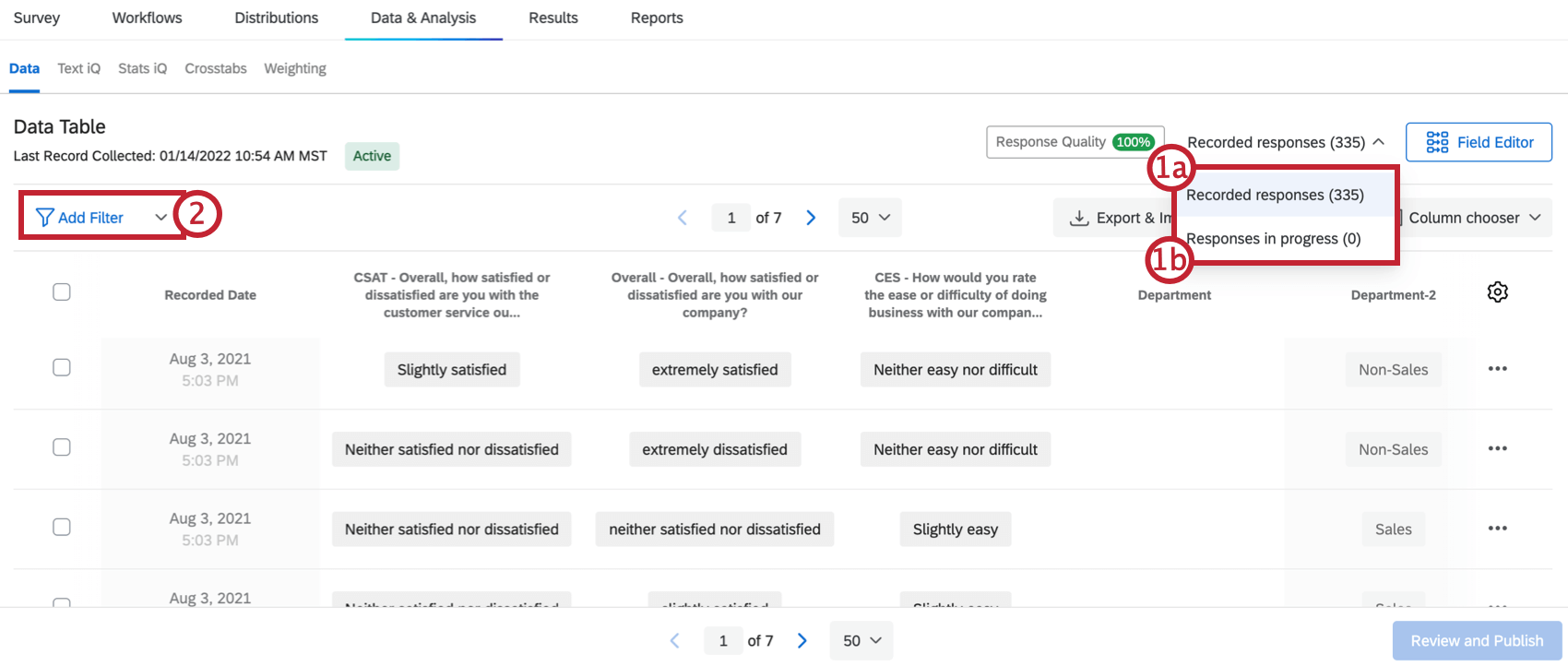
- “Completed” or Recorded Responses
- “Incomplete” or Responses in Progress
- Filter by specific questions or by your saved filters, survey metadata, contact fields, or embedded data fields.
Qtip: See the Filtering Responses page for more details.
- Navigate page-by-page through your responses.
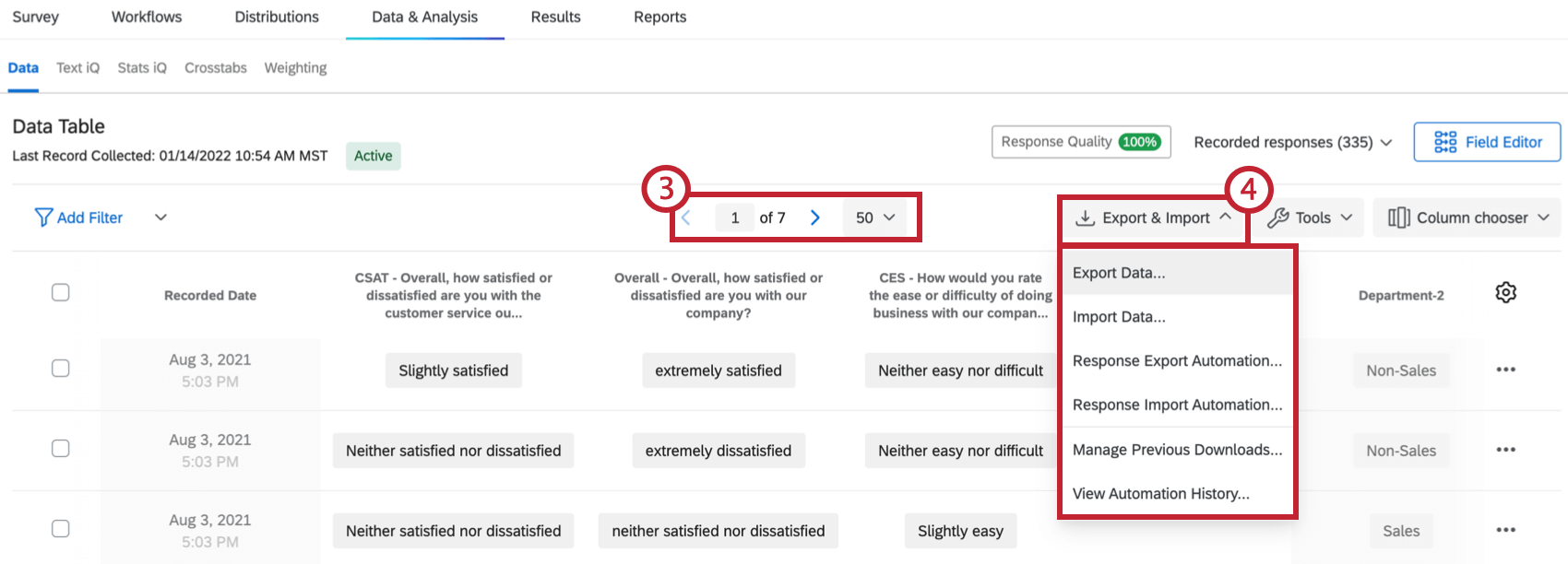
- Click the Export & Import drop-down menu to import responses, combine responses from multiple surveys, manage your previous downloads, or export your data in various formats.
- Click into individual answers to edit responses. You can add answers to individual responses or make essential edits, such as removing foul language.
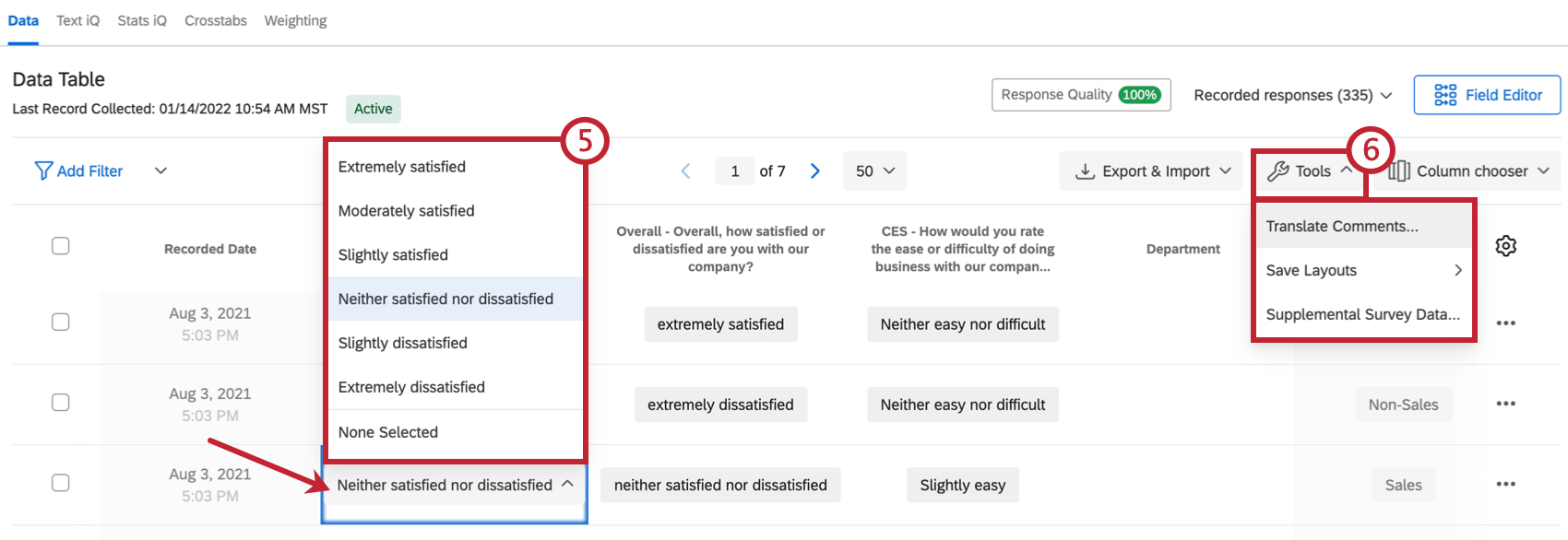 Qtip: See the Editing Responses page for more details.
Qtip: See the Editing Responses page for more details. - Translate responses, save column layouts, or set up projects as a supplemental data source under the Tools drop-down menu.
- Select the columns for your data table by clicking Column chooser.
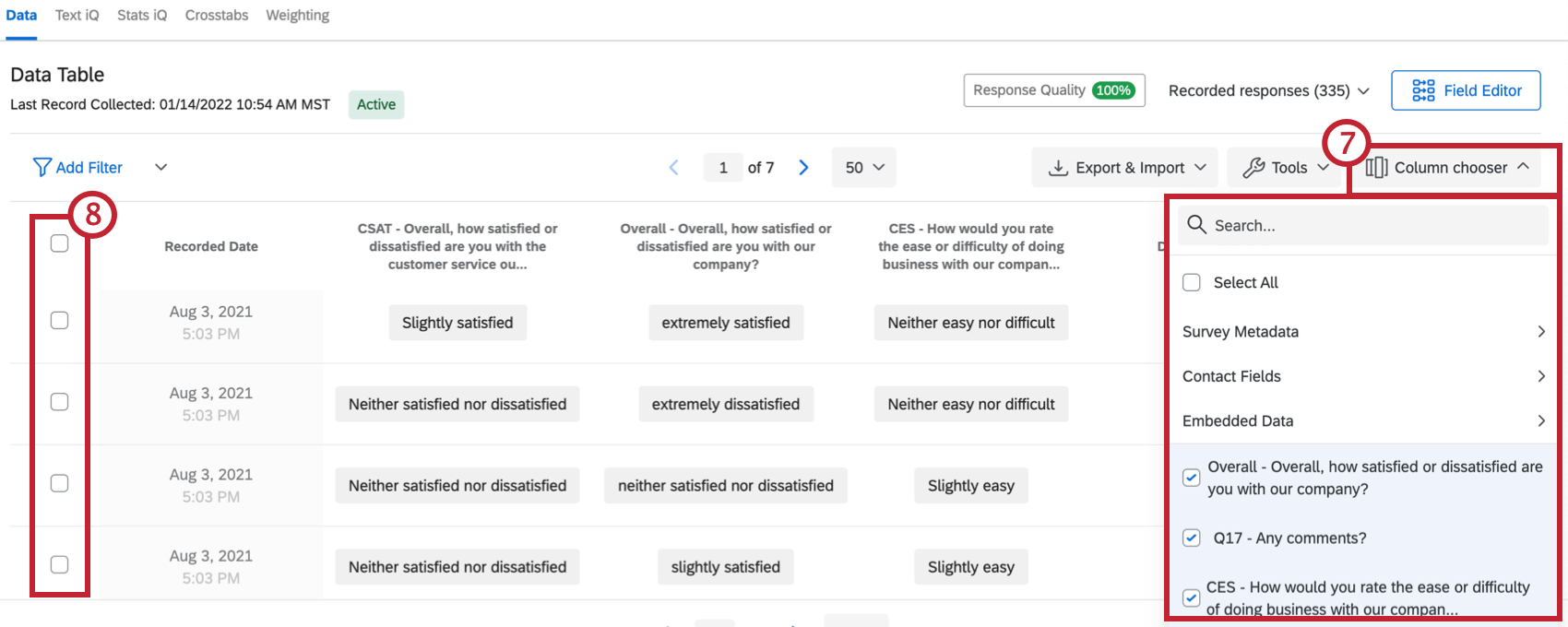
- Delete, edit, or revert changes to multiple responses by using the checkboxes in the data table.
- Click any column header to move, hide, or sort columns (e.g., A-Z). You can also view responses as numeric values (also known as recode values) in a column.
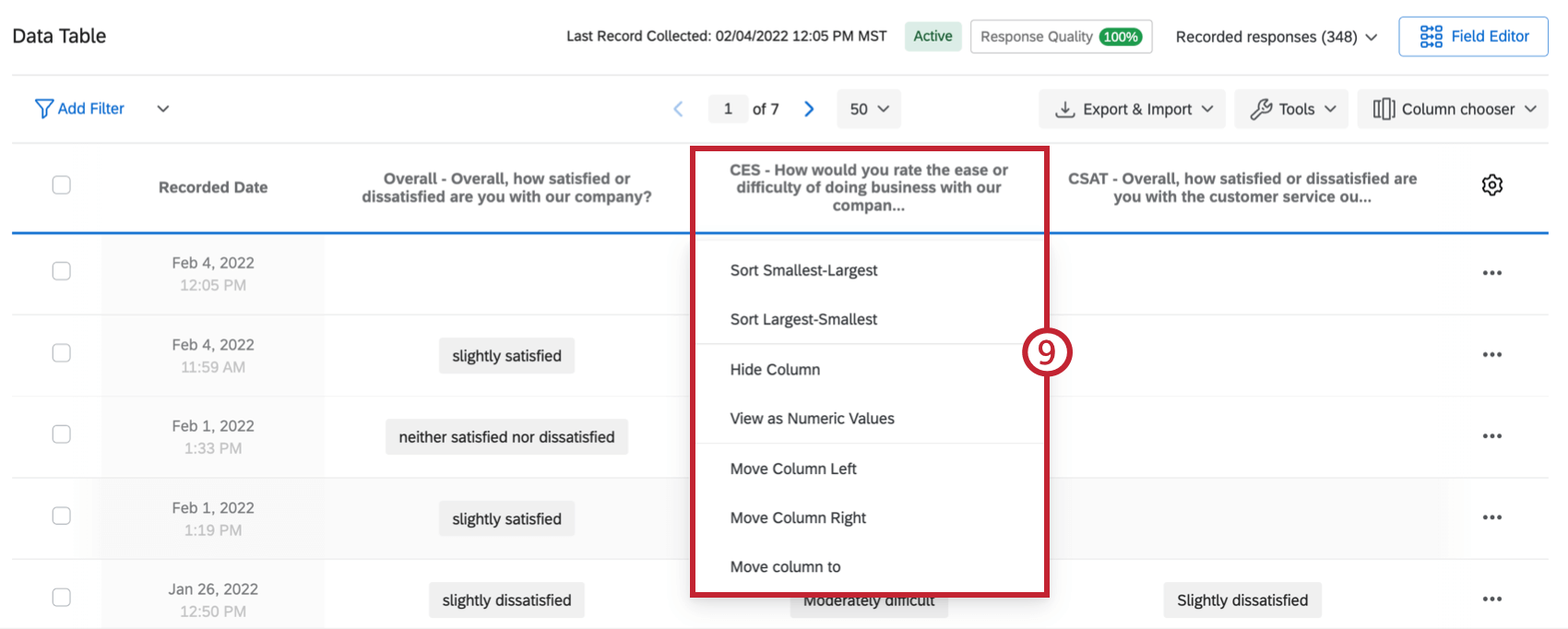
- Click the 3 horizontal dots to see more options, including deleting individual responses, exporting data to a PDF, or issuing a survey retake.
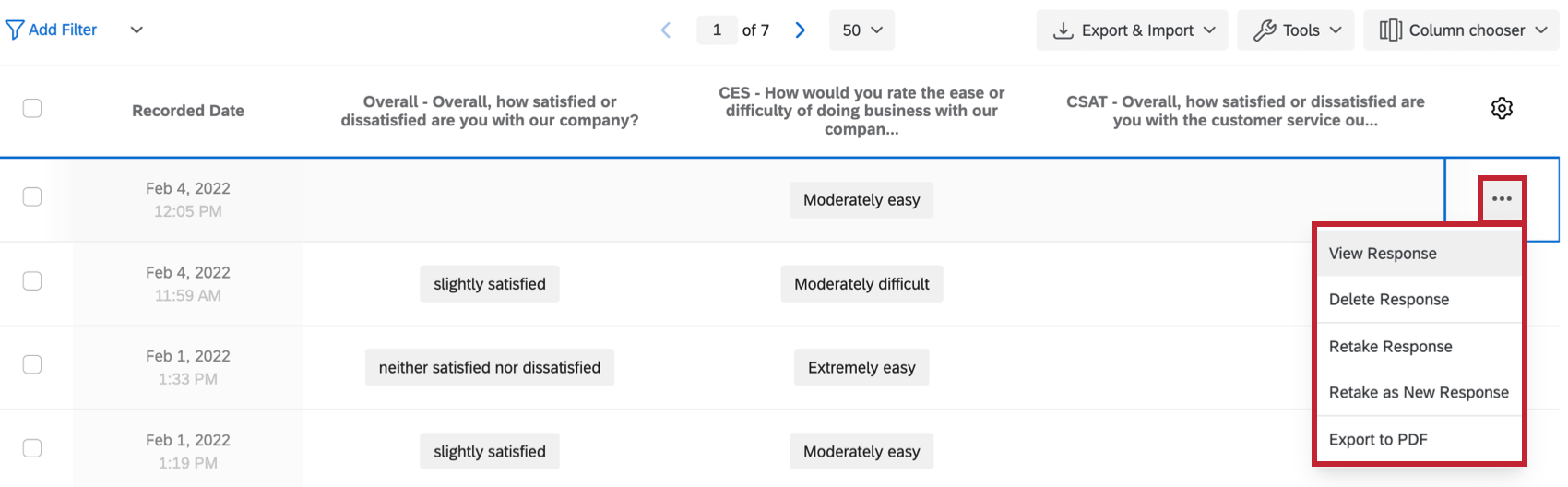 Qtip: See the Retake Survey Link page for more details.
Qtip: See the Retake Survey Link page for more details.
Text Section (Text iQ)
The Text section contains Text iQ tools. Use Text iQ to tag text entry responses with topics for analysis. In the below image:
- Multiple topics have been tagged in the Topics pane (e.g., “food,” “burgers,” and “ice cream”).
- Multiple topics can be assigned to your responses.
- Lemmatization includes various forms of words (such as “burger” and “burgers”).
Text iQ generates various widgets that will give insight to your text analysis. For example, this constellation chart displays the frequency with which certain terms appeared in all the responses. Dots in the constellation get larger as the term appears more frequently.
Create as many new topics as you need to explore your text responses in depth. Additionally, the Text iQ search will help you pinpoint your topics. Lemmatization and spell check will also speed up your topic tagging:
- Lemmatization: Dissects words by their roots and tags them accordingly (e.g., car = car, cars, car’s, cars’).
- Spell check: Variations of misspelled words like “ice creem” or “icecream” will be tagged as “ice cream.”
Stats iQ Section
When you click the Stats iQ section, you’ll open Qualtrics Stats iQ. This will let you dig deep into your analysis, identify trends, and produce predictive models. Stats iQ is a powerhouse statistical tool that can be appreciated by novice and expert analysts alike.
Access Stats iQ by selecting the Stats iQ section. From there:
- Use the variable pane to select your variable. You can include any or all of the questions in a survey. The search box lets you quickly locate a single variable.
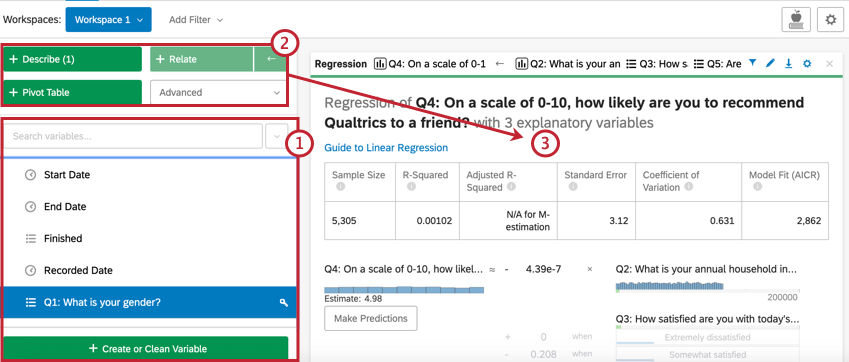
- Choose one of the analysis buttons (Describe, Relate, Regression, or PivotTable) to trigger statistics for your selected variables.
- Each analysis will appear as an analysis card in the workspace with each new card appearing above previous cards. A collection of cards is called a workbook.
Stats iQ can analyze data collected in Qualtrics, as well as any outside data you’ve uploaded following the Imported Data Projects instructions. For more information, visit the Stats iQ Basic Overview page.
Predict iQ Section
Predict iQ analyses your respondents’ survey responses and embedded data to predict when a customer will eventually churn (abandon the company). Once a churn prediction model is configured in Predict iQ, newly collected responses will be evaluated for how likely the respondent is to churn, allowing you to be proactive in your company’s customer retention.
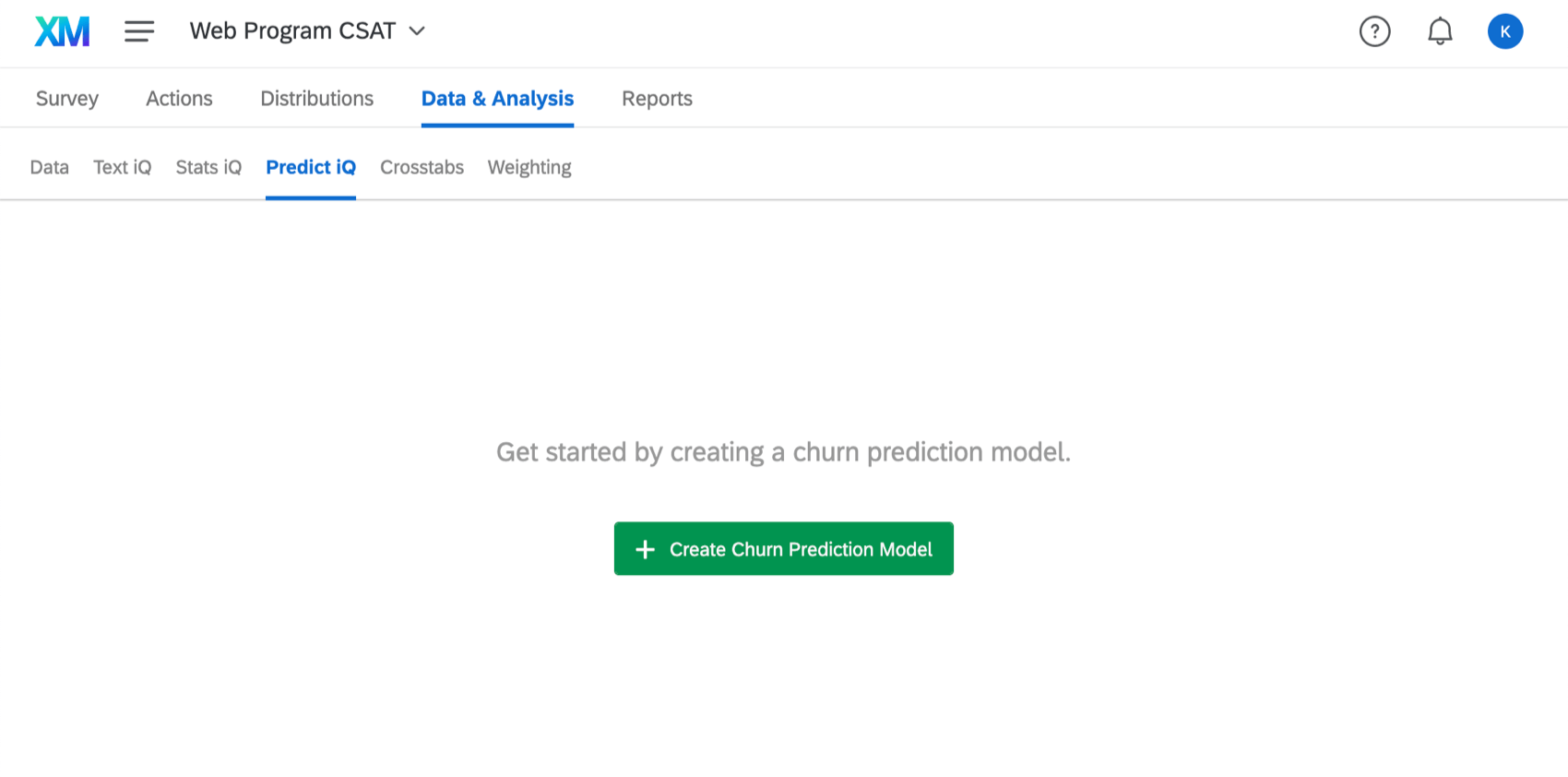
For in-depth information about using Predict iQ, see the Predict iQ support page.
Crosstabs Section
Crosstabs perform multivariate analysis (i.e., analyzing 2 or more variables at a time) while calculating p-value, Chi-Square, and T-Test stats.
Typically used with multiple choice and matrix table questions, you can also add embedded data to your crosstabs.
In any crosstab visualization, rows are called stubs and columns are called banners.
In the above image, you can see that marital status is being associated with level of education.
The capital letters in this image represent statistical comparisons between columns. In the case of where the “Divorced” column intersects with the “Bachelor’s degree” row, there is a capital C. This means that respondents that are Divorced are significantly more likely than those in column C, the Never Married respondents, to indicate that they have a Bachelor’s degree.
Significance is determined by adjusting the Confidence Level. Click the button in the upper-right to change the threshold in which difference are considered statistically significant.
Weighting Section
Surveys sample larger populations. The Weighting section lets you adjust your sample to account for underrepresented populations.
For example, say that you are surveying conference attendees from all over Canada, yet you need your sample to proportionally reflect each province. You may want to re-weight the survey to reflect your desired distribution. In the below image:
- Alberta is underrepresented, hosting just 7.5% of survey takers, but 11.57% of the population of Canada.
- Ontario is also underrepresented, containing 38.26% of the population, yet only contributing 7% of the survey respondents.
- The Yukon territory is overrepresented with 10.4% of the survey participants, yet they are only 0.10% of the Canadian population.
It’s easy to change the weighting (by percentage) in the Target weighted column. Your percentages will equal 100% in the end.
Response weighting can be applied to your Results-Reports. You can turn your weightings on or off globally (for a whole report) or for a single visualization (a graph or table).
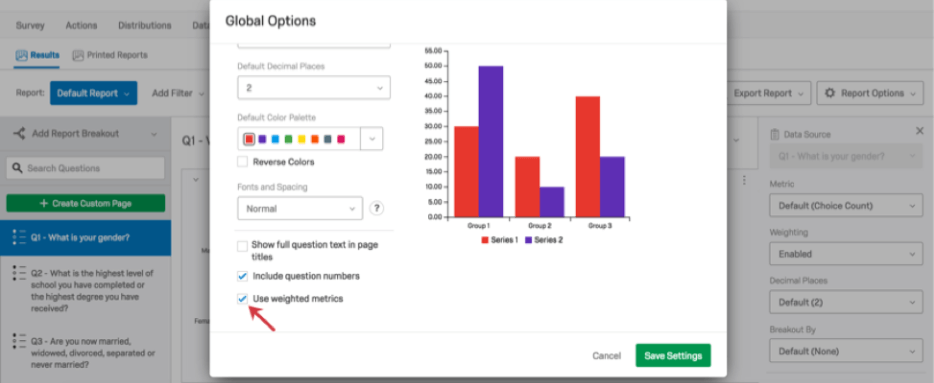
Multiple Variables
There are 2 options for weighting multiple variables:
- Raked Weighting: Calculate 2 (or more) variables independently and display them side-by-side.
- Interlocked Weighting: Overlay 2 or more demographics. For example, melding a “Years of Experience” variable with a “Province” variable.
Making Decisions About Weighting
There are many potential causes of a skewed survey:
- Non-response: Certain demographics fail to respond to your survey.
- Panel design: Your panel (list of targeted respondents) hasn’t been properly selected.
- Self-selection: Those who opt into your survey don’t reflect your targeted demographic.
- Sample size: You may not have enough respondents to be significant.
This is where the Weighting section is helpful. It’s here that you can study and interpret problems with the representativeness of your data that may make it difficult to reach reliable conclusions based upon your response distribution.
Audio and Video Section
If your survey contains a video response question, you can view and edit the audio and video responses within the Audio & Video tab in Data & Analysis. From here, you can view transcripts, make clips from audio and video responses, and assemble them into highlight reels. You can also leverage AI-driven insights to identify themes in your video responses.
For more information, see Audio & Video Editor.