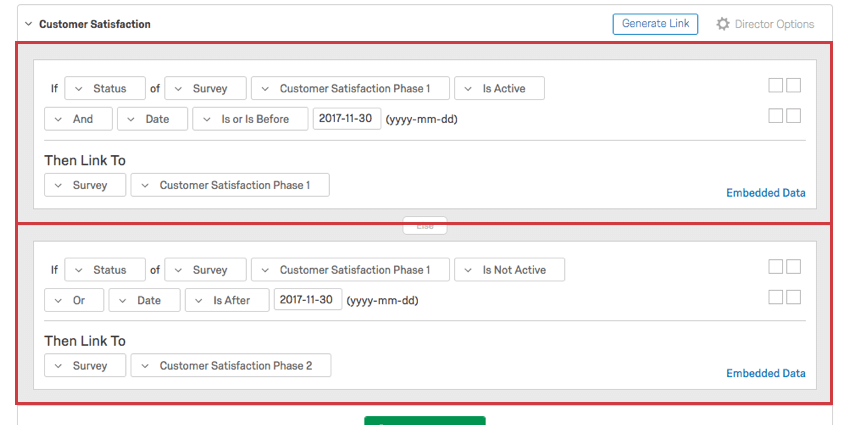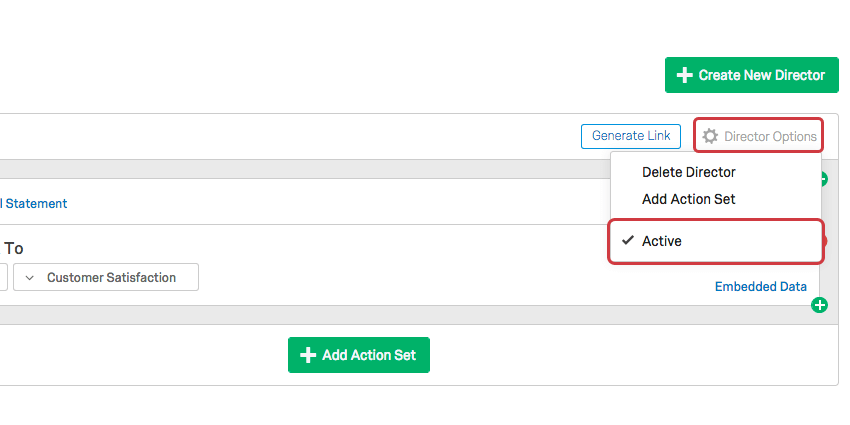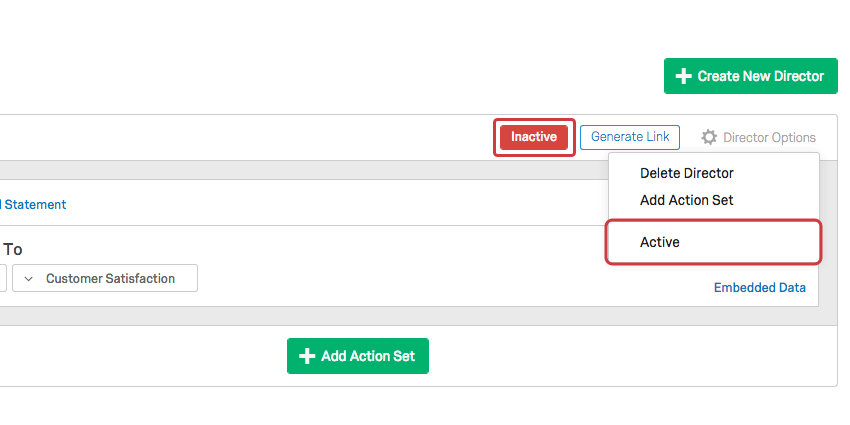Survey Director
About the Survey Director
The survey director allows you to use a single link to send respondents to multiple surveys, survey reports, or a user-defined URL, depending on conditions you specify.
Using the Survey Director
- Select the Survey Director from the global navigation.
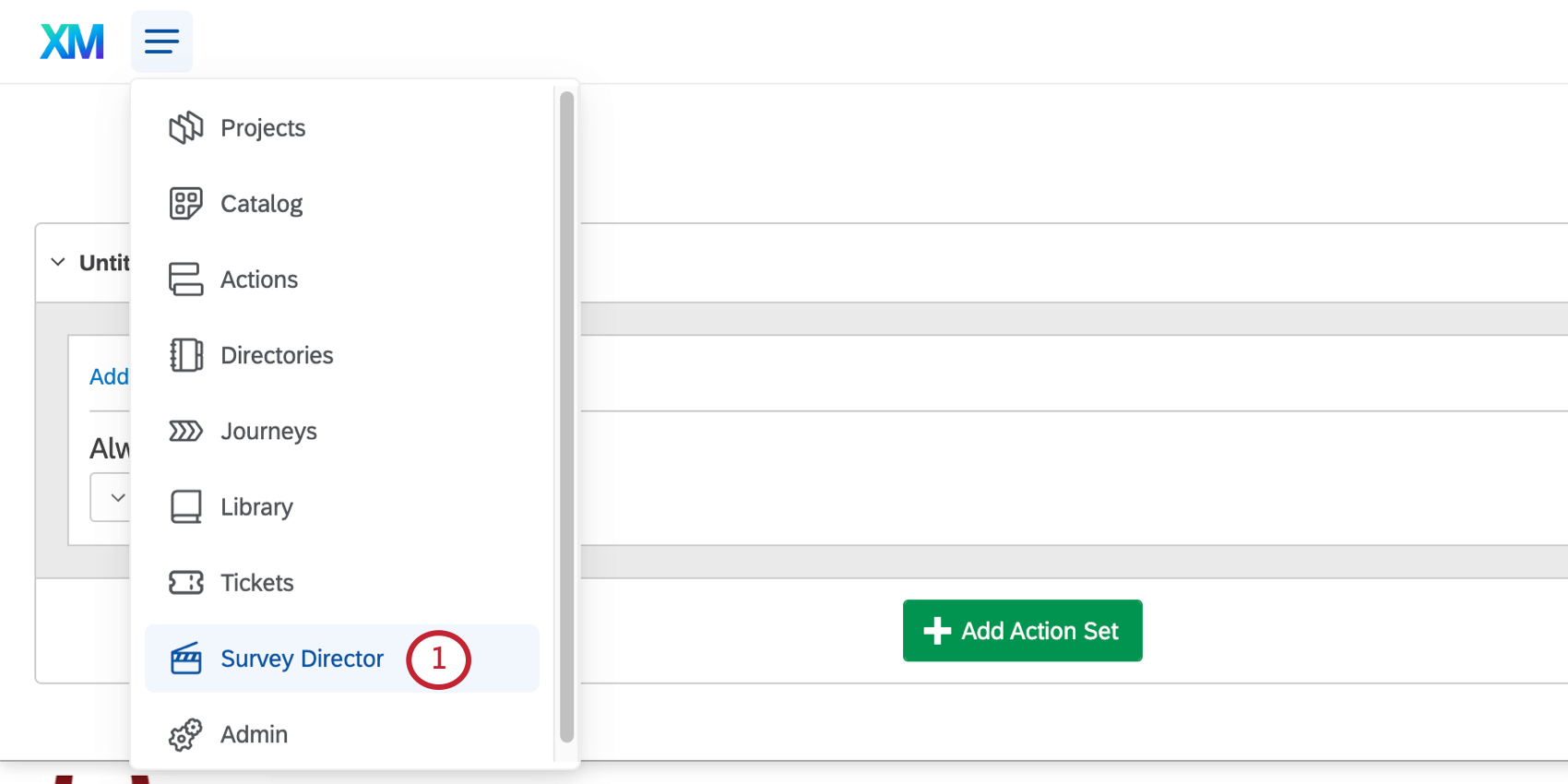 Qtip: If you do not see this option in your account, it means you do not have that permission enabled. Contact your Brand Administrator to have this permission activated.
Qtip: If you do not see this option in your account, it means you do not have that permission enabled. Contact your Brand Administrator to have this permission activated. - Click Create New Director.
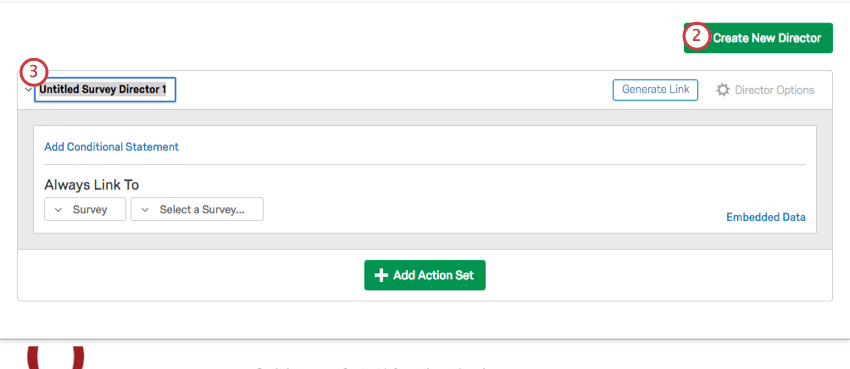
- If desired, click Untitled Survey Director 1 and enter a custom name for your director.
- Under Always Link To, click the first dropdown to select the type of link you would like the Director to default to. The choices are Survey, PublicReport, and User Defined URL.
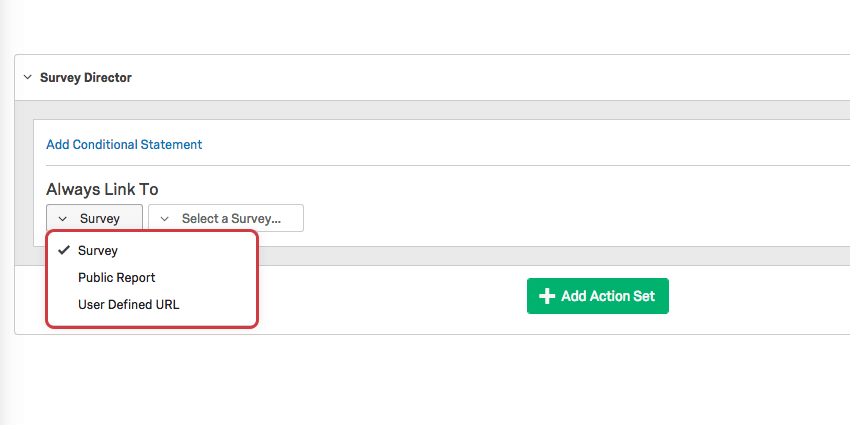
- In the second dropdown, select the specific survey (and if necessary subsequent public report) you want to direct to, or type the URL of the website you want to direct to.
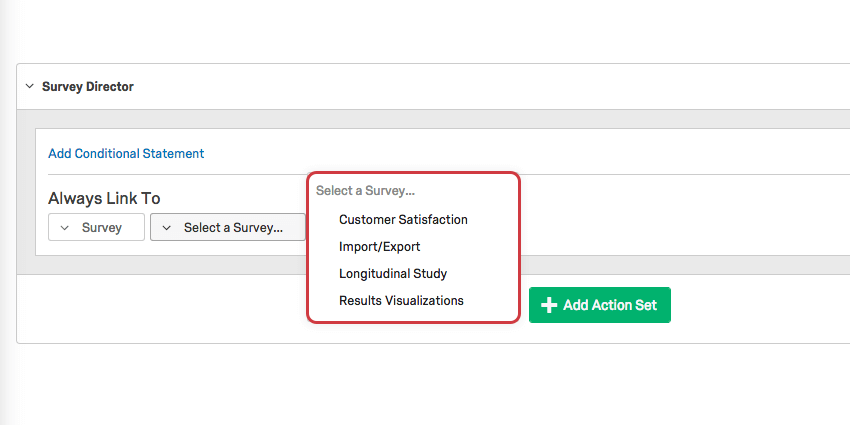
- Click the blue Add Conditional Statement text to set a condition that must be met in order for that link to be accessed. This condition can be based on date, day of the week, time, status of a survey, whether a quota has been met, or device type (i.e., whether someone is using desktop or a mobile phone).
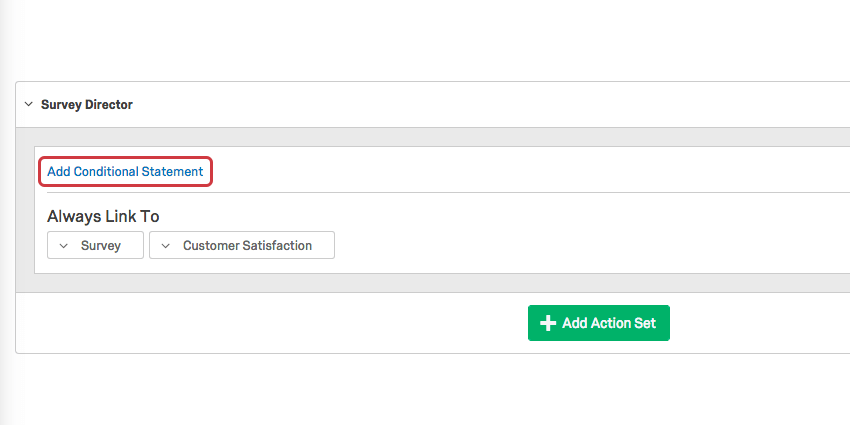
- Click the box on the left to remove the condition. Click the box on the right to add another condition.
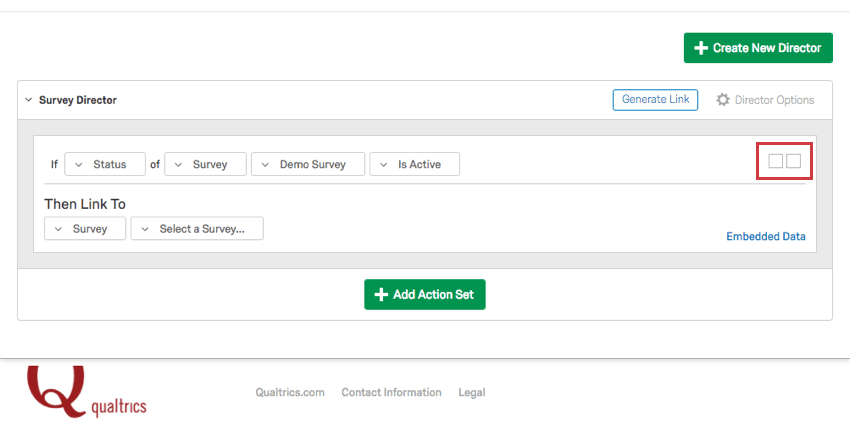 Qtip: Interested in learning more about condition sets? Check out the page on Using Logic.
Qtip: Interested in learning more about condition sets? Check out the page on Using Logic. - Click the blue Embedded Data text to assign an embedded data field to the link. For example, if this link is for a particular location, you can make the embedded data name be Location and the value the location itself.
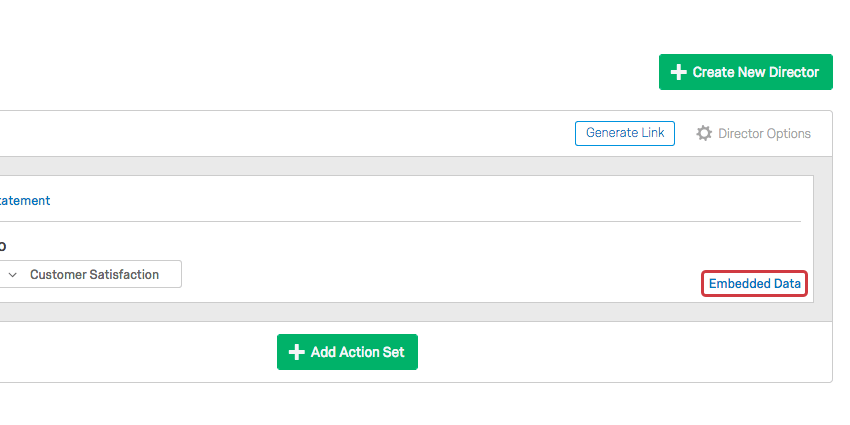
- Click the green Add Action Set button to add additional links and conditions to your survey director.
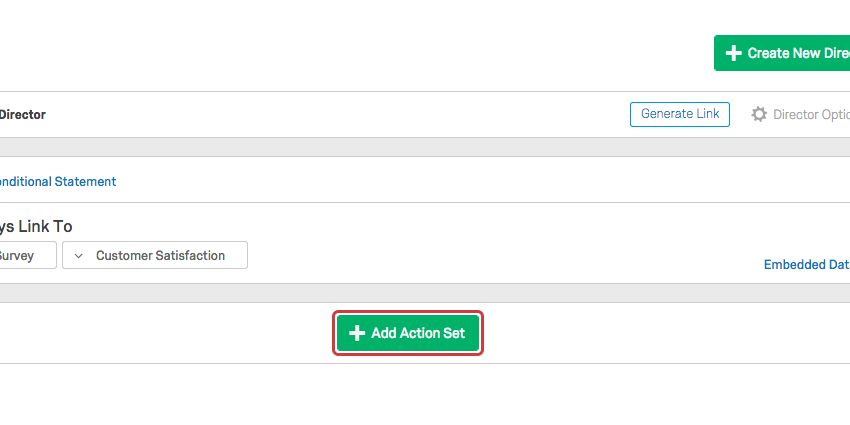
- When you have added all the necessary links and conditions, click Generate Link.
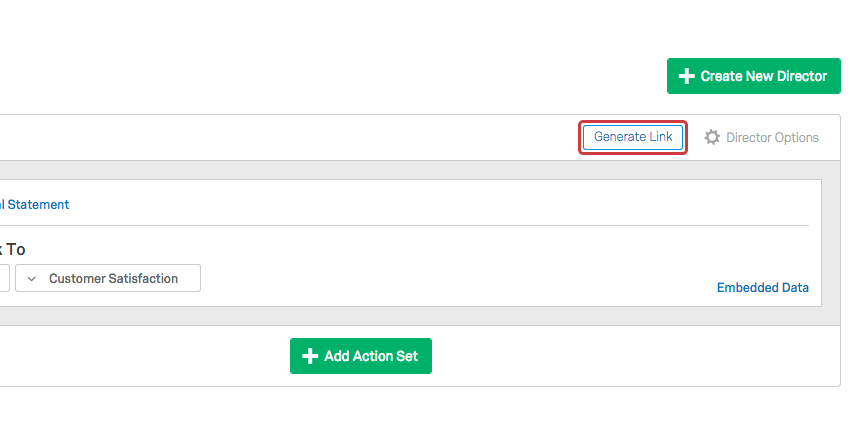
- Copy this link to your website, onto a flier, into a Website / App Feedback (Site Intercept) project, etc.
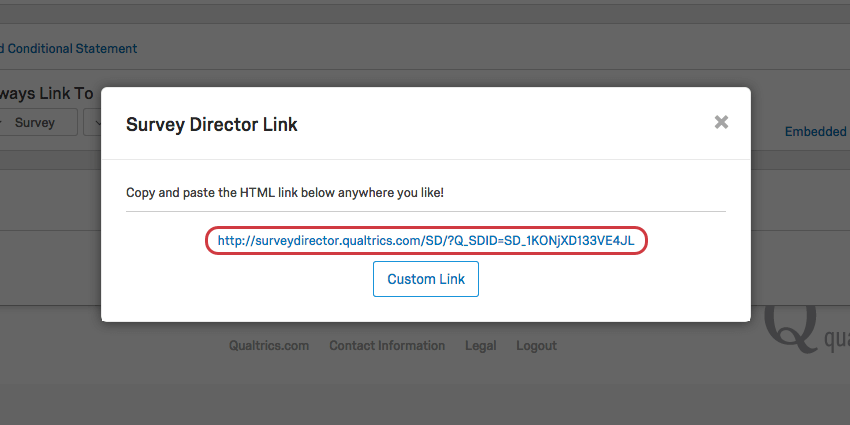
Example: The following survey director has 2 action sets. Each is boxed in red.
The first action set states that if the survey Customer Satisfaction Phase 1 is active and it is November 30th or earlier, the survey director will link to the survey Customer Satisfaction Phase 1.
The second action set states that if the Phase 1 survey is inactive or it’s after November 30th, the survey director should link to the Phase 2 survey.
Activating / Deactivating Directors
Similar to anonymous links, you can deactivate a survey director. Simply click Director Options on the top-right of your director and deselect the Active option. When someone clicks an inactive director, they will see a simple notification letting them know that it is inactive.
An inactive director will show an “Inactive” notice opposite its name.