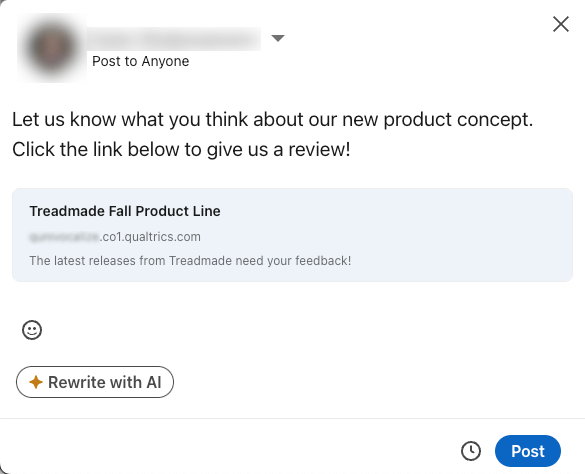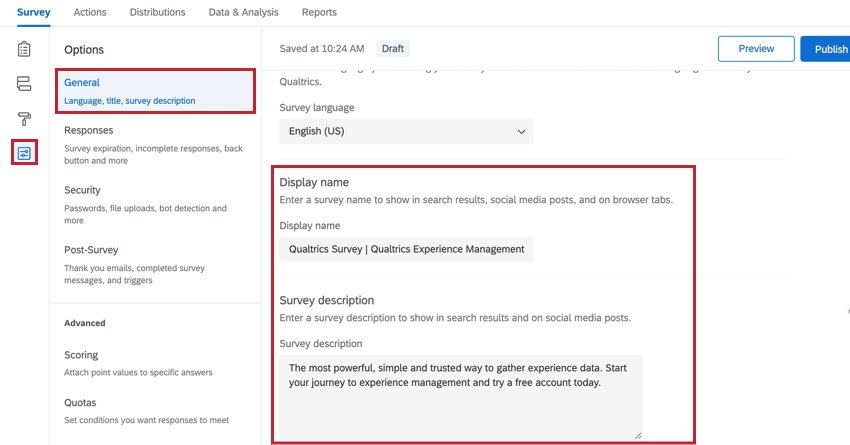Social Media Distribution
About Social Media Distribution
The Social Media section in the Distributions tab makes it easy to post your survey to social media websites. Qualtrics currently supports the following sites:
- X (formerly known as Twitter)
Keep in mind that for most of these options, you’ll need to already have a user account for that social media platform.
Posting Your Survey to Social Media
- Go to Distributions.
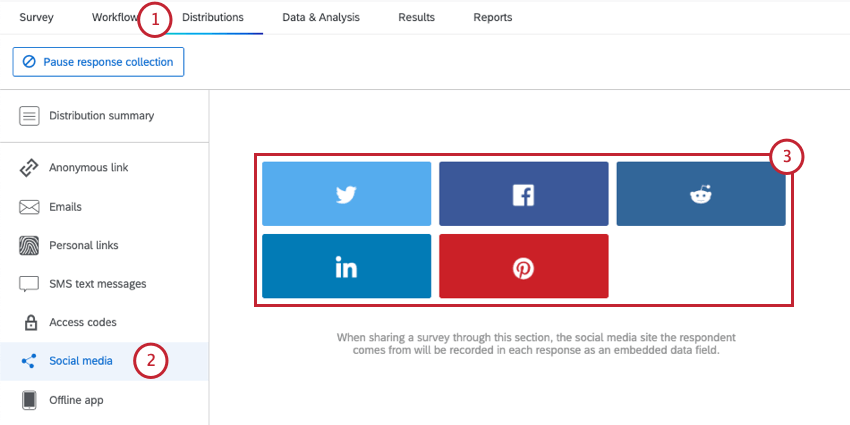
- Click Social media.
- Select a social media platform.
- Log into the social media site.
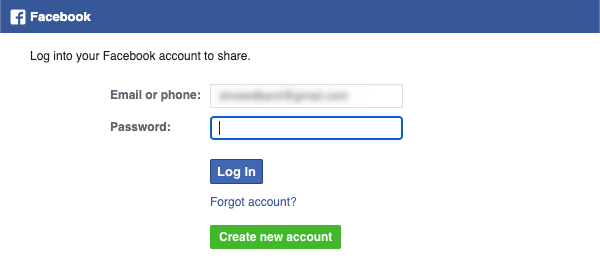 Qtip: If you’re already logged in, you may not get a login prompt.
Qtip: If you’re already logged in, you may not get a login prompt. - Follow the prompts to post your survey link.
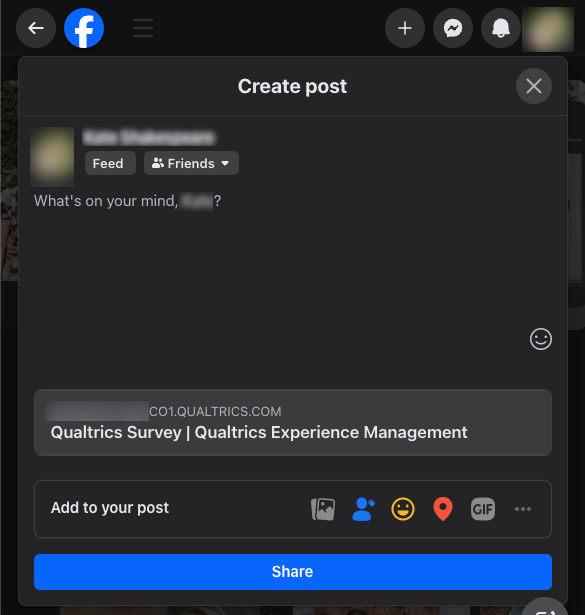
Troubleshooting Incorrect Survey Name and Description
Sometimes when you post a survey to Facebook or LinkedIn, you’ll notice the name and description of the survey seem incorrect. This section will go over the steps to fix this issue.
Changing the Display Name and Survey Description
First, make sure you have the correct name and description set. Edit this information with the display name and survey description settings in the general section of survey options.
Facebook Debug
Once you post your link to Facebook, it’ll cache the information. This means if you post your link with the wrong information set, the wrong information may continue to appear even after you fix the display name and survey description.
To fix this and make your new edits appear instead, go to https://developers.facebook.com/tools/debug. Note, you’ll need to log into your Facebook account to use this tool. Paste your anonymous link into the box provided and click Debug. This will re-cache the description and name and when you paste it in, you will get the current information from your Survey Options. This may take about 10-20 minutes to update on Facebook’s end.
LinkedIn Debug
Once you post your link to LinkedIn, it’ll cache the preview content for 7 days. This means that your display name and survey description may continue to display information that you’ve since updated.
To make your edits appear, go to https://www.linkedin.com/post-inspector/inspect . Note, you’ll need to log into your LinkedIn account to use this tool. Paste your anonymous link into the box provided and click Inspect. When you click Inspect, you should see an updated preview showing the new display name and survey description. You can now share the updated version of your survey.
Reporting on Social Media Responses
When sharing a survey through social media, the social media site the respondent comes from will be recorded in each response as embedded data called Q_SocialSource. This field can be used the same way you do any field, in data previews, analysis, and reporting.
Before you can use this data, you may need to add the field to your survey:
- Create an embedded data element in your survey.
- Name it Q_SocialSource.
- Publish your survey changes.
The social media site is recorded using a query string that’s added automatically to each survey link. If you want to distribute to social media platforms not included on this list, you can use your anonymous link, add a query string for the field Q_SocialSource, and post it to your website of choice.
Projects You Can Distribute Through Social Media
The social media distribution page only appears in several types of projects, including:
- Survey projects
- XM Solutions
- Conjoint and MaxDiff projects
Any projects not listed above are not compatible with this distribution method.