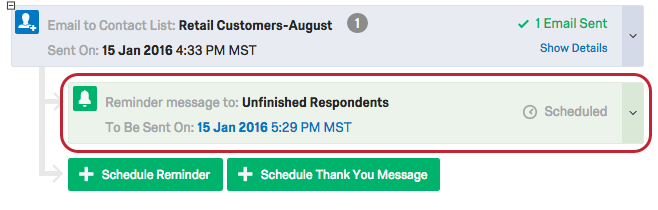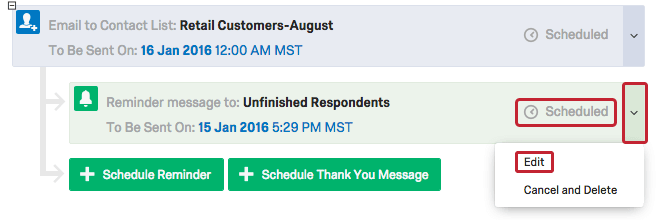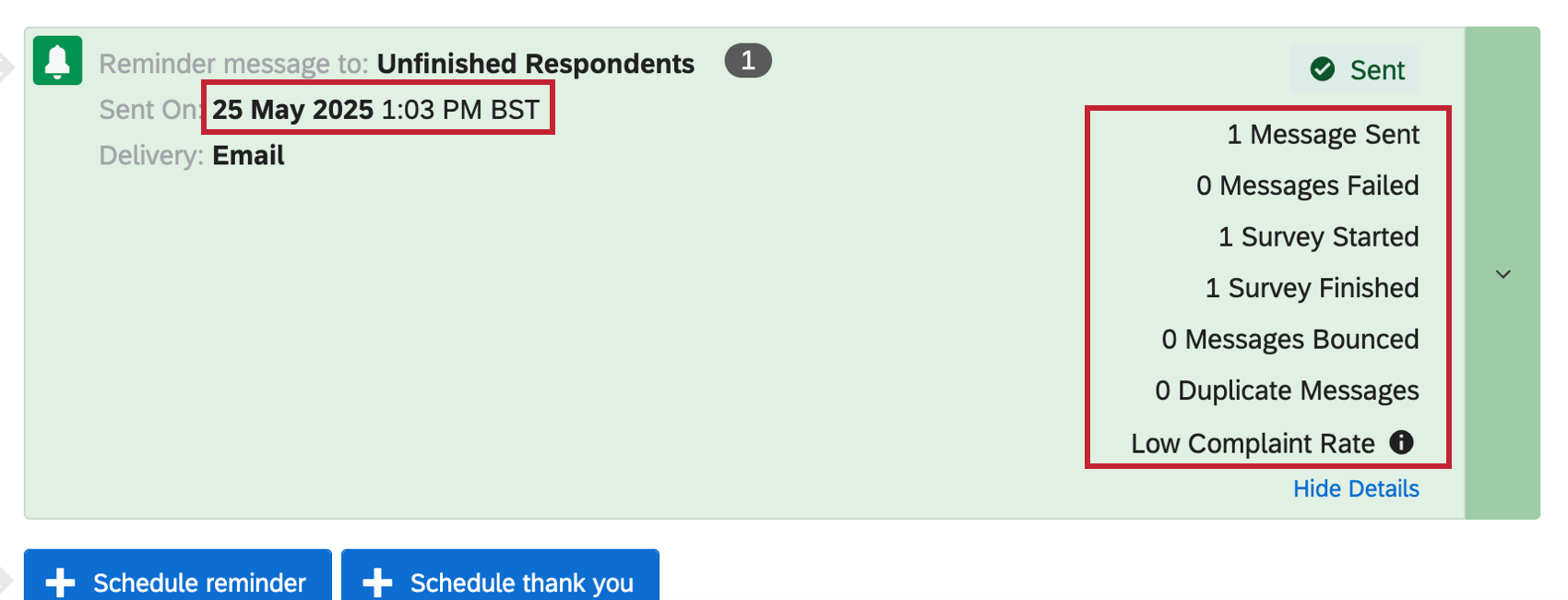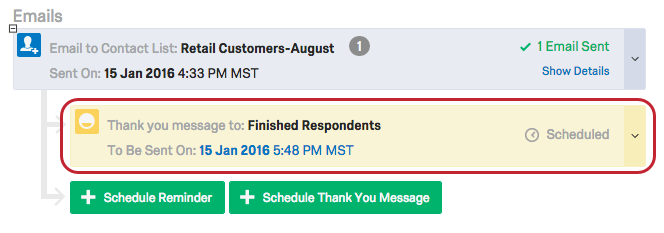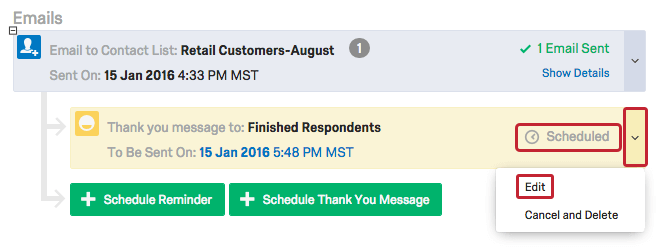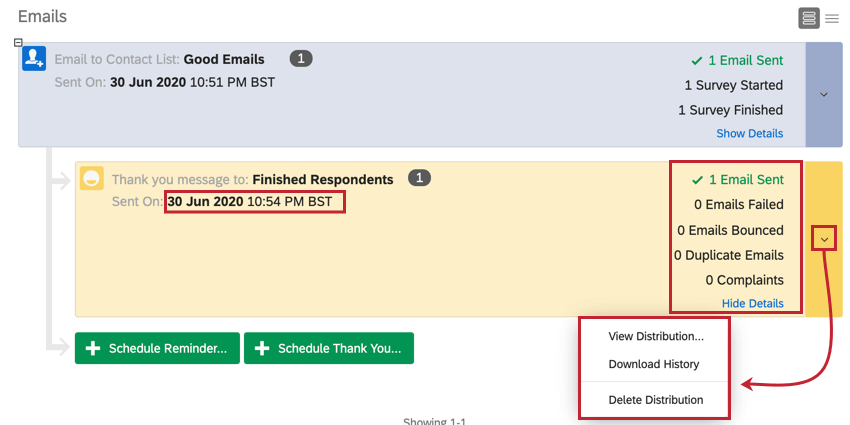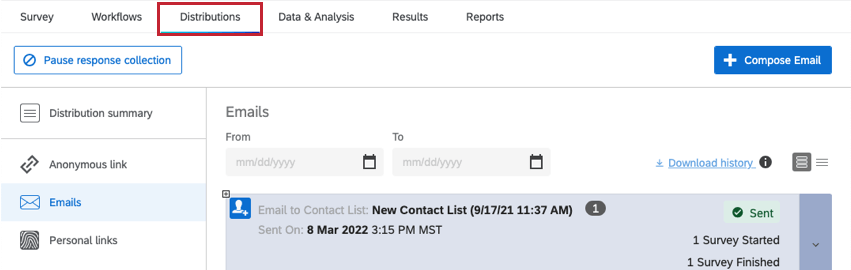Reminder & Thank You Emails
About Reminder & Thank You Emails
After you’ve invited respondents to take your survey, Qualtrics allows you to send special emails reminding these respondents to finish, or thanking them for finishing. The system will recognize who’s finished for you, so you don’t have to worry about setting up a special contact list!
Sending Reminder Emails
To help increase response rates, you can follow up with respondents who haven’t completed their survey by sending a reminder email. Reminder emails are only sent to participants who have not yet completed their survey and include the same individual link for that recipient’s survey session. If the participants have already started the survey, they will continue where they left off.
- Click the plus sign ( + ) next to your email.

- Click Schedule Reminder.

- Under When, schedule the time of your distribution.
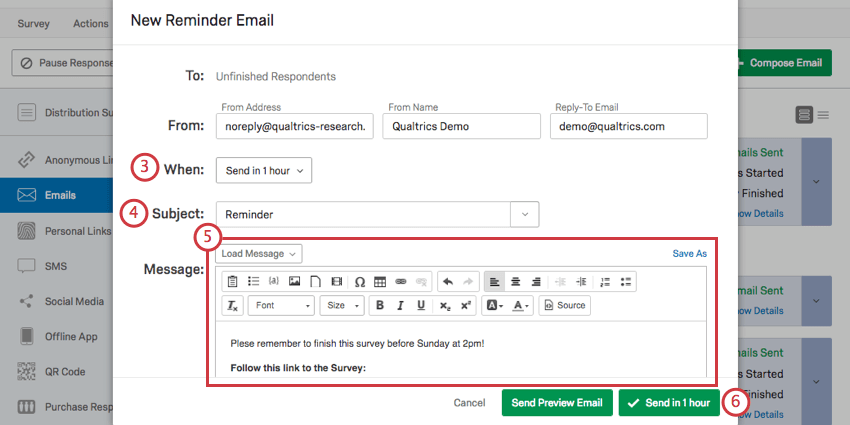 Qtip: By default, your email will be sent 1 hour from when you click Send, but you can choose from a range of common times or schedule a custom time instead.
Qtip: By default, your email will be sent 1 hour from when you click Send, but you can choose from a range of common times or schedule a custom time instead. - Enter a Subject for your email.
Qtip: From Address, From Name, and Reply-To Email will be populated by default. Although you can change the From Name without issue, visit our Using a Custom From Address support page to find out how to properly change the From Address and Reply-To Email.
- Click Load Message to insert a previously saved message, or type a new message in the body.
Qtip: For tips on setting up your email, check out the Customizing Your Email Message page.
- Click Send.
Reminder email status and distribution history
When you click the plus sign ( + ) next to an email distribution, you’ll see more information about the reminders connected to that invite. This reminder information includes status, metrics, and actions.
If your reminder emails haven’t been sent yet, you can see the Scheduled status to the right of the block and the exact send time to the left. You can also edit the reminder message and send time by clicking on the dropdown and choosing Edit.
If your reminder emails have been sent, you can see the distribution statistics to the right and the send time to the left. In addition, you can see what message was sent by clicking on the dropdown and choosing View Distribution. If you have access to XM Directory or the new contacts experience, then you will also have the option to Download History which will allow you to download a file containing the status of each recipient in the distribution.
The following statistics are available for reminders:
- Number of messages sent
Qtip: Reminder emails will not be sent to email addresses that received a hard or soft bounce status on the initial distribution.
- Number of failed messages
Attention: If your reminders fail, then there will be an accompanying error code (e.g., “EQD15”) to help you troubleshoot the failure cause. See Email Distribution Error Messages for a list of errors, their causes, and how to resolve them.
- Number of survey responses started.
Qtip: This metric is only available for reminders sent after May 21, 2025. Reminders sent before this date will have a dash (-) instead.
- Number of survey responses finished
Qtip: This metric is only available for reminders sent after May 21, 2025. Reminders sent before this date will have a dash (-) instead.
- Number of bounced messages
- Number of duplicate messages
- The complaint rate for the distribution
Qtip: If you are sending reminder emails on your survey, it’s best practice to set the incomplete survey response deadline greater than or equal to the length of the reminder period.
For example, if you’re setting up your email invitation to send 2 reminder emails, the first sending after 5 days and the second after 10 days, then you should configure your incomplete survey response option to be at least 10 days as well. With this set-up, users that open the survey on the first invitation but do not complete it will be able to resume their survey session when they receive their second reminder email (because the survey hasn’t expired yet).
Sending Thank You Emails
To show your respondents how much you appreciate their participation, you can send them a thank you email. These emails are only sent to respondents who have a recorded response for your distribution. This includes completed responses as well as recorded incomplete completed responses.
To send a Thank You email
- Expand the appropriate distribution block by clicking on the plus sign in the top left corner.

- Click Schedule Thank You Message.

- Schedule the time of your distribution in the When dropdown (by default, your mailing will be sent 1 hour from when you schedule the mailing, but you can choose from a range of common times or schedule a custom time).
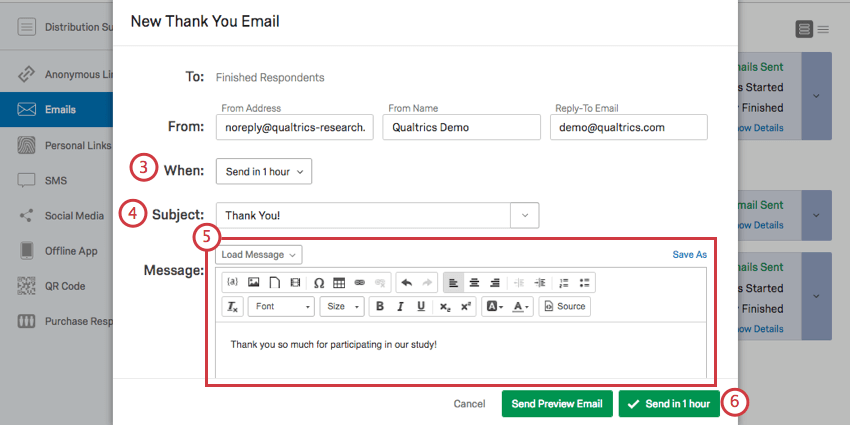
- Enter a Subject for your email.
Qtip: From Address, From Name, and Reply-To Email will be populated by default. Although you can change the From Name without issue, visit our Using a Custom From Address support page to find out how to properly change the From Address and Reply-To Email.
- Click Load Message to insert a previously saved message, or begin typing to create a new email message.
- Click Send.
Thank You Email status
Thank you emails have their own status block nested beneath the main distribution. Like the main distribution, the thank you block has helpful metrics and actions.
If your thank you emails haven’t been sent yet, you can see the Scheduled status to the right of the block and the exact send time to the left. You can also edit the message and send time by clicking on the dropdown and choosing Edit.
If your thank you emails have been sent, you can see the distribution statistics to the right and the send time to the left. In addition, you can see what message was sent by clicking on the dropdown and choosing View Distribution. If you have access to XM Directory or the new contacts experience, then you will also have the option to Download History which will allow you to download a file containing the status of each recipient in the distribution.
Types of Projects With Reminder and Thank You Emails
Email reminders and thank-yous work as described on this support page in several types of projects, including:
- Survey projects
- XM Solutions
- Conjoint and MaxDiff projects
The steps described on this page show how to send reminders and thank-yous from the Distributions tab of the project.
If your license includes XM Directory, many of the distribution options described on this page are also available right inside the directory. See Reminders and Thank You Emails for more details.
Types of Projects That Are Not Supported
While you can email invites for other projects, their distributions don’t necessarily match what you see on this support page, and there are many important differences to keep in mind.
- For Pulse, see more on scheduling email invites.
- For Engagement and Ad Hoc Employee Research, see Email Messages (EX).
- For Lifecycle, see Lifecycle Emails.
- For 360 projects, see Email Messages (360).