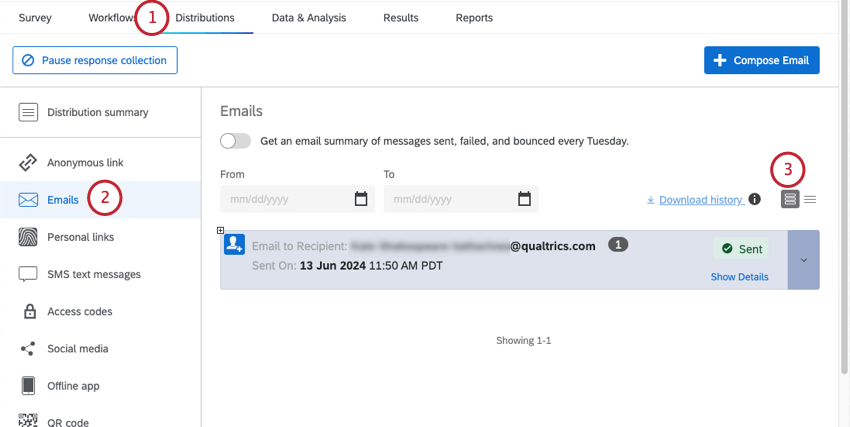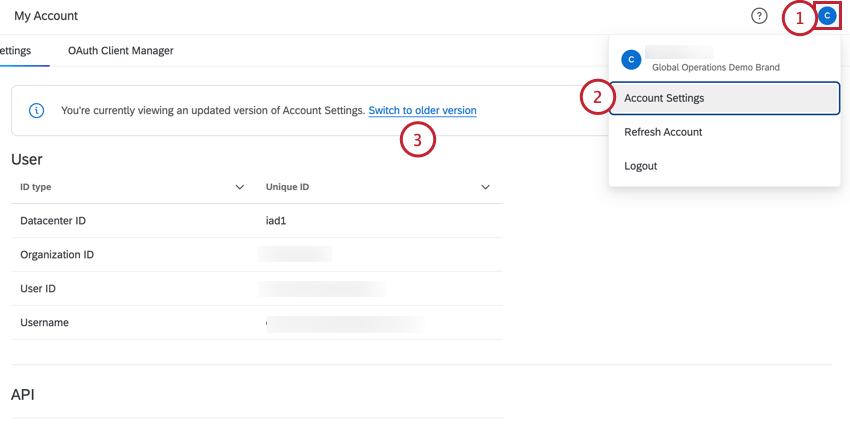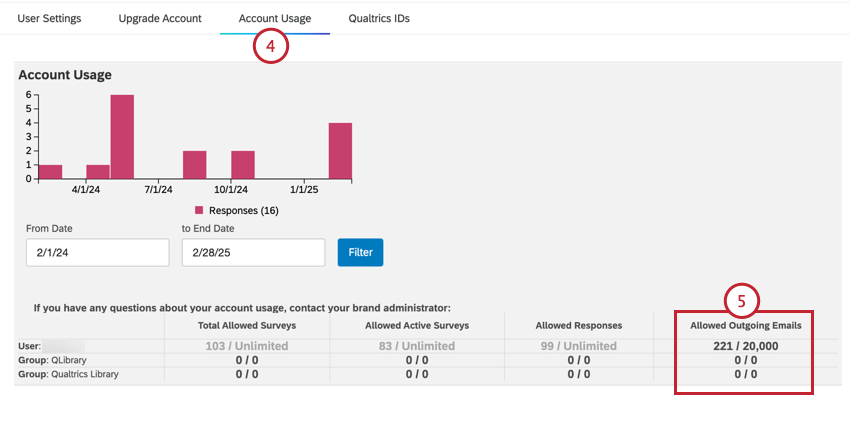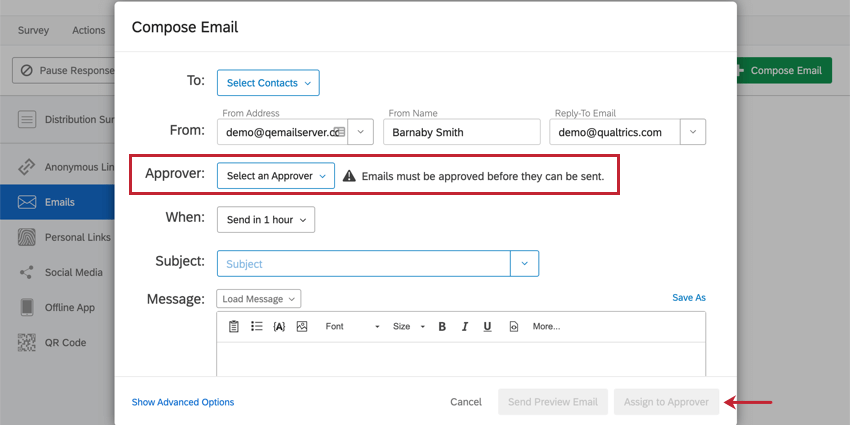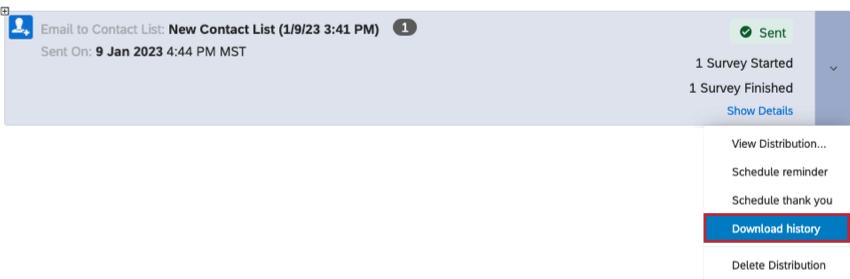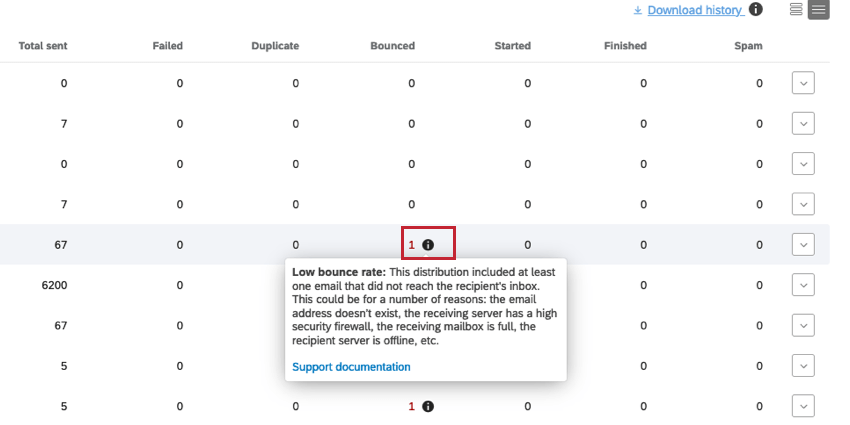Email Distribution Error Messages
About Email Distribution Error Messages
Qualtrics has built in messages to let you know what you need to do to successfully send your emails. The errors described on this page occur for survey invitations, Reminders, and Thank You emails.
Finding Error Messages and Codes
The error messages and codes defined on this support page can be found in the Distributions tab of your survey project, in the Emails section.
Make sure to adjust your view to standard, not compact, to see error codes.
The error codes and messages covered on this support page are not available in XM Directory or XM Directory Lite.
These error codes and messages also do not appear for project types other than surveys, such as Employee Experience projects.
Distribution Error Codes
Error codes can appear at the top of a survey invitation distribution to specify why it hasn’t been sent. The table below provides a list of error codes and possible solutions.
| Error Code | Meaning |
| EQD01 | Your organization’s access to Qualtrics has been suspended. If you are a Brand Administrator, please reach out to Qualtrics Support for more information. |
| EQD02 | You are not authorized to send email. Contact your Brand Administrator to make sure you have the necessary email permissions enabled. This usually means “Access Mailer” needs to be enabled. |
| EQD03 | Your account has reached its email limit. Contact your Brand Administrator to see if your “Allowed Outgoing Emails” permission can be adjusted. |
| EQD04 | Your organization has reached its email limit. Your Brand Administrator must reach out to your Account Executive. |
| EQD06 | You do not have access to this survey. You either need to ask the survey owner to collaborate on it with you, or, if your colleague has left the company, ask that your Brand Administrator transfer the survey to you. |
| EQD09 | The survey is not active. Activate the survey to distribute. |
| EQD10 | Your account is not active. Contact your Brand Administrator to activate your account. |
| EQD11 | The recipient(s) for this distribution have been deleted. This means the mailing list or members of the mailing list were deleted. |
| EQD12 | The survey has been deleted. |
| EQD13 | The subject or message has been deleted from the library. |
| EQD14 | The distribution has been deleted. |
| EQD15 | The survey link has expired. |
| EQD16 | The initial survey invitation has not been distributed. A reminder cannot be sent before the initial survey invitation has been distributed. Check the dates on your distributions. |
| EQD17 | Your organization is not authorized to send from this domain. Please look into setting up a custom FROM domain or an SMTP relay with your IT team. |
| EQD18 | Your organization’s email server is misconfigured. This is likely because you have not set up your SMTP relay correctly. Contact your organization’s IT team to ensure these settings are configured correctly. |
| EQD19 | Qualtrics was unable to connect to your organization’s email server. This is likely because you have not set up your SMTP relay correctly, or the server you’ve established an SMTP relay with is down. Contact your organization’s IT team. |
| EQD20 | The subject or message has not been set for this distribution. |
| EQD25 | Your organization has reached its weekly email limit. Wait until the limit resets and then try sending the email again; if this does not work, your Brand Administrator must must reach out to your Account Executive. |
| EQD26 | Your account has reached its weekly email limit. Wait until the limit resets and then try sending the email again; if this does not work, reach out to your Brand Administrator to see if your “Allowed Outgoing Emails/Week” permission can be adjusted. |
| EQD32 | An error occurred when attempting to send a reminder to a distribution with a high complaint rate. |
| EQD33 | The initial survey invite has a link type configured that does not support reminders. |
| EQD95 | Unknown error. Please contact Qualtrics Support to troubleshoot further. |
| EQD99 | There was a communication failure of some kind. If this issue persists, reach out to Qualtrics Support so they can escalate this error. |
Email Limits
Depending on your user type and permissions, there is a limit to the number of emails you are allowed to send. This is controlled by 2 different user permissions:
- Allowed Outgoing Emails: The total number of outgoing emails you can send from your account.
- Allowed Outgoing Emails/Week: The total number of outgoing emails you can send per week from your account. Weekly email limits reset on a rolling basis, taking into account your email traffic from the last 7 days.
Example: Let’s say I have a weekly limit of 300,000 emails. If I send 285,000 emails on Monday, I have 15,000 emails that I can still send during the week. On Thursday, I send the remaining 15,000 emails, meaning I can no longer send any emails until my limit resets. Once next Monday comes around, I will have 285,000 emails now available to send.
Additionally, licenses have an overall email limit that applies to all emails sent by all users within the license.
Qtip: Default email limits are based on your license and user permissions. Academic brands have a default weekly limit of 300,000 emails across all users in the brand. Individual academic users have a default limit of 500 emails per week. A Brand Administrator can adjust your personal weekly email limit by editing your “Allowed Outgoing Emails/Week” user permission.
Qtip: If your brand needs a higher weekly email limit, then a Brand Administrator may request a limit increase by contacting support. When requesting a limit increase, please include the new limit requested, a description of why your organization needs a higher email limit, and a general description of who is being surveyed. Our support teams will check your organization’s email deliverability metrics to confirm the bounce rate and the complaint rate are low; this is to help keep a good Qualtrics sender score and to prevent Qualtrics emails from being marked as spam in external spam-protection systems.
If you try to send a distribution that puts you over your limit, then distribution will fail with an associated error code. The error codes related to email limits are EQD03, EQD04, EQD25, and EQD26.
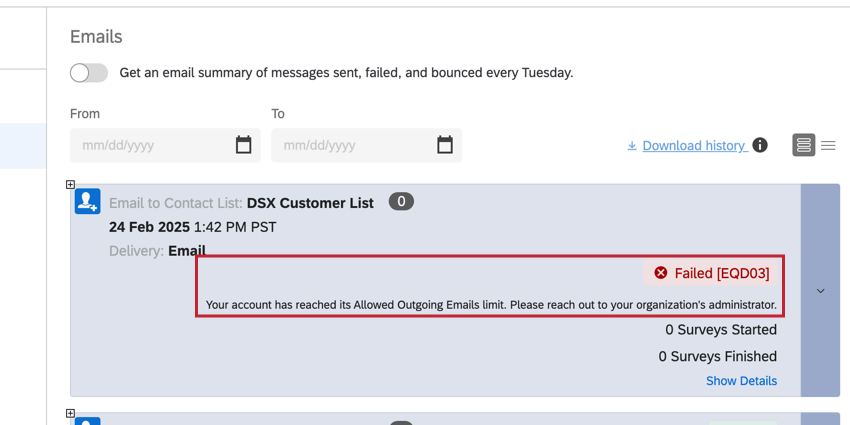
All emails count towards this limit, including survey invitations, reminders, and thank you emails. If you are unsure of your email limit or how much of it you’ve used, you can find it by doing to the following:
“Invalid Domain”
If you go to send out your email and see a red triangle above your “From Address” that says “invalid domain”, this means the domain of your “From Address” cannot be used to send emails from Qualtrics. This error usually appears when you are using a custom “From Address” that has not been configured for your brand.
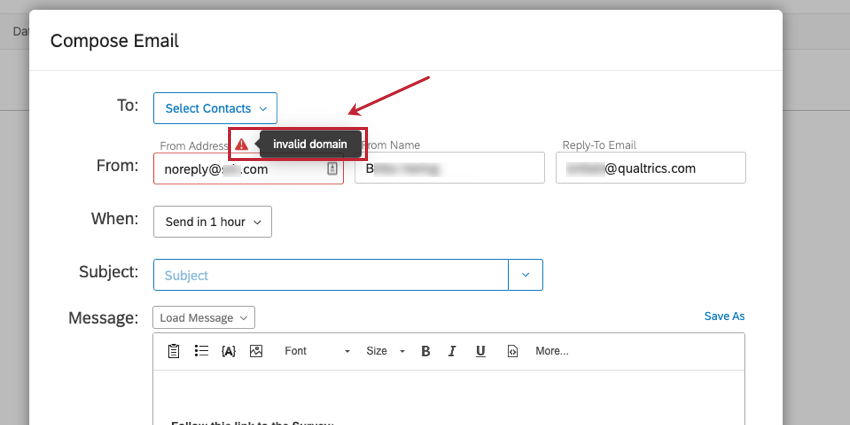
To fix this issue, you have a few options:
- Using the default “From Address” that is populated automatically in your message editor when you click Compose Email.
- Using one of the Qualtrics “from” addresses.
- Contacting your Brand Administrator and requesting that they configure the domain for use within Qualtrics per the instructions here.
- Using a “From Address” that your organization has already configured for use.
Qtip: Not sure what domains your organization already allows you to use in Qualtrics? Make an email task and see what domains are available in the dropdown. You can remove the task when you’re done checking.
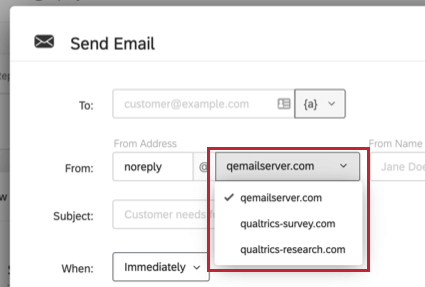
“Message requires a survey link”
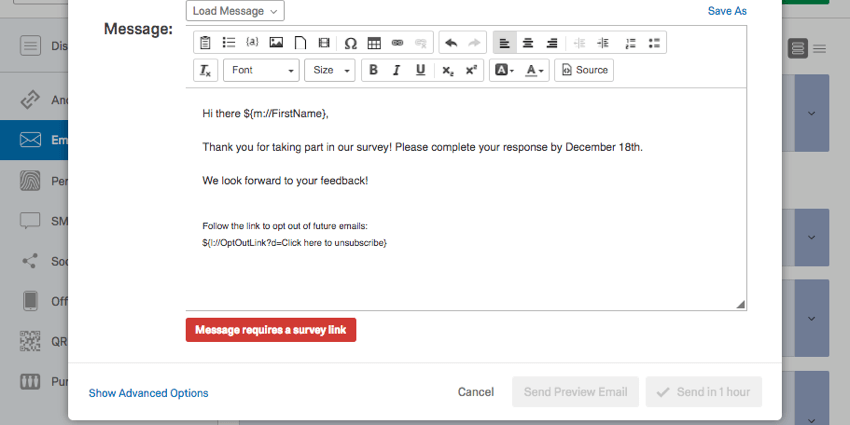
If you remove the survey link from your email message, you will get a message that says “Message requires a survey link” in the bottom-left corner of your message editor and you will not be able to send your email.
If you’ve removed the survey link and need to add one back in, follow the steps below:
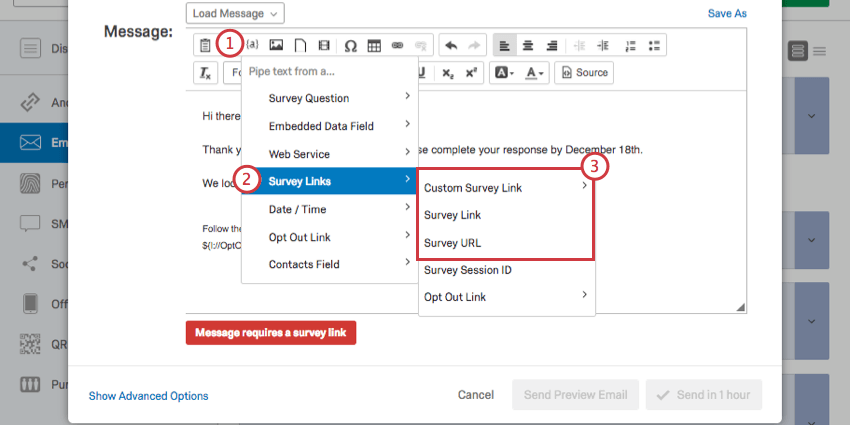
- Select the piped text icon.
- Choose Survey Links.
- Choose from one of the following:
- Custom Survey Link: Type out text you want respondents to click that’ll link them to the survey.
- Survey Link: Insert text that says “Take the survey.” When you click it, it’ll link to your survey.
- Survey URL: Insert the entire survey URL into the email.
- This adds Piped Text for the opt out link in your email. You can move this generated piped text to anywhere in your email. You will now be able to send your email.
“No opt out link”
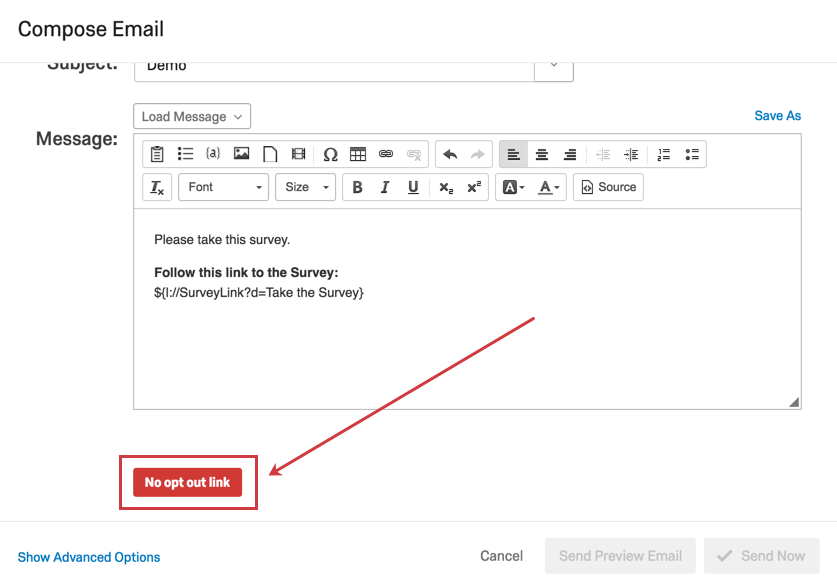
If you remove the opt out link from your email message, you will get a message that says “No opt out link” in the bottom-left corner of your message editor and you will not be able to send your email. In order to comply with the federal CAN-SPAM Act, Qualtrics will require that you include an opt out link in every email that you send to individuals outside of your organization. There are no exceptions to this requirement when sending emails to individuals outside of your organization. If you’ve removed the opt out link and need to add one back in, follow the steps below:
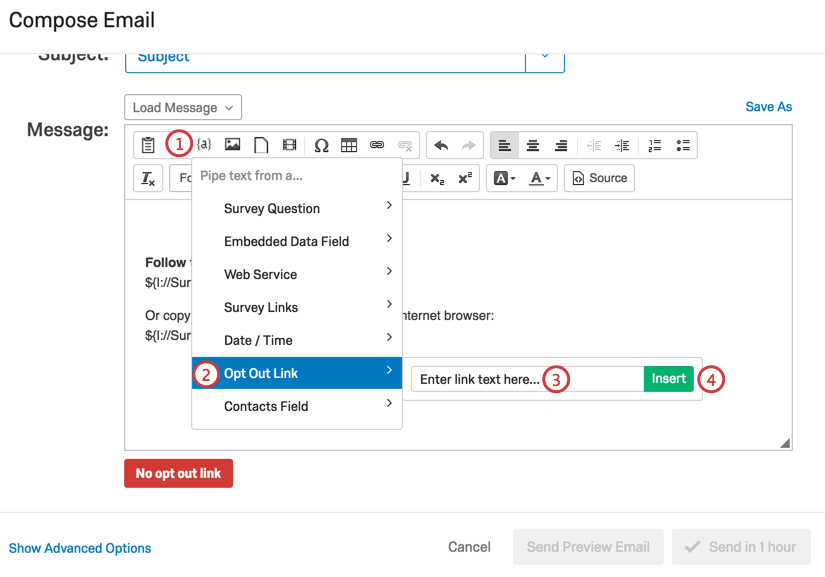
- Select the piped text icon.
- Choose Opt Out Link.
- Type the text that you would like the link to be hyperlinked to. For example, type “Opt Out Here.”
- Select Insert.
- This adds Piped Text for the opt out link in your email. You can move this generated piped text to anywhere in your email. You will now be able to send your email.
If you are sending your email only to individuals inside of your organization and do not want to include an opt out link, you will need to reach out to your Brand Administrator who can then get in touch with your license’s XM Success Manager to put in a formal request that this requirement be disabled. For more information about how opt out links work, visit the Using the Opt Out Link page.
“Emails must be approved before they can be sent.”
If you see this message when you are composing an email, it means that your distribution must be approved by someone in your organization before it can be sent.
When you are done configuring your email invitation, you must select someone from the Select an Approver dropdown. You can then click Assign to Approver to send your email to the selected user for approval.
Once approved, distributions will be sent at the scheduled time. If you set the message to “Send Now,” it’ll send as soon as the mailing is approved.
Distribution Statuses
After scheduling your distribution, you can check the status of the emails to each recipient. Click the dropdown next to your distribution and select Download History to export your distribution history.
Below, we will discuss the meaning of each possible status in your history.
Statuses
The status column in the Distribution History will help you monitor each recipient’s current status – whether they failed to receive the email or already started their survey. Below is a descriptive list of possible status conditions.
- Email Sent: The email has left the Qualtrics server. This status will also display for a respondent whose incomplete response was deleted because it was at 0% progress.
Qtip: Once an email has left our server, we cannot guarantee that the email will not be affected by any filters or blocklist set up on the opposing end.
- Email Not Sent Yet: The Qualtrics Mailer has not yet distributed this email. This status will also display for responses started via individual links that were deleted because they were at 0% progress.
Qtip: To avoid large email distributions being marked as spam, Qualtrics sends emails in small batches. The Qualtrics email server will send up to 300 emails every 20 seconds for large distributions. Please note that actual sending speeds may vary depending on factors such as current system load.
- Email Not Sent: The Qualtrics Mailer did not send this email. This status will display if the respondent’s email address is blank. When distributing personal links, this status will also appear if the respondent has not started the survey.
- Email Opened: The email reached the recipient’s inbox and was opened by the recipient.
- Email Bounced: The email did not reach the recipient’s inbox. This could be for a number of reasons: the email address doesn’t exist, the receiving server has a high security firewall, the receiving mailbox is full, the recipient server is offline, etc.
Qtip: There are 2 types of bounces: hard bounces and soft bounces. Hard bounces are emails that can’t be delivered due to a permanent reason. This could include the email address not existing, the recipient server not accepting emails, or the domain not being a real email domain. Soft bounces are emails that can’t be delivered due to temporary reasons. The recipient email inbox could be full, the email could be too large, or the recipient email server could be temporarily down. Qualtrics automatically retries sending soft bounces after a period of time.Qtip: If your distribution contained any bounced emails, you can hover over the i icon next to the bounce count to see more information about the bounces.
- Email Failed: The email did not leave our servers. The most common cause of a failed email is an incorrectly formatted email address, such as a missing @. This number does not include bouncebacks.
- Email Skipped: The email was not sent due to Contact Frequency settings in XM Directory. See the Contact Frequency Rules page for more information about these settings.
- Skipped As Duplicate / Email Blocked: The email was not sent because it is a duplicate. Duplicate emails are emails with the exact same message, subject line, and recipient as another email that went out within a 12-hour window. If your mailing list has the same email address on it multiple times, this will be seen as a duplicate, and to prevent being flagged as spam, the Qualtrics mailer will not send these out. See the Editing Contacts in a List page for help consolidating duplicates for basic directories/contacts, or see Consolidating Your Duplicate Contacts if your license includes XM Directory.
Qtip: Let’s say you’re having customers review 3 different products they own. If you add the same recipient into the mailing list 3 times with a different embedded data value for each product, and make sure to pipe this embedded data into your email, the duplicates will send just fine. This is because the different embedded data will make the emails being sent different enough they don’t get marked as spam.Qtip: If you need to resend a message to the same user (for example, if they lost their email/link), you can either copy the link from the Distribution History and manually email them, or you can send this person another email with a slightly modified message/subject line. The modified message/subject line will make sure the message isn’t marked as spam.
- Survey Started: The recipient has clicked on the link, but hasn’t submitted the survey.
- Survey Finished: The recipient has submitted the survey.
- Session Expired: The recipient started the survey, but didn’t finish in the allotted timeframe and their response was deleted. This status will also display for responses that were screened out but not saved, and for deleted incomplete responses.
- Screened Out: The recipient was removed from the survey using the Screen Out add-on feature. This will include the specified name of the screen out. You will only see this status after the survey has been closed (or “paused”) to responses.
- Survey Partially Finished: This status occurs when the respondent has provided an incomplete response which was recorded. This means they never finished their response, and either the survey session expired before they could finish it, or you as the survey owner chose to close their response before they could finish.
Troubleshooting Email Distributions
The following advice can help when troubleshooting emails that have bounced, failed, or not been received.
General Tips for Improving Deliverability
- Check out our tips for making sure an email doesn’t look like spam.
- If you’re a Brand Administrator, consider setting up a custom “From” address for members of your organization to use when sending distributions in Qualtrics.
- If you’re sending a distribution to people in the same organization as you, ask your IT team to allowlist Qualtrics servers.
- Have the recipients add your “From” address to their address book. This tells their email provider that the address can be trusted. You can do this whether you have a custom “From” address or use the default Qualtrics “From” addresses.
- Take note of any errors that Qualtrics shows you. This page has a guide to many common errors and their solutions.
- Double-check the email address(es) the distribution was sent to. Make sure spelling and formatting are correct.
Qtip: For guidance on issues with uploading mailing lists, see also XM Directory Lite Basic Overview and CSV/TSV Upload Issues.
- Know your recipients.
Emails Marked as “Sent” Are Not Delivered
If an email is marked as “Sent” in the distribution history, but your recipient doesn’t see it in their inbox, you can test the following with your recipient:
- Have the recipients add your “From” address to their address book. This tells their email provider that the address can be trusted. You can do this whether you have a custom “From” address or use the default Qualtrics “From” addresses.
- Tell the recipient to allowlist us.
- If emails are failing to send to a group of people belonging to the same organization, have the recipients reach out to their IT team. There may be additional email settings that the IT team of that organization needs to adjust.
Emails Are Not Sent
In addition to the general email deliverability tips, here are some additional solutions that can help when emails are not marked as sent:
- Make sure your recipient email addresses are spelled correctly and can accept mail.
- Make sure you are not at your email limit.
- If you have an SMTP relay, check with your IT team to ensure there are no issues with this server.
- Check the link expiration and survey availability.
- Make sure no emails have domain addresses ending in .invalid or .fake.
Resolving High Bounce Rates
An email bounce is an error in delivery that prevents the email from reaching the recipient’s inbox. The bounce rate is calculated by dividing the number of emails bounced by the number of emails sent. Bounce rates are used by anti-spam organizations to identify spammers. If the bounce rate is significantly higher than current market standards, Qualtrics will block the email distribution in order to prevent potential spam. For more information about your responsibilities when sending emails, see our Email Acceptable Use policy.
Diagnosing Complaints
A complaint is a signal sent to Qualtrics when recipients click ‘Mark this Email as Spam’. Complaints have the potential to block our servers from sending emails due to the likelihood that messages coming from our servers are unwanted. If the complaint rate for any recipient domain is greater than 0.1%, Qualtrics will block email reminders for that distribution to prevent potential spam.
To avoid complaints, users should check how their email addresses are collected:
- Email lists purchased online without explicit consent should never be used.
- If emails are collected through transactions, users should ensure that recipients are well informed regarding the emails they will receive.
- Users should consult country specific guidelines for email list acquisition, such as CAN-SPAM or GDPR.
Another way to avoid complaints is to ensure all email distributions have an opt-out link and appropriate subjects, content, and from addresses. More tips can be found on our Avoid Being Marked as Spam page.
Common Reasons for Bounces
The status column of the distribution history provides information on which email addresses bounced. The most common reasons for bounces are:
- Bad email addresses. Either the email address does not exist, or the mailbox is disabled. Disabled mailboxes could be used as spam traps by spam-protection systems to prevent email servers from sending unwanted messages, so it is critical that these addresses be removed from the mailing list.
- The recipient’s mailbox is full. Usually, full mailboxes are not the primary reason for high bounce rates and so will not require a fix. However, if this error message continues to show, the mailbox was likely abandoned and may become a spam trap in the future.
- The recipient’s security setup & anti-spam protection.
Contact Qualtrics Support if you need more information on why emails received a bounce status.
Fixing Bounces
Fixing bounces via bad email addresses:
- Ensure email addresses are collected appropriately and review your lists regularly. Purchased mailing lists tend to include bad email addresses and should not be used for collection. If your lists are old, large, or both, they may contain a high number of email addresses that are no longer active. Bad email addresses should be removed as soon as possible.
Qtip: If you have XM Directory activated on your account, you can merge duplicate contacts and consolidate your directory.
- Validate new email addresses to ensure there are no typos. Typos can impact deliverability, so it is important to ensure that email addresses are correct.
- Review your email deliverability statistics on a regular basis. High bounce rates and complaints are indicators that email service providers use to determine whether or not you may be a spam organization.
- Confirm opt-in by sending a confirmation email once you receive an email address that allows the user to opt-in for future emails. Alternatively, create a clear opt-in process to ensure your recipients want to continue hearing from you.
- Use a third party email cleaning and validation software to maintain clean email lists with low complaint rates and monitor potential spam traps in your list.
- Investigate any test brands you have created. It is more common for test brands to have out-of-date lists that aren’t maintained.
- Do not add contacts that have opted-out from an email list without confirming they would like to opt-in to a new one.
Fixing bounces via recipients’ security & anti-spam protection:
- Ensure your domain has been setup correctly.
- Contact the recipient’s IT team and let them know about the problem. The solution will typically require allowlisting Qualtrics IP addresses.