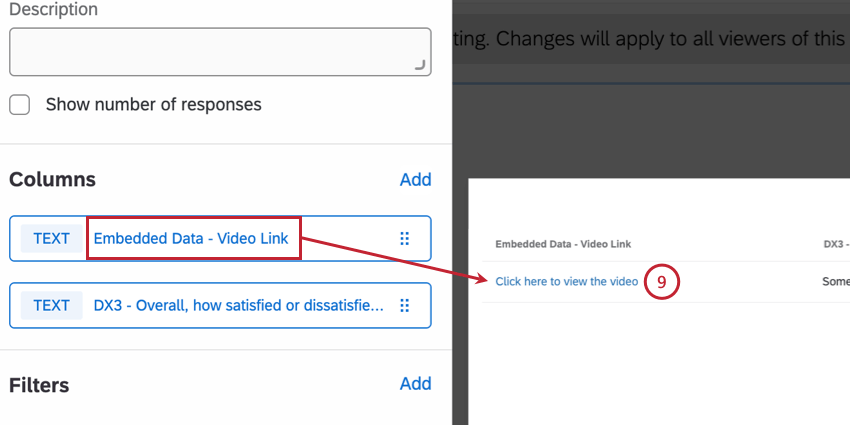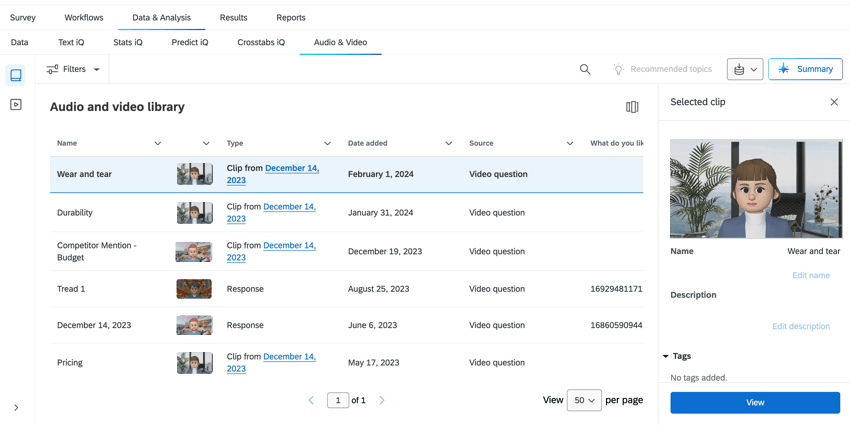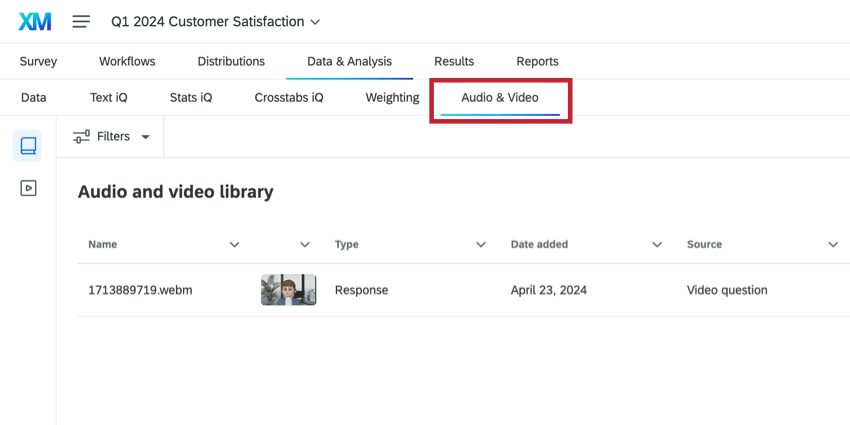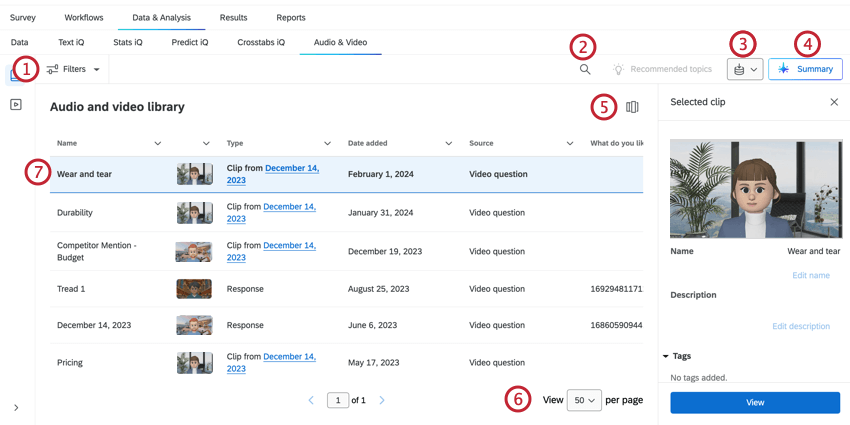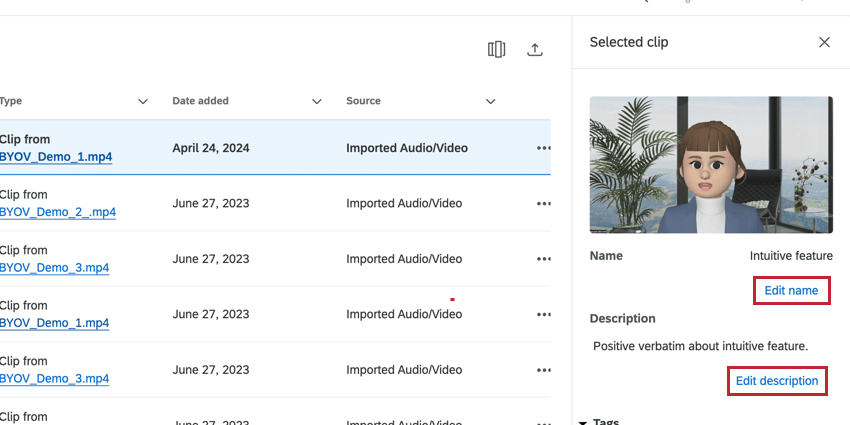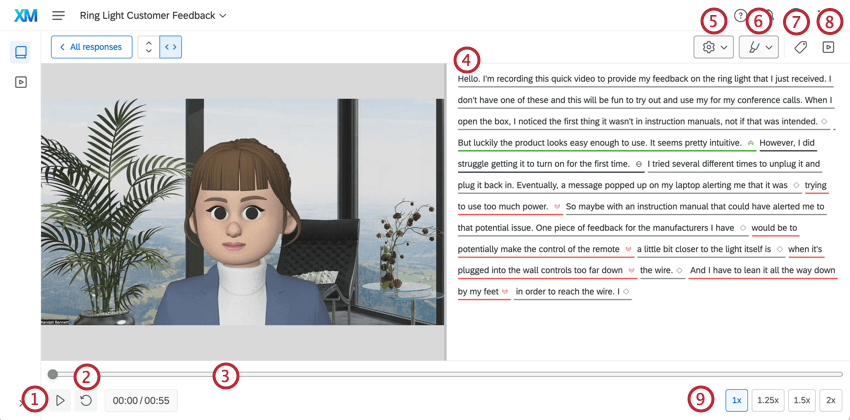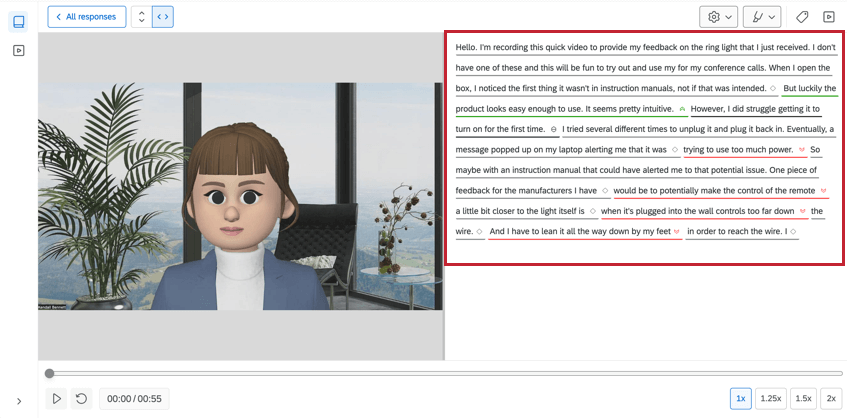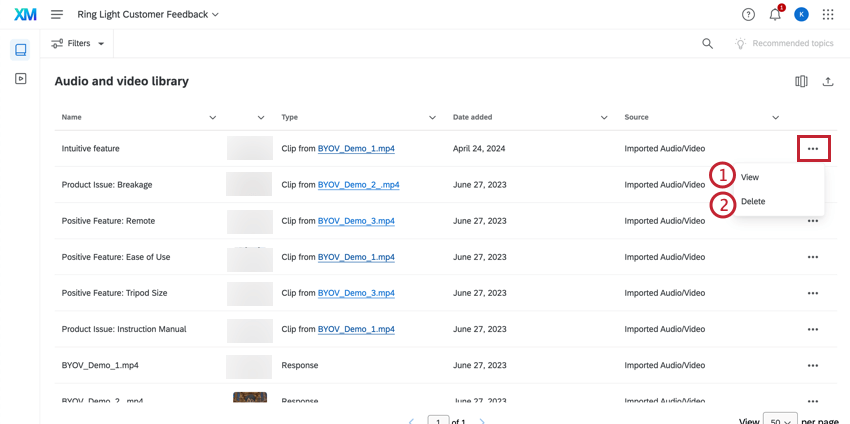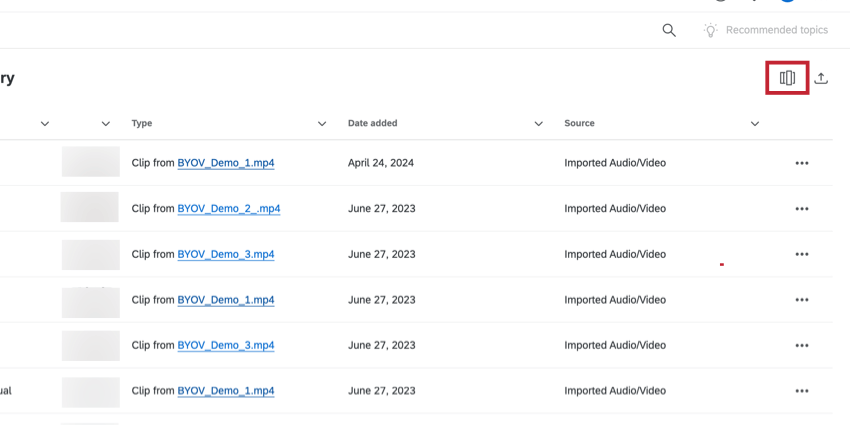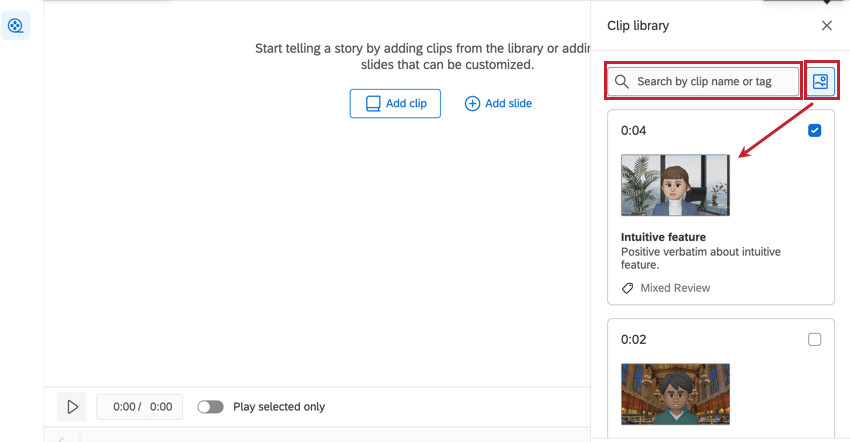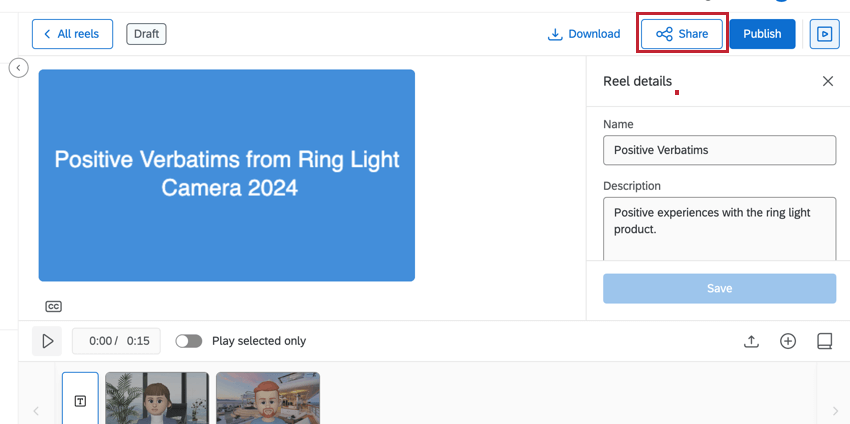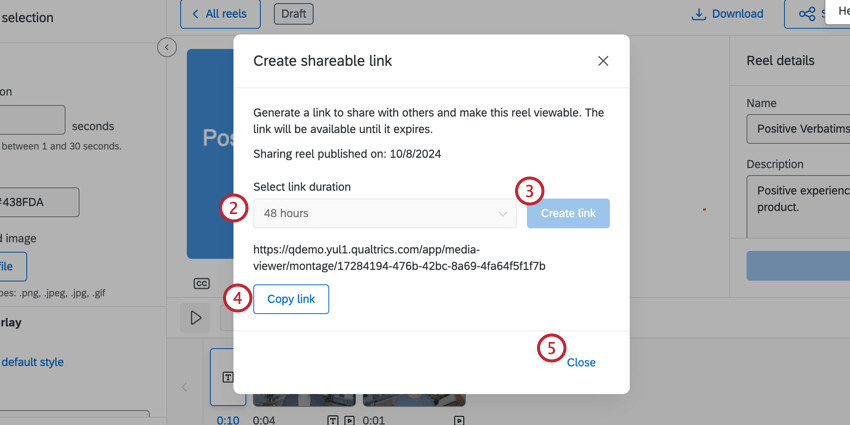Audio & Video Editor
About the Audio & Video Editor
If your survey contains a video response question or interview selector question, you can view and edit the audio and video responses within the Audio & Video tab in Data & Analysis. From here, you can view transcripts, make clips from audio and video responses, and assemble them into highlight reels. You can also leverage AI-driven insights to identify themes in your video responses.
Navigating the Audio and Video Library
To view your audio and video responses, go to the Audio & Video section of Data & Analysis. All of your available videos will be in the Audio and video library section.
The audio and video library contains a data table with all of your audio and video responses. From this table, you can view different columns of metadata to analyze and summarize your responses.
- Create filters for your data table. For more information, see Filtering Responses.
- Search for sentiment, topics, or transcript keywords from the responses in your dataset.
- Select the data that will be available in the column chooser. Only fields selected from this dropdown can be shown in the data table.
- View the automated summary. For more information, see Using Automated Summaries.
- Select which columns you’d like to view in the data table by clicking the fields in this dropdown.
- Select how many responses to view per page.
- Click a response to view the response details.
Viewing a Single Video Response
Select the response that you would like to view, then click View at the bottom of the preview window.
You can do the following when viewing a recording in the editor:
- The play button starts the audio or video recording.
- The restart button starts the video from the beginning.
- Use the progress bar to jump to different points in the recording.
- The transcript will appear next to the recording. See Video Transcript & Sentiment for more information.
- The tools dropdown provides the options to hide the transcript, view the transcript edit version history, or download the response.
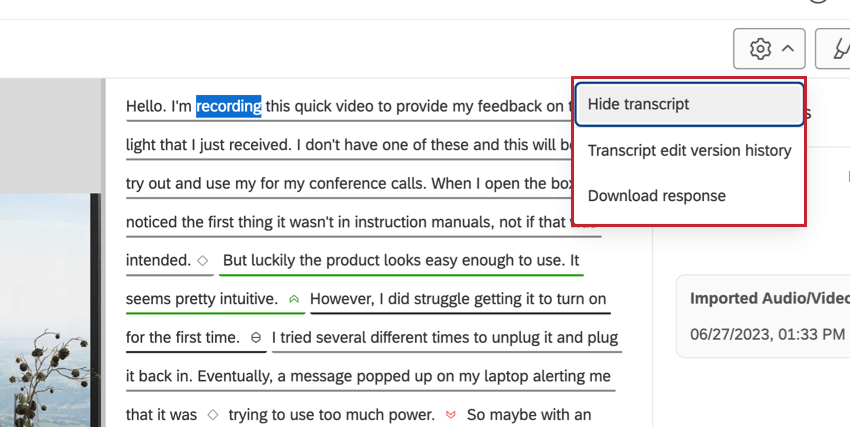
- Hide transcript: Hide the transcript from the interface.
- Transcript edit version history: View the version history of edits made to the transcript. For more information, see Video Transcript & Sentiment.
- Download response: Download the response.
- The highlights dropdown provides the option to hide sentiment highlighting from the transcript.
- The tags menu shows information about tags. Sentiments tagged automatically to phrases in the transcript are shown here, and you can create additional response tags that will be applied to the entire response.
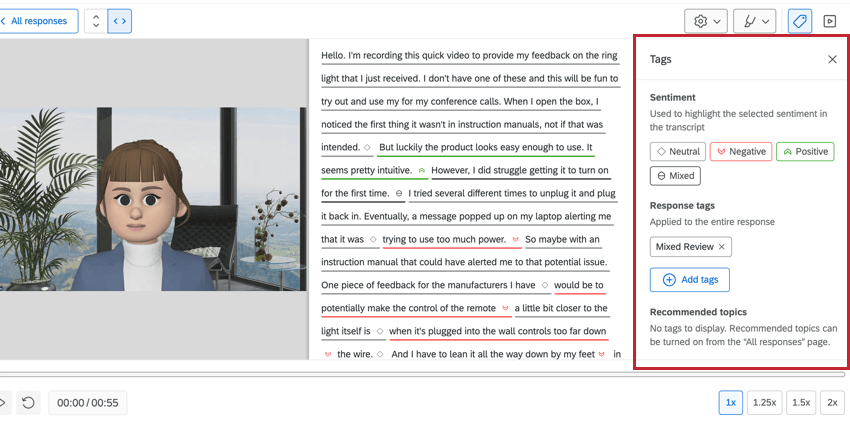
- Sentiment: By default, all the sentiments that appear in the recording will be automatically tagged to the response.
Qtip: Click on a sentiment tag to highlight that sentiment in the transcript.
- Response tags: To add additional tags, click Add tags and type in the tag. You can add multiple tags by separating them with a comma. To delete a tag from this section, click the X next to the tag.
- Recommended topics: If you’ve collected at least 5 responses, the Topic recommendations will automatically activate. Those topics will be shown in this section of the tags menu. For more information, see Video Topic Recommendations.
- Sentiment: By default, all the sentiments that appear in the recording will be automatically tagged to the response.
- The response details menu shows information about the response.
- The speed at which the video should play.
- The orientation of the video and transcript, either vertical or horizontal.
Filtering Responses
You can filter your audio and video recordings so that you can easily find a specific response.
- Click Filters.
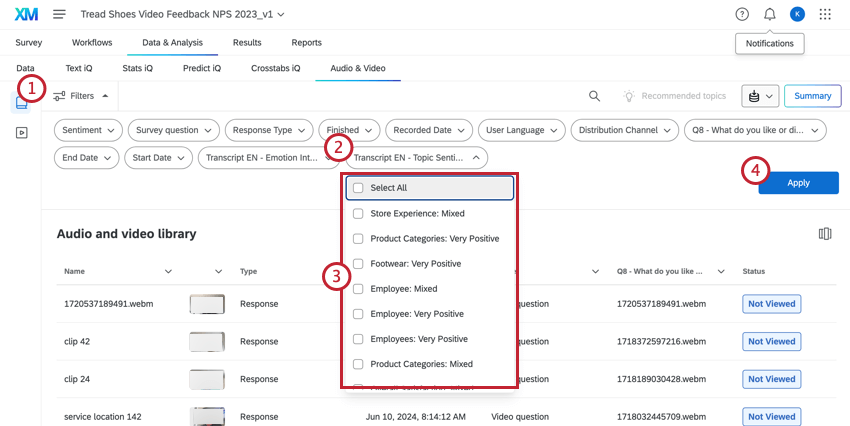
- Choose the field that you want to filter your library by.
Attention: Imported audio and video projects and unmoderated user testing questions can only filter by sentiment, question, and topics.
- Select the options that you would like to view.
- Click Apply.
Video Transcript & Sentiment
If a recording contains sufficient talking, then a transcript will be automatically generated. This transcript contains sentiment data, allowing you to pinpoint how your respondent felt at different moments in time.
As you watch the recording, the transcript will bold the word that the respondent is currently saying. Click on a specific word in the transcript to interact with it:
- Create clip: Create a clip from this response. For more information, see Creating a Video Clip.
- Copy to clipboard: Copy the word to your clipboard.
- Edit selected text: Change the sentiment tag for the selected word or edit the text that appears in the transcript.
Video Topic Recommendations
If you’ve collected at least 10 video responses, the Topic recommendations toggle will automatically activate. When enabled, topics will be automatically applied to your recordings. These topics are generated based on the recording’s transcript. If you’d like to remove topics, disable this option.
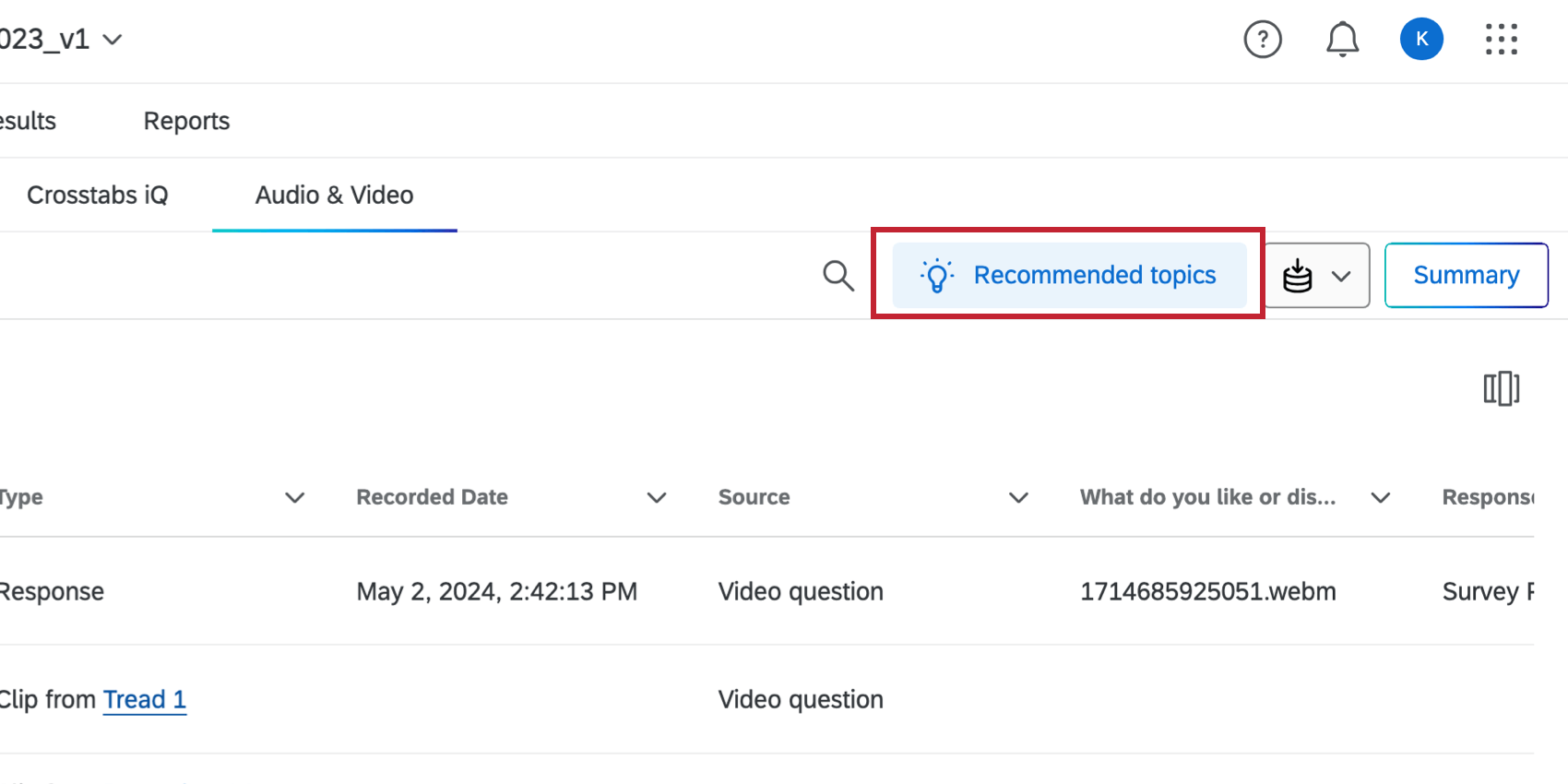
Using Automated Summaries
After you’ve collected at least 5 video responses, you can analyze your responses using automated summaries powered by advanced generative AI models. AI-powered summaries help you identify common themes across your videos and provide you with an overall summary about your video content.
Qtip: To facilitate a secure and confidential collaboration with third-party LLM vendors, we prioritize strict privacy and security standards to safeguard our customers’ data. If you’re interested in learning more, see our dedicated security and privacy guide for AI.
While we have guardrails in place and are continually refining our products, artificial intelligence may at times generate output that is inaccurate, incomplete, or outdated. Prior to using any output from Qualtrics’ AI features, you must review the output for accuracy and ensure that it is suitable for your use case. Output from Qualtrics’ AI features is not a substitute for human review or professional guidance.
- While in the Audio and video library section, click Summary.
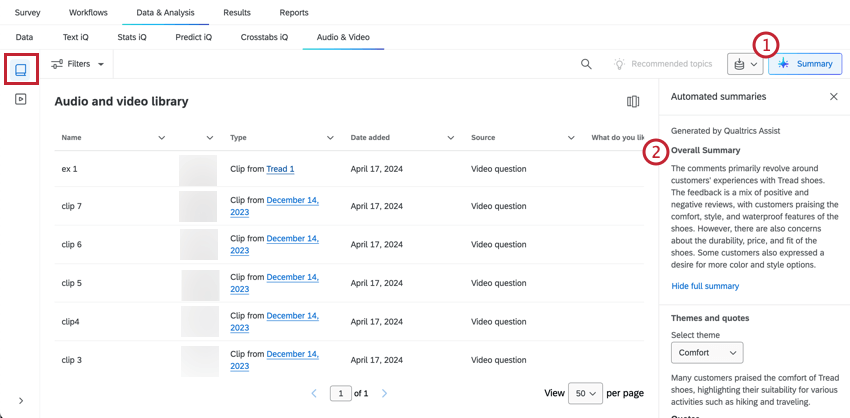
- The side panel will update with your automated summaries. The Overall Summary gives you a broad overview of the content in your videos.
- You can narrow down your analysis by viewing videos that relate to the same theme. Use the Select theme dropdown to choose a theme. The text below this dropdown will update to give you a summary about that theme.
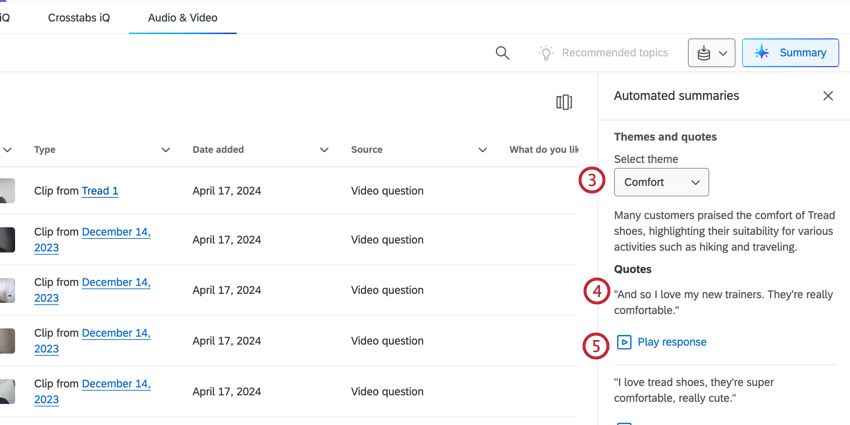 Qtip: There will be up to 5 themes. These themes are unique to your dataset and based on the content in your videos.
Qtip: There will be up to 5 themes. These themes are unique to your dataset and based on the content in your videos. - The Quotes section lists specific quotes that relate to your selected theme.
- Click Play response underneath a quote to be brought to that quote in the video response.
Qtip: This opens the video in the clip editor with the quote pre-selected. Use this option to quickly create clips based on quotes surfaced by automated summaries.
Creating a Video Clip
If you’ve found a moment from a recording you want to highlight or use in your dashboard, you can create a clip of it.
- With the single response view open, click on the word that you would like to create a clip out of.
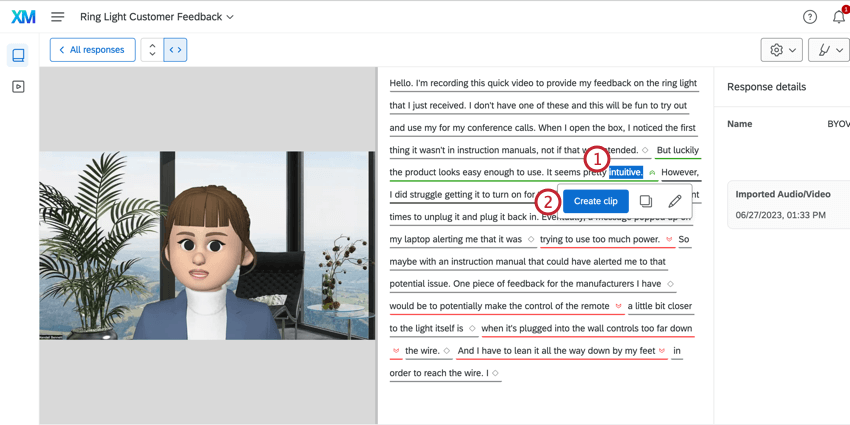
- Click Create clip.
- Give your clip a Name.
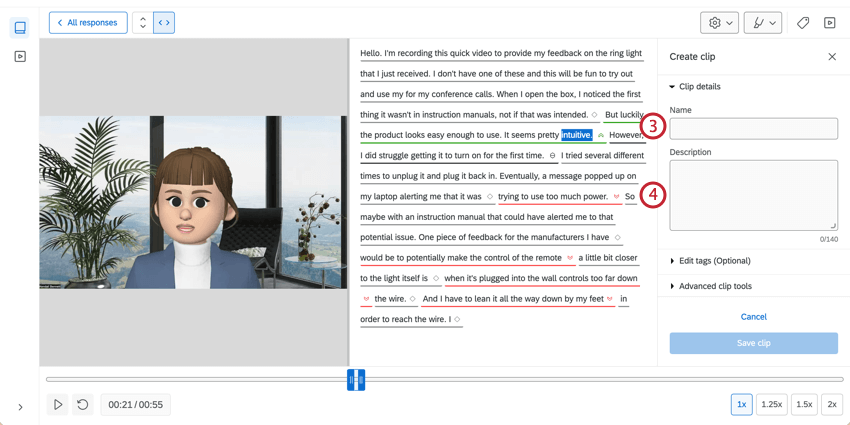
- Enter a Description of the clip. This is for your own organization purposes.
- Optionally, click Edit tags to select the tags you’d like to add to the clip. By default, sentiments will automatically be tagged to the clip. You can remove a tag by clicking the X next to the tag.
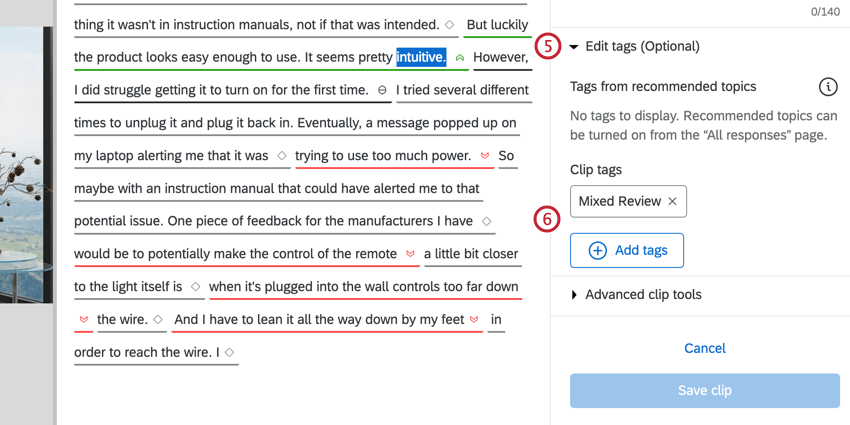 Qtip: To add more tags, click Add tags then enter your custom tags.
Qtip: To add more tags, click Add tags then enter your custom tags. - Click Advanced clip tools.
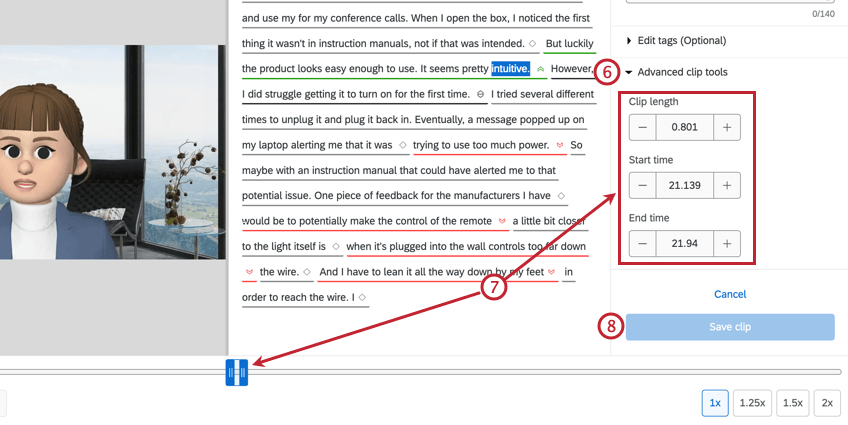
- Choose the Start time and End time for your recording. You can either specify an exact start and end timestamps in the associated fields, or use the blue highlight tool on the progress bar to choose the start and end times. You can fine-tune your recording’s length by using the Clip length field.
- Click Save clip. Your clip will process which can take up to several minutes.
- If you’d like to add the clip to a highlight reel, select the desired reel and clip location in the reel.
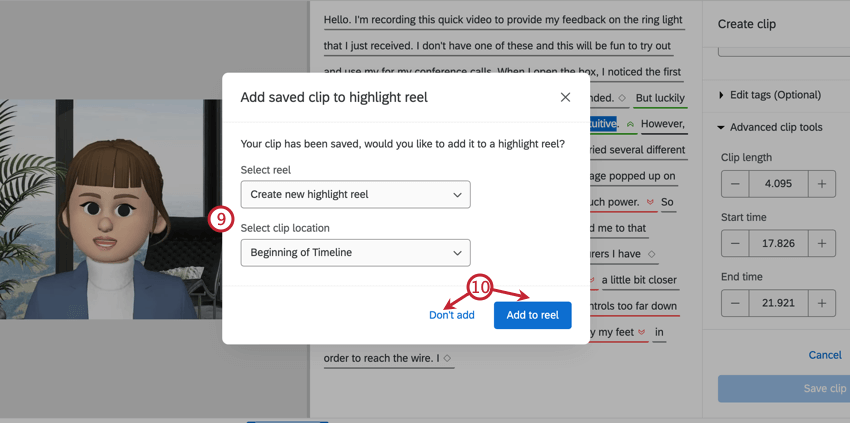
- To add the clip to the reel, click Add to reel. If you do not want to add the clip to the reel, choose Don’t add instead.
Clips are saved as the Clip response type in the library. To manage clips, click the three-dot menu.
- View: View and edit the clip from the clip editor.
Qtip: While you can edit the details of the clip, you cannot change the length or timestamps of the clip. If you need to change the content in your clip, you will need to create a new one.
- Delete: Delete the clip.
Languages Available for Analysis
You can analyze videos that have been recorded in a variety of languages.
Transcript, sentiment, and topic are all supported for each of the following languages:
- English (US)
- English (UK)
- English (AUS)
- Japanese
- German
- French
- Spanish (Latin America)
- Spanish (Spain)
- Brazilian Portuguese
- Portuguese (Portugal)
- Korean
- Italian
- Dutch
- Chinese (Traditional)
- Chinese (Simplified)
- Thai
- Finnish
- Danish
- Swedish
- Russian
- Bahasa Indonesia
- Bahasa Malaysia
Creating a Highlight Reel
After creating clips from video responses, you can assemble your clips into highlight reels to display in a dashboard.
- Navigate to the Highlight reel builder section.
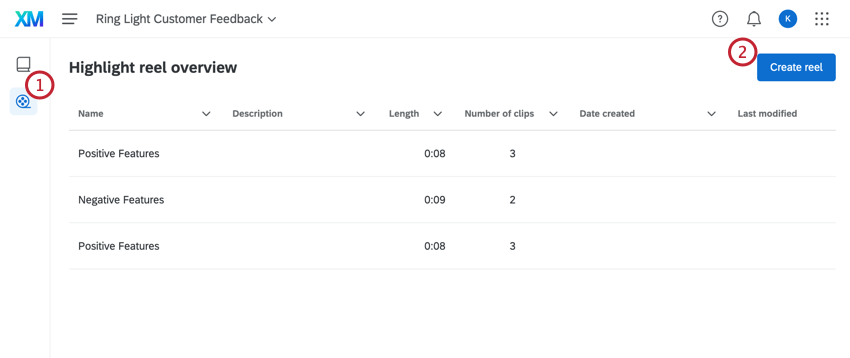
- Click Create reel.
- Enter a name and description for your reel. Access these details by clicking the icon in the upper-right corner of the highlight editor.
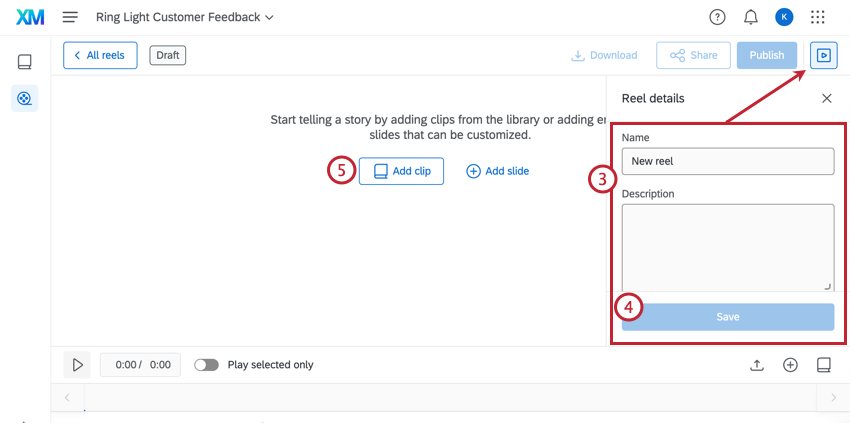
- Click Save.
- Click Add clip.
- Choose the clip(s) to include in the reel by selecting them from the list. You can add multiple clips to your reel. Don’t worry about adding all of your clips now – you can add them to your reel later.
- Click Insert clips.
- Use the timeline to edit the reel:
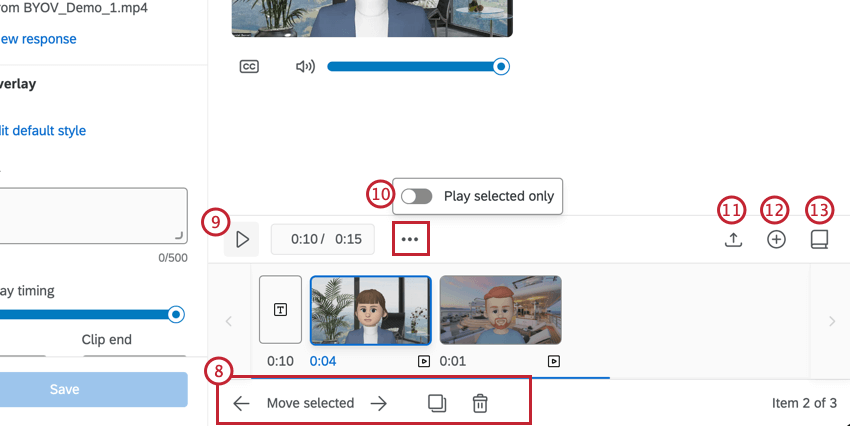
- To edit the position of a clip, select the clip and click on an arrow next to Move selected. Alternatively, click and drag the clip into a new position.
- To copy a clip in the reel, click the duplicate icon.
- To remove a clip from the reel, click the trash icon.
- Click the play button to play the highlight reel.
- To play only the selected clip, click the three-dot menu then enable Play selected only.
- Click the upload icon to import an audio or video file directly into the highlight reel.
- Click the plus sign ( + ) to insert a blank slide into the highlight reel. For information on editing the blank slide, see the sections below.
- Click the book icon to add a clip from the library.
- Use the Library clip section to interact with the selected clip in your highlight reel:
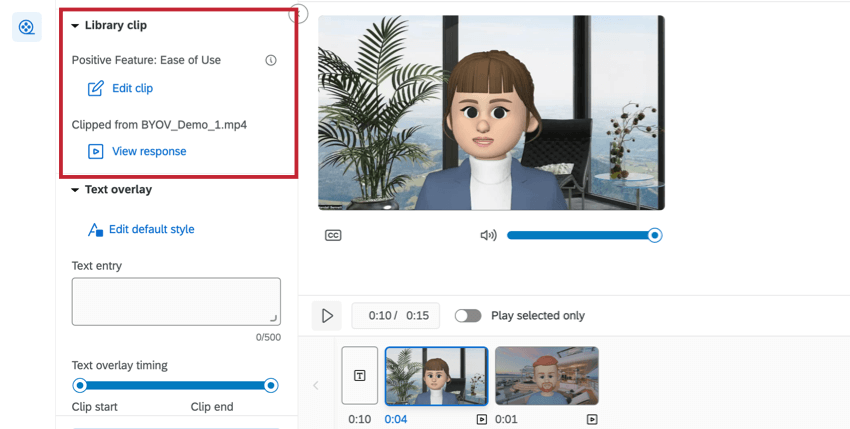
- Edit clip: Edit the video clip using the clip editor.
- View response: View the entire video response.
- Use the Text overlay section to add text to the selected clip:
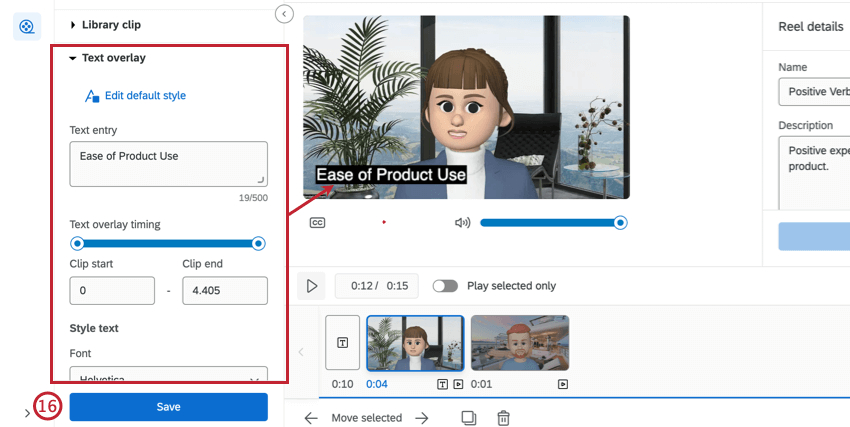
- Edit default style: Edit the design properties of the text that will be applied by default.
- Text entry: Enter the text you would like to add to the clip in this textbox.
- Text overlay timing: Enter how long, in seconds, the text should be displayed on the clip. To adjust the time frame, you can either enter the seconds into the Clip start and Clip end text boxes, or drag the ends of the bar to adjust.
- Style text: Edit the font, text size, color, alignment, positioning, and opacity.
- Add background color: Select a color for the text background, if you’d like.
- Click Save to save edits to your clip.
- Click Download to download your highlight reel. See the section below for information on sharing and publishing your highlight reel.
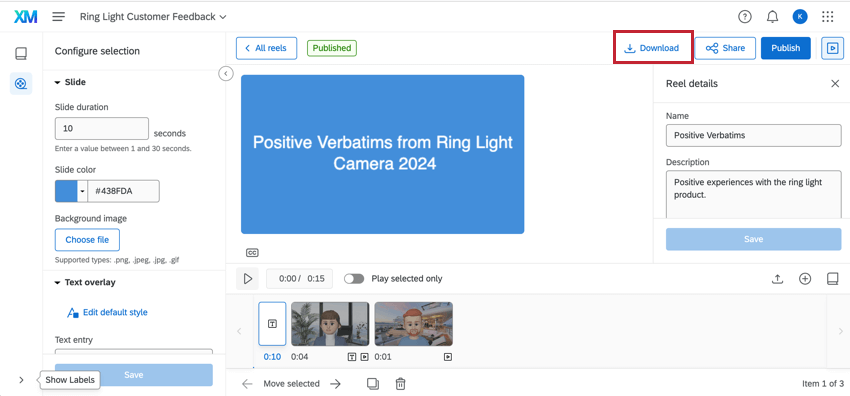
Sharing and Publishing a Highlight Reel
Your highlight reel must be published to be shared and to be used in the Highlight Reel Widget in your dashboards.
- Select a reel. You can view the status from the status column on the right.
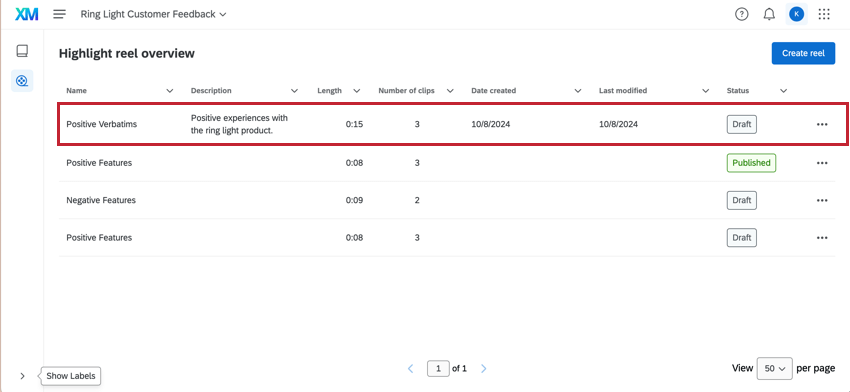
- Click Publish.
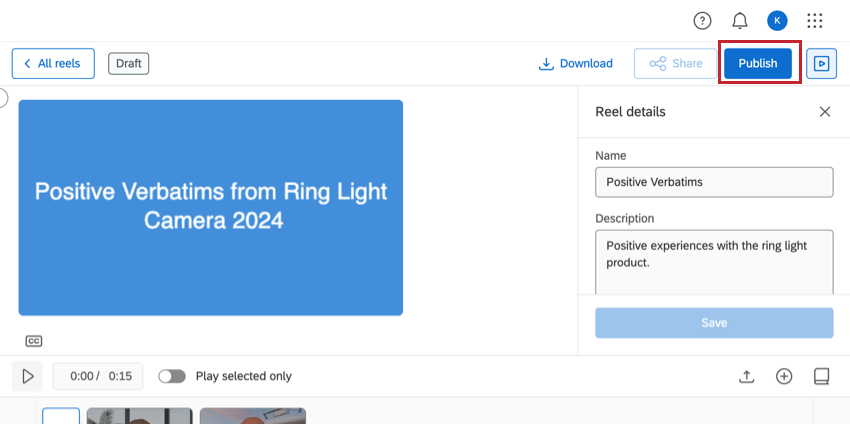
- Click Publish.
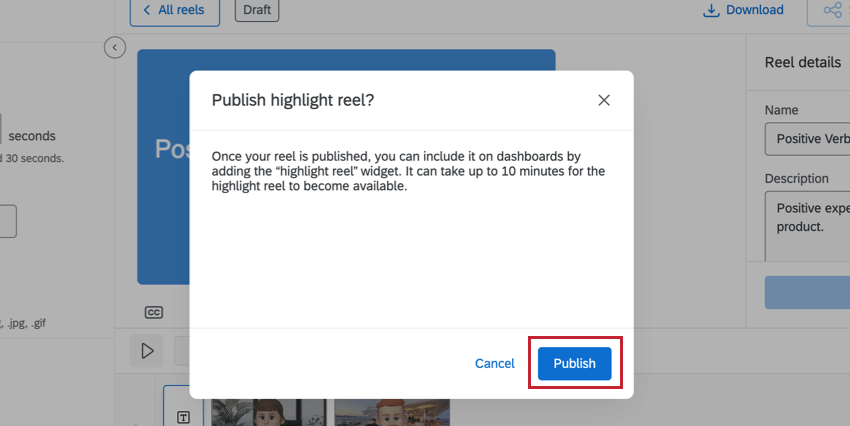
You can share your highlight reel by generating a unique web link. Your viewers do not need to have a Qualtrics account to view the highlight reel— they’ll just need the link you provide.
Video Responses in the Data Section
This section covers how to download a recording and how to view a transcript in the Data section of Data & Analysis.
Downloading Videos
You can download a .webm version of an individual video response.
- In the Data tab, click the 3 dots next to the response you are interested in.
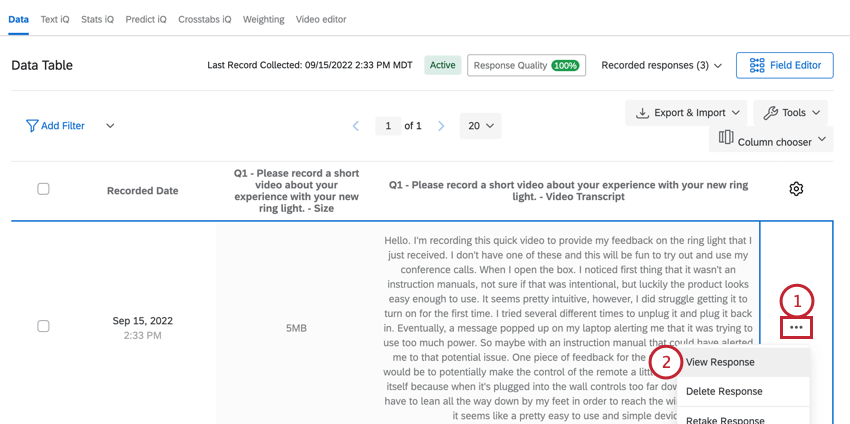
- Click View response.
- You will see a .webm link where your video question is in your survey. Click this link to download the file to your computer.
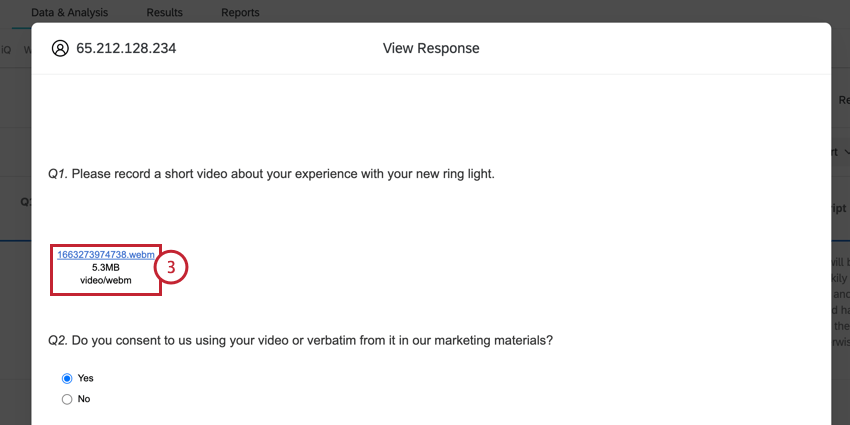
Viewing Transcripts
By default, the video transcript isn’t added to the data table view. However, you can add it in manually: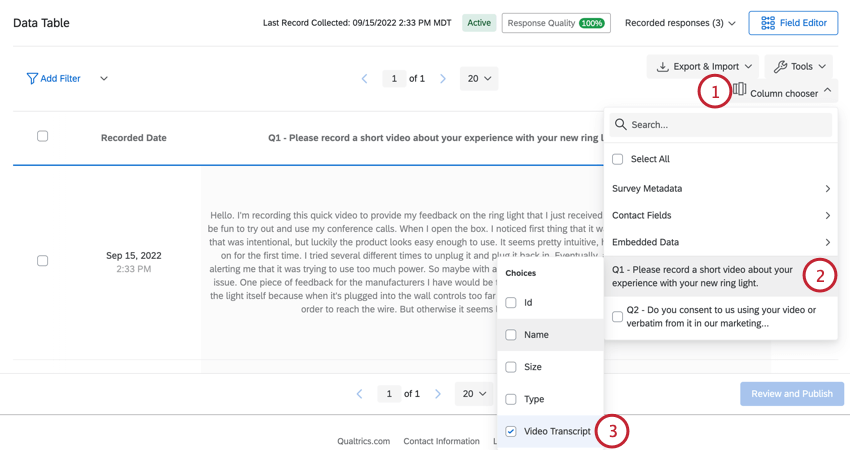
- In the Data tab, click Column chooser.
- Hover over your video question.
- Select Video transcript.
Note that this transcript does not have sentiment. If you’d like to view the sentiment for your video, head over to the video editor.
Generating Video Links
This section covers how to generate individual links for each submitted video. You can display these links in a CX dashboard, which a dashboard viewer can click to be brought to the video editor with that video selected.
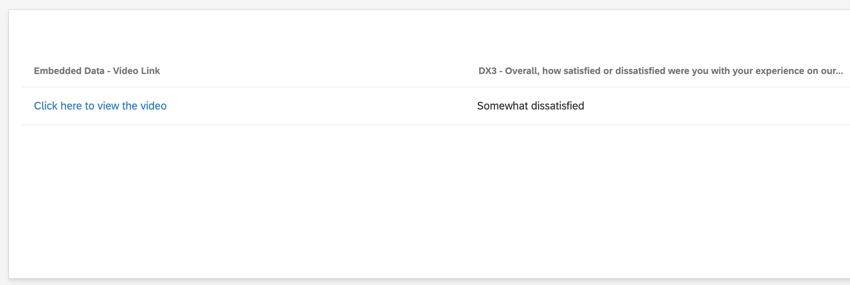
- Navigate to the survey flow.
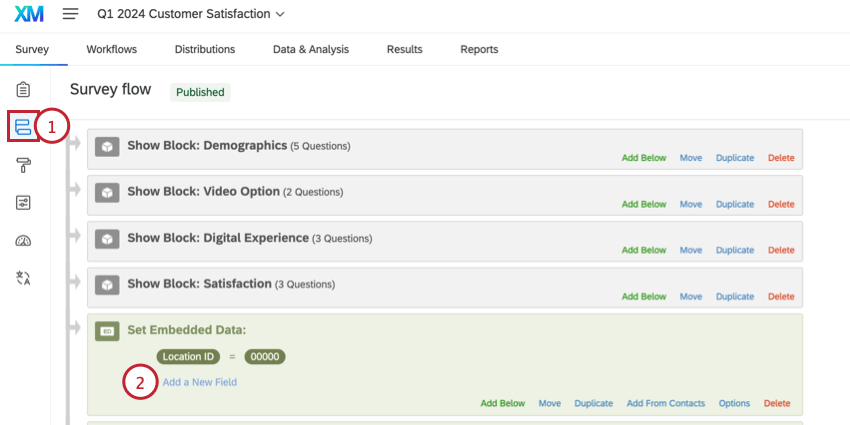
- Create a new embedded data element or add a field to an existing one.
Qtip: Make sure the embedded data element appears after your video question(s).
- Name the embedded data field (for example, “Video Link”).
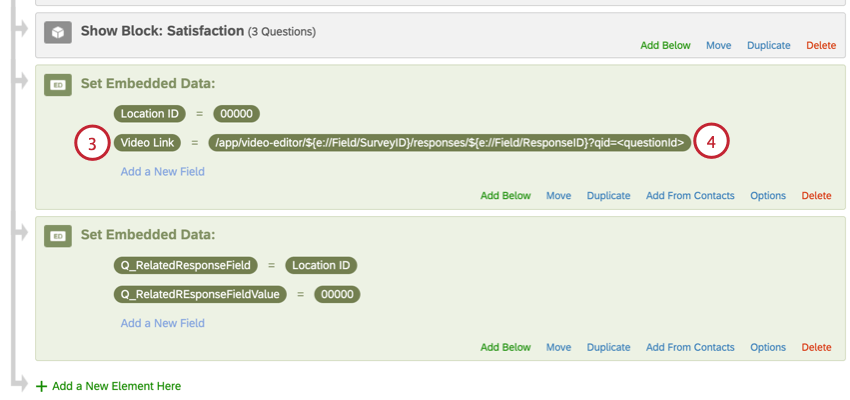
- For the value, click Set a Value Now and enter the following:
/app/video-editor/${e://Field/SurveyID}/responses/${e://Field/ResponseID}?qid=<questionId>Qtip: You can customize this link with HTML to make it open in a new tab or to change the text that is displayed to dashboard viewers. For example,<a href="/app/video-editor/${e://Field/SurveyID}/responses/${e://Field/ResponseID}?qid=QID1" target="_blank">Click here to view the video</a>. - Replace the <questionId> in the previous link with the internal question ID of your video question.
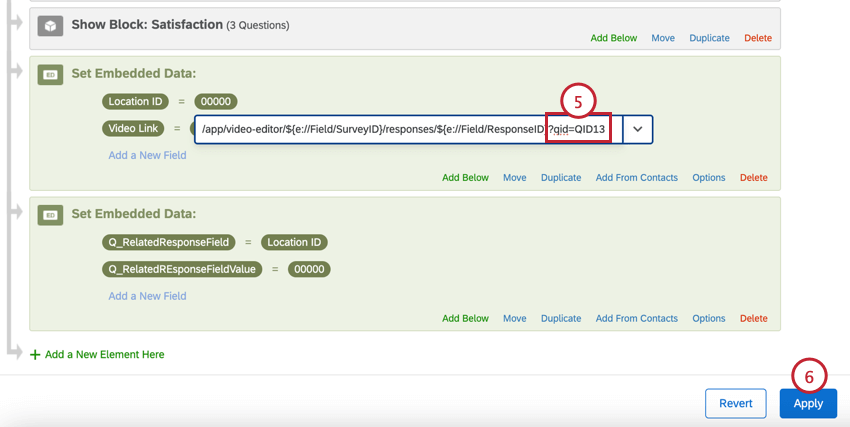 Qtip: You can find the question ID by exporting your dataset.
Qtip: You can find the question ID by exporting your dataset. - Click Apply.
- Navigate to the dashboard that has your video data, or create a new one.
- In the Dashboard data section, make sure the embedded data field is mapped as a Text Value field type.
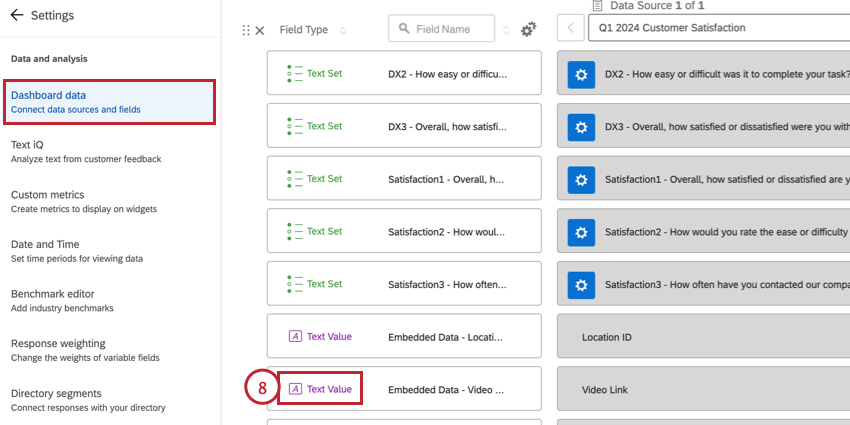
- You can now display the video links by choosing it as a field in a widget (for example, in a record table widget).