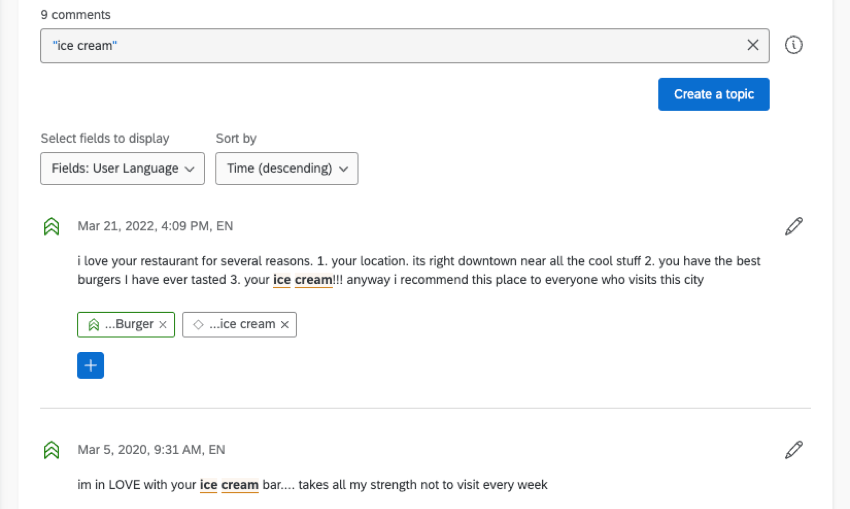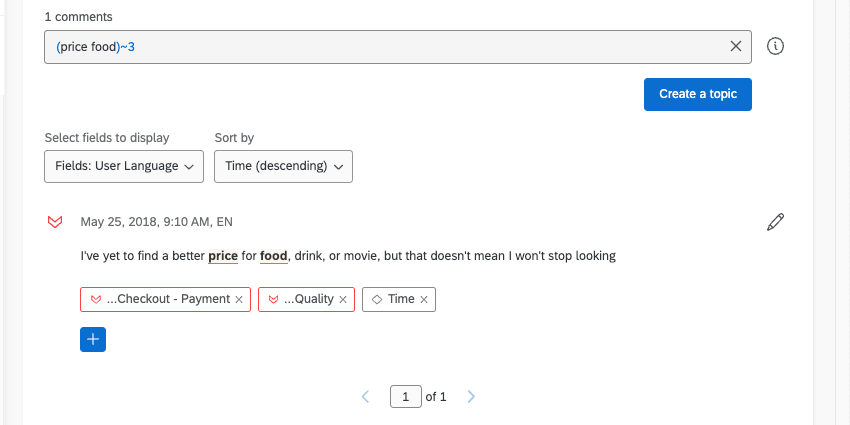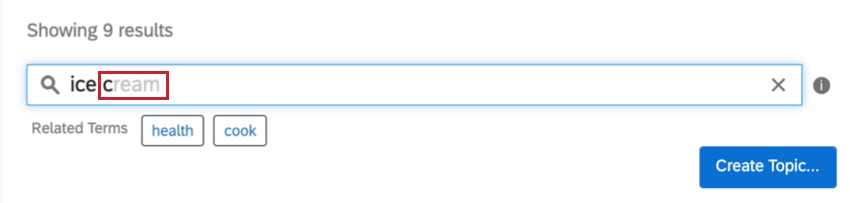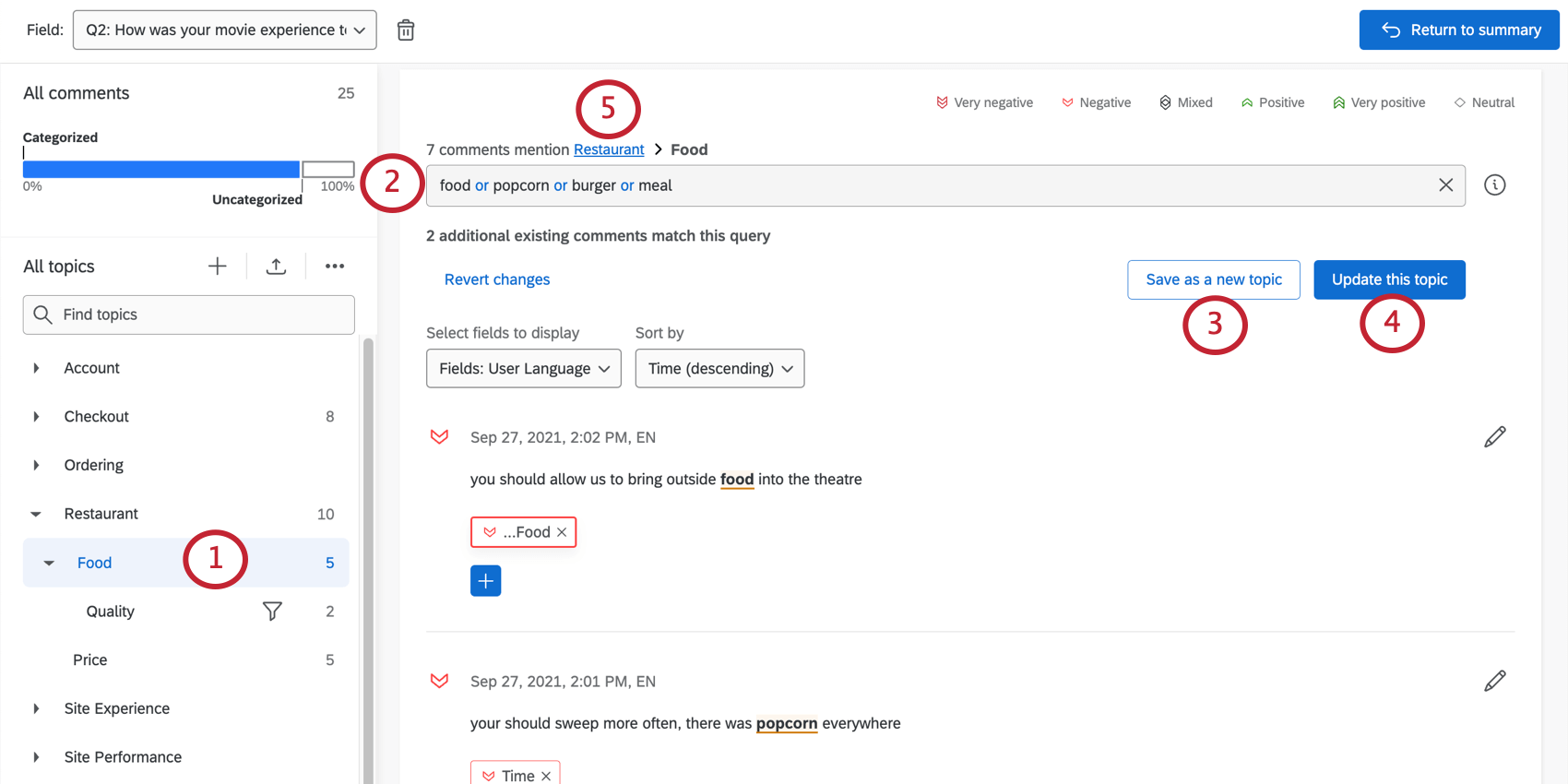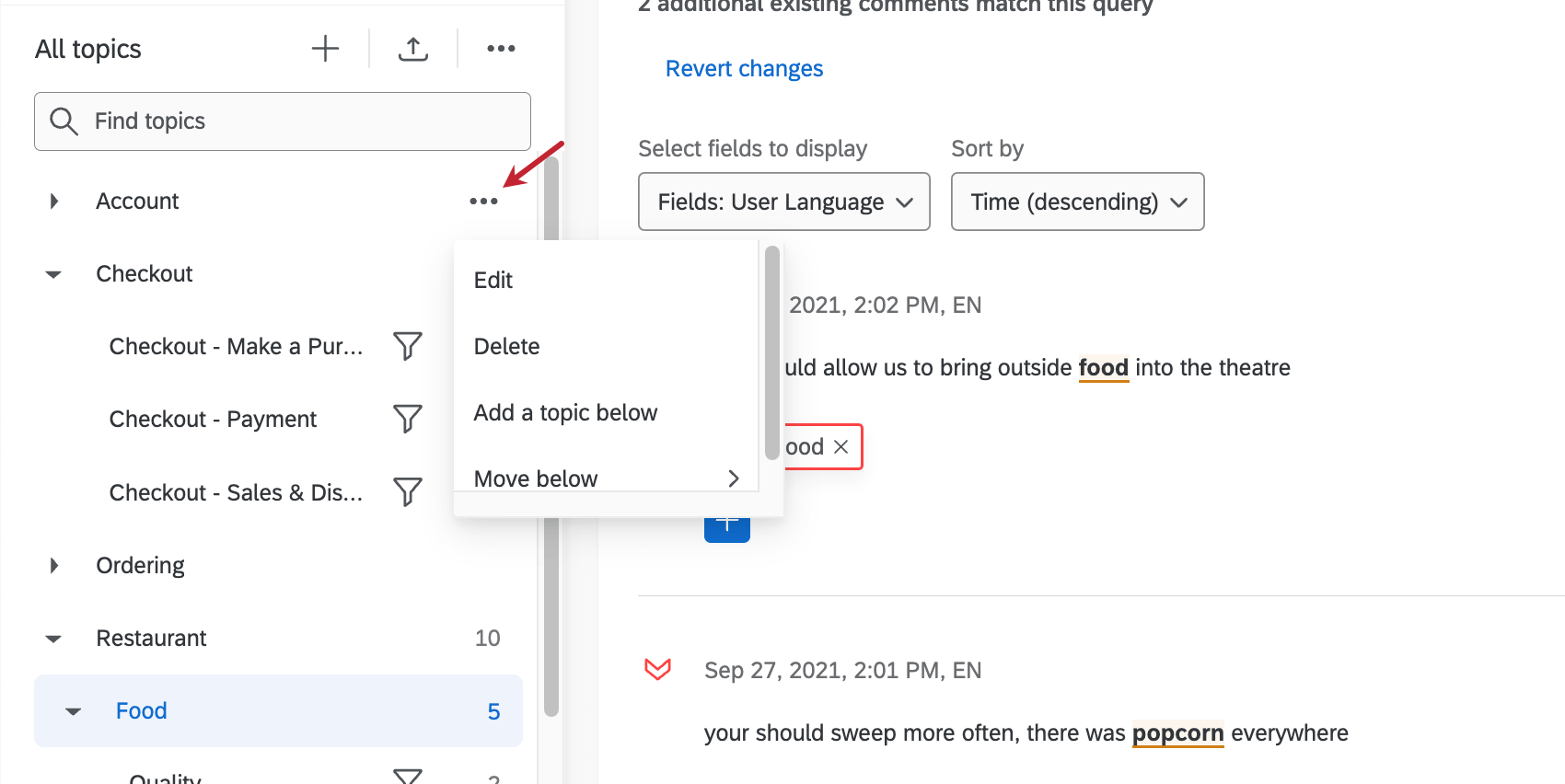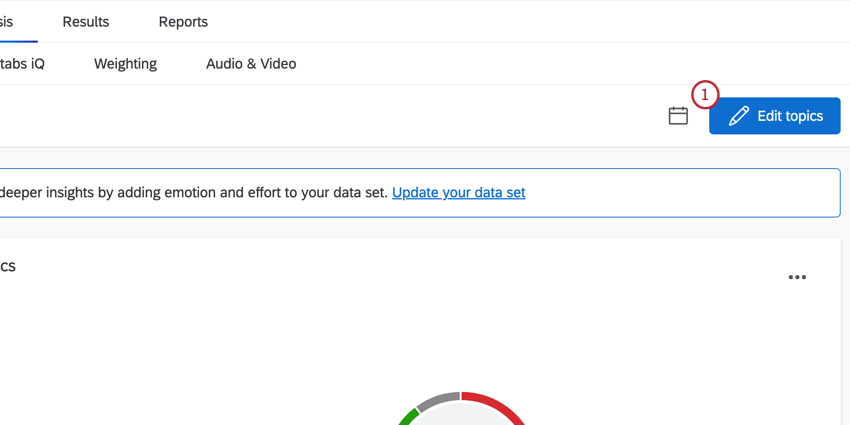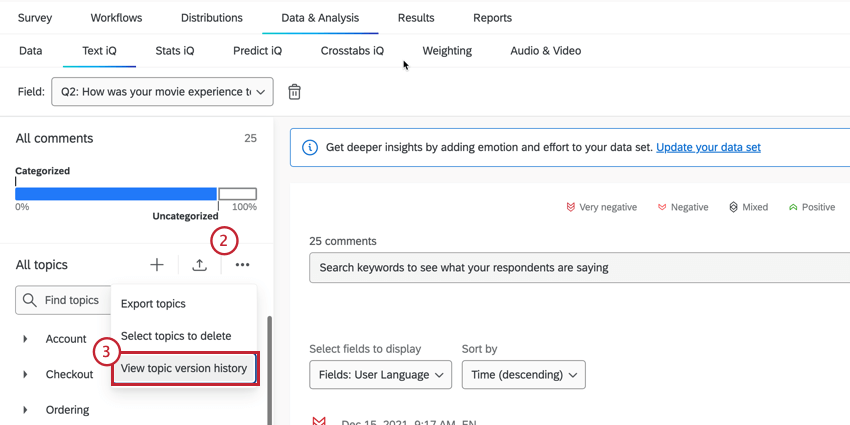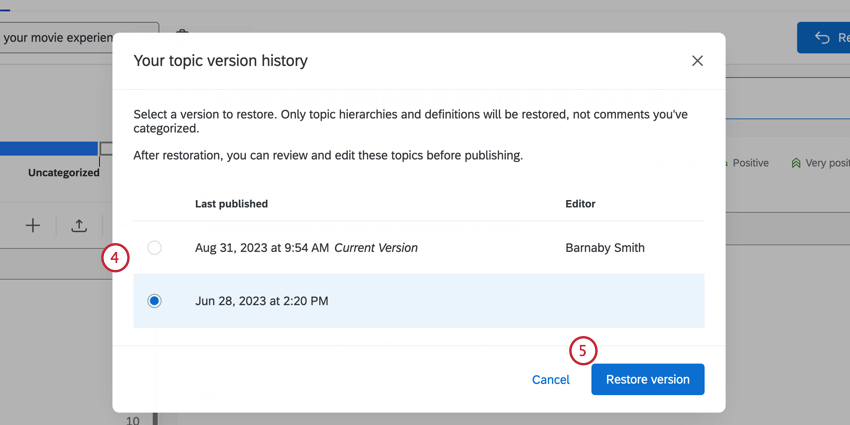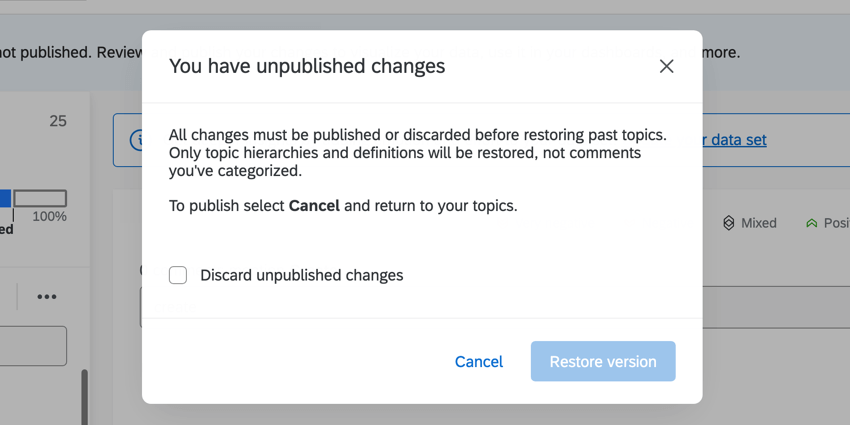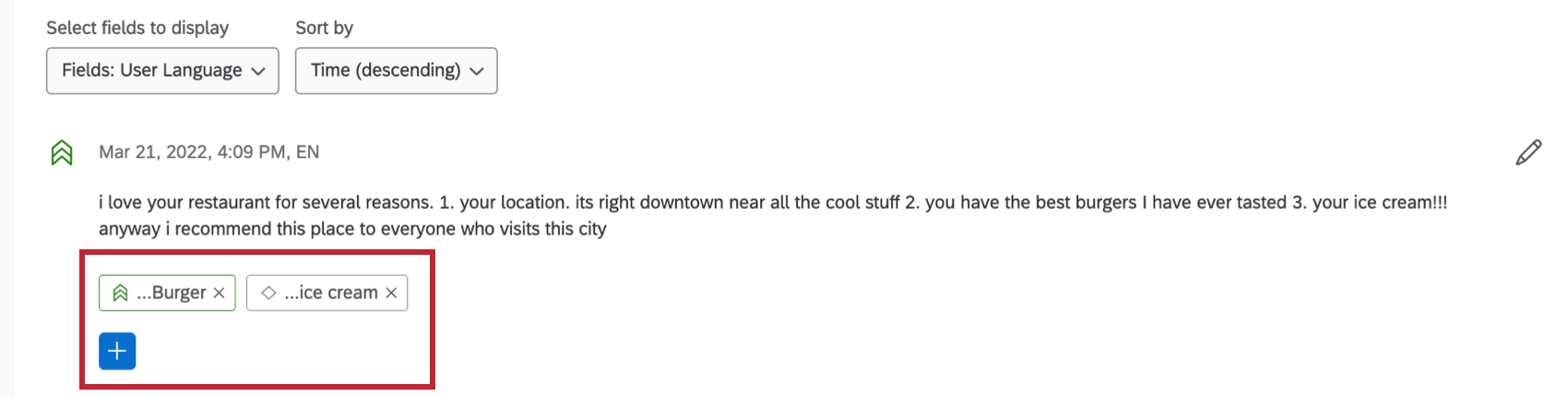Topics in Text iQ
About Creating Text Topics
Topics are a great way of tagging your text responses in Text iQ. They help you figure out common themes in feedback, and can be used in graphs and tables in reporting.
There are several ways to create topics.
- Searching text responses: Build out topics by searching for complex, related terms. This can be useful for tagging many responses at a time, or for automatically tagging responses that match the parameters.
- Using recommended topics: Qualtrics will recommend topics to you based on frequently discussed terms.
- Importing topics: Import topics used in other analyses, or use topics from the Qualtrics topic library.
- Manually adding topics to responses: You can manually add and remove topics from a specific response. This gives you the freedom to categorize feedback outside your initial search.
Creating Topics from Searches
You can use the search function to create topics that update as you add new responses. That means you don’t have to manually tag every piece of feedback talking about your food as “food” – it’ll happen automatically!
- Type in a search term and press Enter or return on your keyboard.
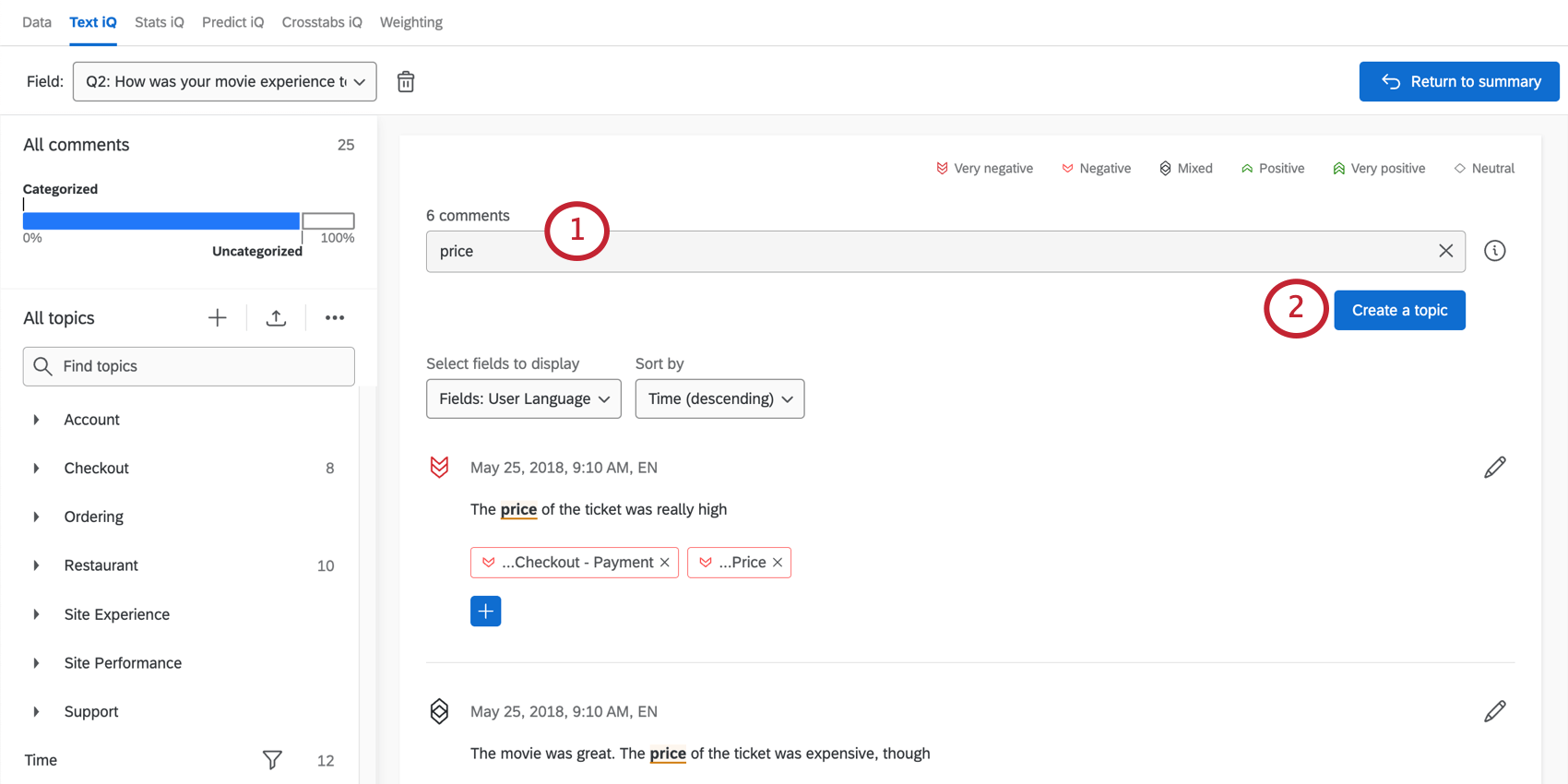
- Click Create a topic.
- Name the topic.
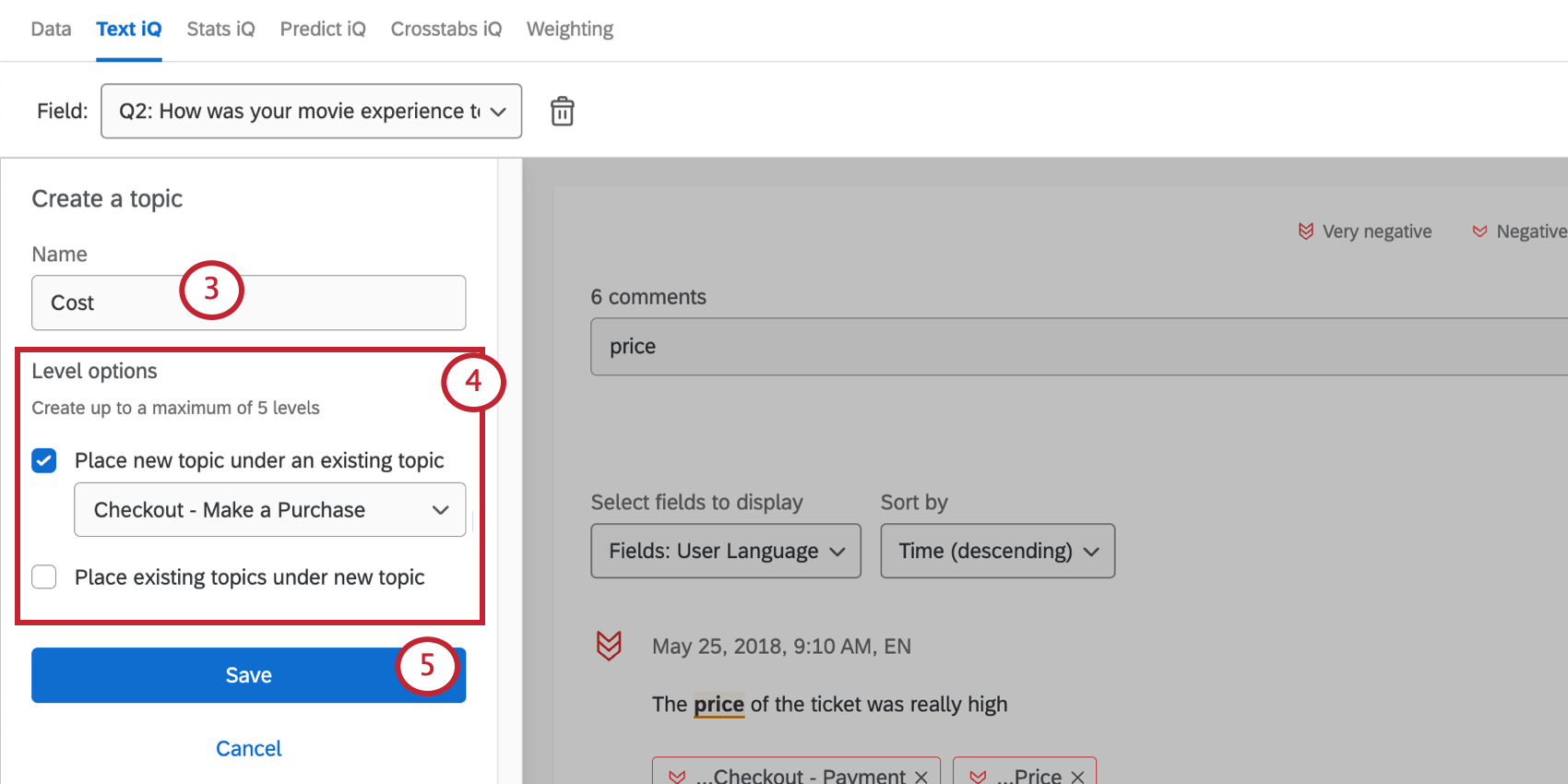
- Choose the Level options for your topic. This determines where in your topic hierarchy the new topic should go. You can choose to Place new topic under an existing topic and to Place existing topics under new topic. When you select these options, a dropdown menu will appear for you to pick the associated topic(s).
- When finished, click Save.
Now whenever a response with the matching search query is created, it will be tagged with this topic.
Building Queries
Like a lot of keyword systems, Text iQ can recognize complex logical strings built using a few simple commands.
- Single Word
- For example, if you search the word dress, you would not only find responses with the word dress, but misspellings and variations (driss, dresses, etc.).
- Phrase
- For example, if you search the phrase formal dress, you would find responses that contain the phrase “formal dress.”
- And / & / &&
- Conjoins 2 words together. Rather than searching for just price, it would be more useful to search for price and expensive to ensure we get just the comments we want.
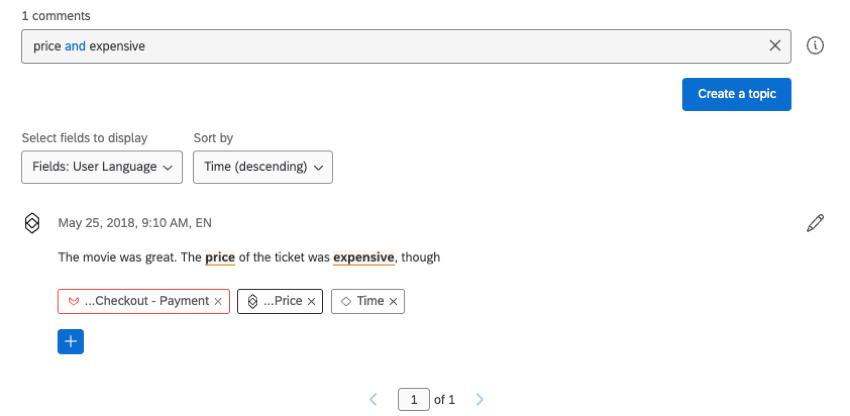
- Or / | / ||
- Searches for 2 words independently. Rather than searching for just cost, it might help to look for cost or price, as the words tend to be used interchangeably.
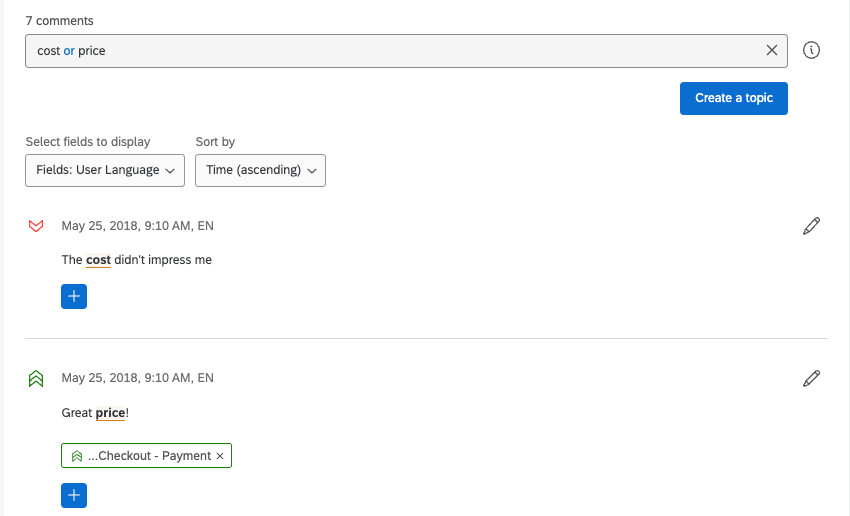
- Not / – /
- Searches for 1 word without the other. Rather than searching for just food, we might want to say food not burger to see comments about our food but not our hamburgers. You could also word this search as food -burger to achieve the same results. Like many other operators, you can also use this with parentheses; for example, food -(burger || sandwich) to search for food but exclude both burger and sandwich.
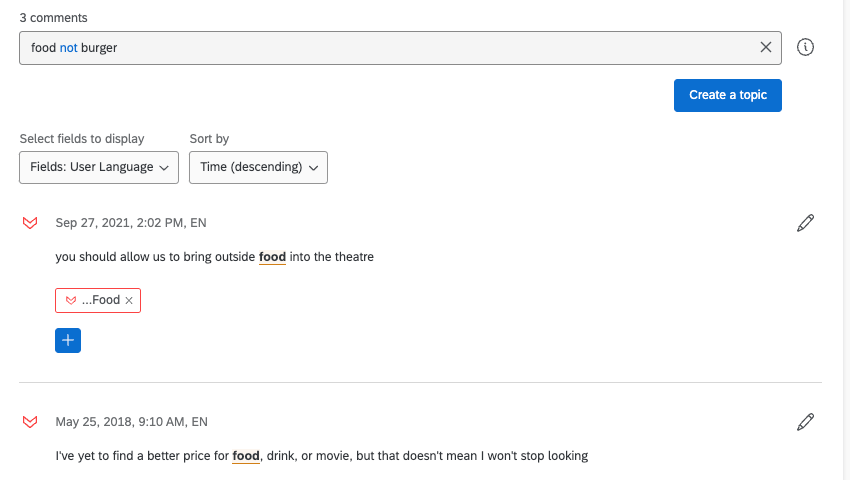
- Parentheses
- Allows you to group logic statements and ensure your query is specific enough for your purposes. Using a string like ticket and (cost or sale or price) not (popcorn) allows us to define exactly what we want to tag—ticket sales information.
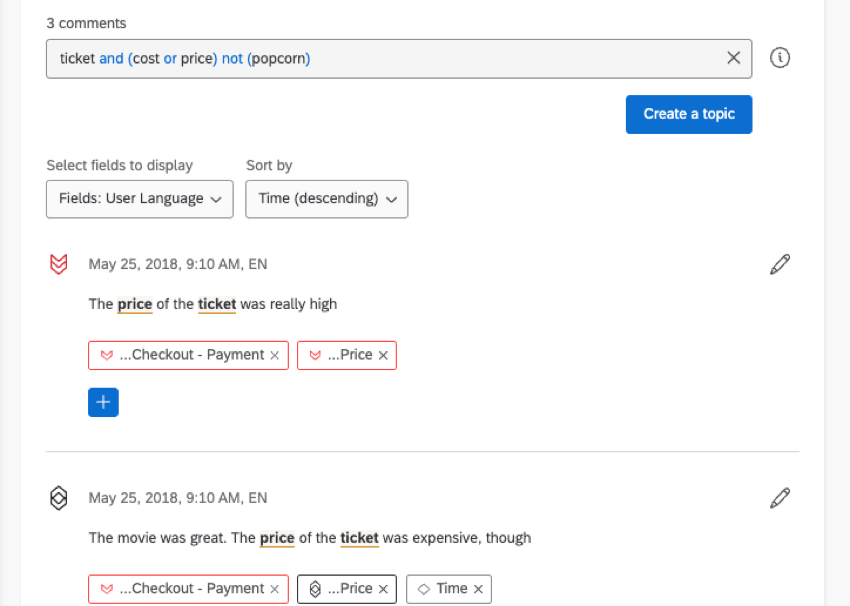
- Exact Operators
- Exact operator pairs such as “”, «», and 「」, are used to match terms exactly as written. For example, searching “ice cream” would turn up responses with that exact phrasing, but not a response with “ice creams” or “ice-cream” or other similar, lemmatized results. Furthermore, reserved keywords such as and, or, and not can be searched for within exact operators (e.g. “not”). To search for double quotes, include a pair of double quotes back to back (e.g. “”””). For example, “””not happy””” will match I am “not happy” but not I am not happy.
- Near Operators
- Sometimes you won’t want an exact phrase, but for words to show up close in a sentence together. For example, you’re interested in complaints of slow internet, but don’t want to tag a response where maybe someone mentions the internet and complains about slow dining service in the same response. You can specify how close words are together using ~#.
Using exact operators will match the exact terms with the maximum distance, whereas using parentheses will employ lemmatization to find qualifying results. For example, search “food price“~3 to find responses where “food” and “price” are a maximum of 3 words apart, and search (food price)~2 to include all responses where the root words “food” and “price” are a maximum of 2 words apart.
Qtip: Searching ~3 would qualify results where the words were 1, 2, or 3 words apart. Searching ~1 would only qualify results where the words were 1 word apart or right next to each other.
You can also find more examples in the Text section by clicking the information button next to the search bar.
Query Builder
Qualtrics will also offer you Related Terms as you search to help you build better topics. These terms are suggested based on the English language model and frequency of co-occurrence between these terms in the data set.
Using Related Terms
- Navigate to the search bar.
- Type in the words or phrases of interest.
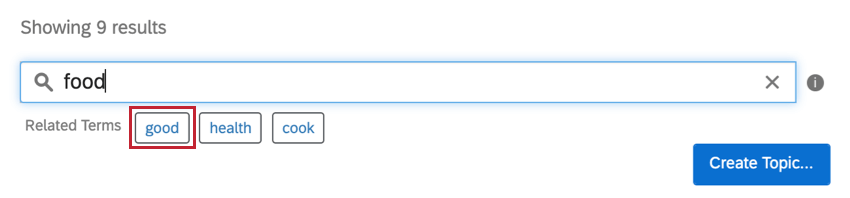
- Click on Related Terms as they appear to add them to your search. They will be added at the end of the query.
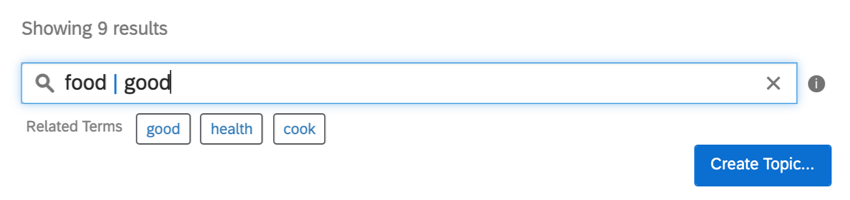
Recommended Topics
Qualtrics will recommend topics to you based on terms that frequently appear in feedback you receive. Recommended topics are available for responses in English, French, German, Spanish, Portuguese, Japanese, Dutch, Thai, Simplified Chinese, and Korean.
- Enter editing mode by clicking Edit topics.

- Topic recommendations are listed in the upper-right, along with how often each term appears in your feedback. Click a topic you want to add.
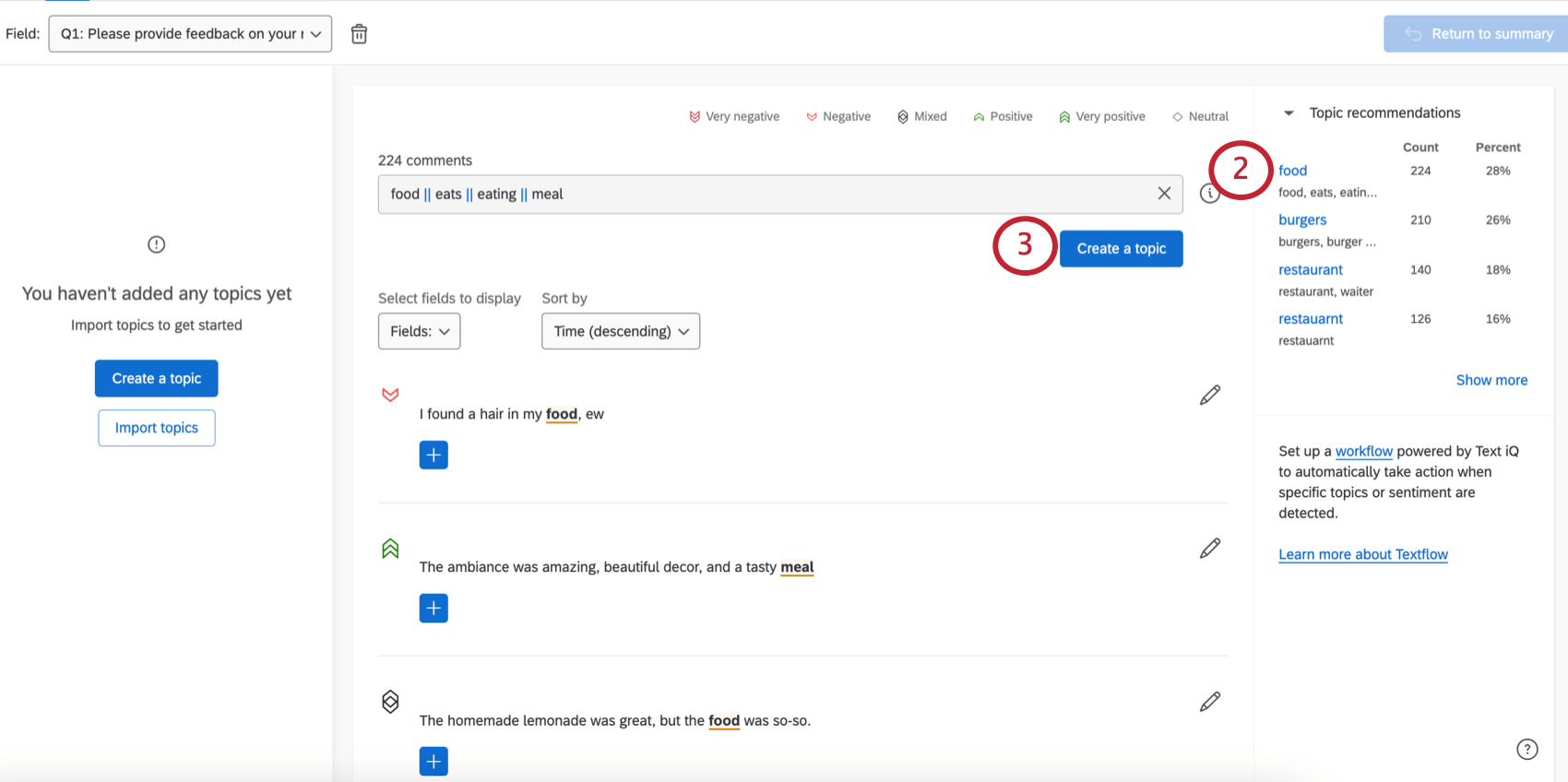
- Text iQ will show you all the results for this term. If you find you want to create a topic based on these results, click Create a topic.
- If desired, change the topic name.
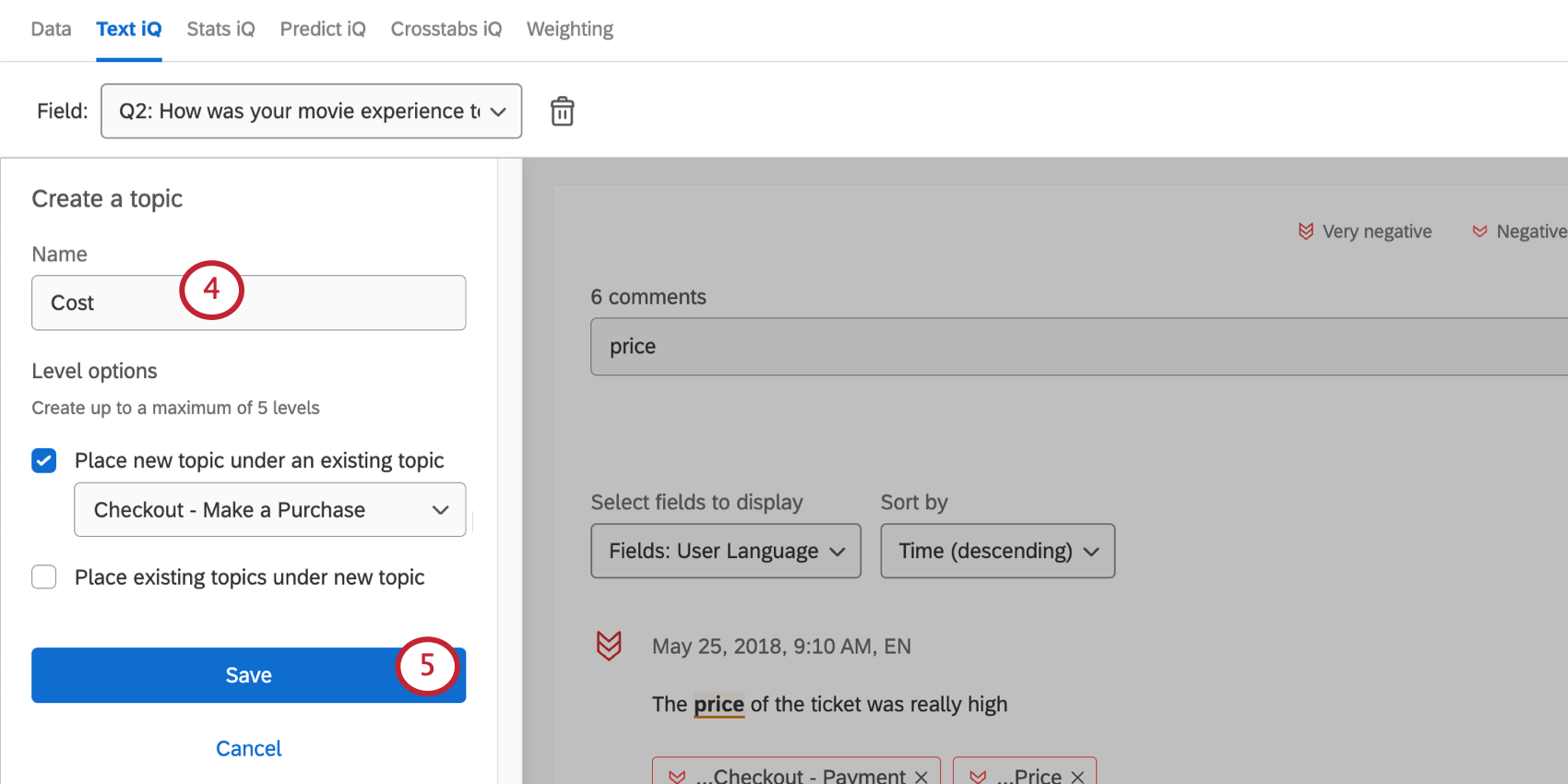
- Click Save.
Managing Topics
Expanding and Editing Topics
The search terms attached to a topic allow it to tag new responses automatically as they come in.
- Select a term from the menu on the left.
- Edit the search terms. Your topic may not have terms attached, in which case the search bar will be empty. Press Enter or return on your keyboard when you’re done.
Qtip: See the Building Complex Searches page for more details on what to enter here.
- If you want to create a whole new topic from this query, click Save as a new Topic.
- If you want to modify the query for the selected topic, click Update this topic.
- To see queries of topics higher in the topic hierarchy, hover over the parent topic.
Qtip: Topics inherit logic from their ancestors. See Hierarchical Topics for more information.
Deleting Multiple Topics at a Time
You can delete all topics in your hierarchy, or choose certain topics to delete. When deleting topics in a hierarchy, the hierarchy will automatically move topics so that no topics are orphaned.
- In the topics pane, click the 3 dots to the right of All Topics.
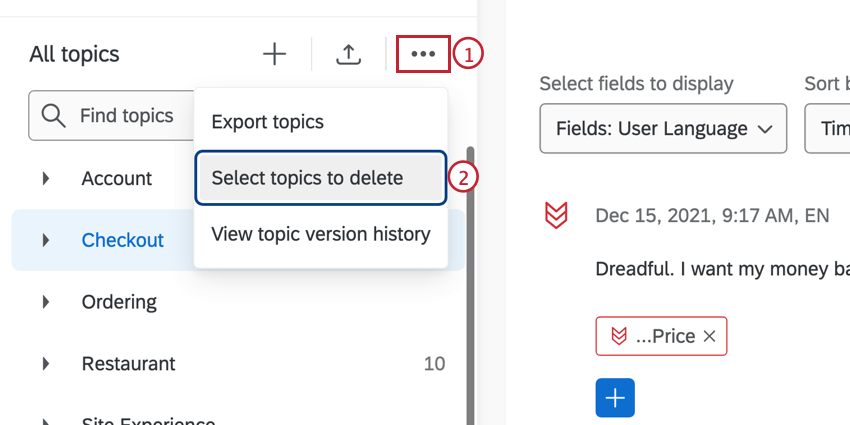
- Click Select topics to delete.
- Select the topics you wish to delete.
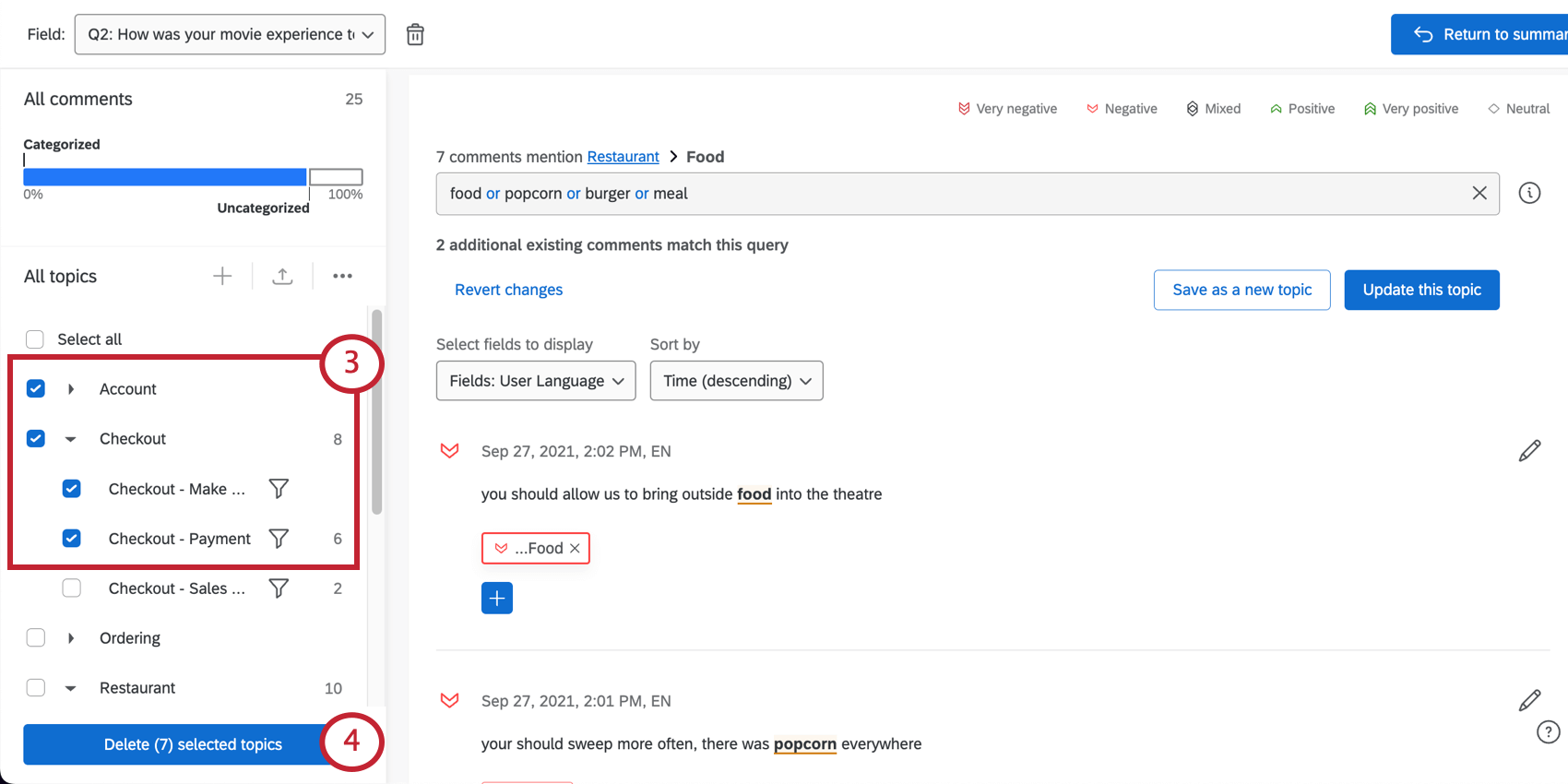
- Click Delete (#) selected topics.
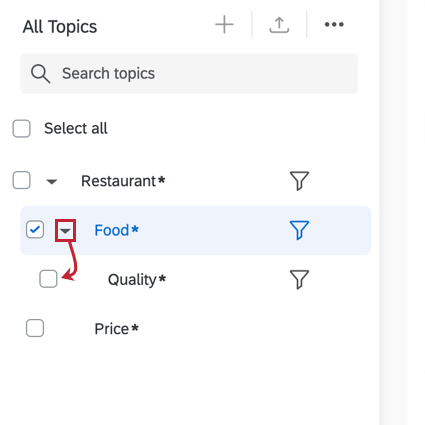
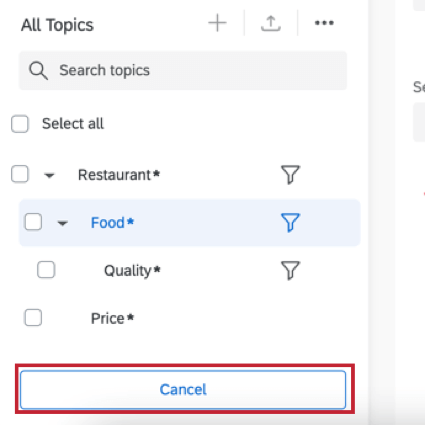
Renaming or Deleting 1 Topic at a time
Hover over a topic, click the 3 dots, and select either Edit or Delete, depending on what you want to do to the selected topic. When you edit a topic, you can rename it as well as move it in your topic hierarchy.
Topic Menu Features
On the menu to the left, you can:
- Search for topics in the hierarchy
- Click “All Comments” to view all responses
- Click the blue line to view all tagged responses (regardless of topic).
- Click the gray line to view all untagged responses.
- Click a topic to view its responses.
Hierarchical Topics
Topics can be nested within one another to create a hierarchy with up to five levels. A parent topic is a topic that includes other topics – the topics below a parent topic are referred to as its children. Similar to a family tree, descendants of a topic include its children, its children’s children and so forth. Ancestors of a topic refer to the parents of a topic, the parents of its parents and so forth. You can have a maximum of 5 levels in your topic hierarchy.
Any topic, regardless of where it is in the hierarchy, can have a query. Topics will inherit the query logic of their ancestors. Using query inheritance allows for easier organization of complex topic structures.
Topic Level Options
When adding a new topic, you can use the topic level options to adjust the existing topic hierarchy: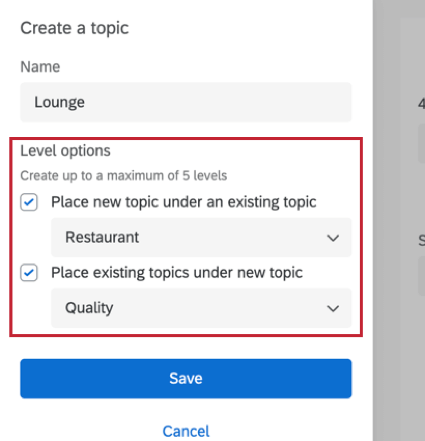
- Place new topic under an existing topic: This allows you to place your new topics below an existing topic in the hierarchy. From the dropdown, select which topic you want to place the new topic under.
- Place existing topics under new topic: This allows you to place your new topic above existing topics in the hierarchy. From the above example, you could create your new “Airport Lounge” topic and move the existing topics about Availability, Staff and Refreshments beneath it by selecting them from the dropdown.
Moving Topics
You can move your topics in the hierarchy by using menu options, or dragging and dropping your topics.
To move your topics using menu options:
- Hover over the topic and click the 3 dots.
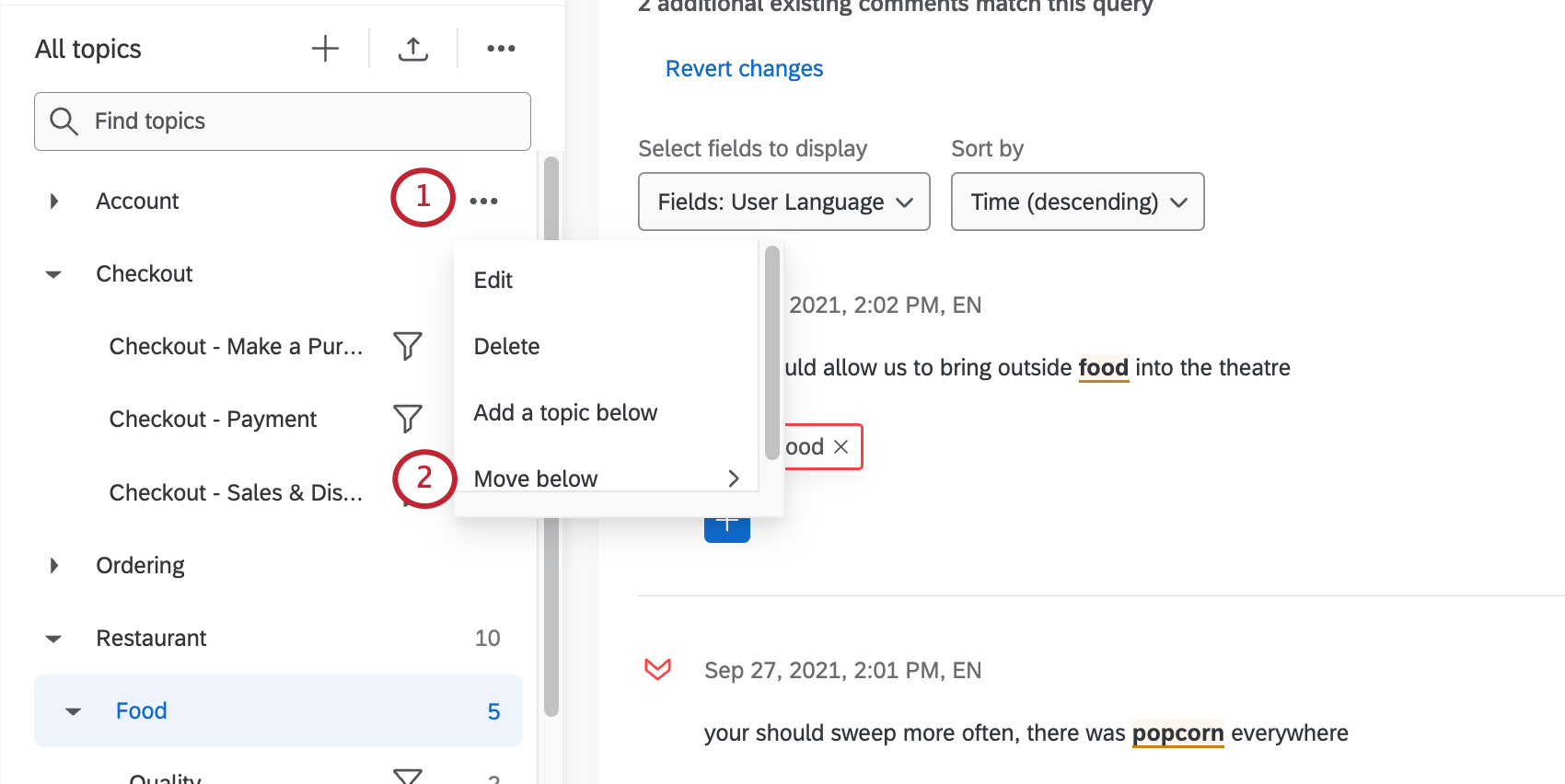
- Select Move below.
- Choose the new topic you want to move your topic under. You can also move an existing topic under a new topic by clicking Create a topic in the same menu.
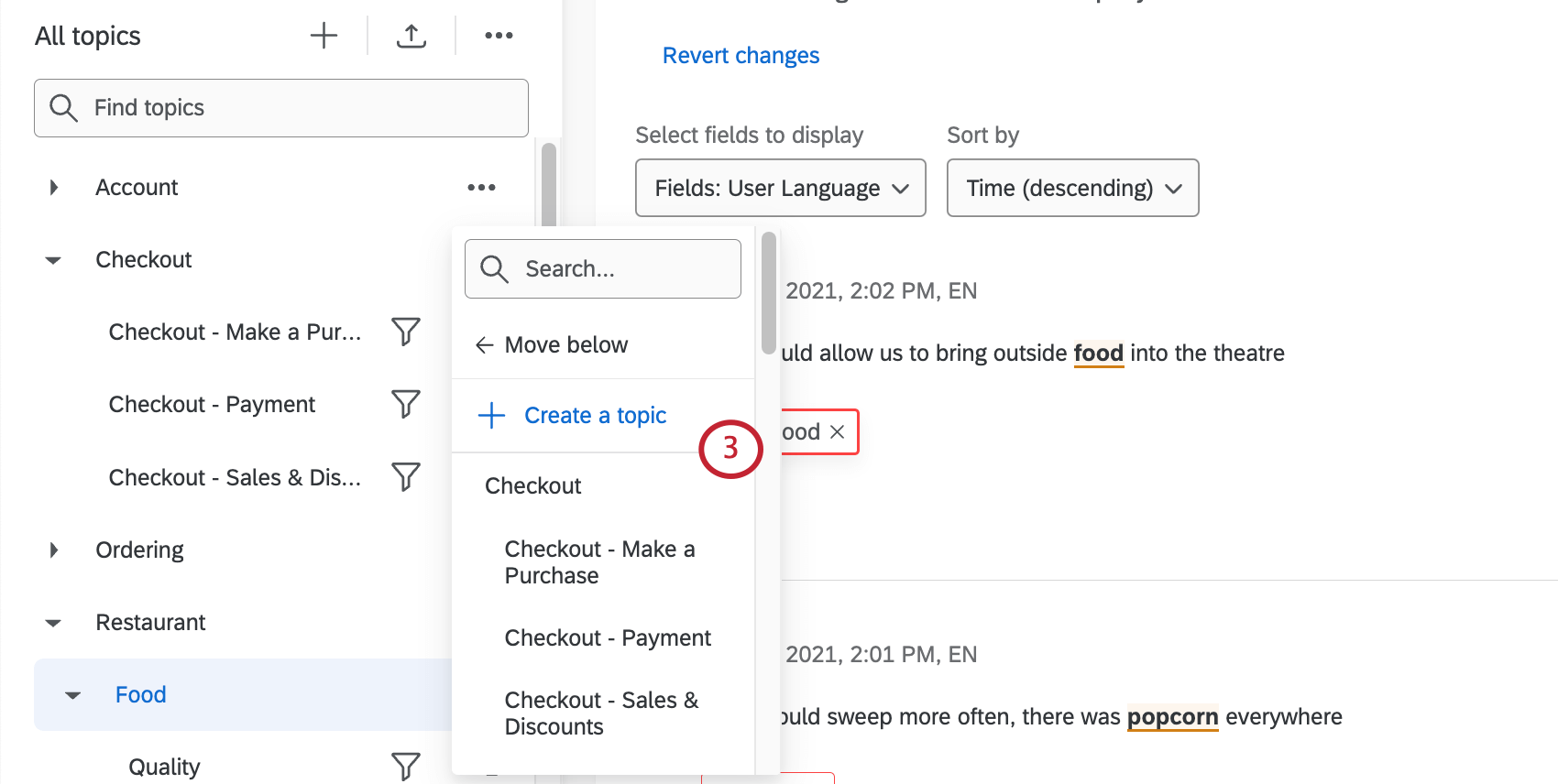 Qtip: In the menu, topics that are indented are a level lower in the hierarchy.
Qtip: In the menu, topics that are indented are a level lower in the hierarchy.
In addition, you can drag and drop topics to organize them below existing topics. Once you’ve created your topics, you can move them by clicking on the topic and dragging it to the topic you want it to fall under.
Version History
Use the topic version history to view the last 10 times the topics were published, along with which editor published those changes. You can restore previously published versions, if you’d like.
Exporting Topics
You can export topics and their parents for use in other surveys’ text analyses. You can’t export topics if you have changes to be published. Publish your changes before trying to export topics.
- Enter edit mode by clicking Edit topics.

- Click the 3 dots in the top-right of the topics panel.
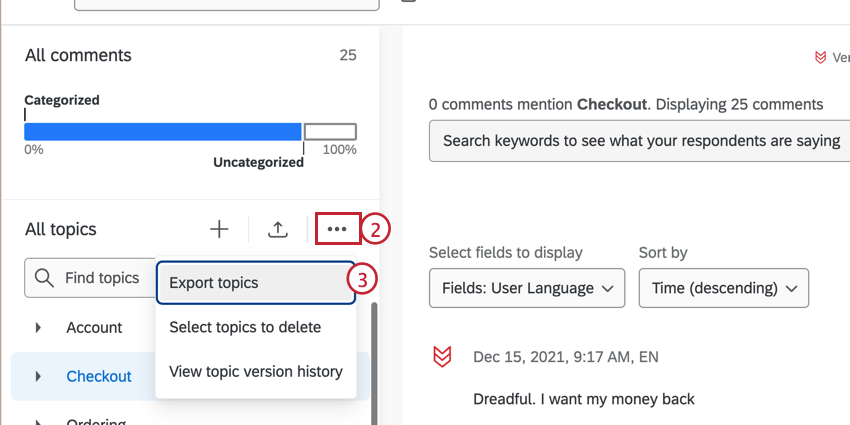
- Select Export topics.
- Click Export.
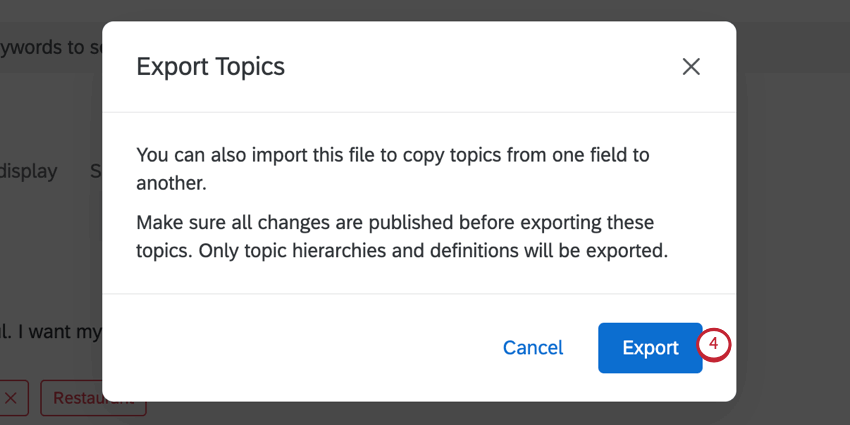
This will download a JSON file of your topics.
Importing Topics
You can import topics and their parents that you created in other surveys, or you can import topics from a starter pack created by Qualtrics XM Scientists.
Importing Topics from Other Surveys
- Export the topics from your survey with existing text analysis.
Qtip: This file is in JSON format. We do not recommend editing this file unless you are adept at coding. While Qualtrics Support isn’t trained to help with coding, you can reach out to our user community for assistance.
- Go to the survey where you want to add these topics.
- Go to Text in the Data & Analysis tab.
- Enter edit mode.

- Select the import icon in the upper right hand corner of the topics panel.
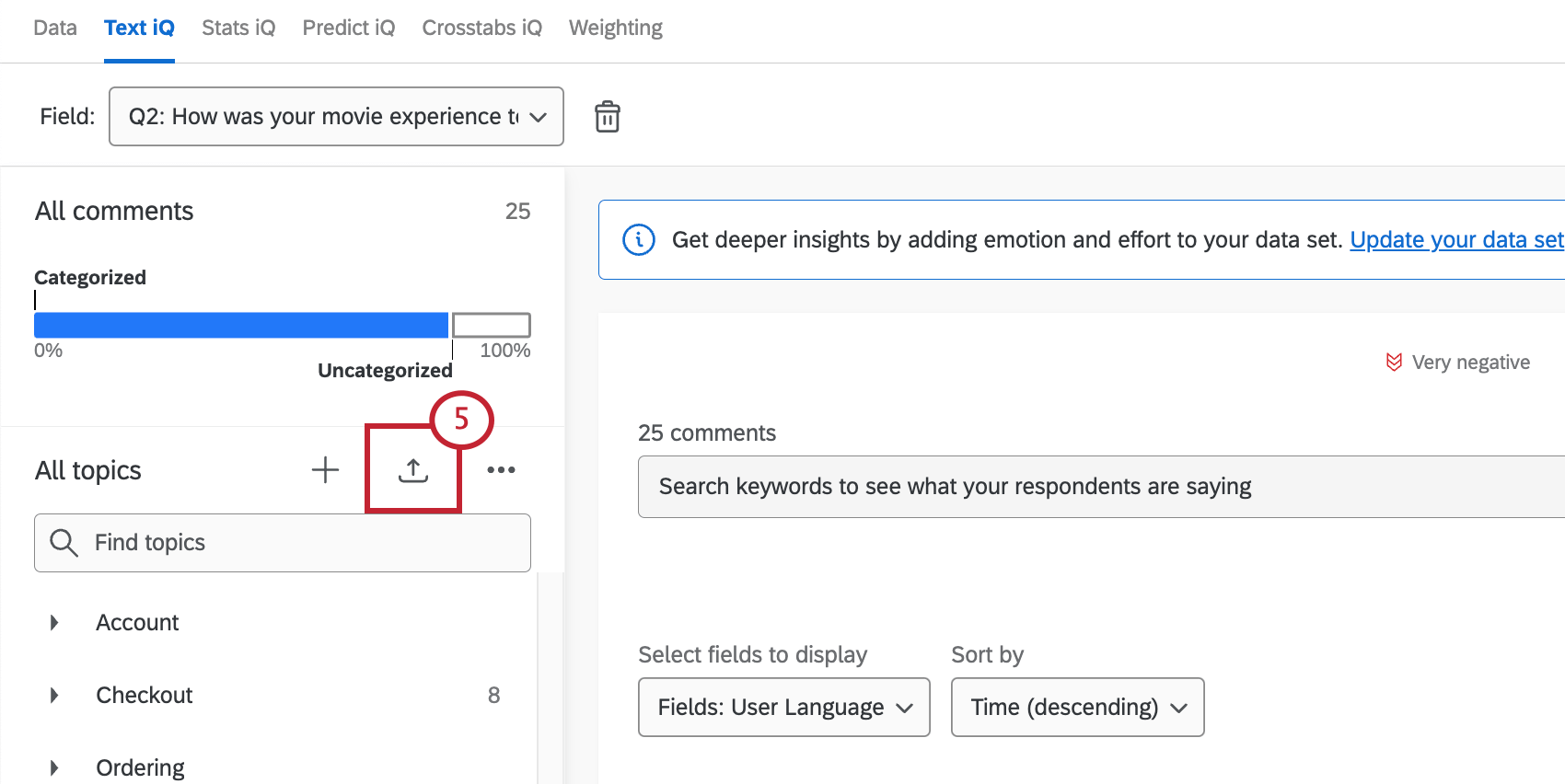
- Select Upload a JSON file.
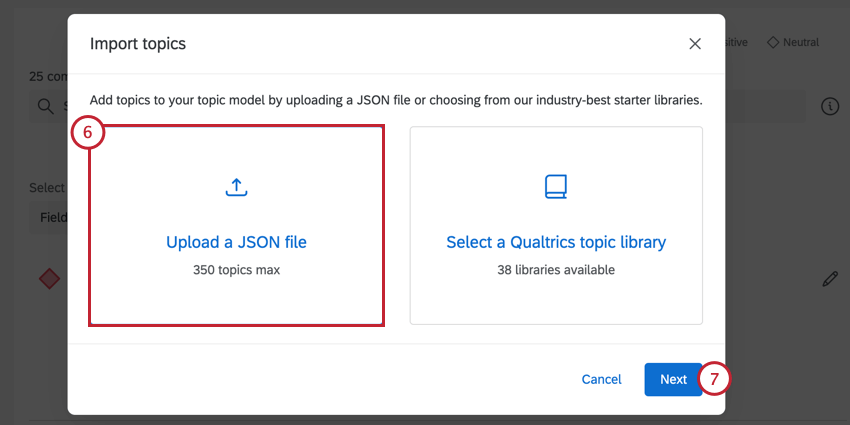
- Click Next.
- Click Choose file and select the JSON file you exported in step 1.
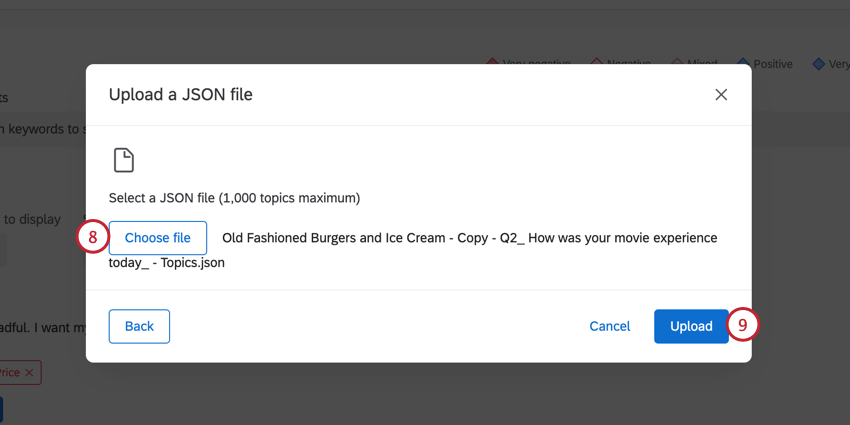
- Click Upload.
- You will get a preview of the topics you’re about to import. If you’ve uploaded parents, you will be able to expand and collapse the topics underneath them. If you’re importing topics with names that already exist, the topics will be renamed with an _1 at the end to differentiate from the originals.
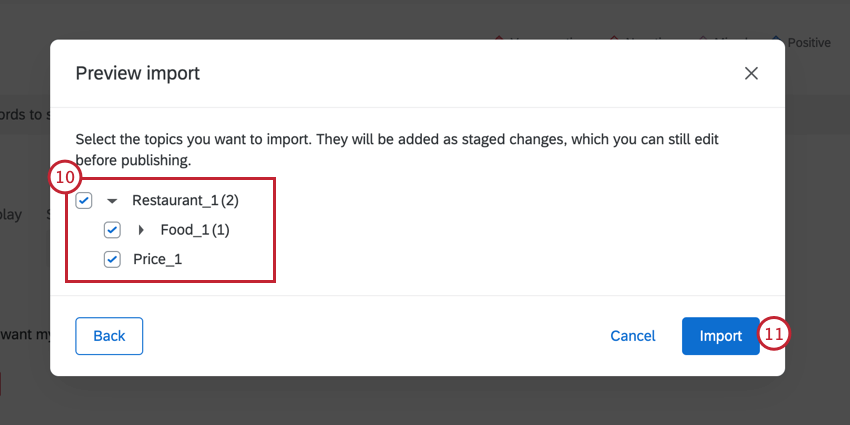
- Click Import to confirm.
Once imported, your topic changes will not be automatically published to Text iQ. You can still edit your imported topics before publishing your changes.
Starter Pack Topics
Do you want to get a jump start on Text iQ, but aren’t sure where to start with building topics? You can import pre-built topics developed by Qualtrics subject-matter experts.
- Go to the survey where you want to add these topics.
- Go to Text iQ in the Data & Analysis tab.
- Enter edit mode.

- Click the import button.
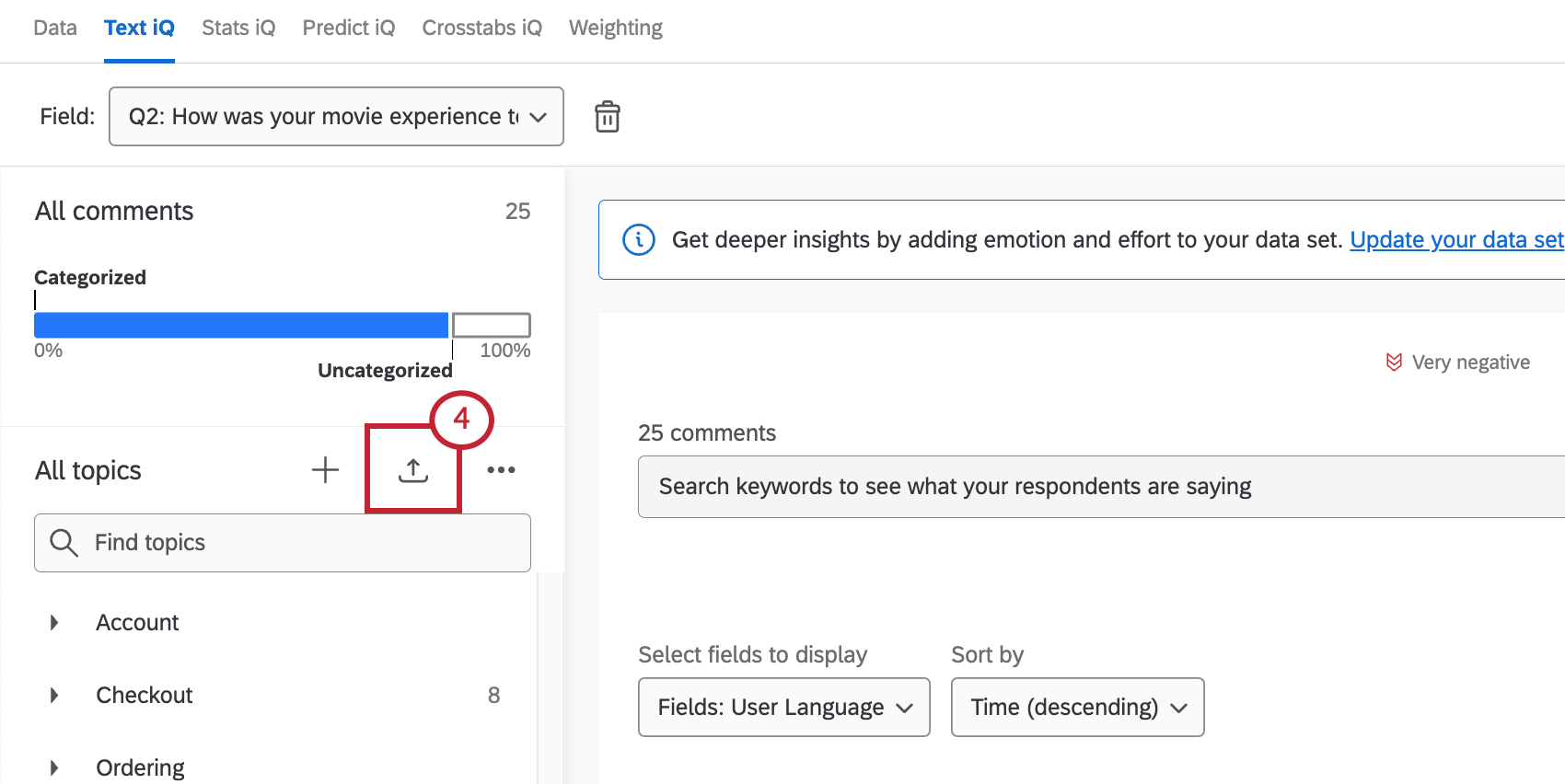
- Select Select a Qualtrics topic library.
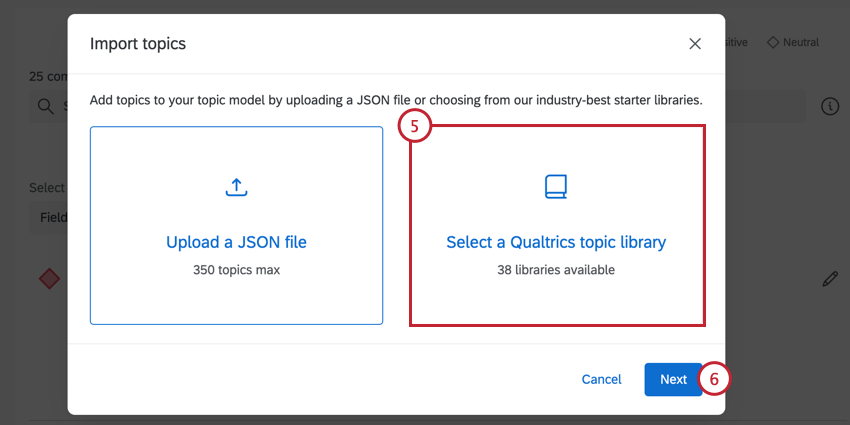
- Click Next.
- Select the type of topics you’d like to import.
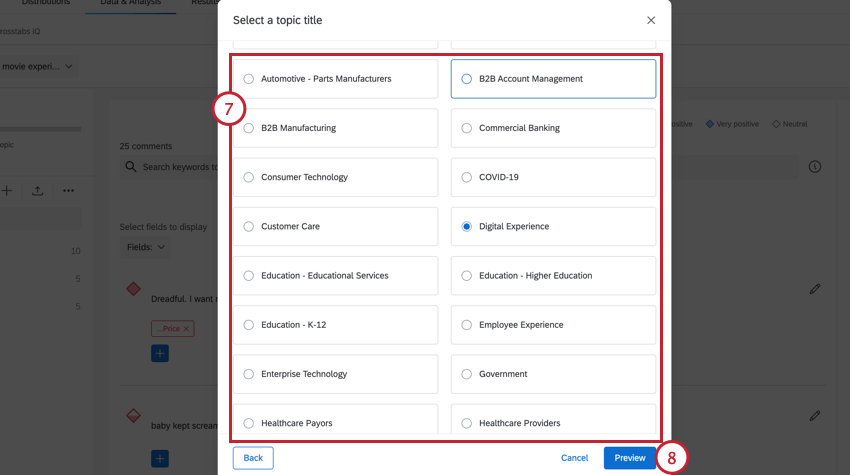
- Click Preview.
- Click headings to expand the list of topics that will be added to your responses. You can deselect any topics you do not want to import.
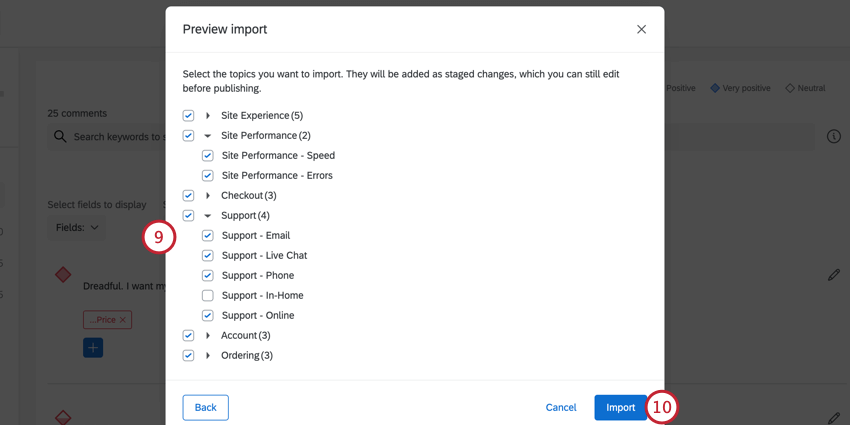 Qtip: You will be able to narrow these topics down if you want after you import.
Qtip: You will be able to narrow these topics down if you want after you import. - Click Import.
- Edit topics as needed – for example, delete topics, rename topics, or edit the queries that define them.
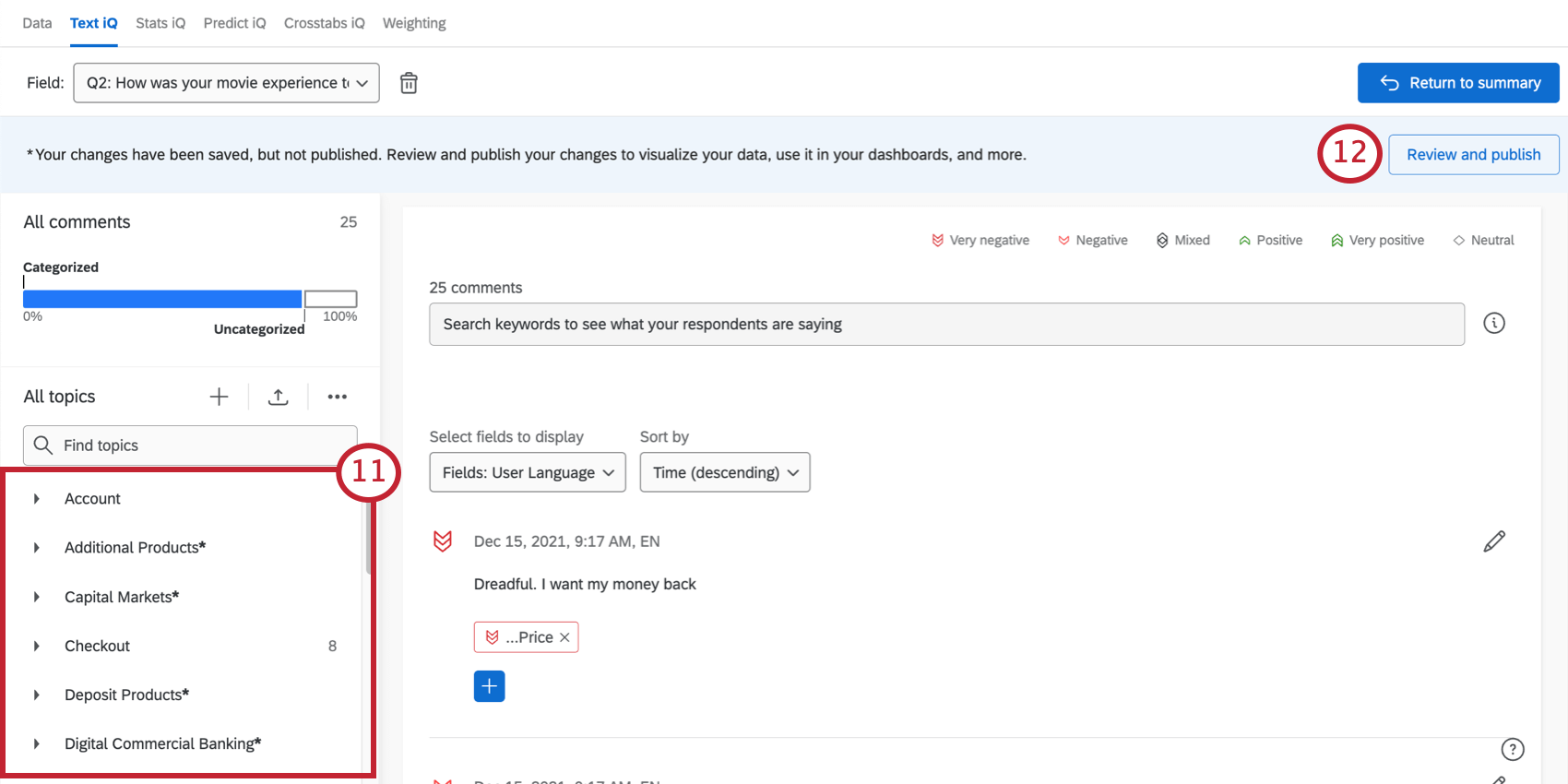 Qtip: See Managing Topics for instructions on each of these types of edits, plus more.
Qtip: See Managing Topics for instructions on each of these types of edits, plus more. - Review and publish your changes.
Manually Adding and Removing Topics from a Response
You can add and remove whatever topics you want on a given feedback response. For instructions on this, see Viewing Responses in Text iQ.