Translate Comments
About Translating Comments
We often want to reach as wide an audience as possible. But if the members of our research team don’t speak multiple languages, this can limit our ability to analyze feedback provided in foreign languages. Luckily you can make analyzing respondent feedback easier by translating text responses.
You can translate comments in the Data & Analysis tab. This feature is compatible with Text iQ, response editing, data exports, reporting, and CX Dashboards. This feature is not compatible with API.
By default, all previously collected responses will be translated when you set up the job and then all new responses will be translated within a day of being recorded. For more details, see the Editing Translations section below.
Translating Your Text Responses
- Click on Tools.
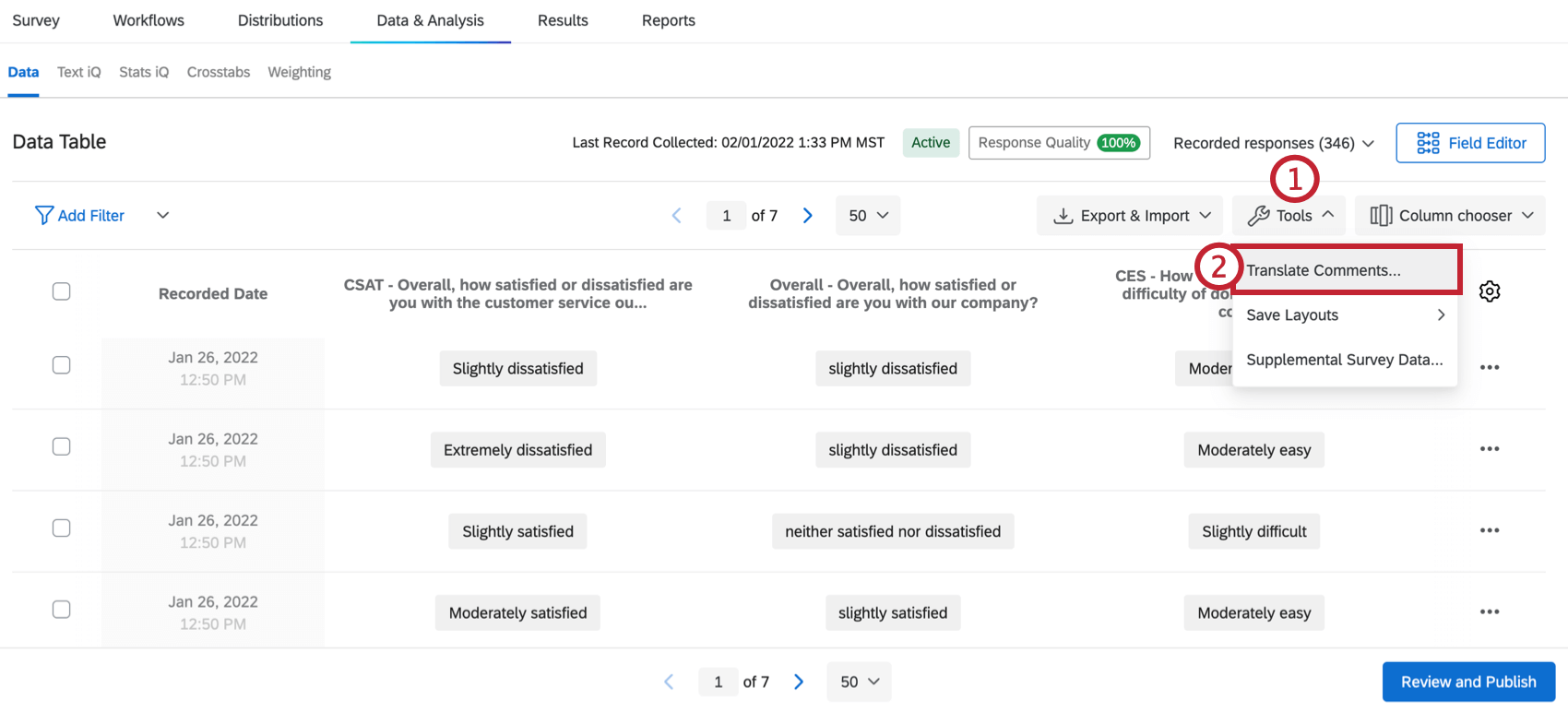
- Select Translate Comments.
- Under Translate to, choose 1 language to translate your text into.
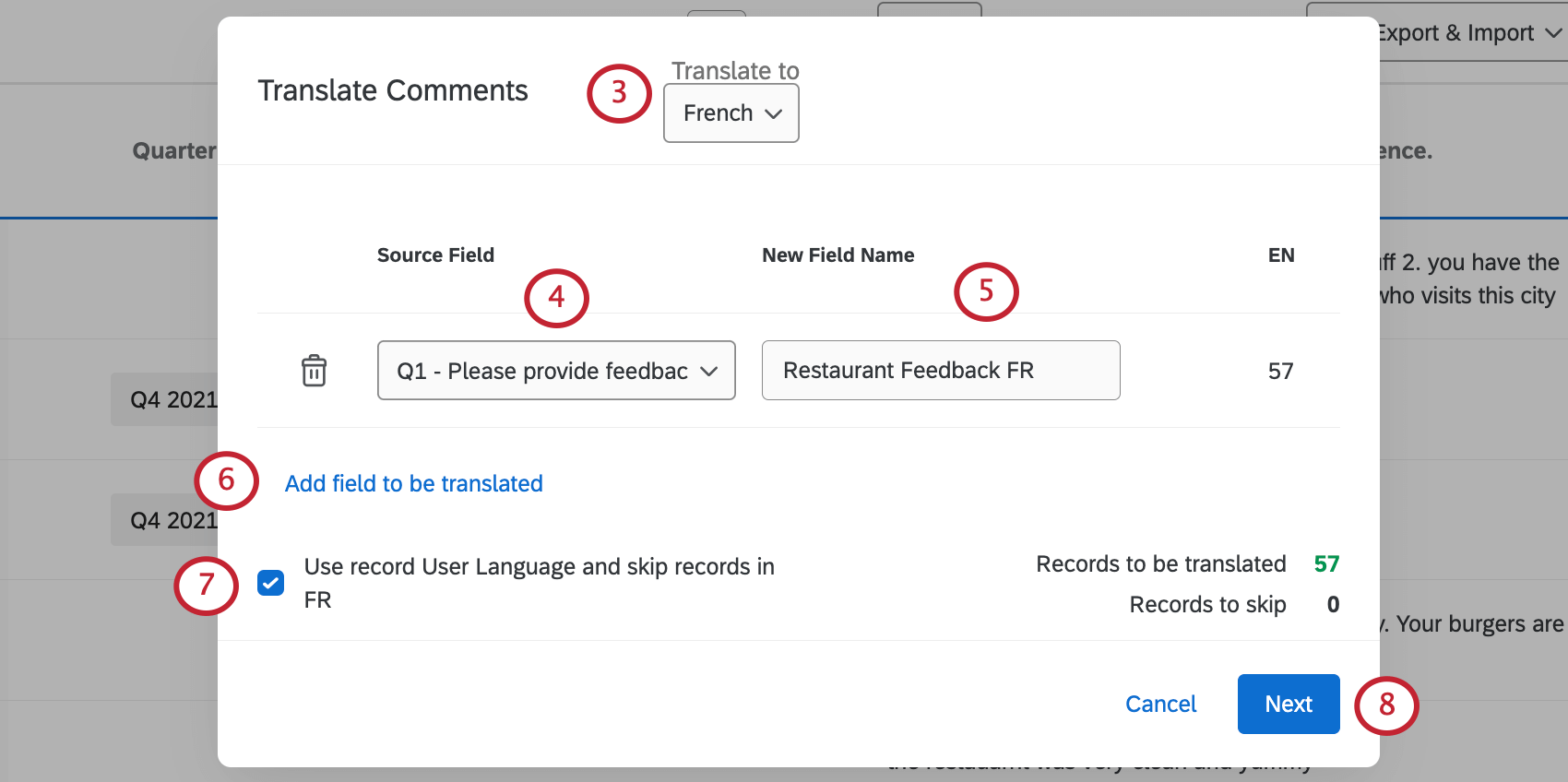
- Under Source Field, select the specific feedback field to translate.
Qtip: Any field that allows text entry, including Embedded Data, is compatible with Translate Responses. However, you can only translate Embedded Data fields set to the Text type.
- Name your new, translated field. By default, the name will be the text of the question plus the language code.
- To translate more fields, click Add field to be translated.
Qtip: Questions that have already been translated will appear greyed out.
- By default, Skip[chosen language]. You should select this option if your survey has collected data in multiple languages, and you want to skip translating responses that are already in your target language. Skipped responses will be copied into the translated field, but they will not be translated.
Qtip: Sometimes you may suspect that the User Language metadata doesn’t match the language of the response. For example, although you only distributed your survey in English, some of the respondents wrote feedback in Spanish. When disabled, this option will ignore the User Language and instead try to detect the correct language, meaning that the system will understand that the Spanish response incorrectly marked as English is in Spanish and will translate this accordingly.Qtip: Keep in mind that if responses are labeled with the wrong language, and you have this option enabled, you may see unexpected results with translations.
- Click Next.
- Review the Summary.
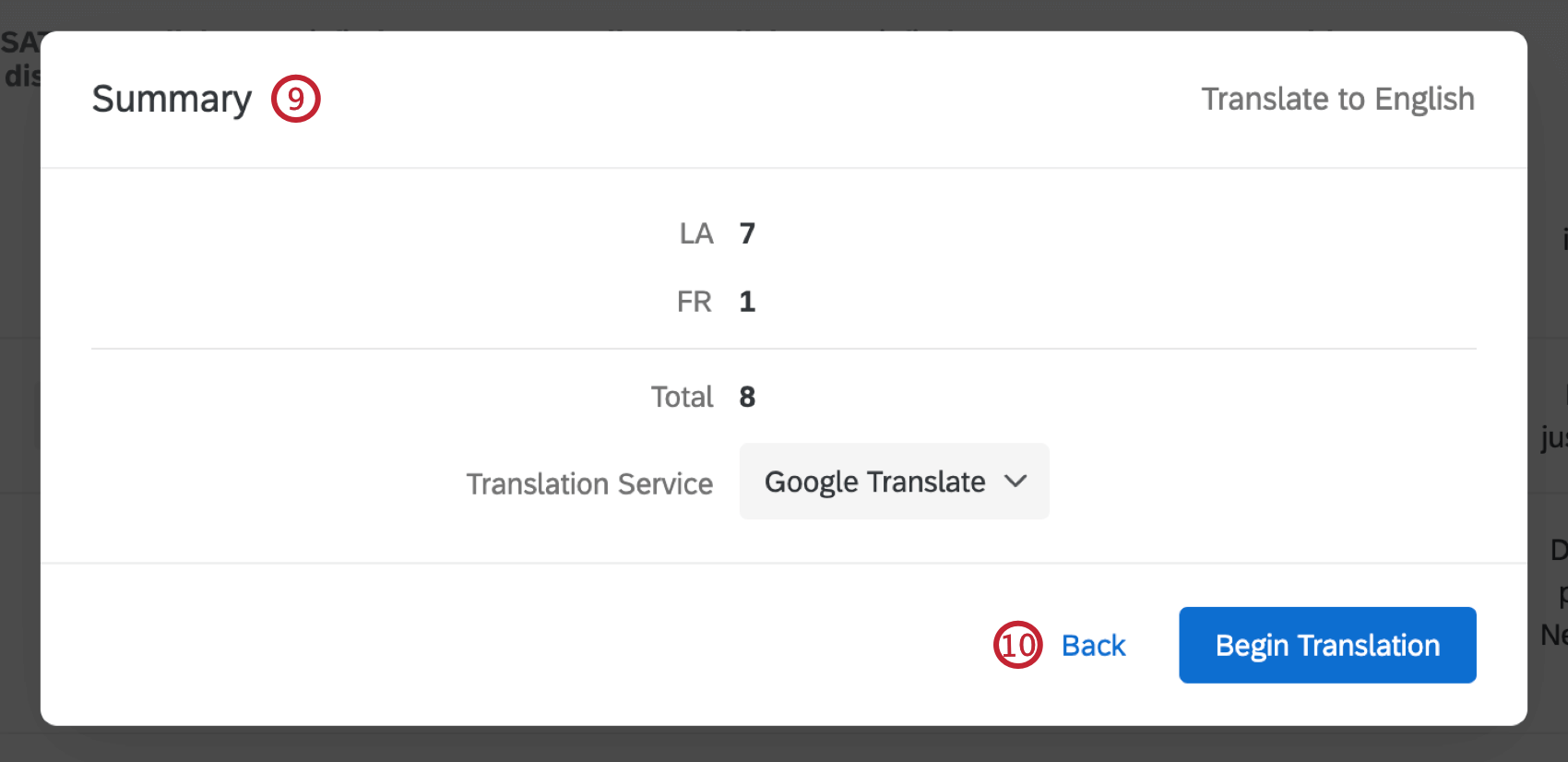 Qtip: The translation service is Advanced Google Cloud Translation’s API. Your data is not stored on Google’s servers (check out Google’s data usage policy for more information).
Qtip: The translation service is Advanced Google Cloud Translation’s API. Your data is not stored on Google’s servers (check out Google’s data usage policy for more information). - If you’d like to change your details, click Back to return to the previous screen. If everything looks correct, click Begin Translation.
Depending on the number of responses that need to be translated, the process may take a while and you may need to refresh the page before they appear in Data & Analysis. Notice in the screenshot below that the translation appears in addition to the original version of the text entry question, not as a replacement. You can create as many translations of your text responses as you would like.
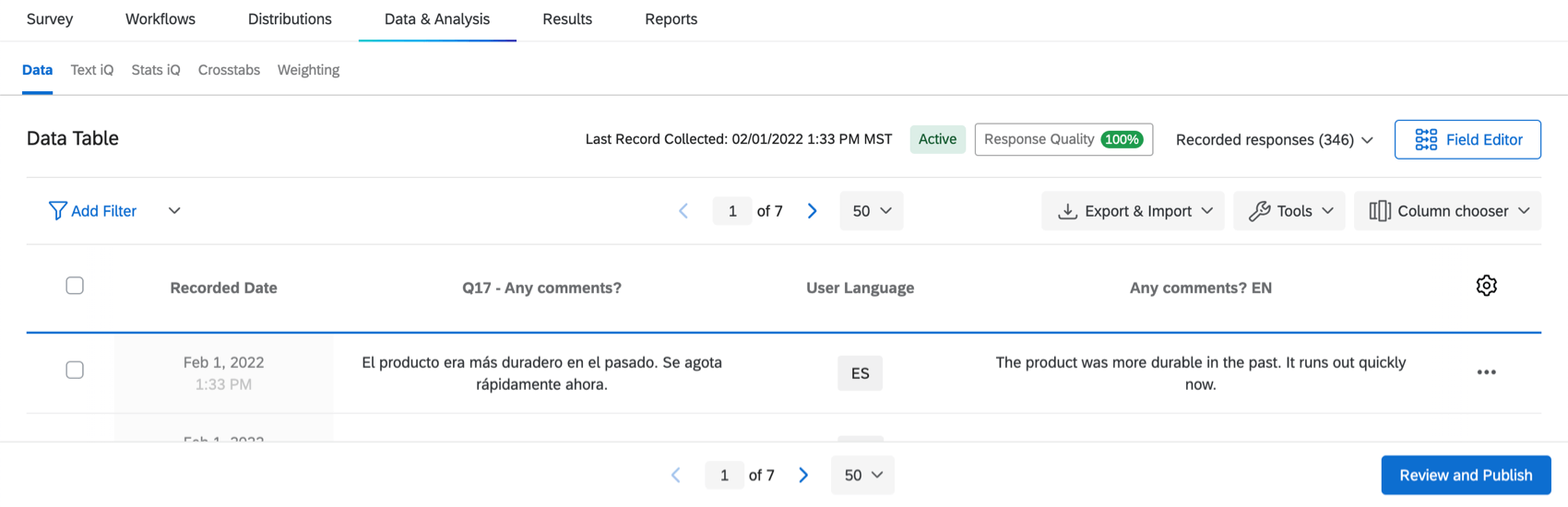
Editing Translations
By default, all previously collected responses will be translated when you set up the job and then all new responses will be translated within a day of being recorded (and often faster). However, when you create a translated text variable, you can decide if you want translations to continue as you collect data, or to stop future responses from being translated.
- Click on the column header of the translated text variable.
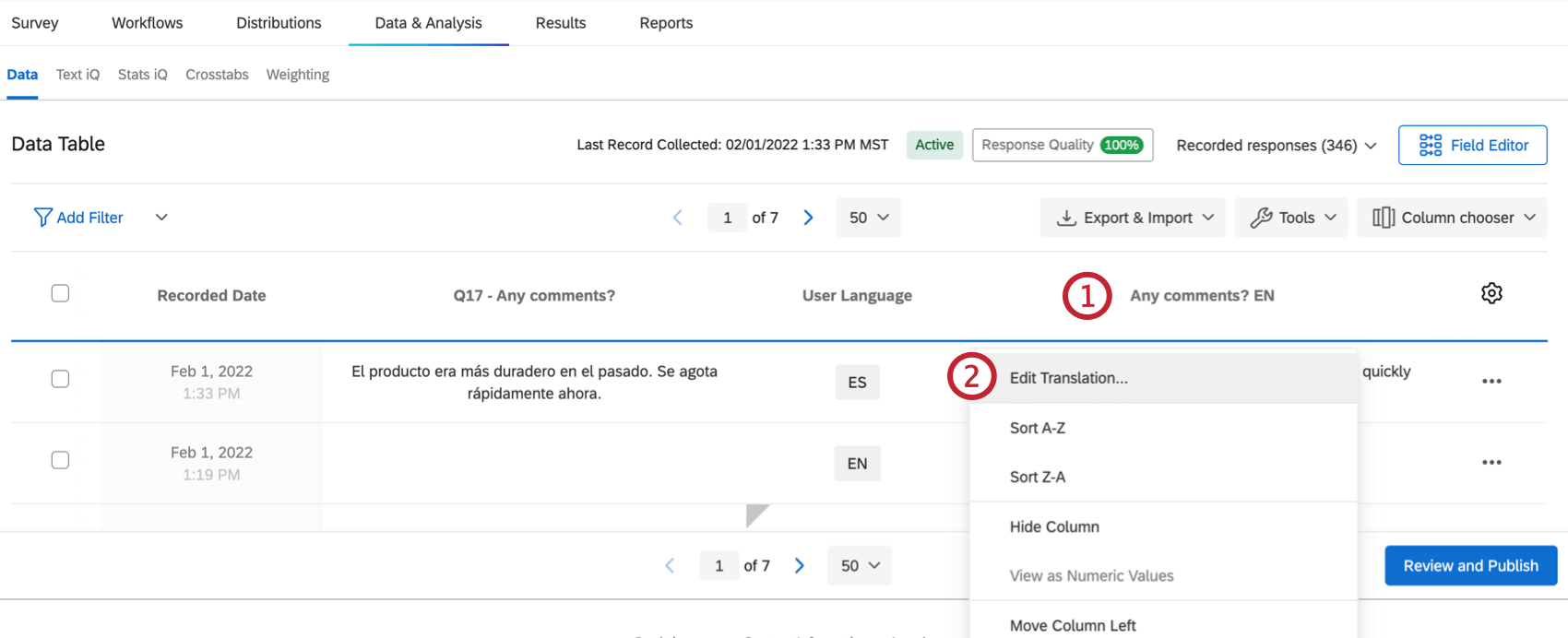
- Select Edit Translation.
- Under the Action column, click Suspend to suspend the translation of incoming responses.
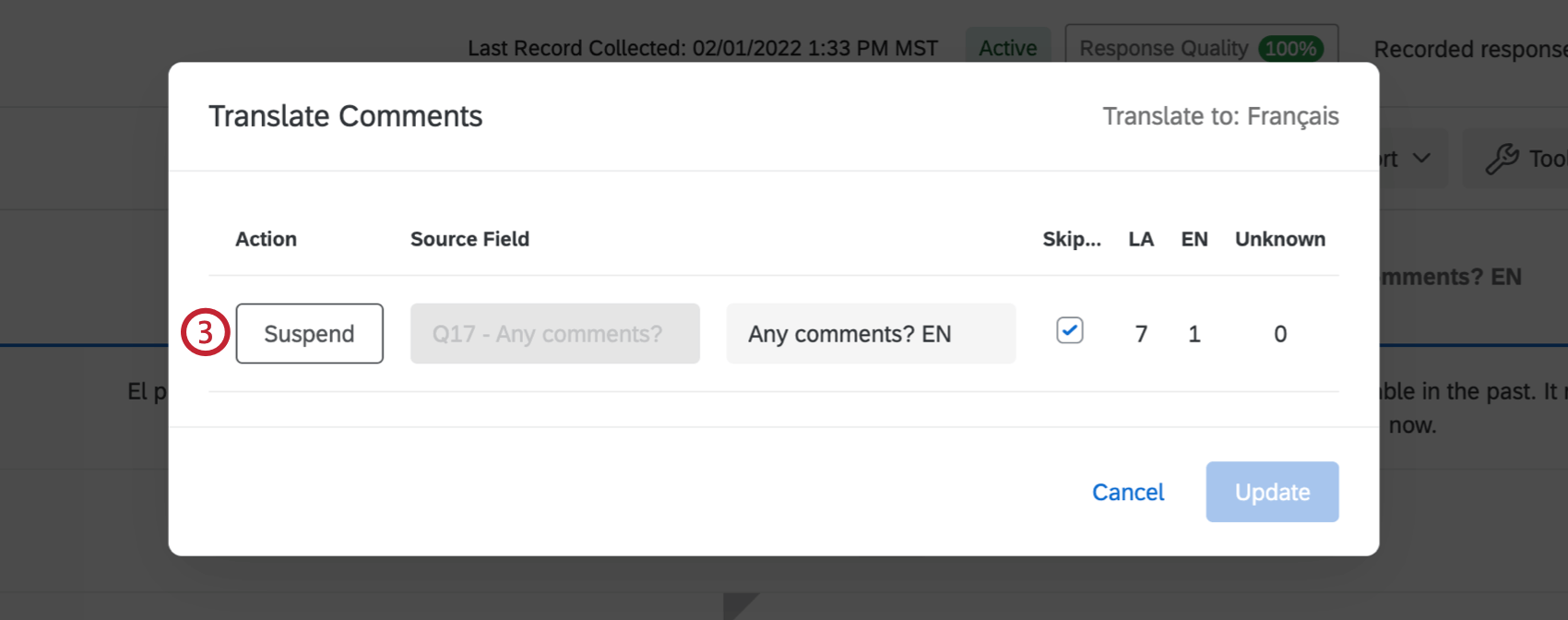
- Click Next.
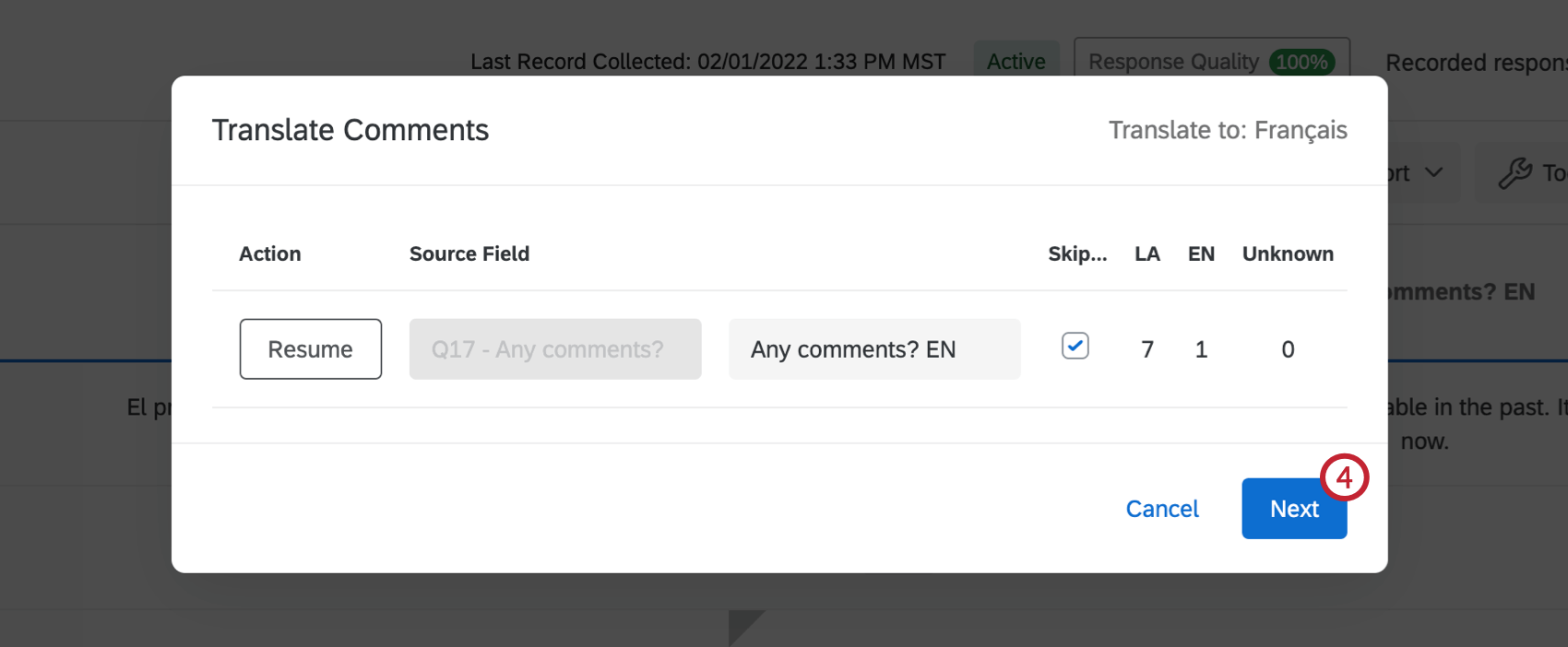
- The Summary will explain that your translated text variable will stop making translations. Click Update to save this change, or Back to cancel.
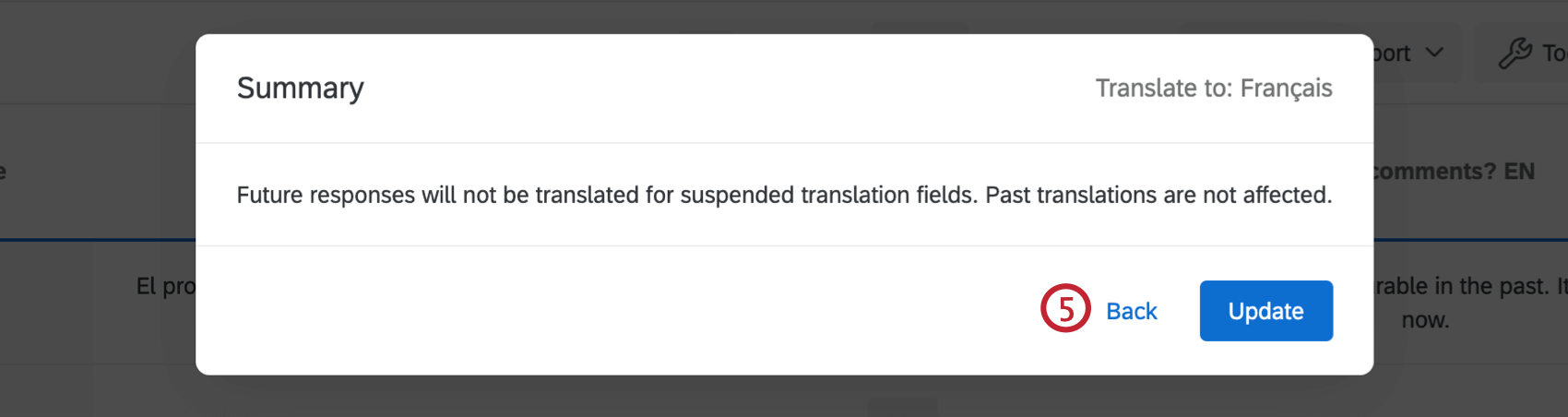
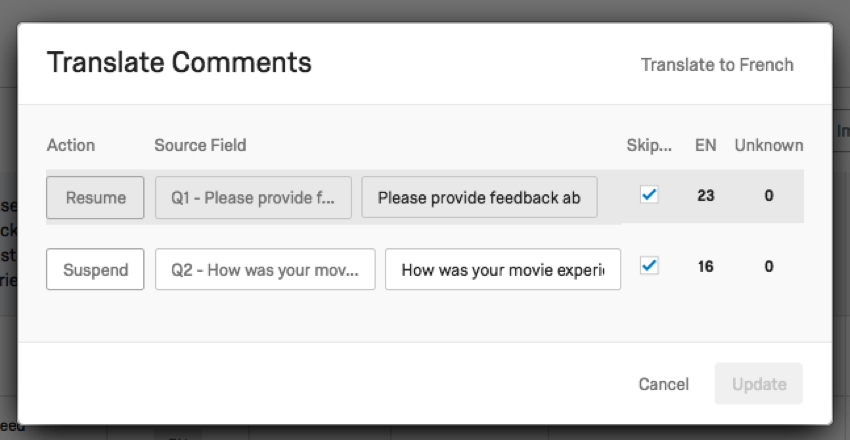
Re-translating skipped comments
Earlier, we mentioned you might encounter a situation where the user language doesn’t match the language the response were actually written in. For example, let’s say you ran the survey in English, but received Spanish responses. If you realize this after you set up your translation settings with “Use record User Language and skip records” selected, the Spanish comments won’t be translated the next time translations run. Instead, follow these steps to translate your comments.
- Display the translated field (e.g., “Please give us feedback. EN”).
- Click on this field to edit it.
- Erase the answer so the field is blank.
Qtip: Do not delete the entire response record. Just make sure the translated field (e.g., “Please give us feedback. EN”) is empty.
- Save and publish your changes.
- Wait until your changes are done loading in Data & Analysis.
Qtip: This can be anywhere from 15 minutes to a few hours.
- Click the translated field.
- Select Edit Translation.
- Make sure Skip is not selected.
- Save your changes.
Qtip: Do not suspend your translation.
- Wait for the translation to run again.
Types of Projects Where You Can Translate Comments
This feature is available in just about every type of project where you can collect and analyze data. This includes:
- Survey projects
- XM Solutions
- Imported data projects
- Engagement
- Lifecycle
- Ad Hoc Employee Research
- Pulse
- 360
- Conjoint
- MaxDiff
- Online Reputation Management Projects