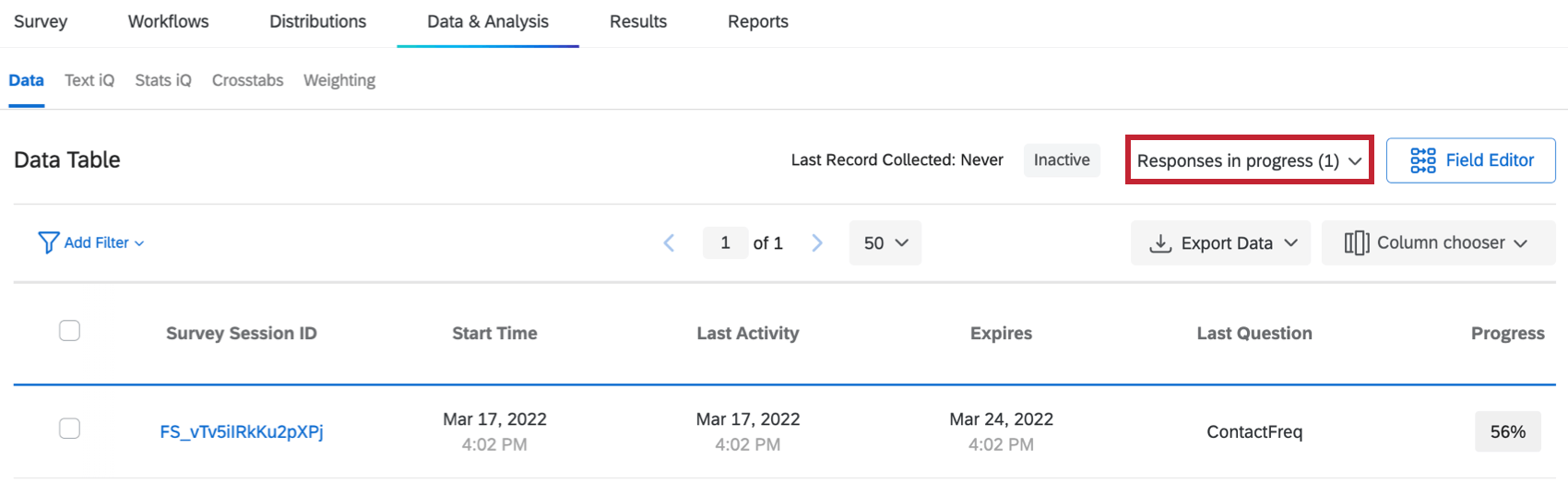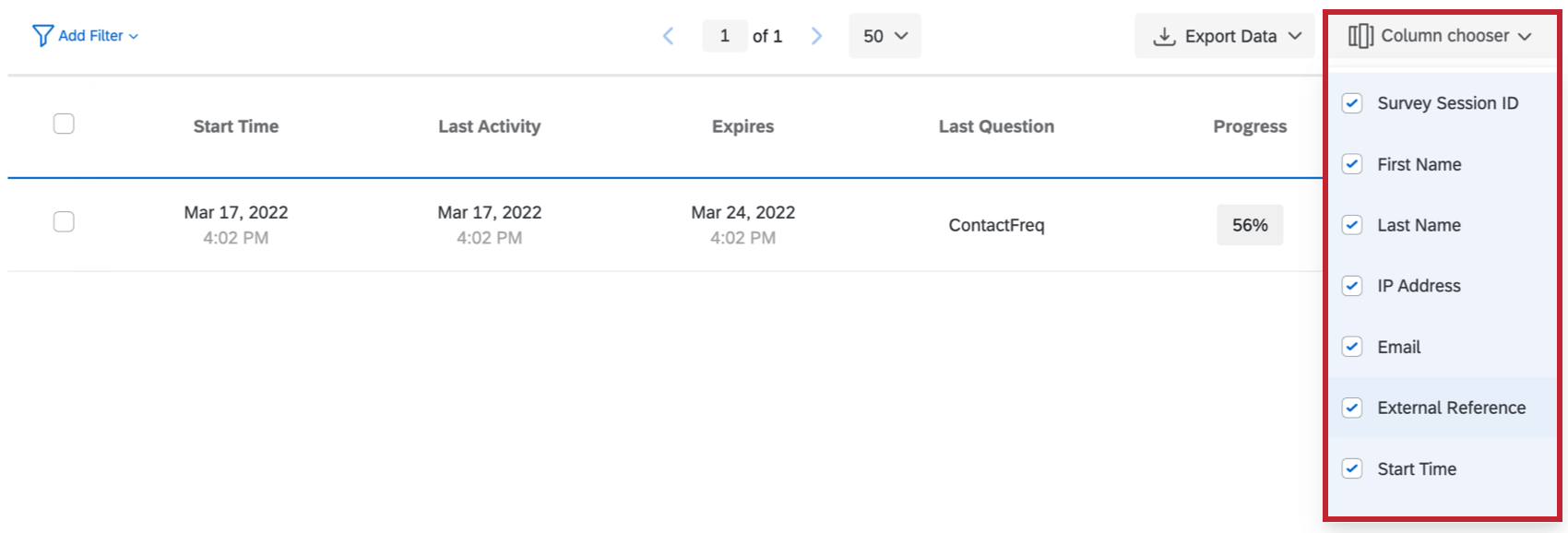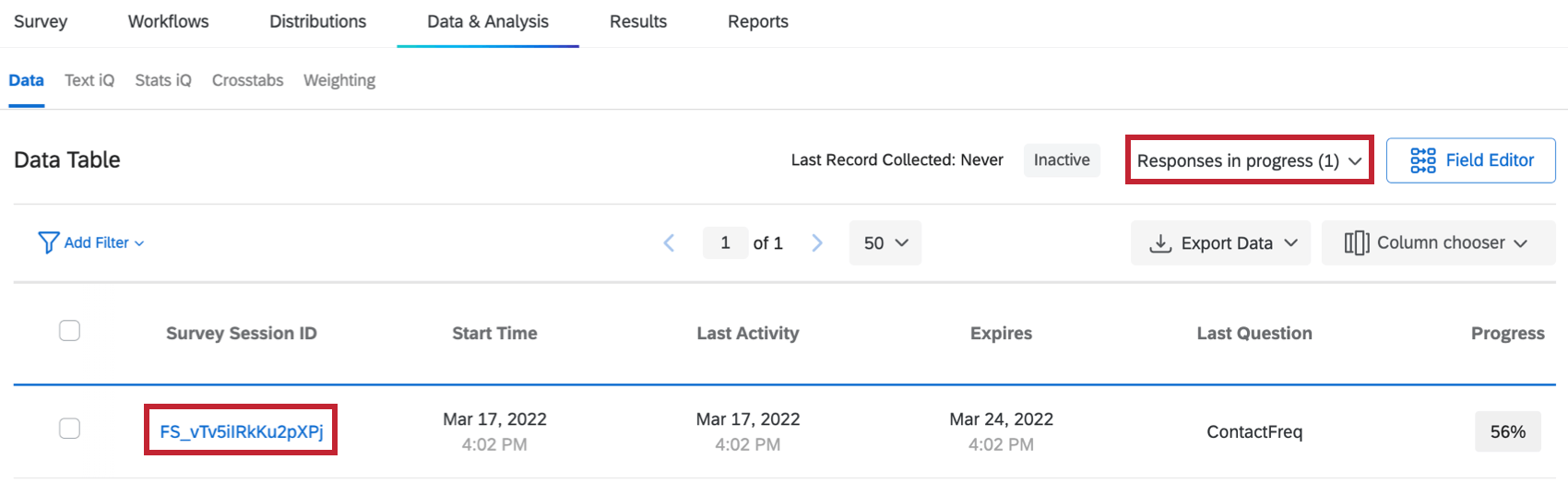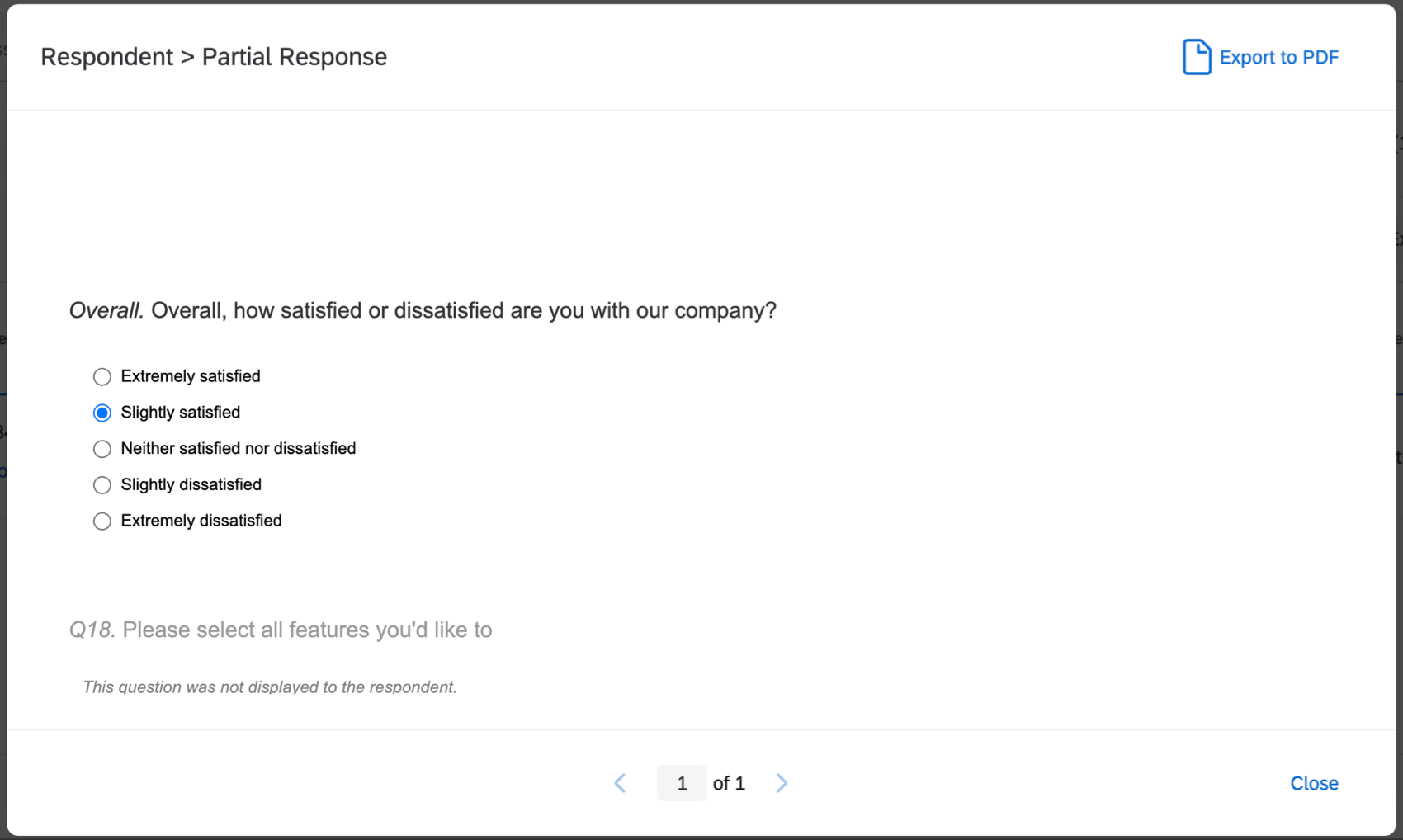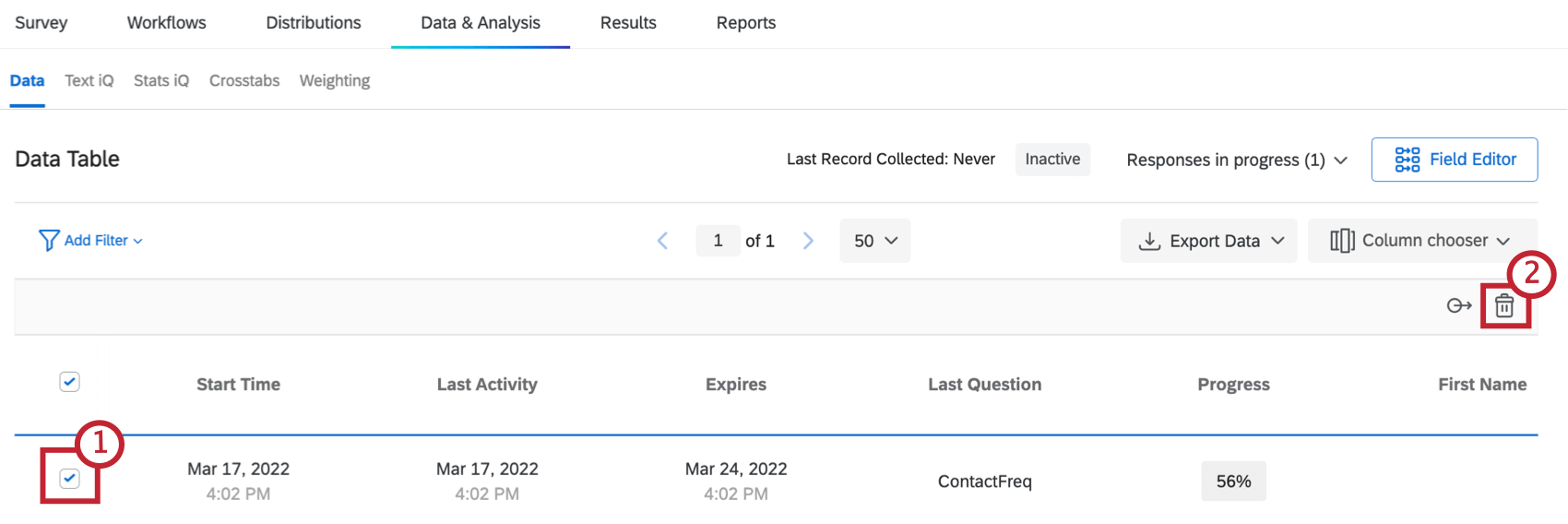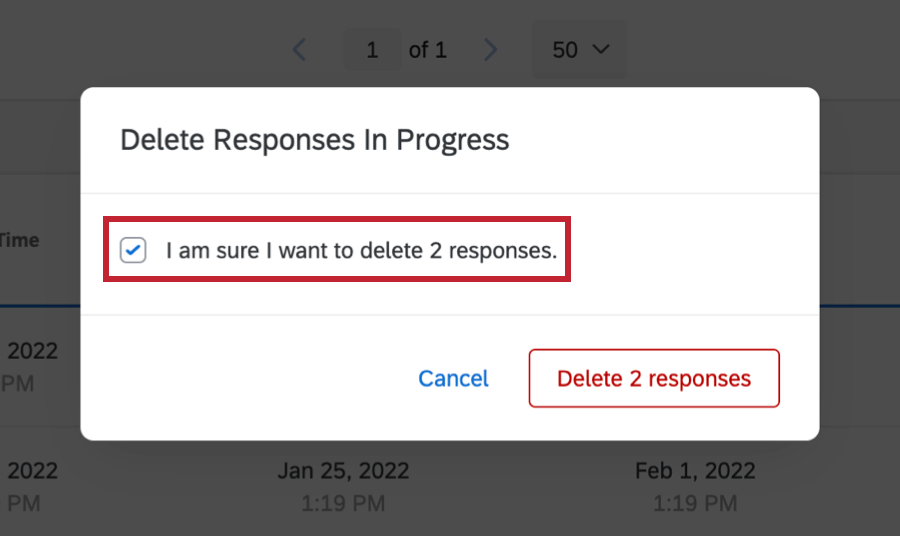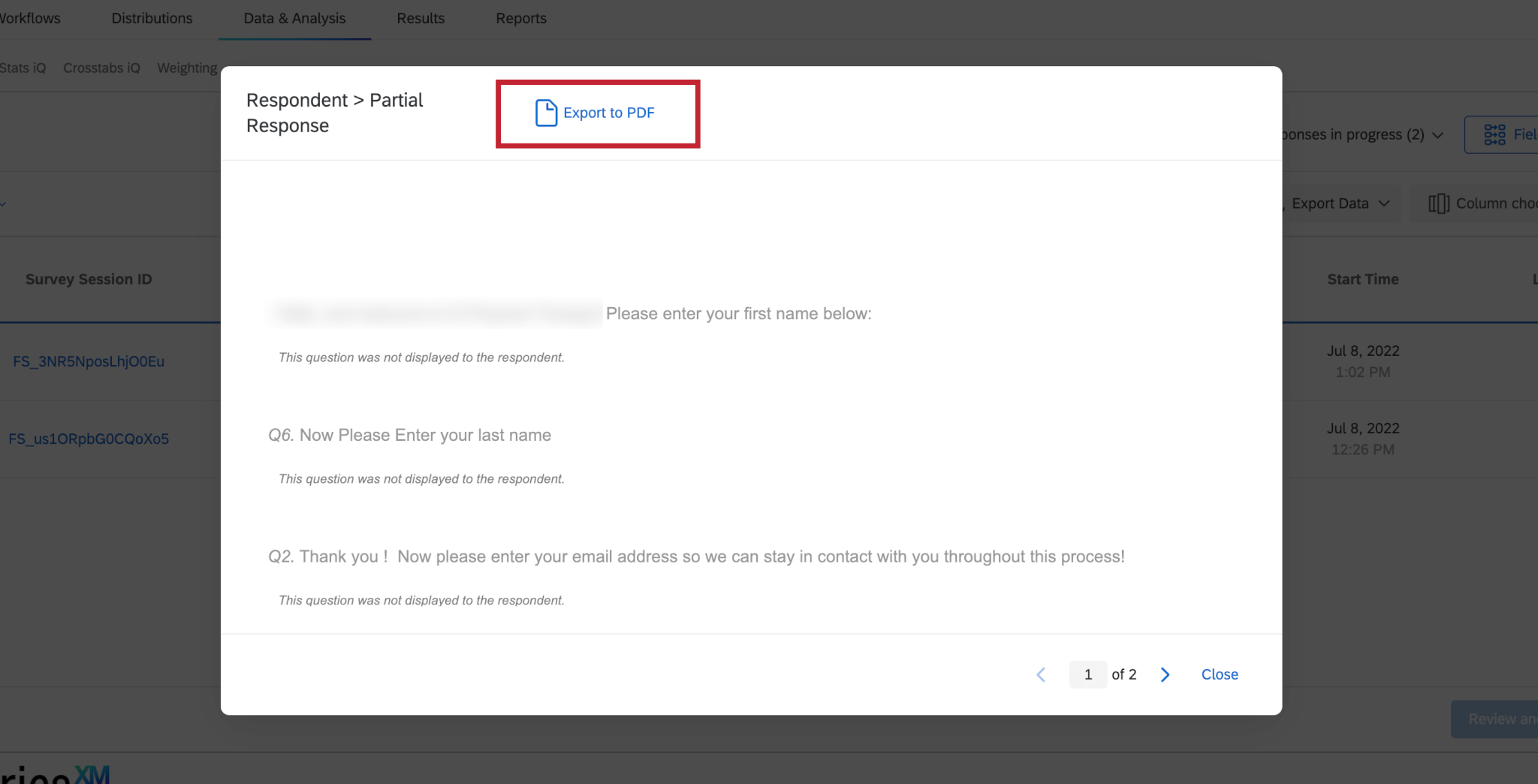Responses in Progress
About Responses in Progress
Responses in progress are responses that have been started but not submitted. This includes both clicked links that have not been filled out and those that are partially filled out, but not submitted.
Responses in progress become recorded responses when:
- A respondent submits a survey
- A survey is manually closed from the Responses in Progress page
- A survey or survey session expires
While still in the Responses in Progress page, you can view, close, or delete these responses.
Qtip: In most projects, such as surveys, engagement, or conjoints, responses in progress are found in the Data section of the Data & Analysis tab. In 360 projects, this page is found in the Data tab.
Viewing Responses in Progress
View any active survey sessions by clicking Responses in Progress. For every response in progress, there will be 11 pieces of information in the response viewer:
- Survey Session ID: The internal ID used to track the respondent’s answer information.
- IP Address: The IP Address of the respondent. This will not appear if the survey is completely anonymized.
- First Name, Last Name, and Email: If the respondents were emailed the survey, authenticated into the survey, or were given personal links, their first names, last names, and emails will appear as they do in the contact list.
- External Reference: If the respondents were emailed the survey, authenticated into the survey, or were given personal links, their External Data References will appear here as they do in the contact list.
- Start Time: The date and time the respondent first clicked on the survey link.
- Last Activity: The date and time the respondent last switched pages in the survey.
- Expires: The last date and time the respondent will be able to access the survey if they don’t open their survey link again.
Qtip: To learn more about where this expiration date comes from, view our Incomplete Survey Responses page.
- Last Question: The last question the respondent answered.
- Progress: The percentage of survey questions the respondent has covered thus far.
Qtip: All questions are used to calculate a respondent’s progress, regardless of whether the respondent qualified to see all questions. If a question is skipped, passing that question will still increment the respondent’s progress.
You can also select which of this information you’d like to see on the page by selecting Column chooser.
To view an individual Response in Progress
Closing Responses in Progress
- Navigate to the Responses in Progress view of the Data section in the Data & Analysis tab and select the checkbox for the response you you would like to close.
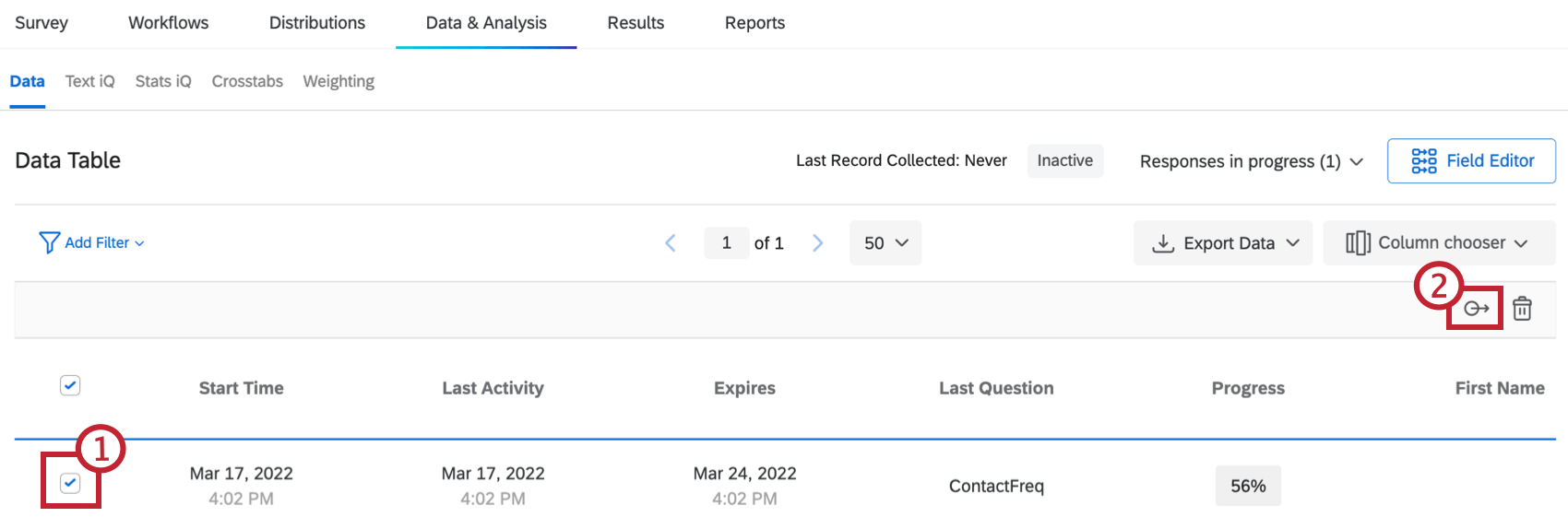
- Select the close response icon.
- Select the I am sure I want to close Response checkbox and click the close response button.
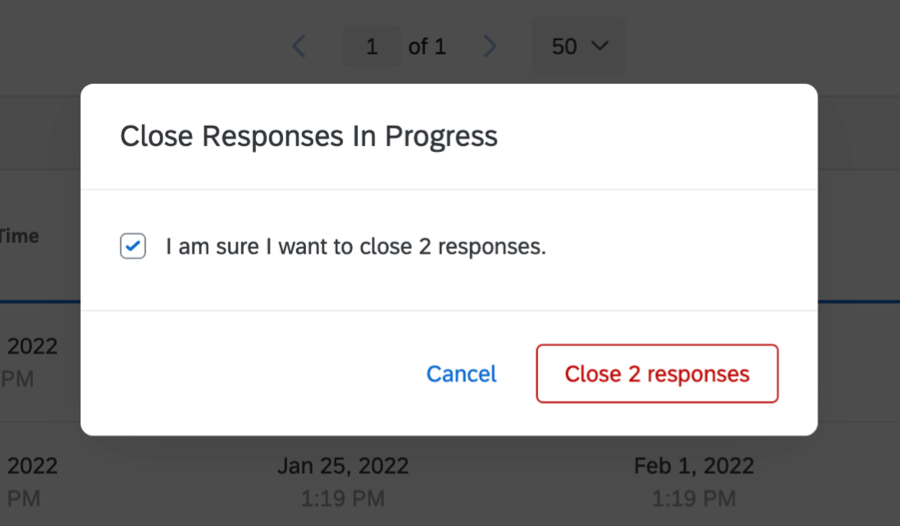
After a response in progress is closed, it will be listed in the Recorded Responses and will no longer be accessible to the respondent to complete.
Deleting Responses in Progress
Once you delete a response in progress, the respondent can start over with the same individual link. Once a response in progress is deleted, the timer for a response to close itself is reset.
Searching Responses in Progress
You can search for a particular response in progress using the search functionality found at the top of the page. Simply click the the Add Filter button and fill out the search parameters. You can filter by name, email, External Data Reference, Start Time, Last Activity, Last Question, or Progress.
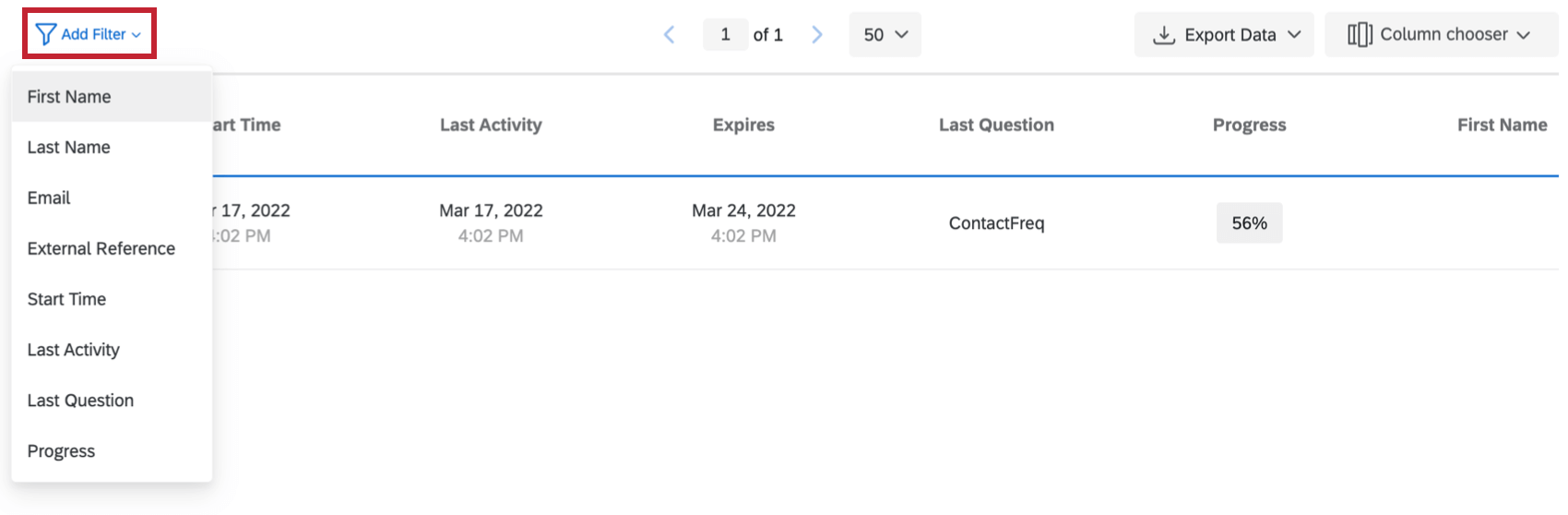
See exporting data for more information about available export options.
Downloading Responses in Progress
You can export your responses in progress. To do so, go to Responses in Progress, find the Export Data dropdown, and select Export Data.

Downloading a single response in progress
If you don’t want to export all of your responses at once, a single response in progress can be exported via a PDF.
Empty Responses
Responses in Progress in which the respondent’s progress is 0% are not saved by Qualtrics when they are closed. This functionality ignores your incomplete survey response settings; even if you set your incomplete response setting to record (as opposed to delete), Qualtrics will not record the response if it is at 0% progress when it closes.
Your respondent’s progress increments when they navigate through your survey’s pages. If a respondent does not continue past the first page of your survey, their progress will be 0%. Likewise, if a 1-page survey is started and not completed by a respondent but is then closed, their response will be deleted as an empty response (since no progress was saved). We recommend adding page breaks regularly throughout your survey to ensure your respondent’s progress is saved.
Responses in Progress in Different Types of Projects
Responses in progress work as described on this page in just about every type of project where you can collect and analyze data. This includes:
- Survey projects
- XM Solutions
- Engagement
- Lifecycle
- Ad Hoc Employee Research
- Pulse
- 360
- Conjoint
- MaxDiff