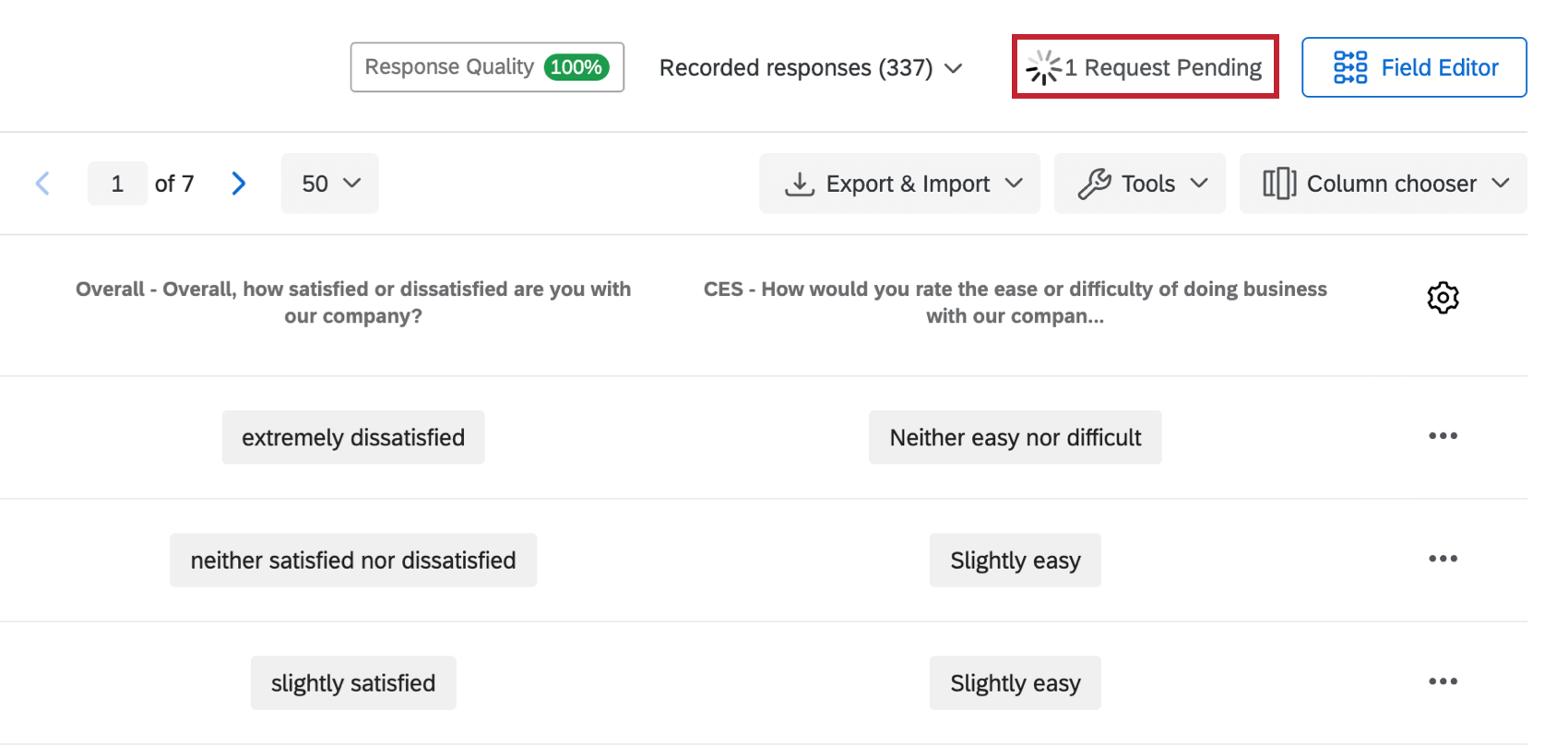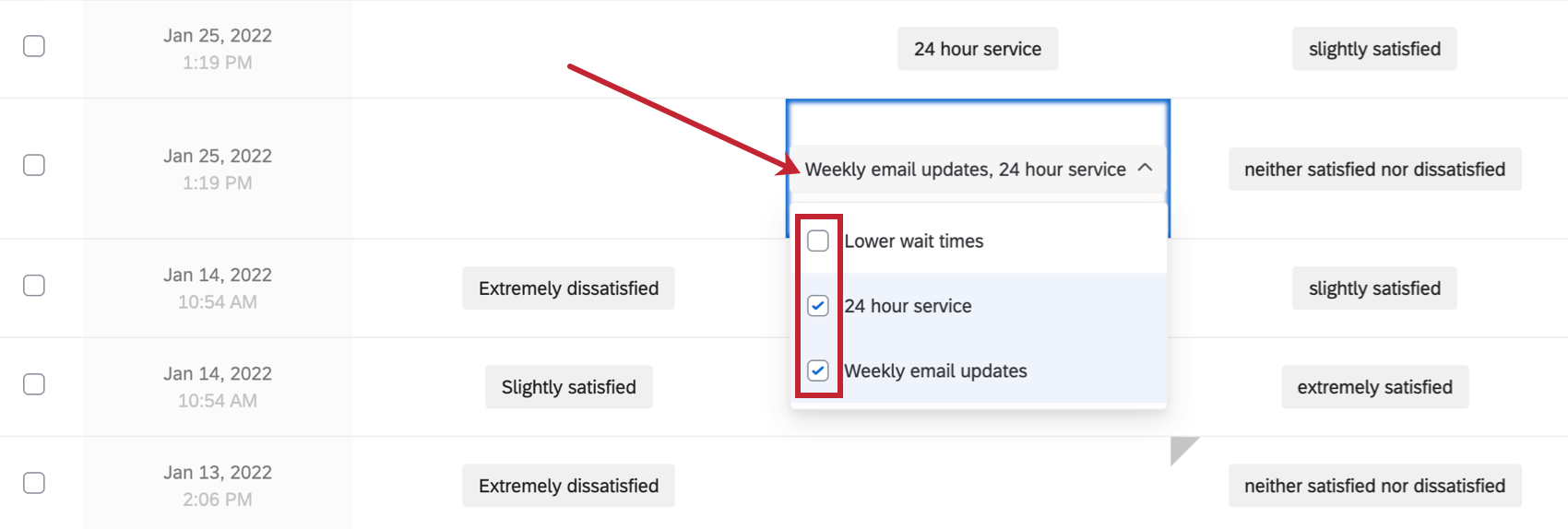Editing Responses
About Editing Responses
Perhaps you’d like to remove profanity, spelling errors, or sensitive information from a respondent’s text entry response. Maybe a respondent told you they answered a few questions incorrectly before they submitted their response. Response editing allows you to revise survey responses inside the Data & Analysis tab. Qualtrics even maintains the original data so you can revert to the original responses any time.
Changes made with response editing will be reflected in Results Dashboards, Results, Advanced-Reports, and in CX Dashboards. You can also export raw data with response edits using the default (Data Table) format.
Editing Individual Responses
This workflow describes how to edit a single response. You can also make edits to multiple responses before reviewing and publishing your changes.
Qtip: If you want to edit a certain question or embedded data field, you must add its column in the Data & Analysis tab. Columns may already be added by default.
- Click on the field you’d like to change.
- Edit your response. For multiple choice questions, there is a dropdown to select from. For text entry questions, you can type answers directly.
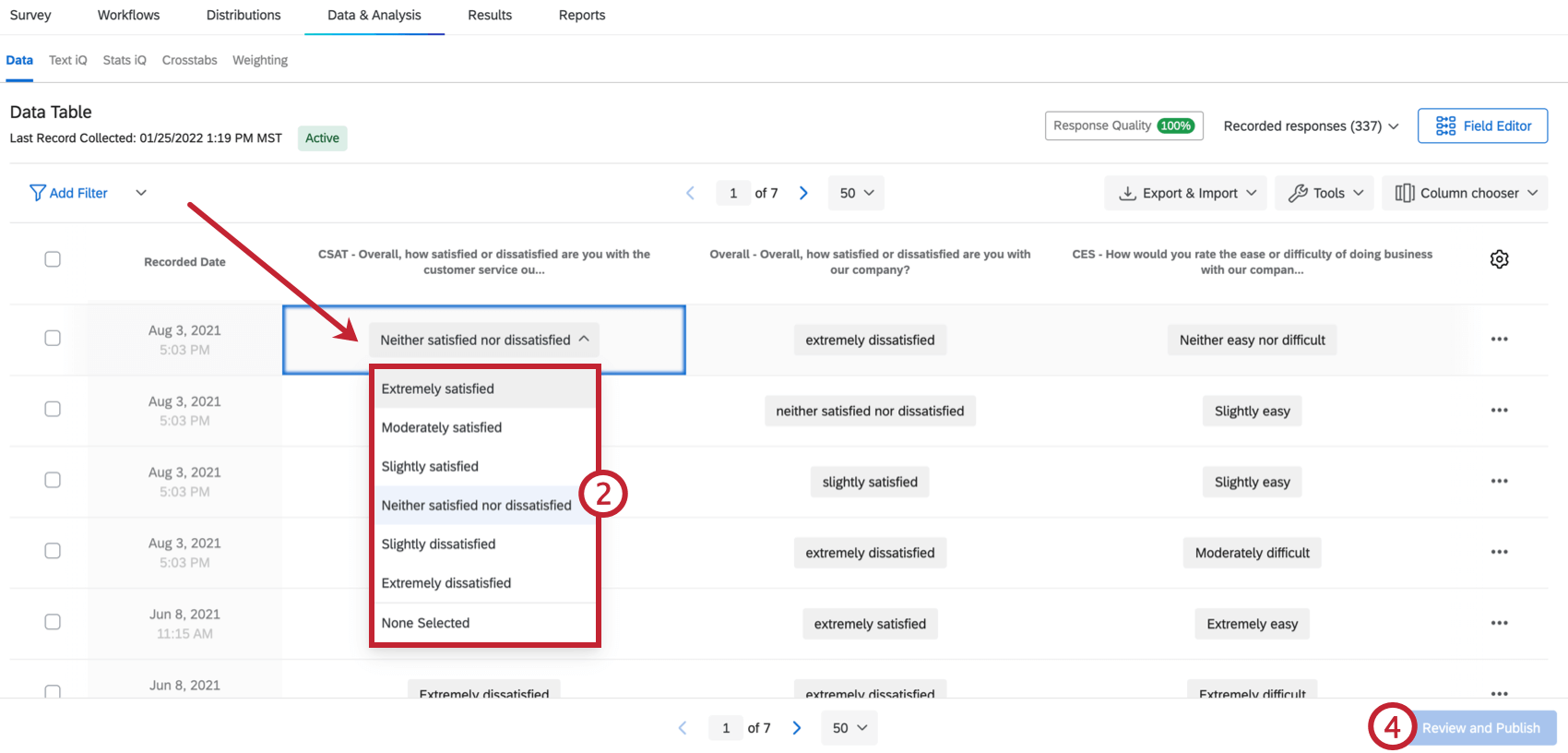
- Click out of the field to finish editing.
Qtip: When making edits, you can only input data that matches the field’s data type. For example, if you’ve created a text entry question with Numeric Validation, you’ll only be able to type in a numeric answer.
- Click Review and Publish to review the changes you made. Here you have the option to delete individual edits, revert all current edits, or publish your edits.
Attention: Response edits won’t be saved automatically. You must publish your edits for them to be reflected in your dataset.
- Once you’ve reviewed the changes, click Publish your Changes to save them.
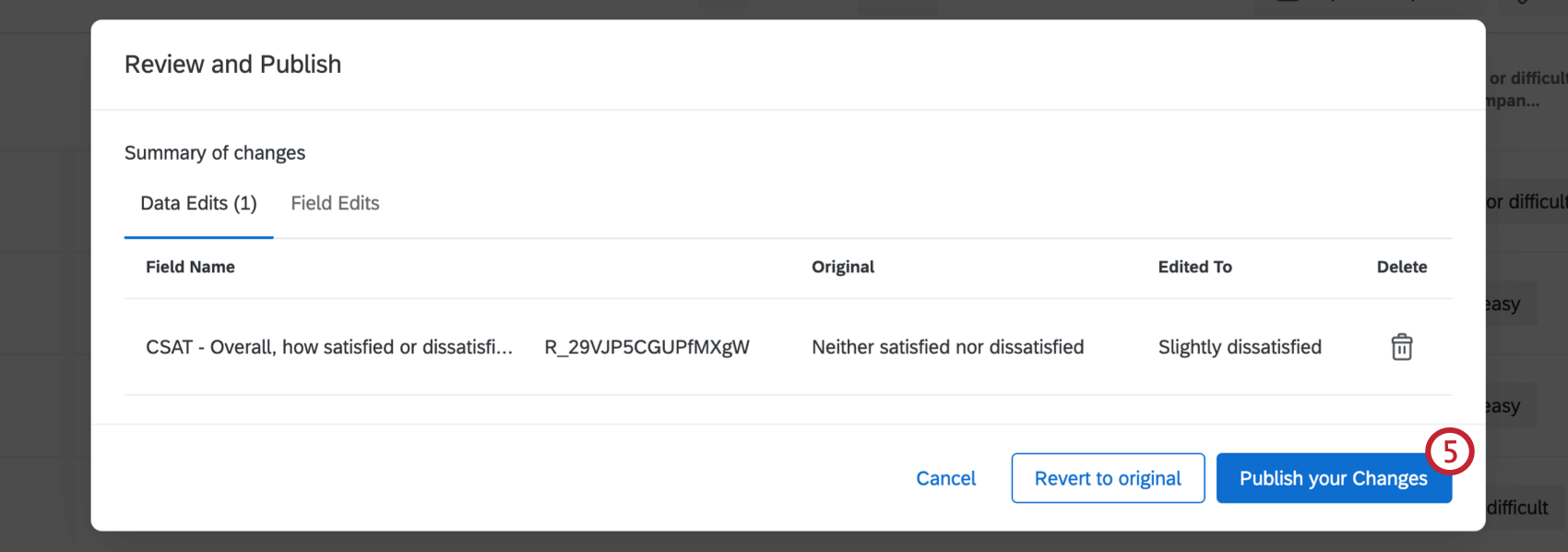
Editing Multi-Answer Questions
Some questions allow respondents to select multiple answers. To begin editing these fields, click on the answer. You can then use the checkboxes to edit and remove answer choices.
To remove an answer, uncheck the answer choice you want to remove. To add another answer, select the checkbox next to the answer choice you want to add.
Editing Multiple Responses
This option allows you to edit the same field for multiple responses at a time.
- Select the responses you’d like to edit using the checkboxes to the left of each response. You can select all fields by clicking the checkbox at the top of the column.
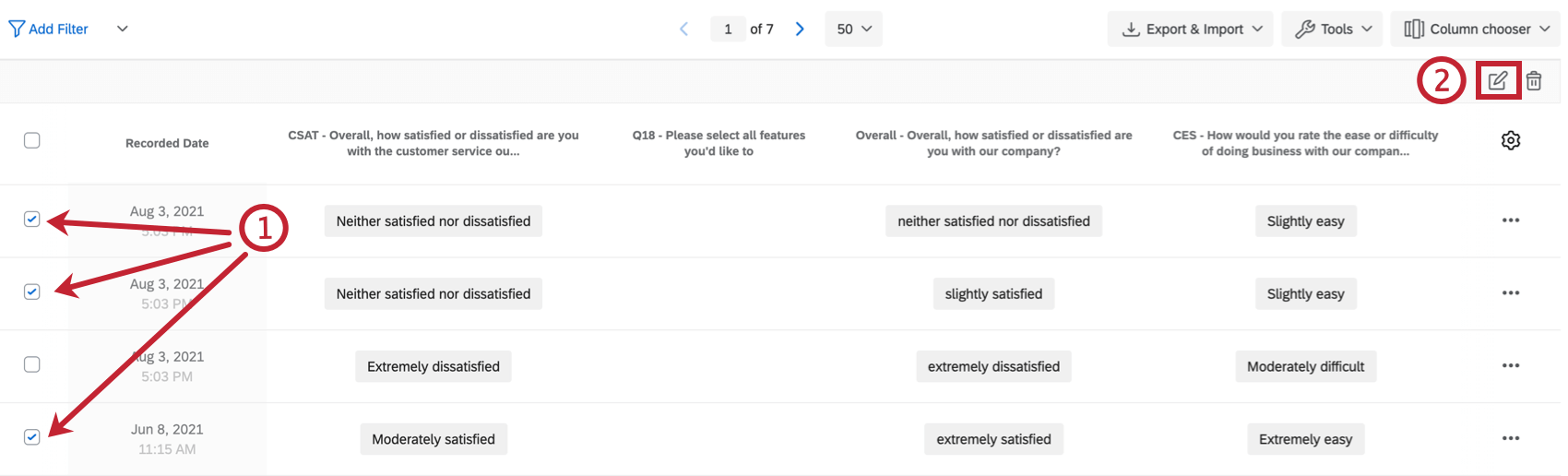 Qtip: Adding filters to your Data & Analysis tab can help you narrow down what responses you want to select for editing. See our Filtering Responses page for instructions on building filters.
Qtip: Adding filters to your Data & Analysis tab can help you narrow down what responses you want to select for editing. See our Filtering Responses page for instructions on building filters. - Click the editing icon.
- Where it says Field Name, select a field to edit.
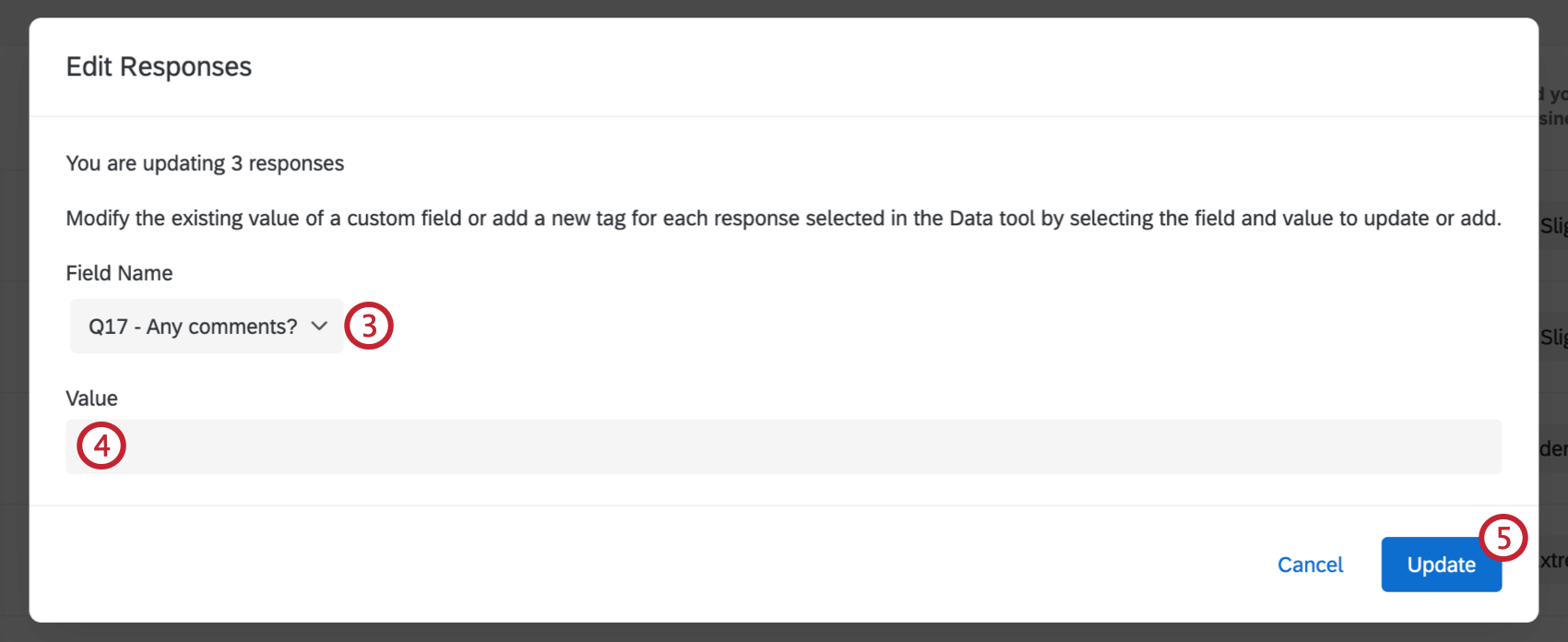
- Where it says Value, select or type in the new value.
Qtip: If you see a “replace existing values?” option, then you are editing a custom field.
- Click Update to save your edits.
Restoring Original Data
Restoring Data for a Single Response
A gray triangle will appear in the upper-left corner of any response you’ve edited. Clicking this triangle will tell you when the data was edited and by whom.
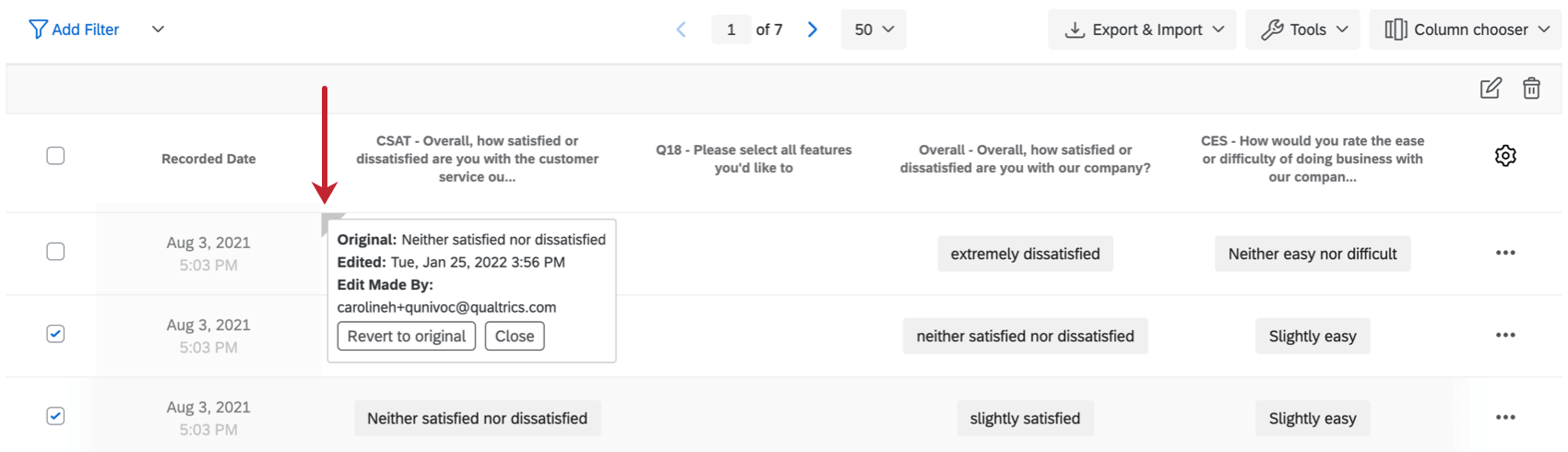
Clicking the field also gives you the option to restore data.
- Locate the cell of data you’d like to restore to its original state.
- On the top-left of the cell, click the gray triangle.
- Select Revert to original to restore the original response.
Restoring Data for Multiple Responses
It is also possible to restore data for multiple edited responses at once.
- Select the responses you’d like to revert using the checkboxes to the left of each response. You can select all fields by clicking the checkbox at the top of the column.
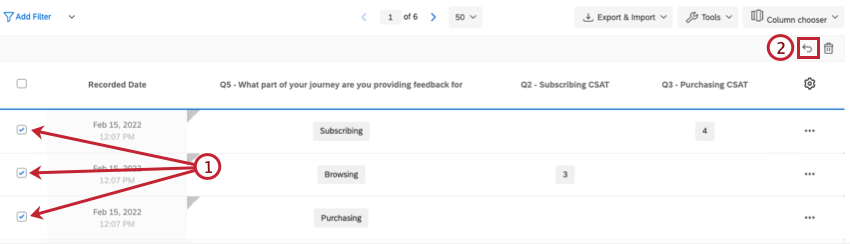 Qtip: Adding filters to your Data & Analysis tab can help you narrow down what responses you want to select for editing. See Filtering Responses for instructions on building filters.
Qtip: Adding filters to your Data & Analysis tab can help you narrow down what responses you want to select for editing. See Filtering Responses for instructions on building filters. - Click the revert icon.
- Select the field you want to revert.
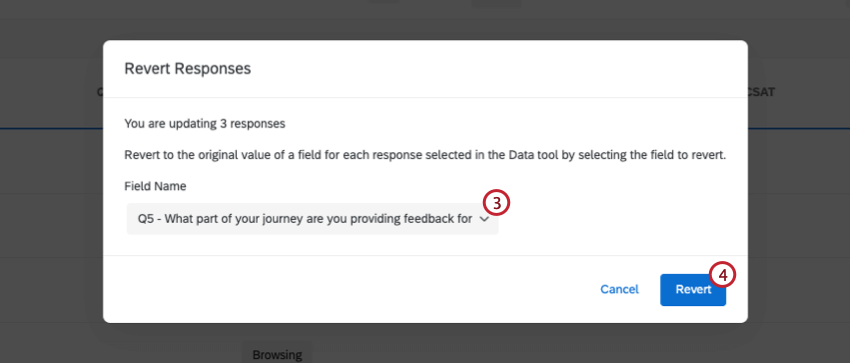
- Click Revert.
Fields That Cannot Be Edited
Nearly all question types and fields are editable via the response editing tool, including text entry questions, multiple choice questions, slider questions, and embedded data fields. However, the following types of data aren’t editable:
- Survey metadata, such as response ID, start date, and other fields Qualtrics records automatically for your survey
Qtip: The only exception is User Language, which can be edited.
- The Distribution Channel contact field
- Viewing order data of randomized choices, questions, or elements
- Heat map questions
- Pick, group, and rank questions
- File upload questions
- Signature questions
- Timing questions
- Meta info questions
- For Net Promoter® Score questions, groups can’t be edited, but you can change the numeric value, which will assign the Group accordingly.
- Scores and scoring categories
- The outcome of formulas and fields created through bucketing can’t be edited directly. However, if you edit the questions the custom variable is derived from, the outcome of the custom variable will change, too. Notice that when the height is modified in the example below, BMI changes to fit the new data.
Projects Where You Can Edit Responses
Data & Analysis is available in many different types of projects. You can edit responses within Data & Analysis in the following kinds of projects:
- Survey projects
- XM Solutions
- Imported data projects
- 360 projects
Qtip: See Managing Response Data (360) for more details.
- Conjoint
- MaxDiff
While the functionality is technically available in other types of Employee Experience projects, it works a little differently. See Response Editing (EX) for more details.