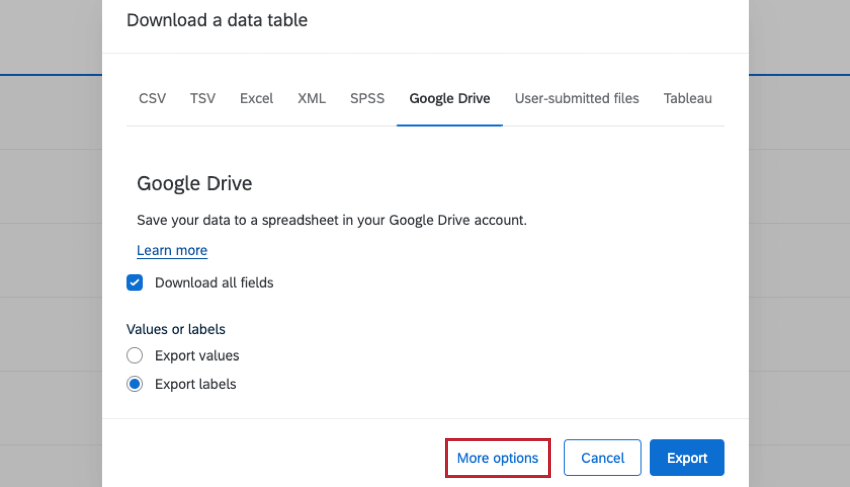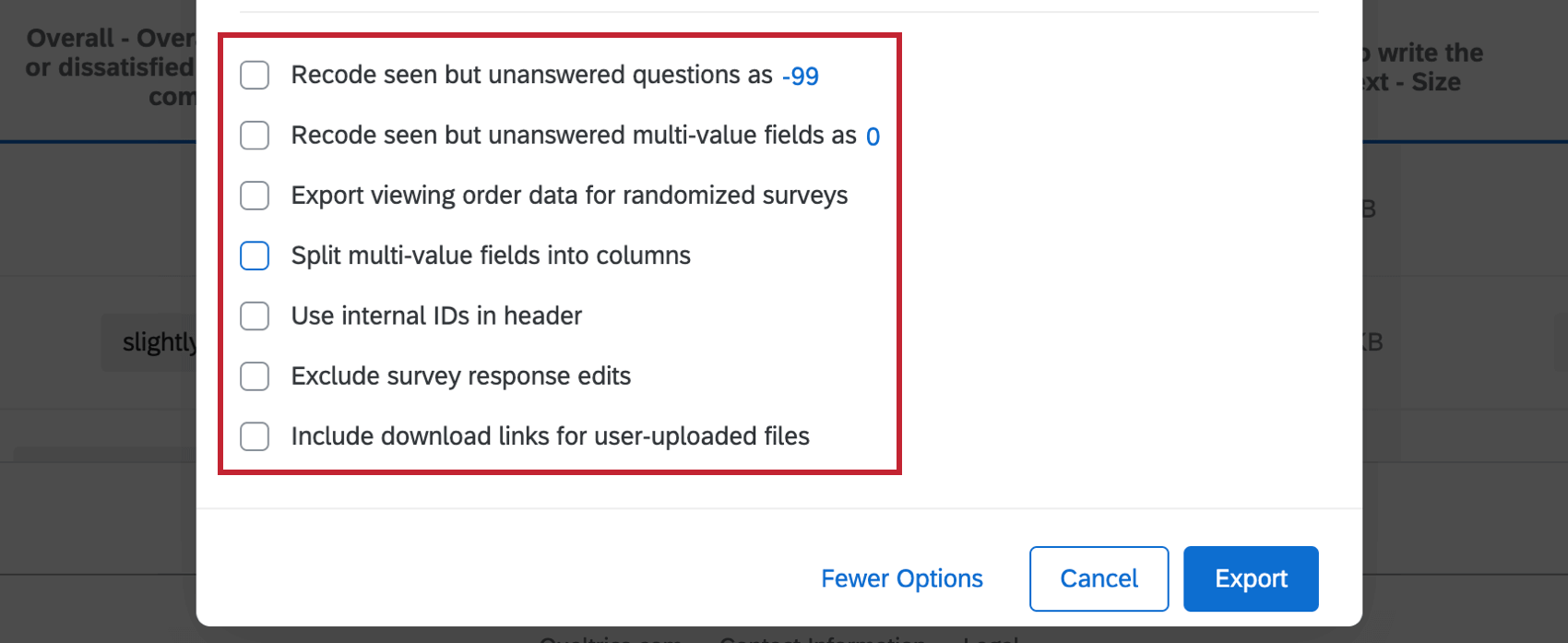Exporting Response Data to Google Drive
About Exporting Response Data to Google Drive
You can export your Qualtrics data to your Google Drive as a Google Sheet. This page will go over where to find this function, how to link it to your Google account, and how to generate a Google sheet of your response data in just a few simple steps.
Exporting Data to Google Sheets
- Go to the Data & Analysis tab.
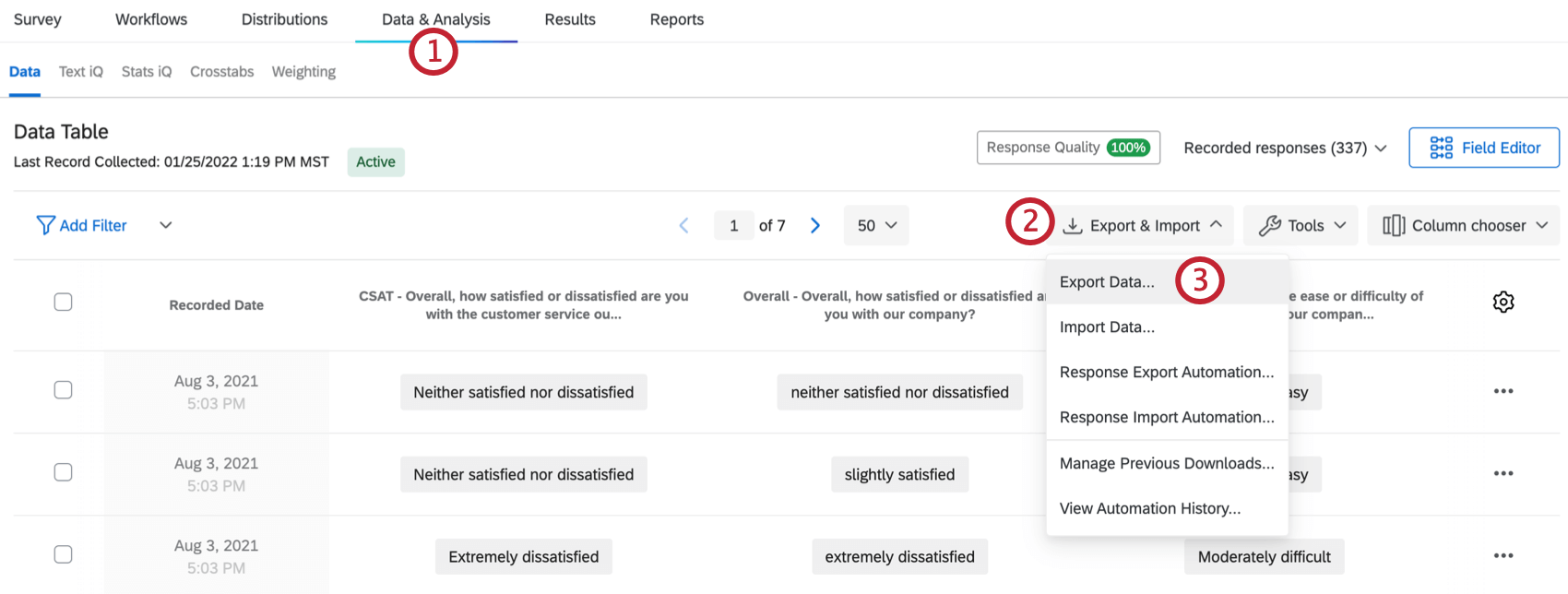
- Click Export & Import.
- Select Export Data.
- Select Google Drive.
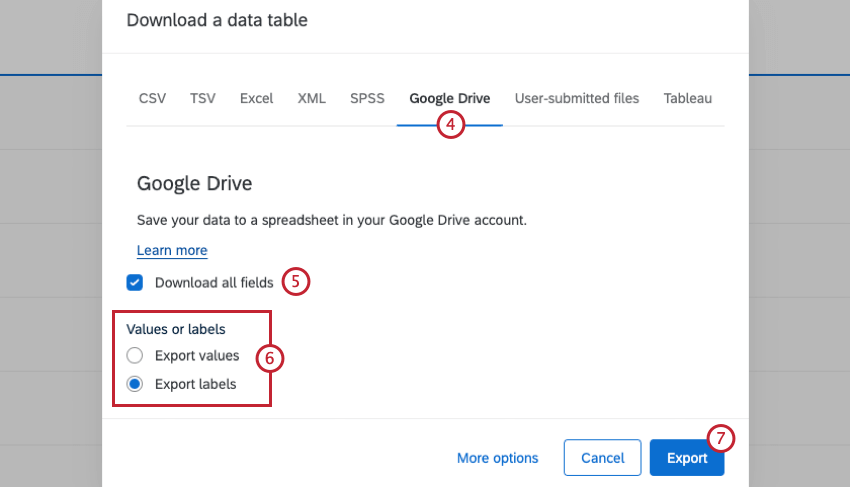
- To export only what appears in your Data & Analysis tab (excluding any columns of data not present in this preview), deselect Download all fields.
Qtip: Unless you have very carefully chosen columns, you should keep Download all fields selected.
- Select whether to export numeric data (Export values) or the text of the options (Export labels).
Qtip: Interested in More Options? See Additional Export Options.
- Click Export.
- You’ll be asked to log into one of your Google accounts. Select or enter the account you’d like to connect to Qualtrics.
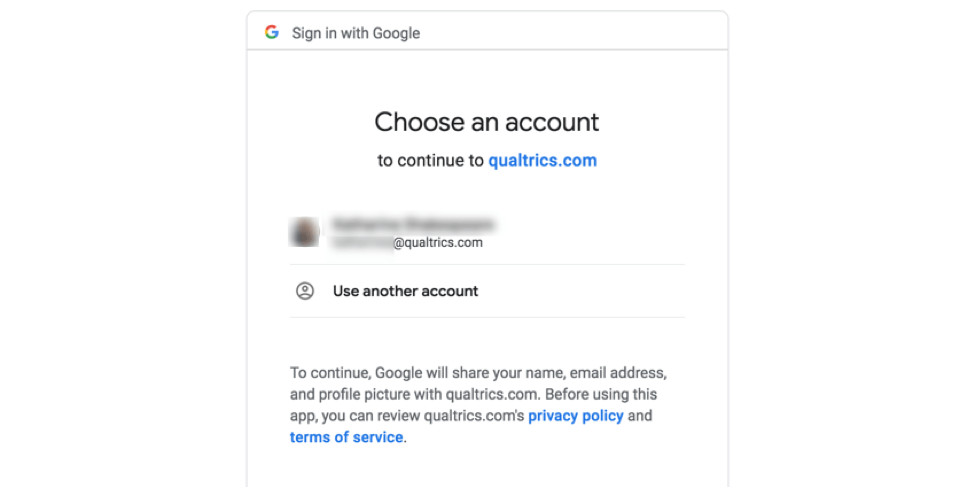
- Click Allow.
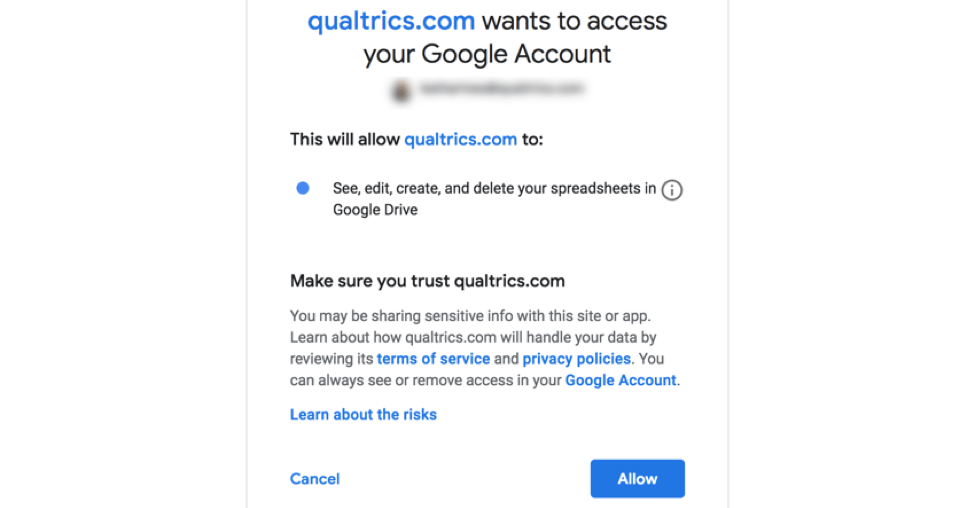
- To see your new Google Sheet, click Open in browser.
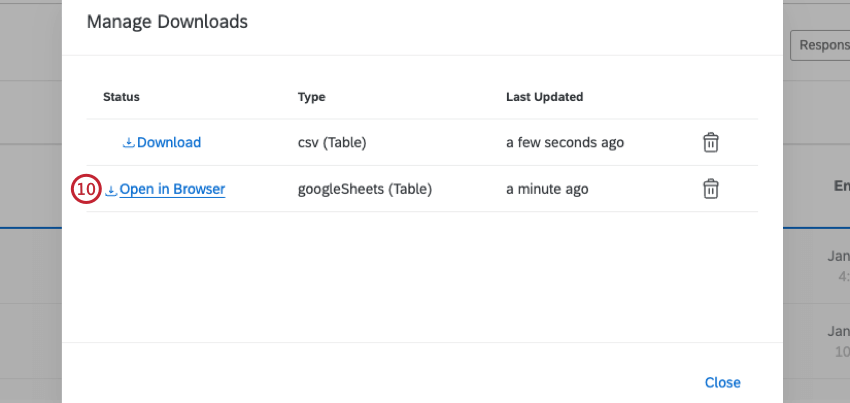
- You are now free to view, edit, and share your new Google Sheet.
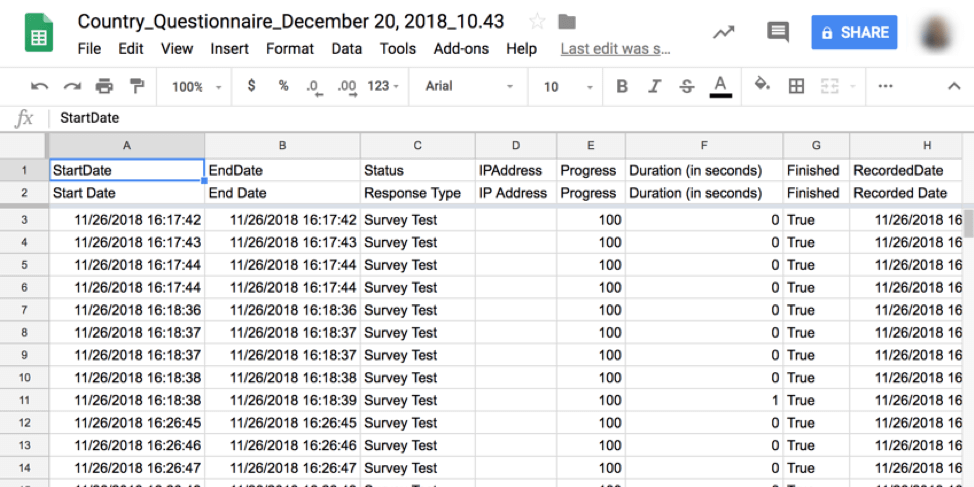
Additional Export Options
When you select More Options on the lower-left of the export window, there will be several options to choose from that can reformat how your data is exported to Google Sheets.
- Recode seen but unanswered questions as -99: By default, questions that participants chose not to answer are left blank in the survey data. When this option is enabled, any questions that participants saw and chose not to answer are coded as a value of -99 (or any other number you specify by clicking on the number and editing it) to distinguish them from questions participants didn’t see.
- Recode seen but unanswered multi-value fields as 0: This option is similar to “Recode seen but unanswered questions as -99” and can only be enabled if that option is also selected. Additionally, your exported data will only show this option if “Split multi-value fields into columns” is also selected because multi-value fields must be in their own column to display the value as 0 (or any other number you specify by clicking on the number and editing it). This identifies answer choices which were shown to a respondent but were unanswered.
- Export viewing order data for randomized surveys: When this option is enabled, columns are added to your dataset for each randomized element in your survey. These columns contain information on the order in which your randomized blocks, questions, or answer choices were displayed to the individual respondent.
- Split multi-value fields into columns: Certain question types allow for multiple answer choices to be selected for a single question. This option splits each possible answer to the question into a unique column, rather than combining every chosen answer into a single column.
- Use internal IDs in header: With this option unchecked, question column headers display the names of questions as you have named them with the Recode Values function of the Survey tab. With this option checked, the question column headers display the internal IDs (which can’t be edited) as assigned by Qualtrics.
- Exclude survey response edits: When this option is enabled, edits made to survey responses won’t show up in your dataset.
- Include download links for user-uploaded files: This option adds a column to your dataset for every file upload question in your survey. This column contains links that allow you to view and download user-uploaded files.
Supported Project Types
You can export data to Google Drive in a few different types of projects. The steps and options described on this page apply to the following project types:
Although you can technically export data to Google Drive in Conjoint and MaxDiff projects, you can’t export conjoint and MaxDiff-specific data. You can only export data from extra survey questions, like demographics and screeners.
Imported data projects aren’t compatible with this feature.