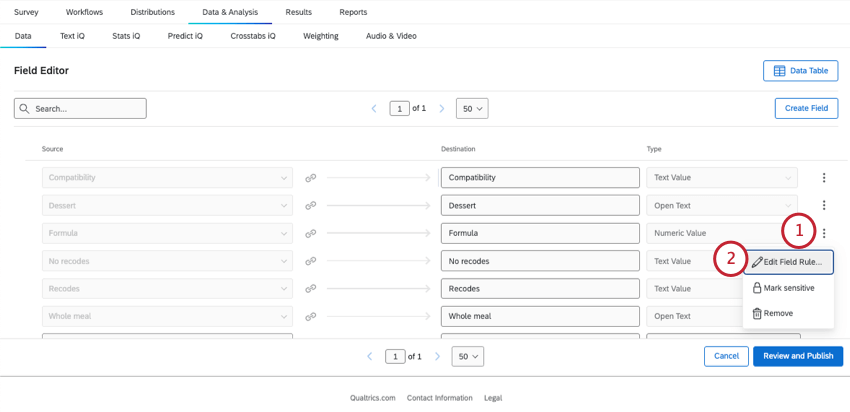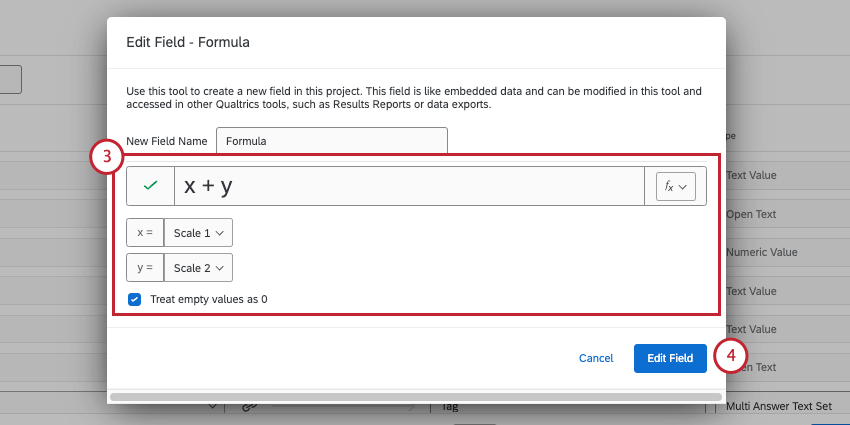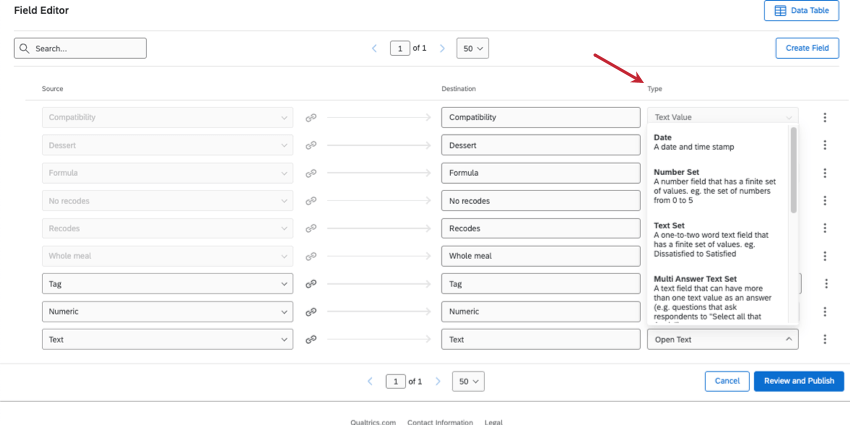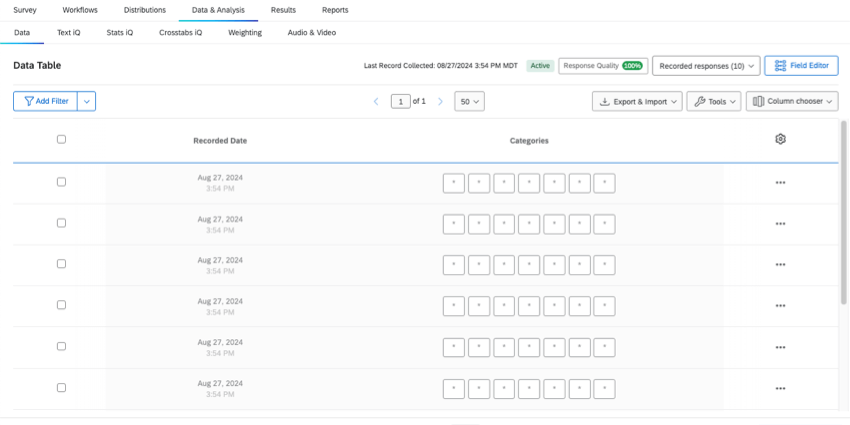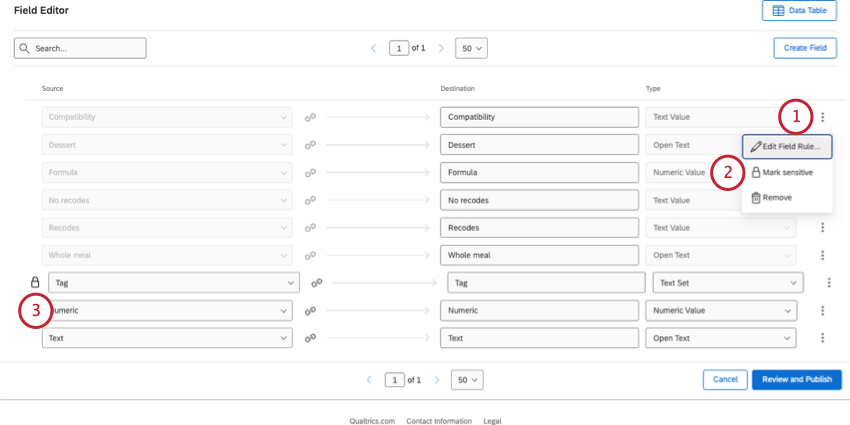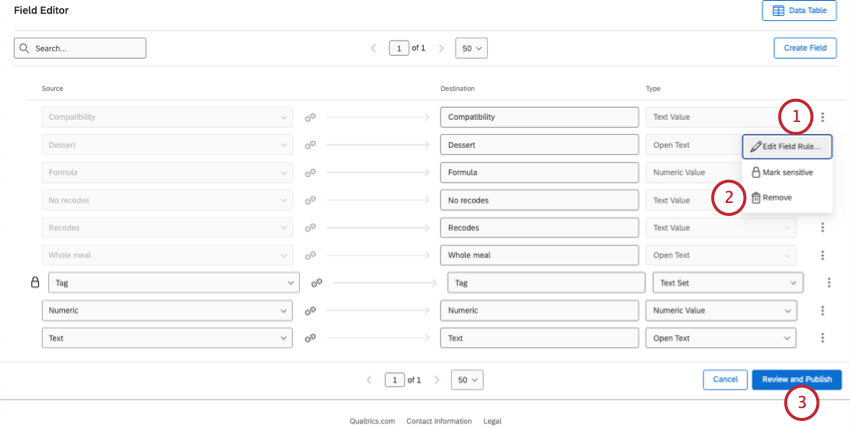Editing Custom Fields
About Custom Fields
You can add new information to responses after they’ve already been recorded. You can categorize based on items like age, dates, or certain answers to questions, bucket answers into new categories, combine answers, calculate new formulas, and more.
- Manual fields: Manually add tags, dates, numeric fields, or text fields to your responses.
- Bucketed fields: Sort answers to a question into different groups, allowing for new reporting opportunities and data cleanup.
- Formulas: Calculate math operations with your existing data.
- Combined fields: Combine of 2 or more fields in your dataset, either by concatenating or coalescing answers.
Custom fields can be edited at any time in the Field Editor in Data & Analysis. However, the kinds of edits you can make varies based on the field you created.
Basics to Editing Fields
Regardless of what kind of field you’re editing, you can always change its name, and you must publish your edits.
- Go to Data & Analysis.
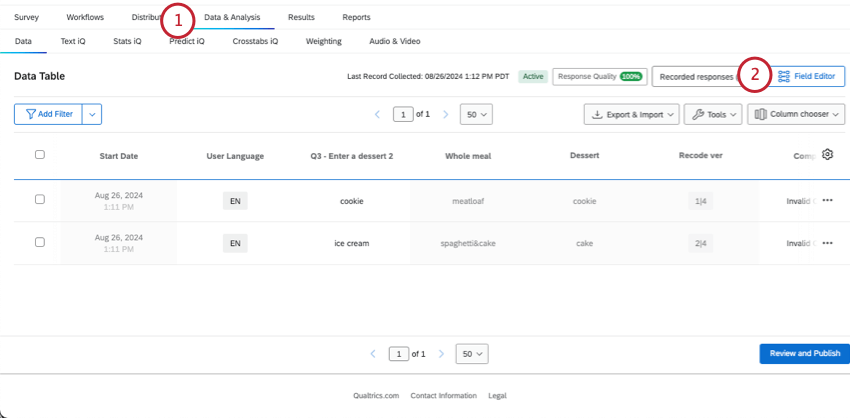
- In Data, select Field Editor.
- To change a field’s name, edit the Destination.
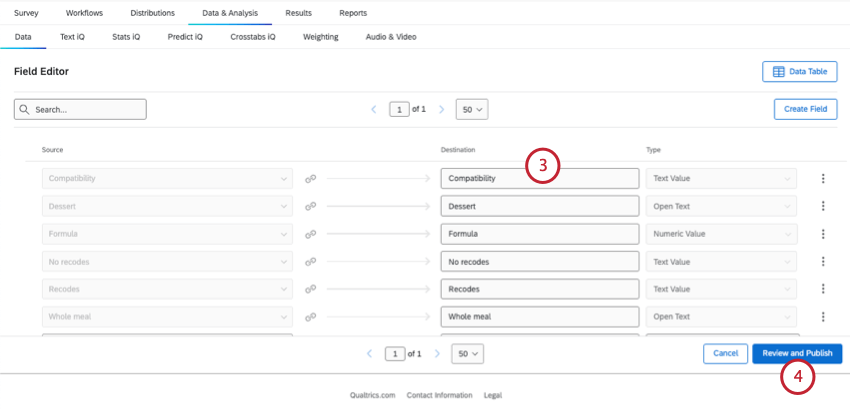
- Once you’re finished, click Review and Publish.
- Click Publish your Changes.
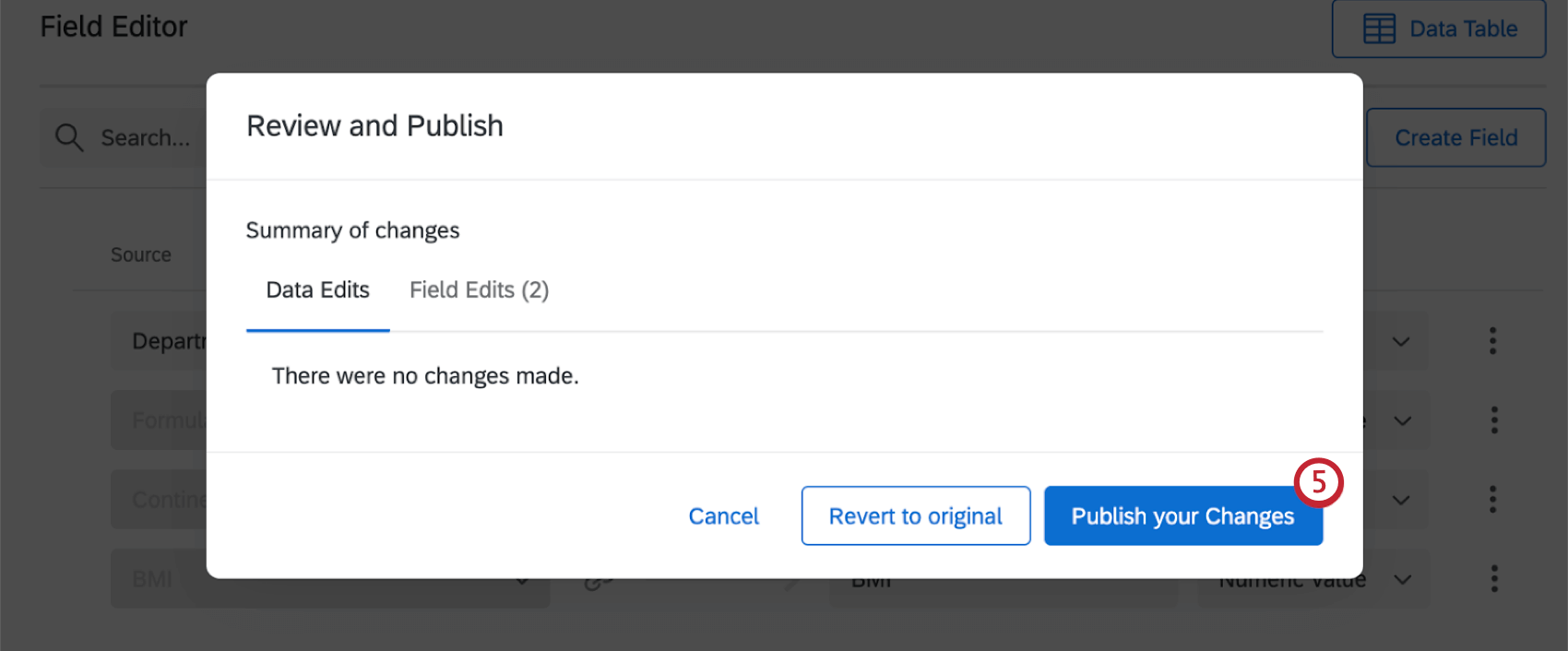
Edits You Can Make to Each Field
For all kinds of custom fields, you can:
- Edit the name.
- Mark a field as sensitive.
- Delete the field.
For bucketed, formula, or combined fields only, you can change the rules.
For manual fields only, you can:
- Assign field types.
- Format dates (Dates only).
Changing Rules for Bucketed, Formula, or Combined Fields
You can make change to how your bucketed, formula, or combined fields calculate their answers.
Assigning Types to Manual Fields
A field’s “type” is the same as its data format. For example, numeric data is very different from multiple choice, and both can be very different from open-ended feedback. Because of this, the field type determines what kind of edits you can make to the data and what widgets you can use in results dashboards.
- These field types are the same as those in CX Dashboards. For definition of each field type, see Field Types.
- For a guide of how to match results dashboard widgets to field types, see Field Types & Widget Compatibility.
Click the Type column to select a different field type.
Formatting Dates
For date fields, you can specify a format and time zone.
- Click the 3 dots next to the date field.
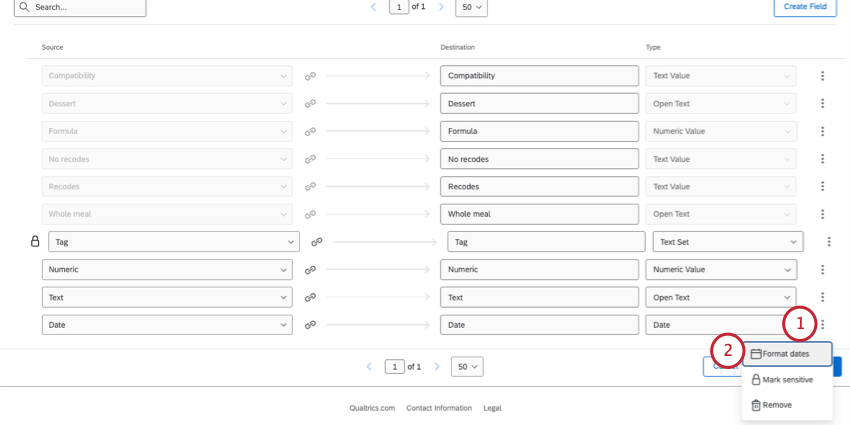
- Select Format dates.
- Select a date format from the dropdown. See Date Format Syntax for more information about the available date formats.
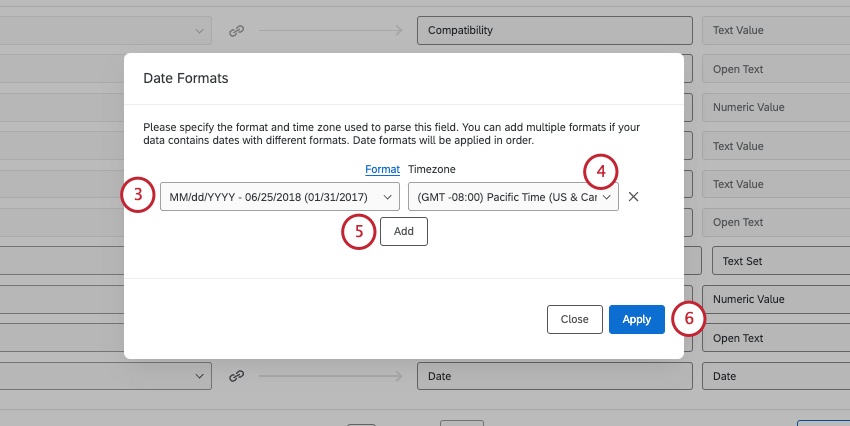 Qtip: You must select from the date format options. You cannot create a custom date syntax.
Qtip: You must select from the date format options. You cannot create a custom date syntax. - Select a time zone.
- If answers can come in more then one format, click Add to define more.
- When you’re finished, click Apply.
- Publish your changes.
Marking a Field as Sensitive
Sometimes you may want to hide some data from reports or dashboards, such as personal respondent information. Fields marked as sensitive will be hidden to users you share the survey with, so long as they have the View Reports permission View Restricted Data turned off. See more on collaboration permissions.
Once fields are marked sensitive, restricted users will not be able to see that data in Data & Analysis.
You can mark any kind of custom field as sensitive.
Deleting a Custom Field