Combining Fields
About Combining Fields
You can combine almost any 2 or more fields that you want. This can happen at any time before, during, or after data collection.
There are 2 different ways to decide what value the new, combined field has:
- Concat: This is short for “concatenate.” When you select this option, you are choosing to link combined answers together.
Example: You ask for the respondent’s favorite appetizer, main dish, and dessert. You choose to concatenate the answers with slashes ( / ), so the answer appears as Soup/Roast Beef/Cake.
- Coalesce: When you select this option, you can choose what order to check each field for values if one or more are empty.
Example: You ask for the respondent’s favorite dish at the beginning of the survey, and then accidentally ask them again at the end. You decide that whatever answer they gave first is fine, but if they left that field blank, you want their last answer.
Need to make changes to fields you previously combined? See our Editing Custom Fields page.
Warning: Do not delete fields you are using in combined fields, or you will lose your combined field’s data.
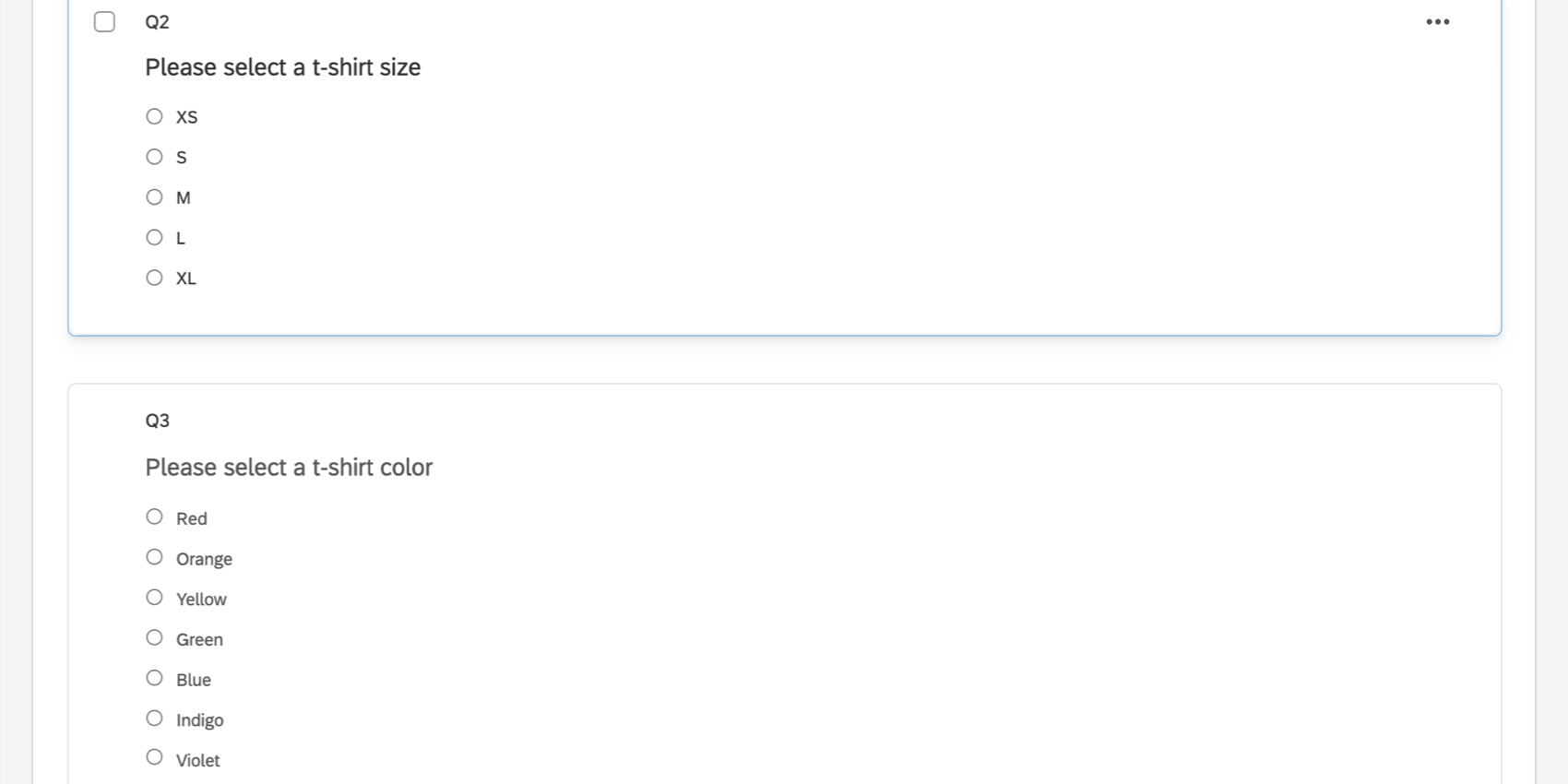
To see each answer’s recode, click the question, then choose Recode values.
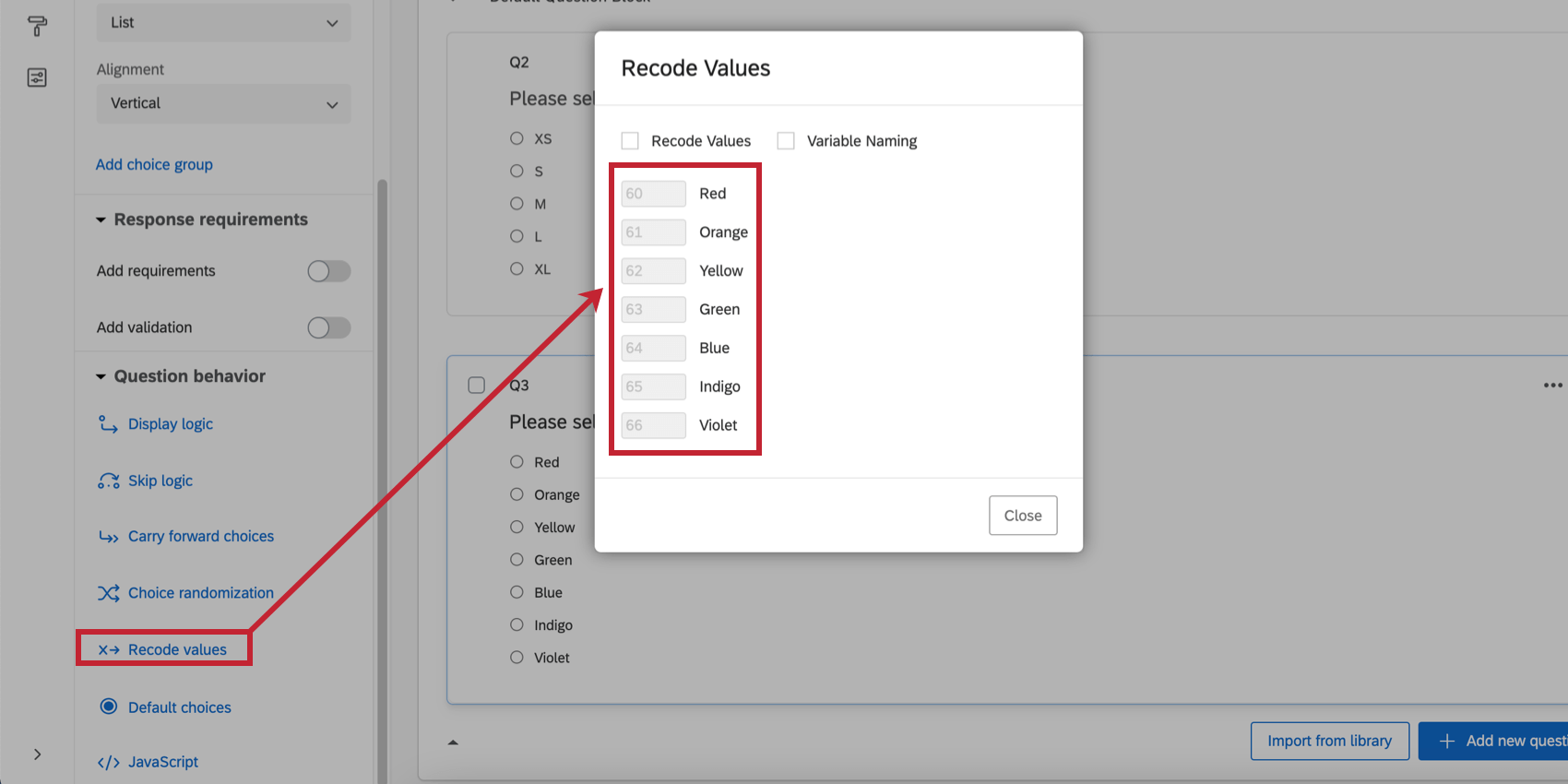
After concatenating these 2 fields, the resulting field has the respondent’s combined answers, except they are represented by the recode values instead of the choice text.
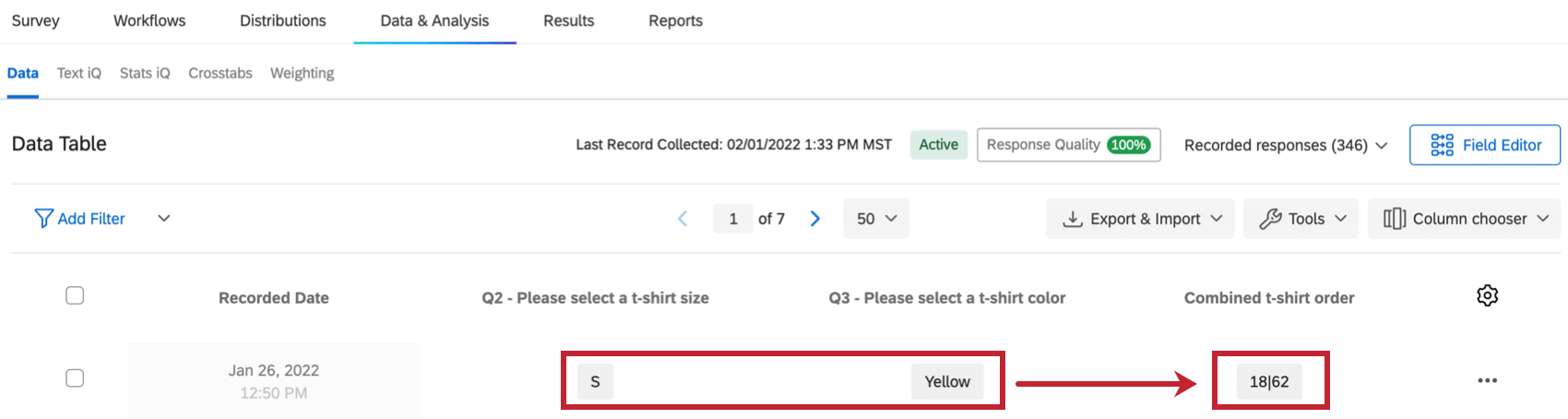
Concatenated Fields
Concatenated fields link 2 or more fields’ values together into a list. In other words, instead of one answer overriding another, answers will appear “First Answer|Second Answer.” You do not have to use | as the delimiter.
Once created, concatenated fields can be analyzed in Text iQ.
- Go to Data & Analysis.

- Make sure you are in the Data section.
- Select Field Editor.
- Click Create Field.

- Select Combine.
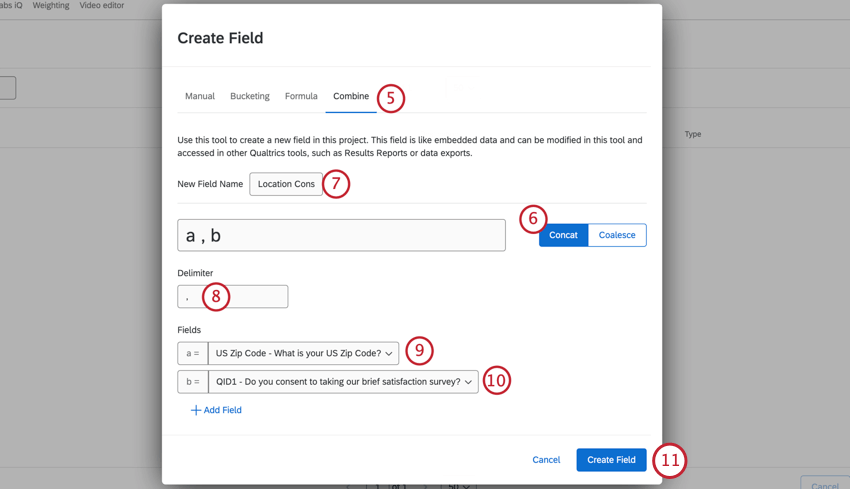
- Make sure Concat is selected.
- Name your field.
- Choose your delimiter. This is the symbol or text that separates values.
Qtip: A few extra facts about delimiters:
- This doesn’t have to be a symbol, and can contain letters or numbers.
- This field cannot be empty.
- The spaces you see in the example are not representative of the final appearance. Answer will appear as a,b rather than a , b.
- You cannot add extra spaces on either side of the delimiter(s), but you can add spaces in between delimiters. E.g., “and / or” is valid, but “ and / or ” is not since it begins and ends with an extra space.
- Select the first field that will appear in the list.
- Select the second field that will appear in the list.
- Click Add Field to add more fields.
Qtip: You can also click the plus sign ( + ) next to a field to add a new field there.
- When you’re ready to create the combined field, click Create Field.
- Click Review and Publish to save your changes.
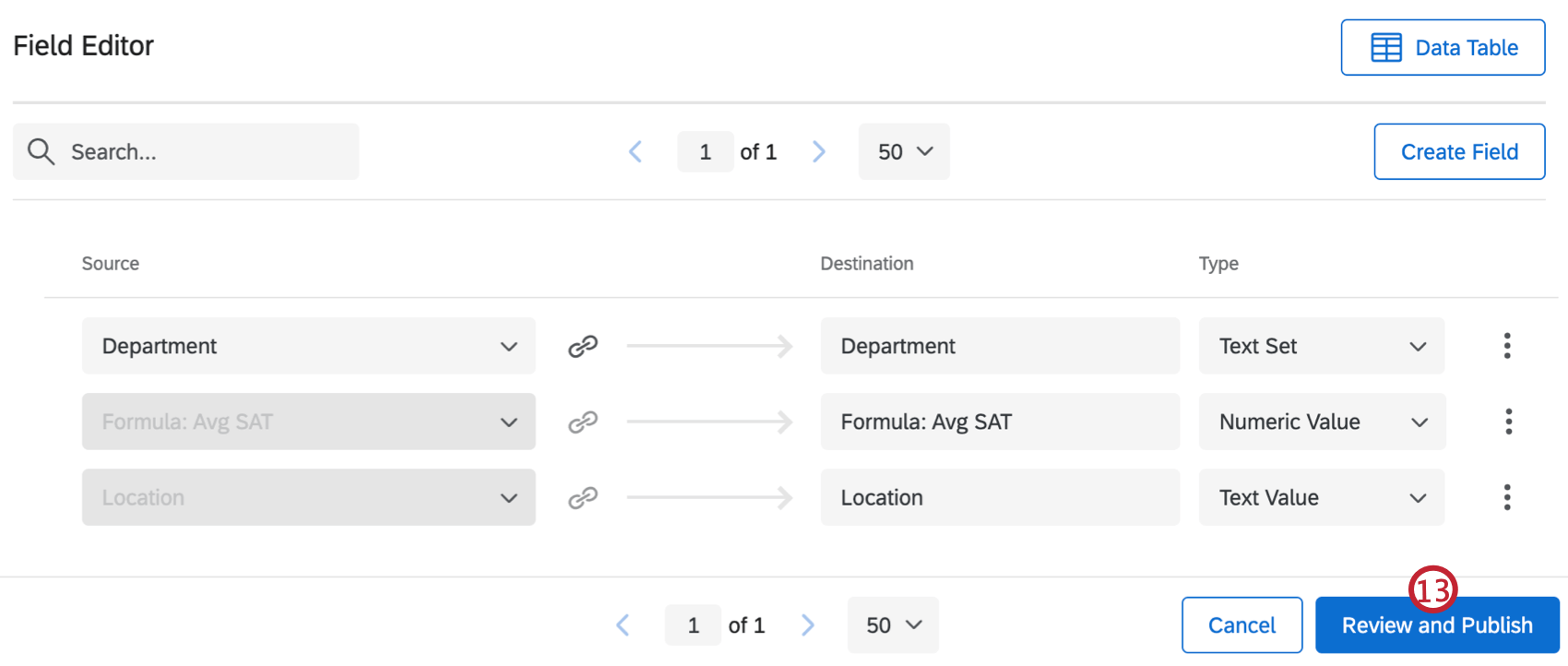
- Click Publish your Changes.
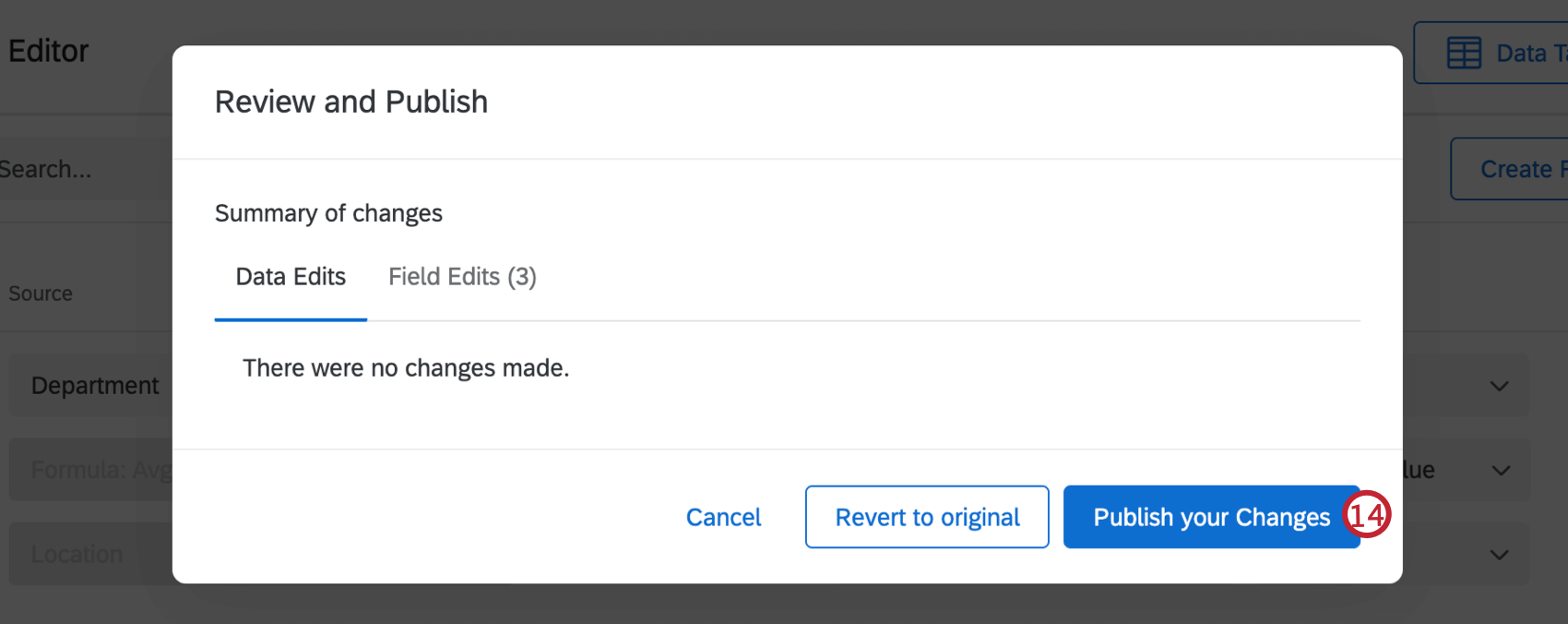
Coalesced Fields
Coalescing fields means allowing one answer to override another.
Only 1 value will be chosen at a time. If field (a) isn’t available, the answer will be (b). The field will continue working down the list until there’s an available answer. You can choose between 2-5 fields.
- Go to Data & Analysis.

- Make sure you are in the Data section.
- Select Field Editor.
- Click Create Field.
- Select Combine.
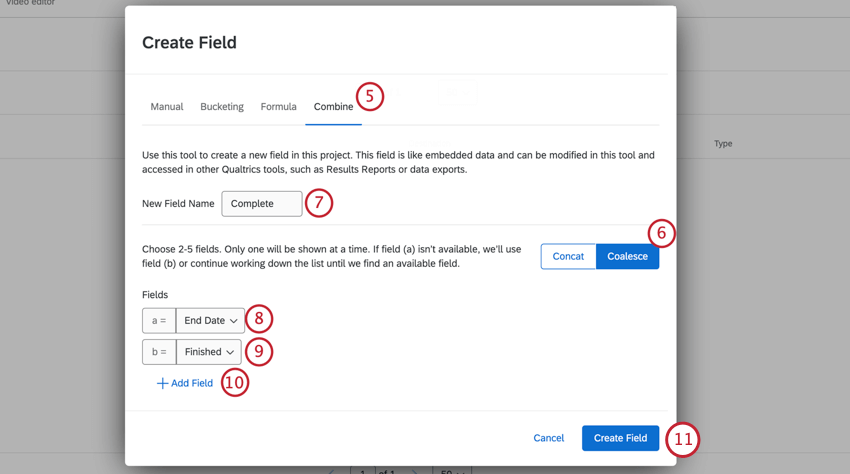
- Select Coalesce.
- Name your field.
- Choose the field that your new combined field should check for a value first.
- Choose the field your new combined field should check for a value if (a) is empty.
- Click Add Field to add more fields.
- When you’re finished, click Create Field.
- Click Review and Publish to save your changes.
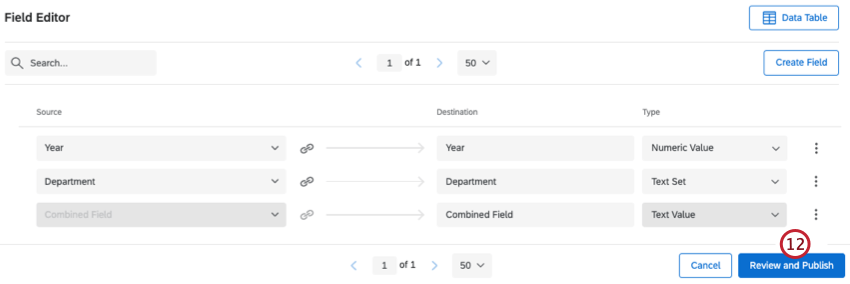
- Click Publish your Changes.
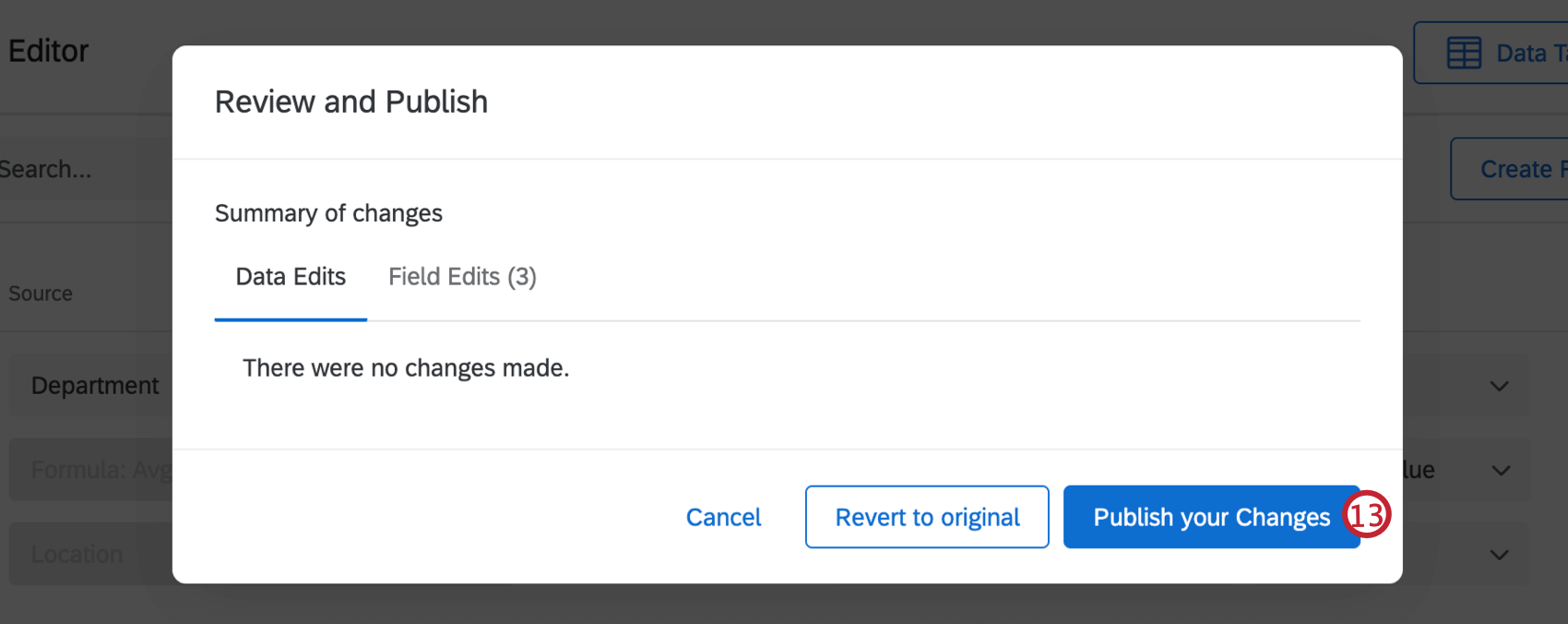
Fields that Cannot be Combined
You cannot use the following types of fields to create a concatenated or coalesced field:
- Any question in a multi-answer format
Qtip: This means a multi-answer multiple choice, a multi-answer column of a side by side or matrix table, and so on.
- Multi-Value Text Set embedded data
- Highlight questions
- Bucketed fields
- Formula fields
- Other combined fields
- Manual custom fields
Projects Where You Can Create Combined Fields
Depending on your license, you may have access to several different types of projects that have a Data & Analysis tab. The options described on this page are available in:
- Survey projects
- XM Solutions
- Imported data projects
- 360 projects
Qtip: See Creating New Fields (360) for more details.
- Conjoint / MaxDiff
Qtip: While you can combine Conjoint and MaxDiff-specific fields, the data may not make sense and cannot be recoded. We recommend only combining survey fields.
- CX Dashboards
While the functionality is technically available, we do not recommend using these custom fields with other types of Employee Experience projects. See Creating New Fields (EX) for more details.
