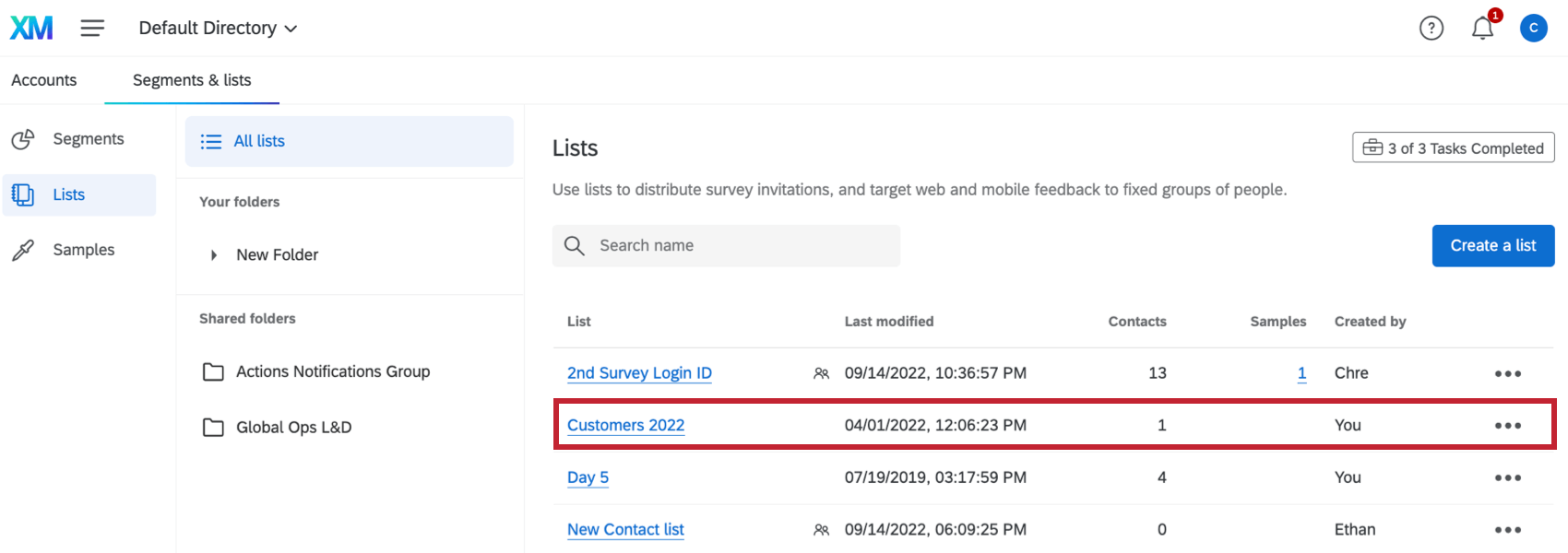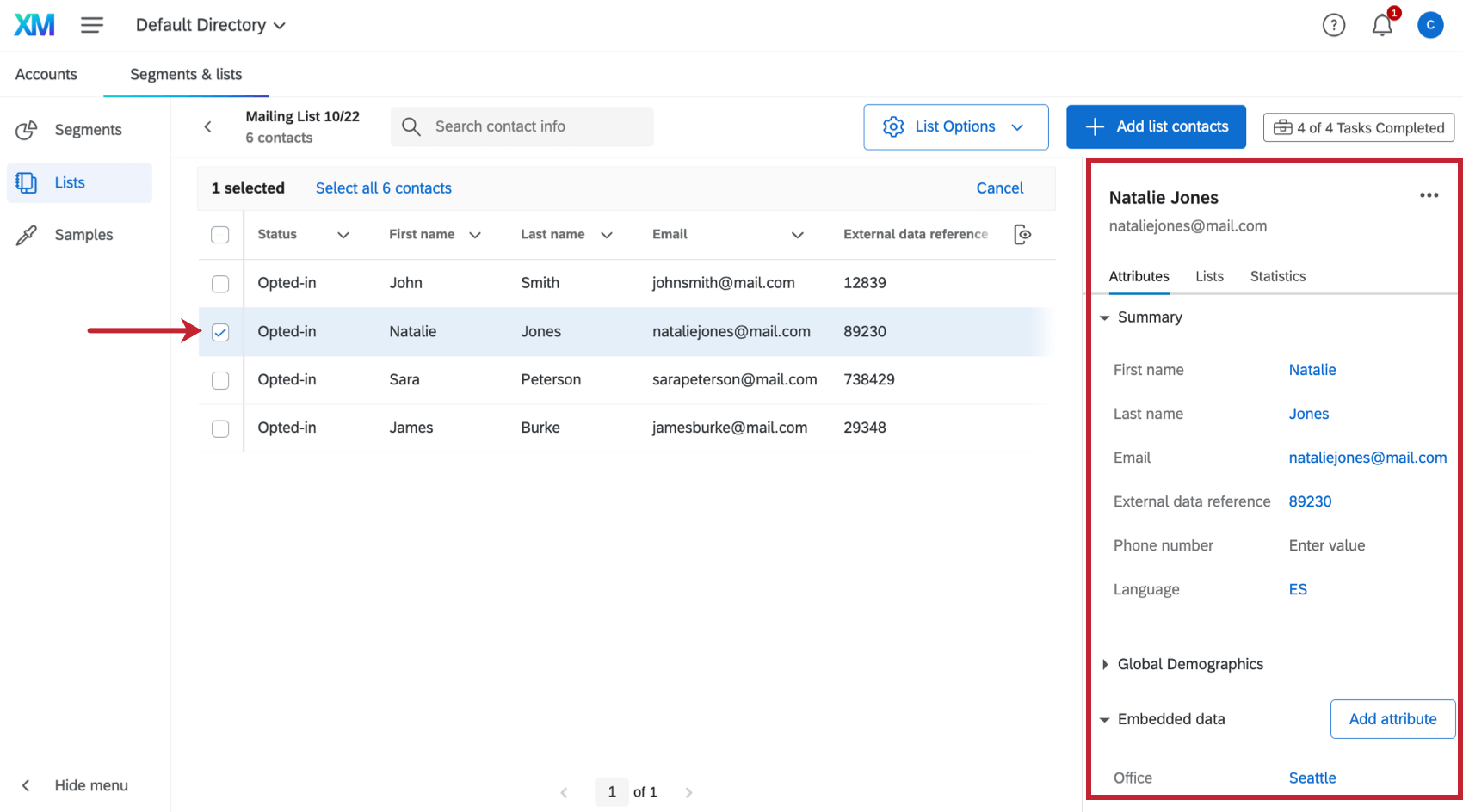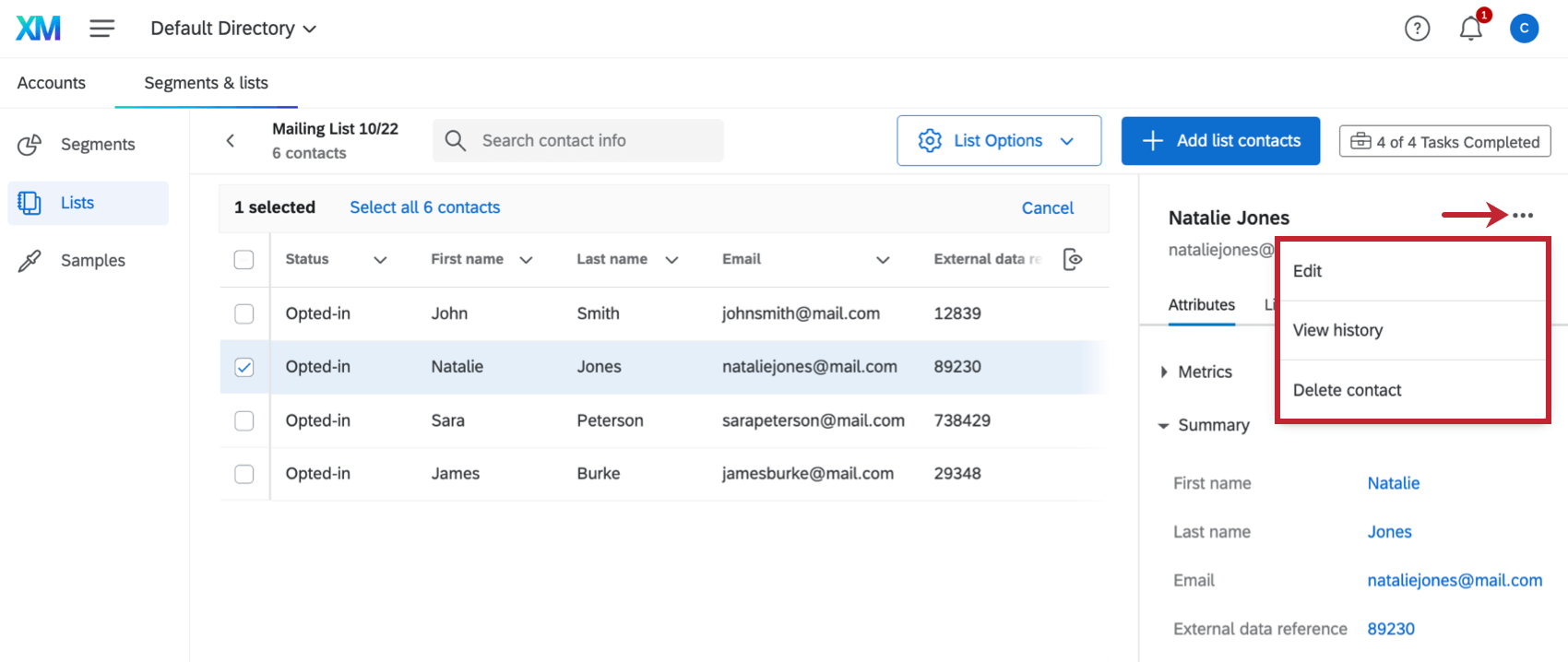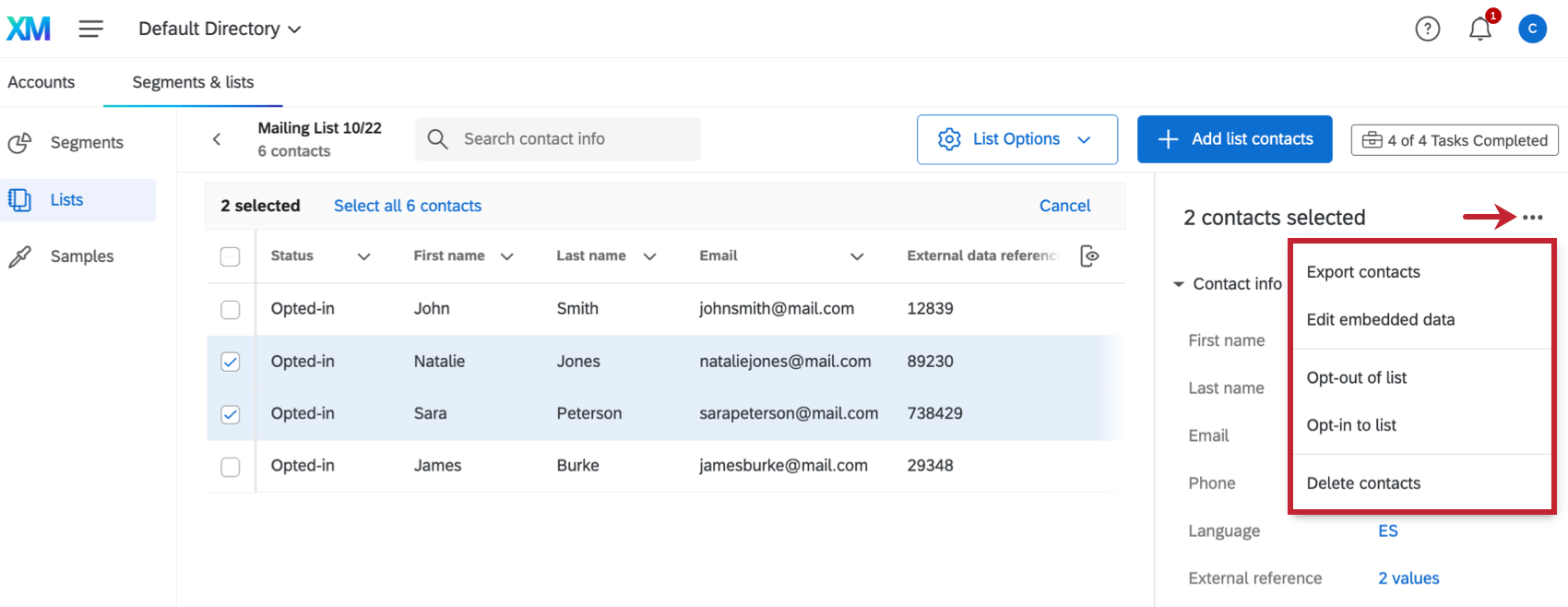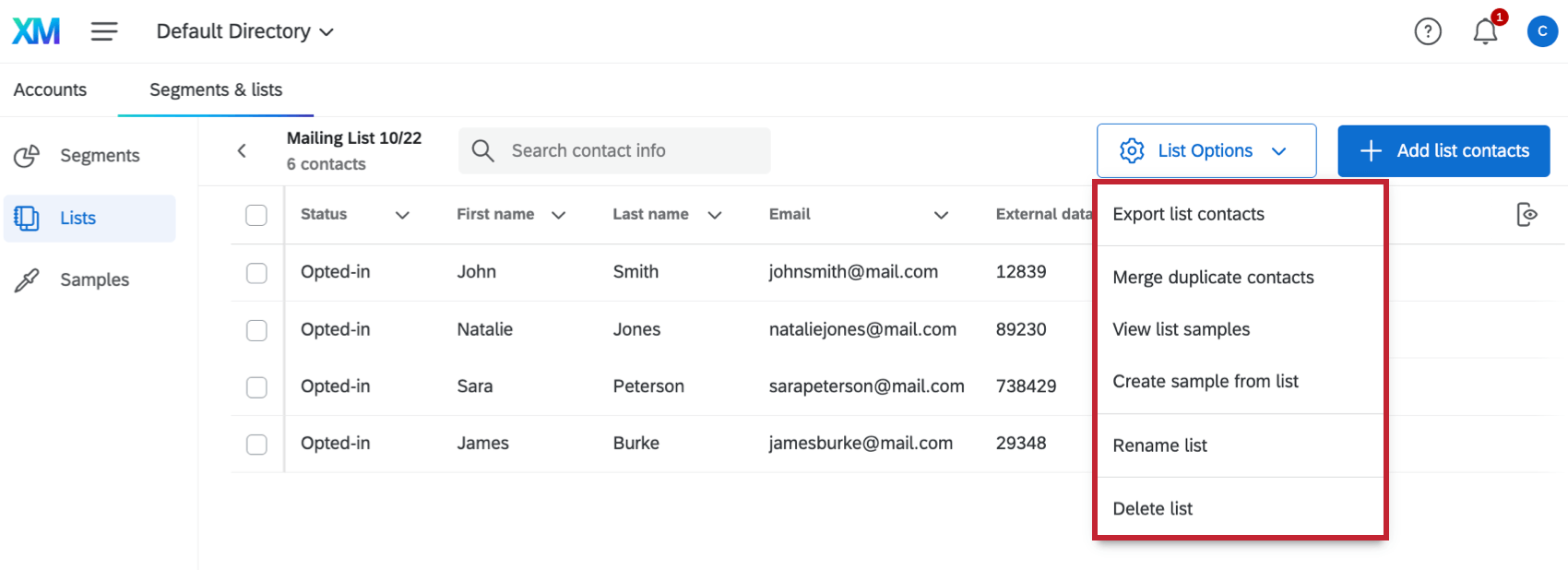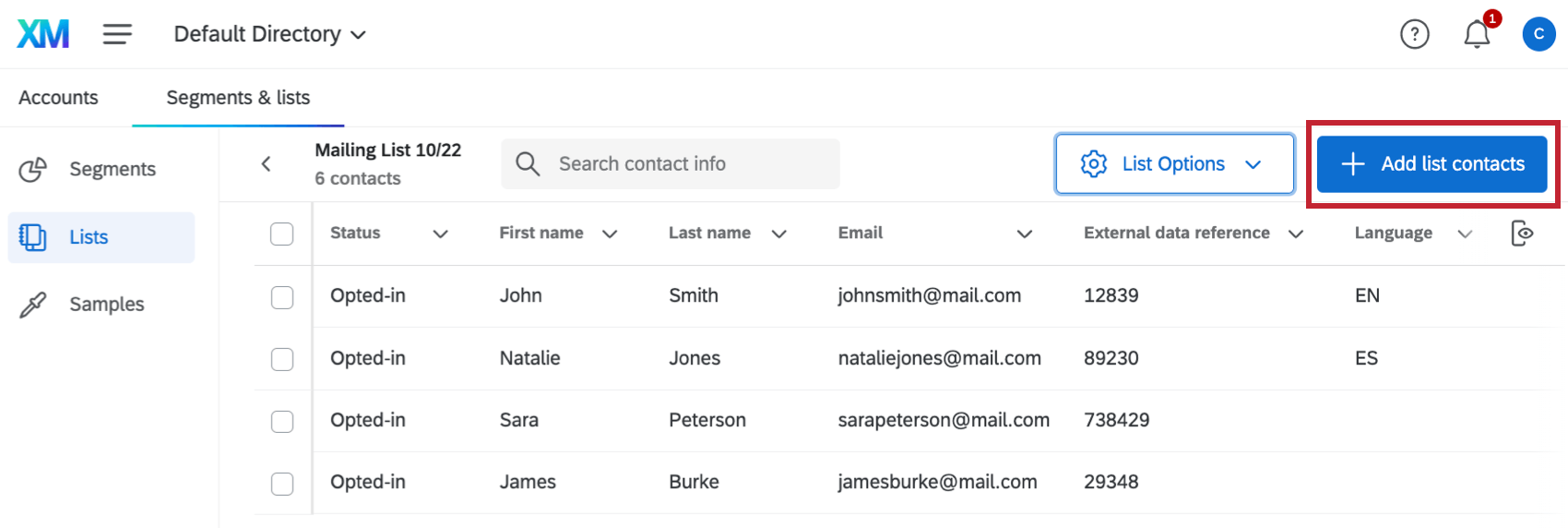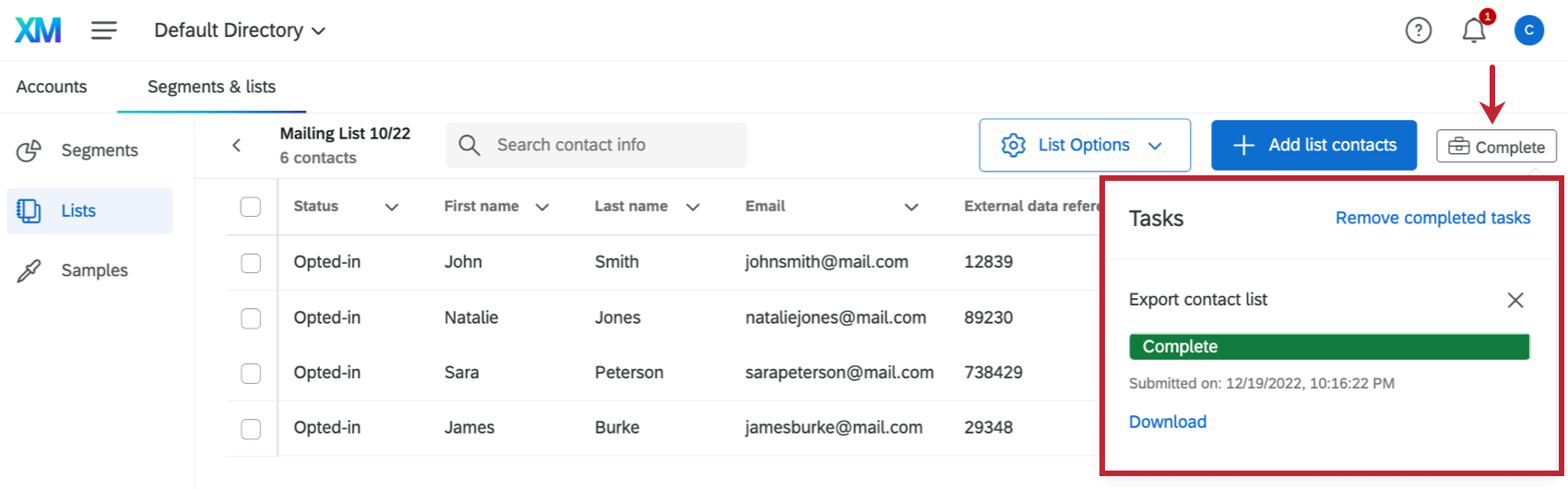Editing Contacts in a Mailing List (XMD Lite)
About Editing Contacts in an XM Directory Lite List
Once you’ve created your mailing list, you may need to edit the members of the list. You can edit their information, opt them out of emails, track their interactions with surveys you’ve sent, and more.
To get started, simply click on the mailing list you’d like to edit.
Contact Information
For each contact in your list you can view their contact fields, like name and email. When you select a contact, a menu opens to the right containing additional information about them.
ATTRIBUTES
This section contains editable contact information. The Opted In status refers to whether the contact is opted in to receive emails from the mailing list.
This section also contains embedded data saved to the contact. Here the values can be edited by highlighting or clicking into them. Clicking Add attribute allows you to add a new embedded data field and its value.
LISTS
This section displays all the lists and samples the contact belongs to. Here you can remove or opt out the contact from any list they are in.
STATISTICS
This section contains information on the number of times the contact has been sent invites, and when. This information only applies to invitations sent to this mailing list. If the contact belongs to another mailing list, those statistics will be excluded here.
Contact Actions
If you click on the 3 horizontal dots next to the name of the contact, you can edit their information, view their history, or delete them. You can also edit multiple contacts in the list by selecting contacts with the checkboxes along the left and then selecting the three dots on the far-right.
ACTIONS FOR A SINGLE SELECTED USER
- Edit: Edit the contact details, such as name, email address, and embedded data.
- View history: See distribution and survey response history for the contact.
Qtip: Both the Response History and the Email History provide information specific to the mailing list. If a contact is in another mailing list, and that list is sent surveys, those emails will not show up in the history. For more information on the email statuses you see here, go to Distribution Statuses.
- Delete contact: Delete the contact permanently from all mailing lists.
Attention: Deleting a contact will invalidate any distributed individual links for that contact. If the respondent tries to access a survey using a link that is tied to their deleted contact, they will receive an error message saying: “The URL is incorrect. Please double check the URL and try again.”
ACTIONS FOR MULTIPLE SELECTED USERS
- Export contacts: Allows you to export the selected contacts.
- Edit embedded data: Edit the embedded data for the selected contacts. See Edit Embedded Data for more information.
- Opt-out of list/Opt-in to list: Opt the selected contacts in or out of the list.
- Delete contacts: Delete the contacts permanently from all mailing lists.
Attention: Deleting a contact will invalidate any distributed individual links for that contact. If the respondent tries to access a survey using a link that is tied to their deleted contact, they will receive an error message saying: “The URL is incorrect. Please double check the URL and try again.”
List Options
The List Options button in the top-right corner allows you to perform the following actions to your mailing list:
- Export List Contacts: Download a list of your contacts. You can choose which file type, whether to export contact stats, and whether to export the Embedded Data. See Export List Contacts for more information on available options.
Qtip: It doesn’t matter which contacts are selected. All contacts in the list will be included in the export.
- Merge Duplicate Contacts: Sometimes you may accidentally add the same email address to a mailing list multiple times. You can merge those duplicates together with this option. See Merge Duplicate Contacts for more information.
- View List Samples: View a list of the samples you’ve created for this mailing list. Click on a sample to be taken to it.
- Create Sample From List: Create a subgroup of members from your list to which you can send surveys.
- Rename List: Rename your list.
- Delete List: Delete your list. When a list is deleted, the contacts will still exist in any other lists they’ve been added to. See Delete List for more information.
Editing Contact Info Columns
You can change the default columns of contact information that are included in all mailing lists and in the directory. See Editing Contact Info Columns for more information.
Adding New Contacts
You can add new contacts the same way you first placed contacts in your list by clicking Add list contacts. See XM Directory Lite Basic Overview for step-by-step instructions for adding contacts manually or importing contacts from a file.
Merging Duplicates
Sometimes you may accidentally add the same email address to a mailing list multiple times. You can merge these duplicates together based on their email addresses. See Merge Duplicate Contacts for step-by-step instructions.
Tasks
When generating a sample or exporting a contact list (tasks that may take time), a tasks icon will appear next to the Add list contacts button.
While these jobs are running, you can leave the page and work in other sections. When you return to the Directories page, you can check on the job’s progress or view the finished task.