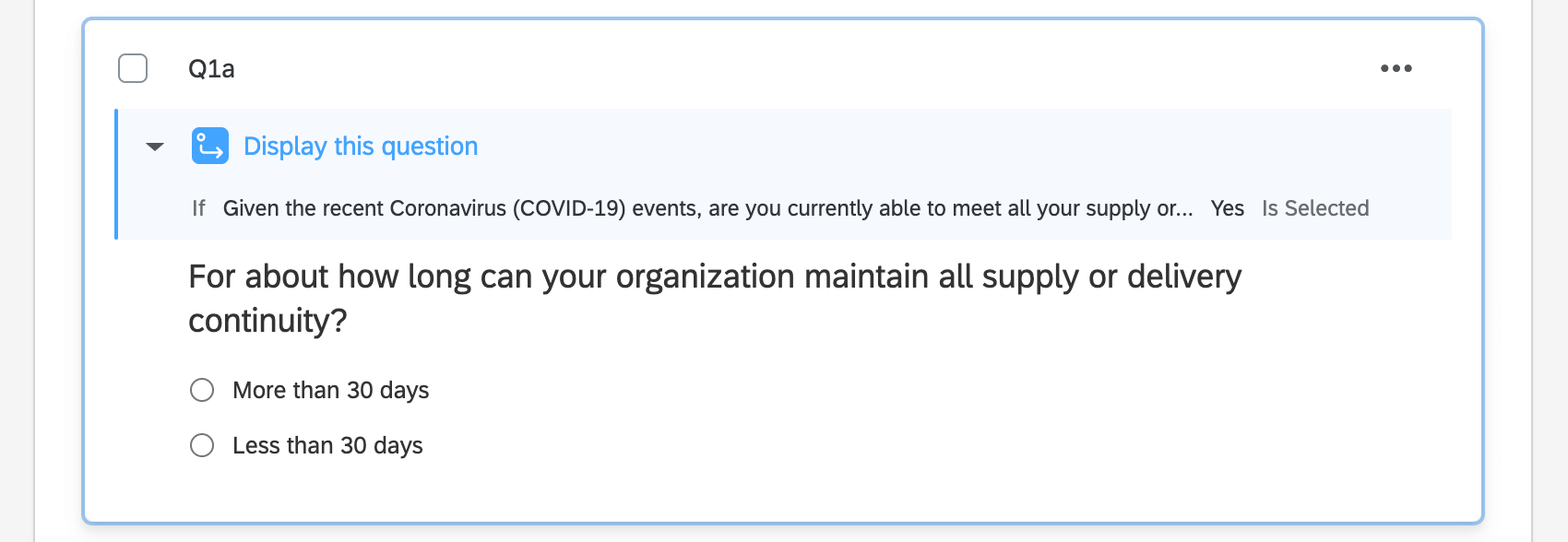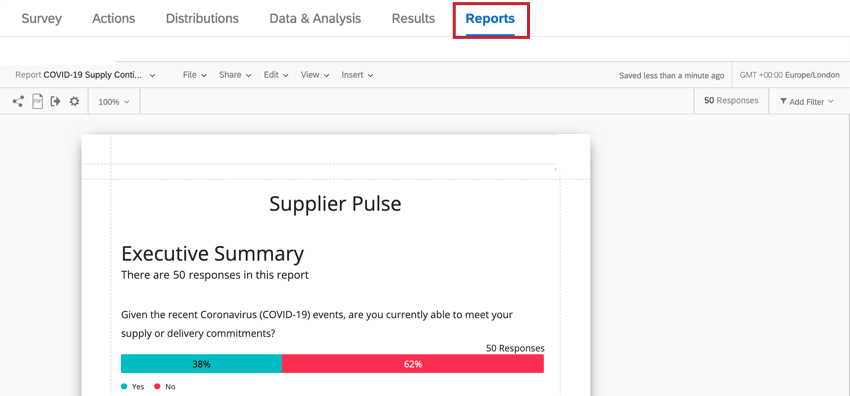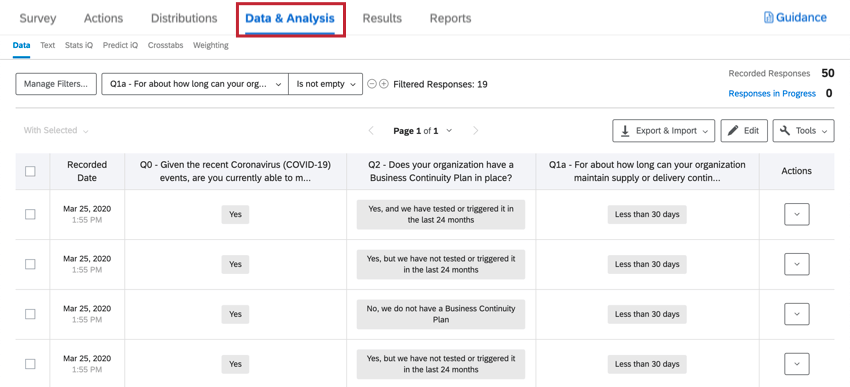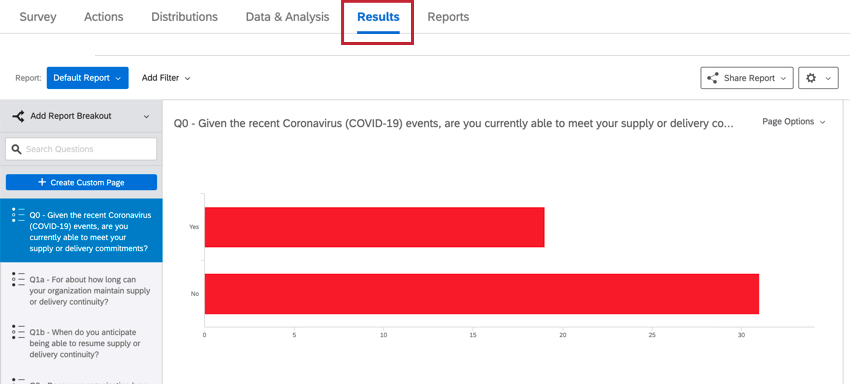Supply Continuity Pulse XM Solution
About the Supply Continuity Pulse
The Supply Continuity Pulse is designed by research methodology experts to help business leaders prepare and plan for supply disruptions due to remote and furloughed work forces. Validate Business Continuity and Recovery Plans (BCP) and understand current and future risk exposure.
- Gain a high level understanding of your suppliers’ business state and their confidence in meeting your business needs.
- Learn what factors are affecting supplier confidence or ability to fulfill contractual commitments.
- Identify what help suppliers need to improve their ability to meet current orders or mitigate future risks.
This solution comes with a premade survey and report.
Creating a Supply Continuity Pulse
- Select Catalog from the global menu.
 Qtip: A project can also be created from the Projects or Homepage.
Qtip: A project can also be created from the Projects or Homepage. - Under COVID-19 projects, select Supply Continuity Pulse.
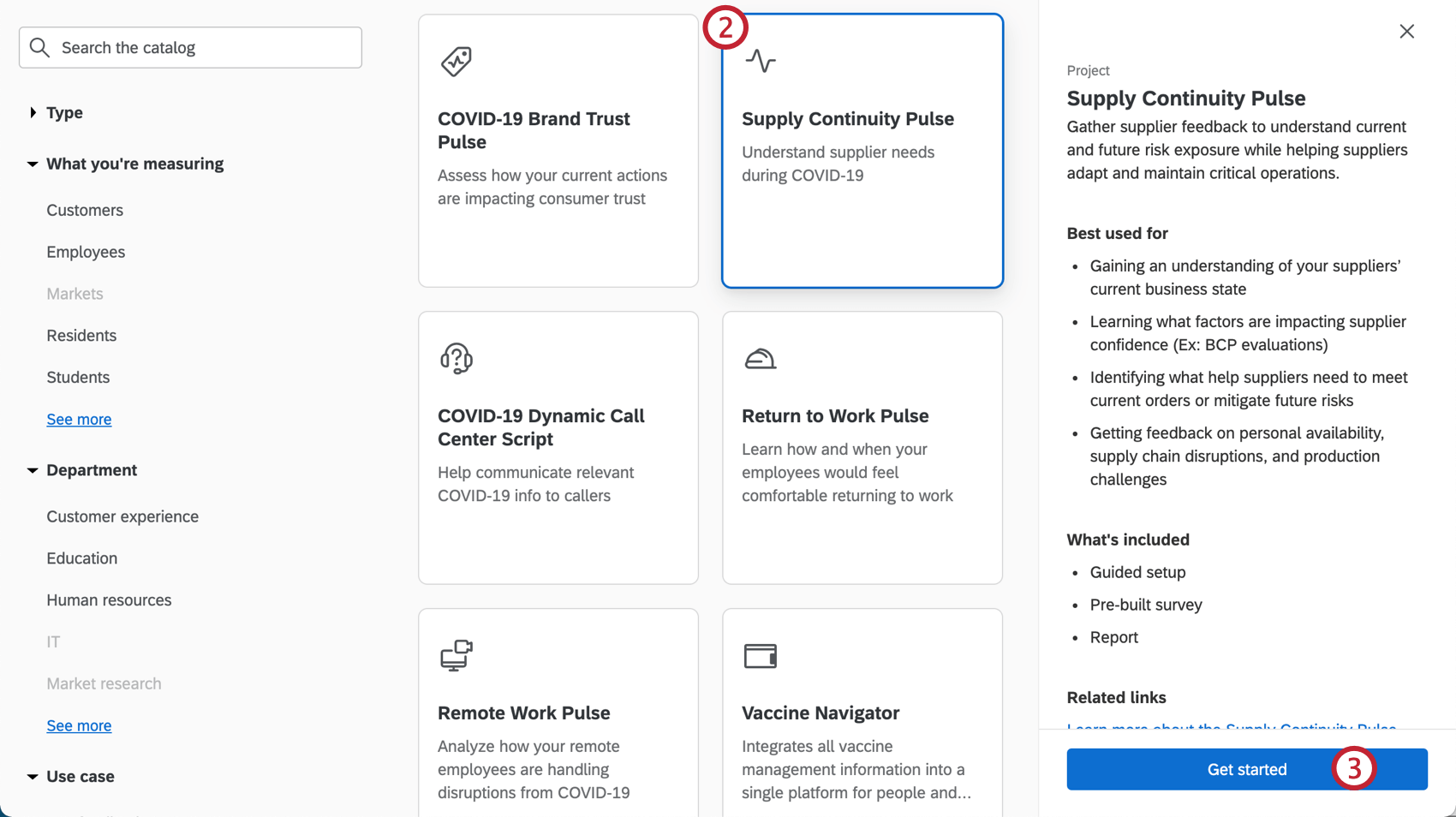 Qtip: You can also use the search in the catalog to find this project.
Qtip: You can also use the search in the catalog to find this project. - Click Get started.
- Name your project.

- If desired, put it in a folder.
- Click Create project.
- Specify the factors that may hinder your suppliers’ ability to supply or deliver. We have provided a few examples, but you can add ( + ) and remove ( – ) possibilities as needed.
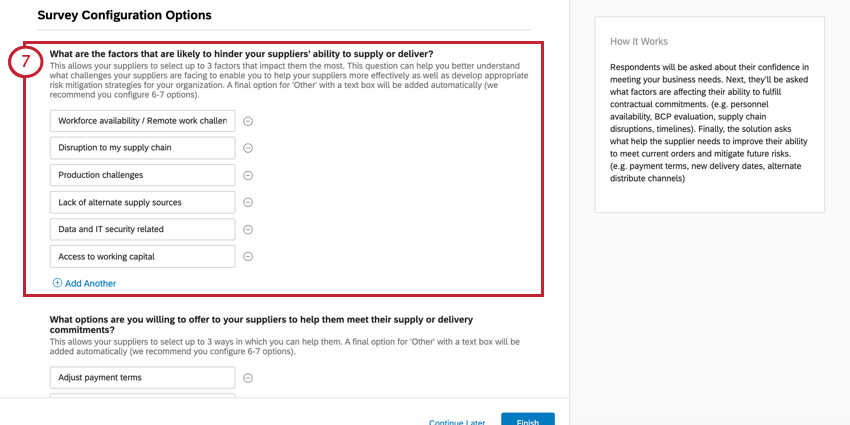
- Specify the options you are willing to offer to your suppliers to help them meet their supply or delivery commitments. We have provided a few examples, but you can add ( + ) and remove ( – ) possibilities as needed.
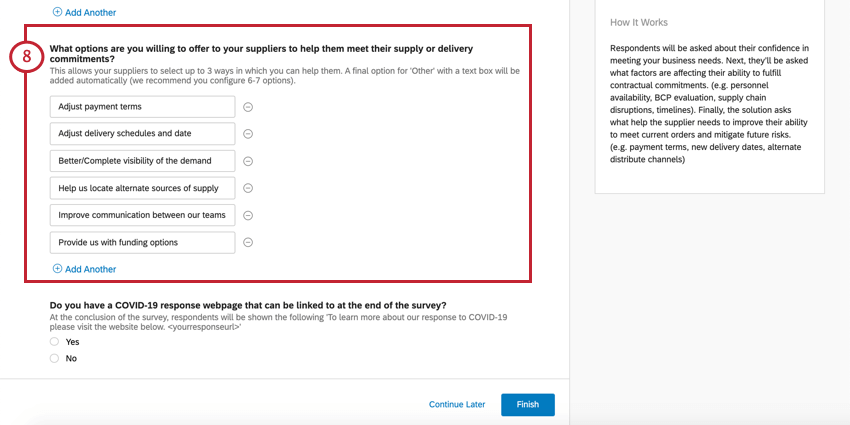
- Specify if you have a COVID-19 response webpage, and if you do, provide the URL.
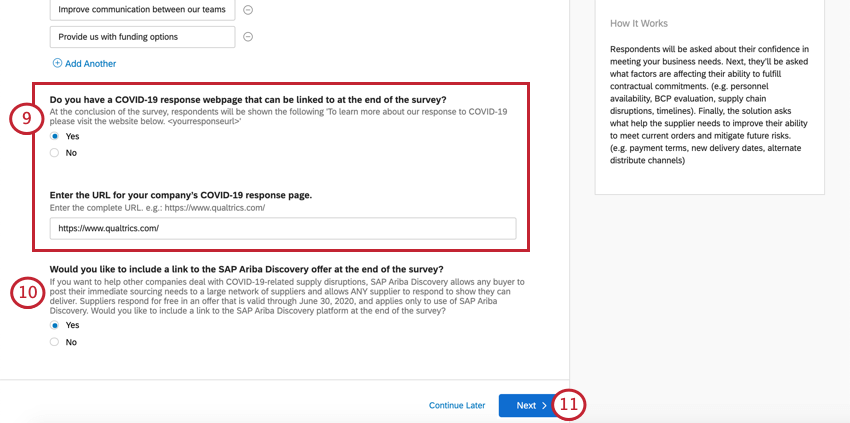
- Determine whether you’d like to provide a link to the SAP Ariba Discovery offer at the end of the survey.
- Click Next.
- Determine whether you’d like to be notified when responses come in. If you say yes, you’ll be asked to specify the threshold of responses you’d like to reach before being notified.

- When you’ve filled out these fields, click Finish to generate your survey.
- Click Preview Survey to test your survey.
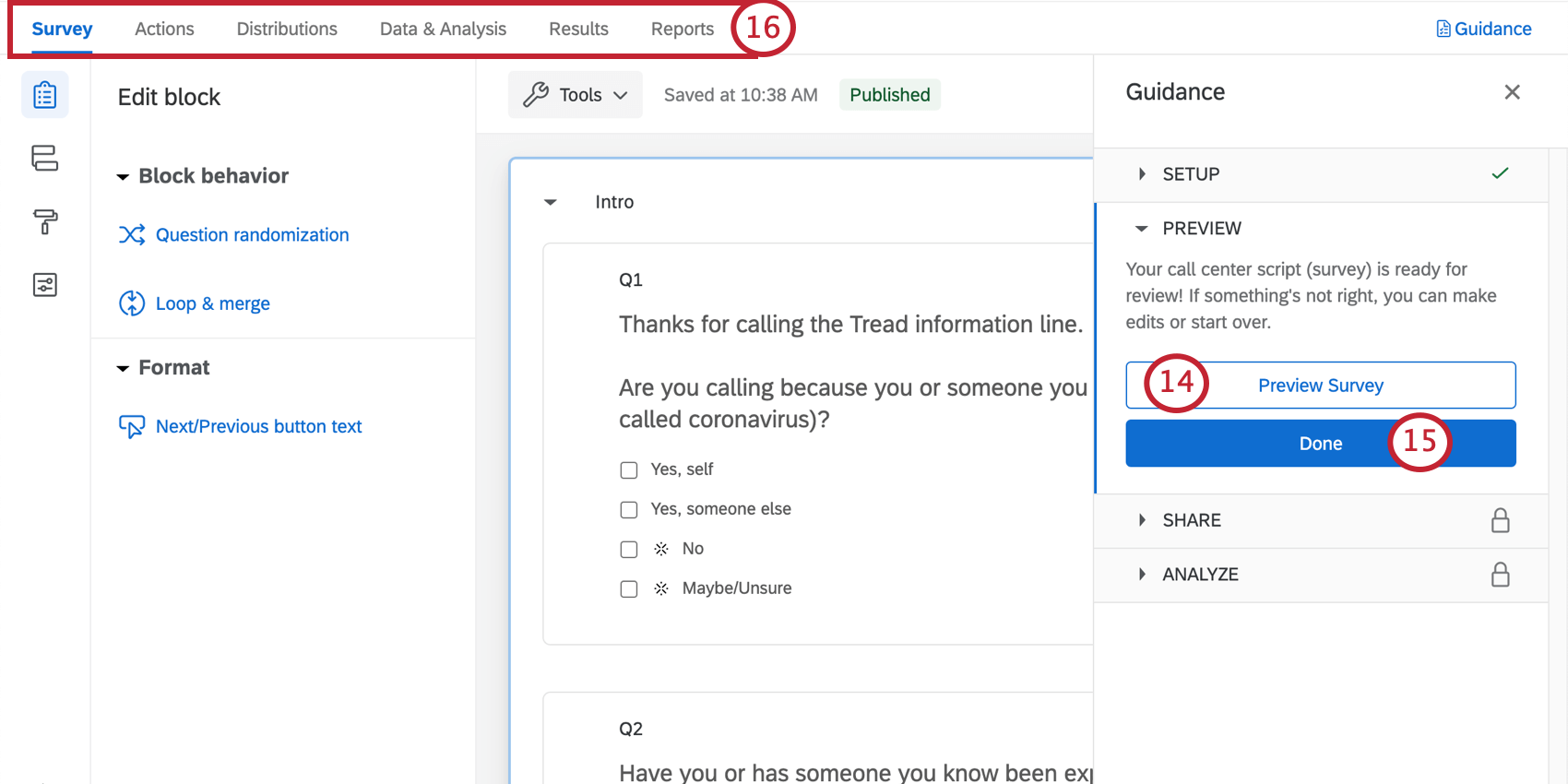 Qtip: Did your survey Preview not appear? Make sure your browser doesn’t block pop-ups on Qualtrics.
Qtip: Did your survey Preview not appear? Make sure your browser doesn’t block pop-ups on Qualtrics. - Click Done to resume the guided setup.
- Use the tabs along the top if you’d like to edit components not included in the blue button steps. For example, you can go to the Survey tab to edit the survey theme and add demographic questions, whereas you can go to the Distributions tab to download a distribution history for emails you’ve sent.
Supply Continuity Pulse Survey Customization
If you want to see the questions in your survey or edit them, click the Survey tab. Once inside the survey builder, you can add new questions, tweak the wording on existing ones, edit the survey theme, and much more.
If there’s particular functionality you’d like to add, try searching the Support Site, or use the Support Site’s menu to the left to pick a page. In this section, we’ll cover some of the fundamentals of survey editing.
Adding and Editing Questions
You can add as many additional questions as you want. However, keep in mind that the shorter the survey, the more likely respondents are to fill it out.
For guides to adding and editing questions, see:
Display Logic
This solution comes with custom display logic. Display logic affects what questions respondents see, based on previous answers they provided. For example, we can ask if the supplier is currently able to meet their shipping commitments, and vary the following question based on how they answer.
Deleting and Restoring Questions
If you have sent a question to the trash, it is possible to restore it. To roll back many changes at once, see also how to revert a survey back to a previous version.
Saving and Publishing
All edits you make are saved automatically; however, they won’t necessarily be pushed to the live version of the survey. When you are finished with all of your edits and are ready to generate a link and share the survey, remember to click Publish in the upper-right.
For more on how this works, see Survey Publishing & Versions.
Distributing the Supply Continuity Pulse
When you are ready to distribute the Supply Continuity Pulse, it’s super quick and easy to do so:
- Make sure you have published any survey edits.

- If your changes are published or you don’t have changes to publish, head to the Distributions tab.

- Choose Get a single reusable link.
- You will see the anonymous link. This link does not collect any identifying information other than what you explicitly ask for in the survey. You can copy this link and distribute it through your company’s email.

Other Methods of Distribution
We recommend using the anonymous link method described above, because it’s the quickest and easiest distribution method.
If you are interested in other methods of distribution, such as emailing from Qualtrics, see the Distributions Basic Overview for a list of options. Please note that depending on your license, not all options may be available, and some may be restricted.
Reports
Premade Reports
Our XM Scientists have developed a special report for this XM Solution. This report gives an overview of the results, and is ready to share as soon as you have collected data.
- Sharing the Report: You can share a PDF copy of this report with your colleagues, or even create a link where anyone can view the report! See Sharing Your Advanced-Report.
- Making New Reports: You can click File and then New to create a new report from scratch if needed. Use the report name dropdown to navigate between reports.
- Customizing Reports: See Advanced-Reports Basic Overview to get started customizing your reports.
Other Ways to View Data
While Advanced-Reports include an expert premade report, this report is limited to showing 250 comments for a given Text Entry question (those are the open feedback questions). To see a full set of responses, you’ll want to use one of the other reporting options described below.
Data & Analysis allows you to edit data, export a spreadsheet of all responses, filter your responses, and much more.
Results-Reports give a quick overview of your data, and do not require you to work from scratch. They have different charts and graphs than Advanced-Reports, and are generally there to help you get quick assessments of data.
Response Notifications
Depending on how you set up your guided project, there may be notifications built in. These can be found in the Workflows tab, and may require additional setup to complete.
Qtip: Once you’ve configured the notifications feed task as desired, make sure it is enabled.
As needed, you can either review or edit:
- Who receives the notification
- The conditions under which the condition are sent
- The message included in the notification
Depending on the frequency you chose, these conditions are set up with one of the following:
- Embedded data set in the survey flow.
- Quotas.
Do not edit the conditions on these workflows, the corresponding embedded data in the survey flow, or the quotas involved.
If you don’t want to receive this notification after all, you may delete the workflow or disable the workflow (if it is not already disabled). Please note that once you delete a workflow, it cannot be retrieved.
Viewing Reports
View report: Clicking View report in the email or clicking the in-product notification will take you to the Reports section of the Reports tab of your project, where you should see the pre-built report.
Unsubscribing from Notifications
If you no longer wish to receive notifications, you can click unsubscribe at the bottom of the email.
Subscribing to Updates
Most users will be subscribed to these automatically. However, if you unsubscribed and find you want to start receiving them again, you can do the following:
- Go to your Qualtrics account.
- In the upper-right corner, click the notifications icon.

- Click the settings gear.
- Select Workflows to subscribe to notifications set up using the Workflows tab.

- You may need to select Notifications first if you at some time or another unsubscribed from all account notifications.
Terms of Use: COVID-19 Solutions
Expiry Dates
The following terms only apply to customers who sign up from the “Here to Help” or “Return to Work” landing pages or via Qualtrics Surveys. Prior to expiration on 30th November 2021, these customers will need to export their data or upgrade to a paid product.
Access to the following solutions is subject to expire on 30th November 2021. Users will be notified in advance of access being terminated. This is applicable to the Return to Work Pulse, Remote + Onsite Work Pulse, Public Health: COVID-19 Pre-Screen & Routing, High Education: Remote Learning Pulse, K-12 Education: Remote Learning Pulse, Remote Educator Pulse, Dynamic Call Center Script, Customer Confidence Pulse (1.0), Brand Trust Pulse, Supply Continuity Pulse, and Healthcare Workforce Pulse solutions.
Response and Email Limits
- New customers who are based in India and sign up from the “Here to Help” or “Return to Work” landing pages with a work email will get their own provisioned brand up to 500k responses total. This is applicable to the Return to Work Pulse, Remote + Onsite Work Pulse, Public Health: COVID-19 Pre-Screen & Routing, High Education: Remote Learning Pulse, K-12 Education: Remote Learning Pulse, Remote Educator Pulse, Dynamic Call Center Script, Customer Confidence Pulse (1.0), Brand Trust Pulse, Supply Continuity Pulse, and Healthcare Workforce Pulse solutions.
- Customers who sign up for access to the COVID-19 solutions as described above will be limited to 1K emails per week per user.
New customers who sign up from the “Here to Help” or “Return to Work” page with a personal email will be provisioned a free account with up to 500 responses for each Return to Work Pulse or Remote + Onsite Work Pulse survey. This is also the case for new customers who sign up via Qualtrics Surveys. The full COVID-19 solutions will only be available to new customers who sign up with a work email on the “Here to Help” or “Return to Work” pages as indicated above.
Other Free COVID-19 XM Solutions
The following COVID-19 XM Solutions are free to customers with existing licenses and to customers based in India. Click the name of the Solution for more guided support:
- Remote + On-site Work Pulse
- Public Health: COVID-19 Pre-Screen & Routing
- COVID-19 Customer Confidence Pulse
- Higher Education: Remote Learning Pulse
- K-12 Education: Remote Learning Pulse
- COVID-19 Dynamic Call Center Script
- Healthcare Workforce Pulse
- Remote Educator Pulse
- Supply Continuity Pulse
- COVID-19 Brand Trust Pulse
- Return to Work Pulse