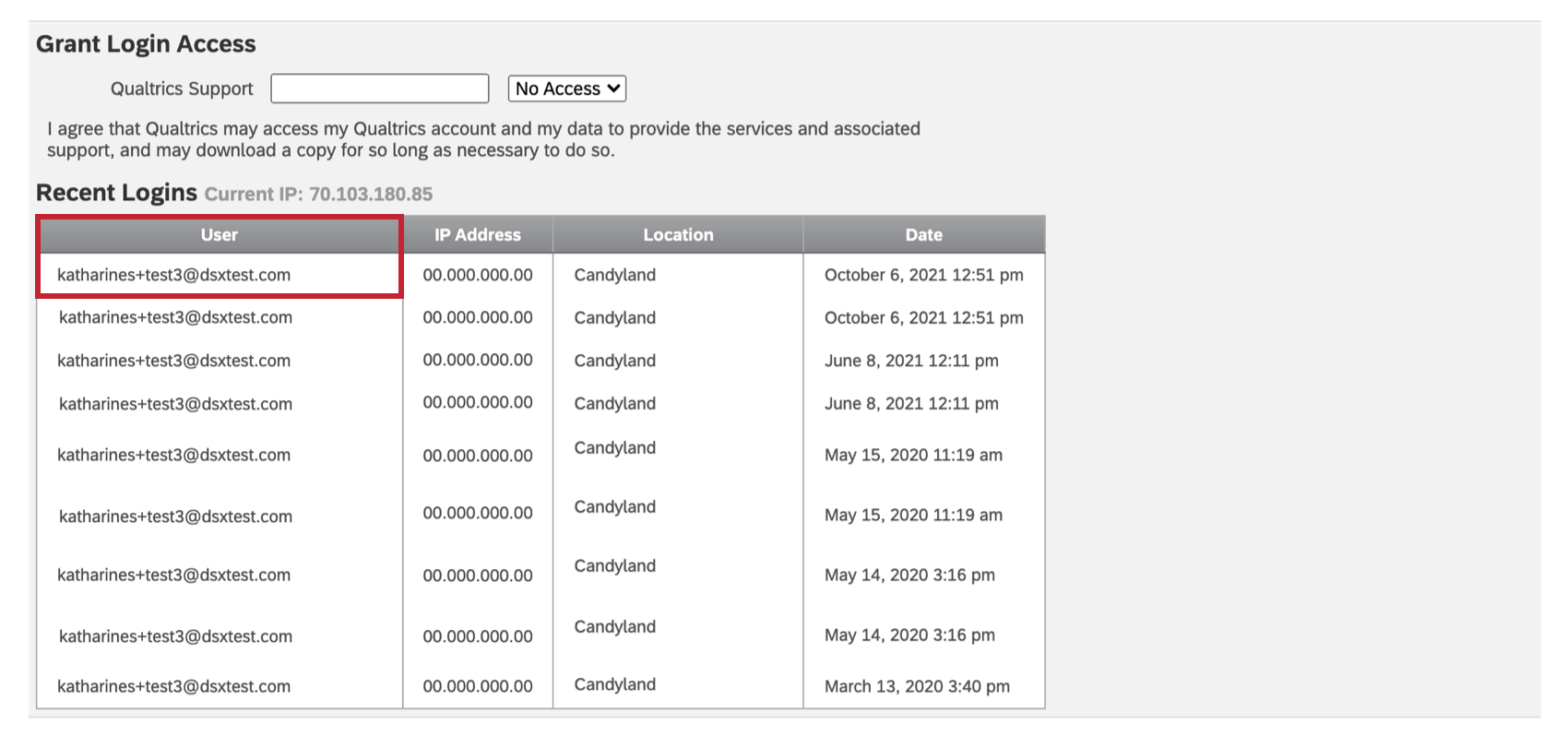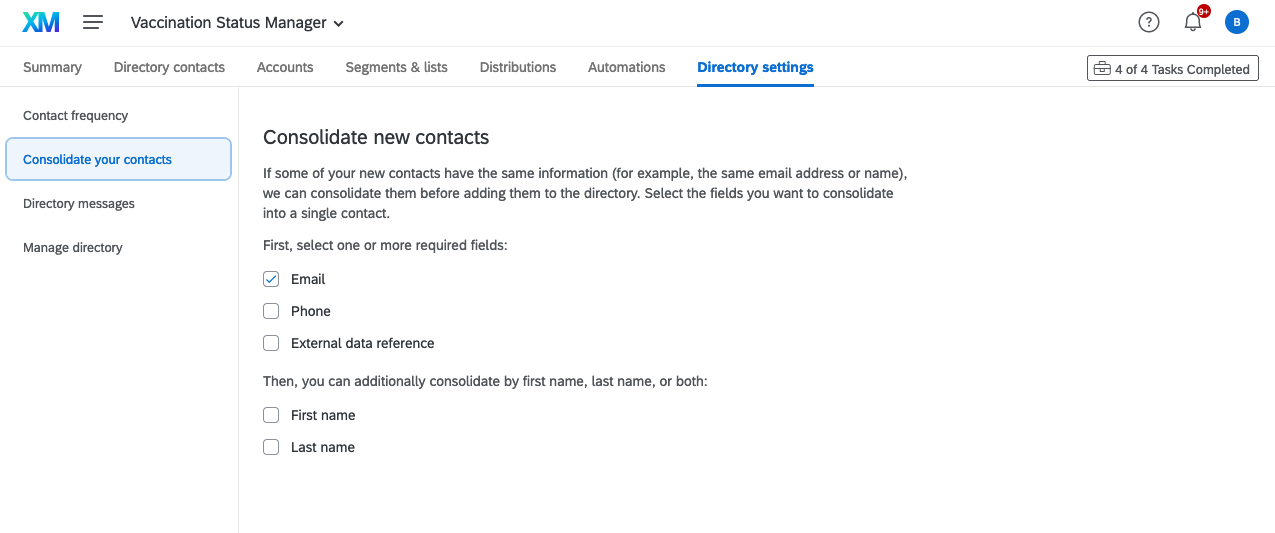Troubleshooting the Qualtrics Vaccination & Testing Manager Solution
About the Qualtrics Vaccination & Testing Manager Solution
As guidelines and regulations have made vaccination and testing a top priority to get back into the workplace, organizations need a solution to easily manage the entire process. The Qualtrics Vaccination & Testing Manager enables organizations to support a fast and safe return to office by streamlining the confirmation of vaccination status and testing results, along with exemptions. With the flexibility of the Qualtrics platform, you can personalize the solution to your needs and adjust your program as mandates and situations change.
This page is meant to provide support when troubleshooting a Qualtrics Vaccination & Testing Manager. Read on for guidance on common support topics related to this solution.
Required Features
The Vaccination & Testing Manager Solution involves the following features.
- CX Dashboards
- XM Directory
- Workflows & Ticketing
- Respondent Funnel (optional, for certain Dashboard widgets)
These features should be enabled by your implementation consultant once you have purchased the Qualtrics Vaccination & Testing Manager solution.
If you are unsure whether you have these features, consult with your Brand Administrator. Brand Administrators can reach out to their XM Success Manager if they are unsure of their current license or if they’re interested in getting access to these features.
Survey Troubleshooting
This section focuses on troubleshooting the surveys that come with the solution.
Viewing Uploaded Files
If someone on your team is not able to view the uploaded files when logged into Qualtrics, please check that they have been invited to collaborate on the survey with the “View Responses” permission enabled.
By default, this solution enables “Require permission to view uploaded files” in all your surveys for security purposes.
General Survey Troubleshooting
Please see our support page for Common Survey Errors.
Ticket Troubleshooting
This section focuses on ticket setup.
Ticket not being assigned properly via Dynamic Ticketing
If you are using dynamic ticket assignment, make sure the ticket owner is saved in the survey flow with their exact Qualtrics username.
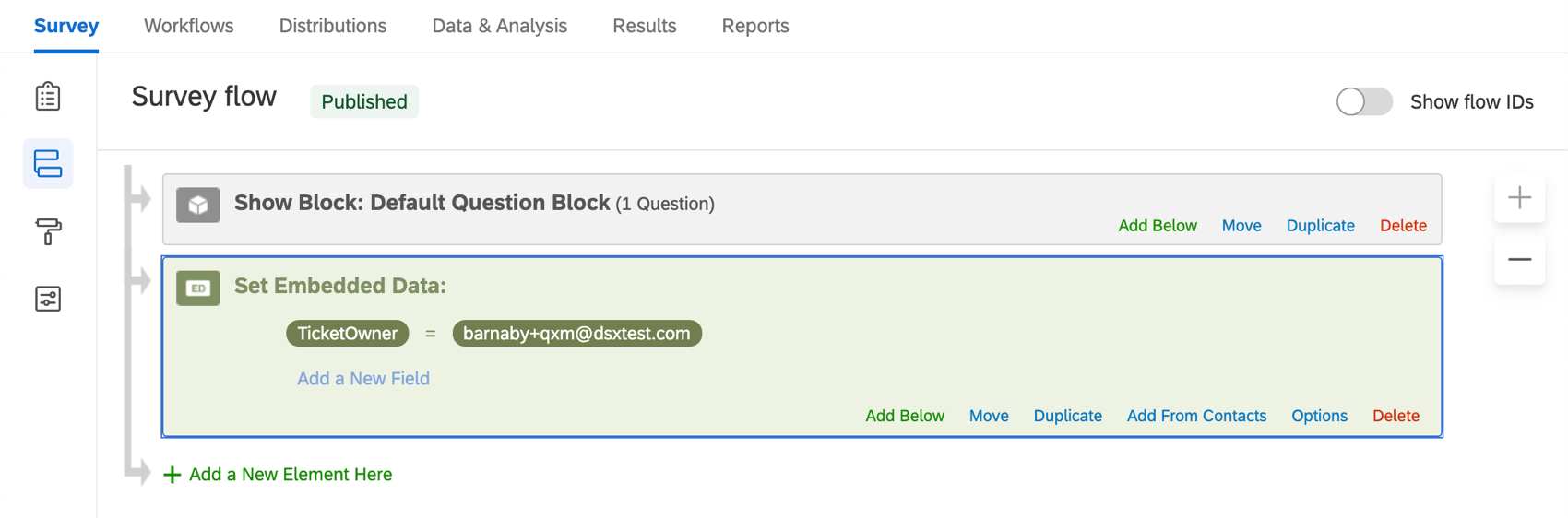
Your setup may not look exactly like this if you’ve chosen a different name for your field or if you’ve assigned different ticket owners using branch logic. The important thing is to ensure your ticket owner field is in the survey flow and that it has a value equal to a username.
Brand Administrators can find everyone’s usernames in the Users tab of the Admin page. Individual users can see their own username under Recent Logins in account settings.
Contact status not updating properly after ticket is closed
You may find that the contact status displayed on your dashboard doesn’t update properly once the ticket is closed. In this case, there are a couple of things you should check in the Workflows page.
First, make sure the person working on the ticket met the exact conditions described by the “Vaccine Verified” workflow. If only one of these conditions is met, the contact’s status won’t be updated.
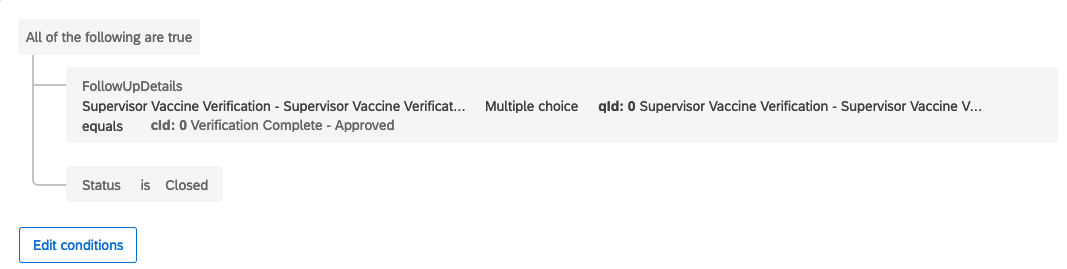
Second, open the Run history tab in Workflows. This page serves as an audit log of all the Workflows executed in your account; if you look for the “Vaccine Verified” workflow and the time around when it should’ve been triggered, you’ll see whether the result was successful or not. If the workflow wasn’t successful, you can view information about the errors received in this section.
General Ticket Troubleshooting
Ticket administrators looking to troubleshoot their setup may want to consult our Tickets Task support page.
If you are a ticket taker looking for help on using the ticketing platform, see Following Up on Tickets instead.
Directory Troubleshooting
This section focuses on the setup of XM Directory. In order to complete the troubleshooting described in this section, you will need to have administrative access to the directory used to distribute the surveys of your Vaccination and Testing Manager solution.
Duplicate contacts in the directory
If you are seeing duplicate records in your XM directory (i.e., the same email address or employee ID uploaded multiple times), you need to ensure that you have set up directory-wide rules for merging duplicate contacts.
First time setting “Vaccinated”, “Test Result”, and/or “TestDate”
You must ensure that the fields “Vaccinated”, “Test Result”, “TestDate” all exist in your directory, even if the fields are empty for all individuals to start.
You can check whether these fields exist by going to your directory, choosing the Directory contacts tab, opening the Directory options, and selecting Manage embedded data.
When you first upload your employee list to your directory, you should have empty values for “Vaccinated”, “Test Result”, and “TestDate.” If you’re unable to do this or forgot to do this, you can create a fake test contact with those fields to ensure they exist on the directory level.
Notification Emails
The solution includes a weekly test survey. This survey is sent out on a weekly basis using a distribution automation. One beneficial feature this type of automation has is automated run reports, which summarize key distribution information so the recipients can troubleshoot any issues that may arise. Any email address you want can be added as a recipient of these run reports.
As a best practice, you should have a shared inbox or technical contact available to receive these automated run reports.
Incorrect Employees receiving Weekly Test Survey
The weekly survey is sent out using a distribution automation. If the wrong employees are receiving this survey, please review the settings of your automation – especially the “Select Recipients” section. There should be a filter set up to only send this distribution to certain contacts (contacts for whom “Vaccinated” is equal to “False.”)
Dashboard Troubleshooting
This solution includes one pre-built dashboard that incorporates data from both the Vaccine Attestation survey and the Weekly COVID Test Verification survey.
Not seeing a Metric when building a Widget
If you’re trying to build a widget and don’t see the metrics you want to use, make sure your fields are mapped into your dashboard with the correct field type. Each of these field types is only available to certain widgets. Please review our support page on Field Types & Widget Compatibility for a helpful guide.
Link to results not showing up correctly in Dashboard (or in your Tickets)
Your dashboard will contain links to the results of the file upload question included in the weekly survey. In order for this link to work, make sure that the file upload link is being stored as a hyperlink in the survey flow of your survey. You can do this by creating a new embedded data field, and then setting it equal to piped text from the file upload question.
Once this embedded data field is created, you can map it to your dashboard to make sure the link will appear in widgets.
Respondent Funnel not showing historical data
It is imperative that the respondent funnel is enabled and set up before sending out distributions. The respondent funnel will only show data for distributions sent after it has been enabled.