XM Directory Funnel Event
About the XM Directory Event App
The XM Directory Event App is used to start workflows based on events that happen in your XM Directory. This includes when a contact opts in or out of your directory, or when an email or other supported distribution bounces.
Creating an XM Directory Funnel Event
- Click the navigation menu in the top left corner.

- Choose Workflows.
- Click Create a workflow.
- Select Started when an event is received.
- Choose XM Directory Event App.
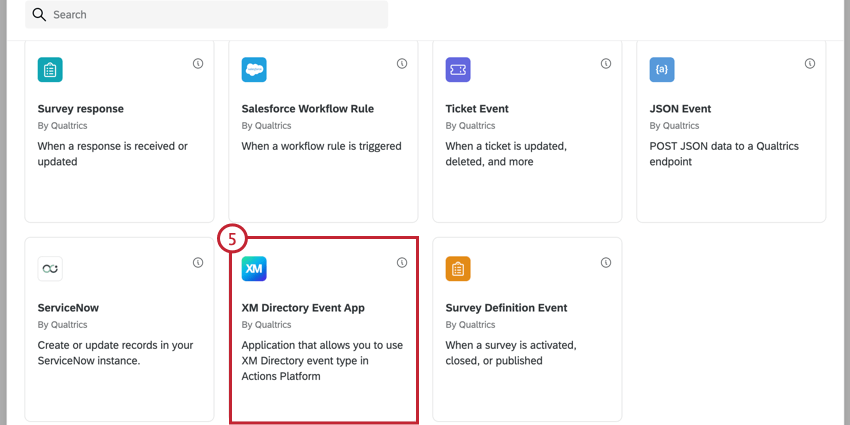
- Choose XM Directory Funnel.
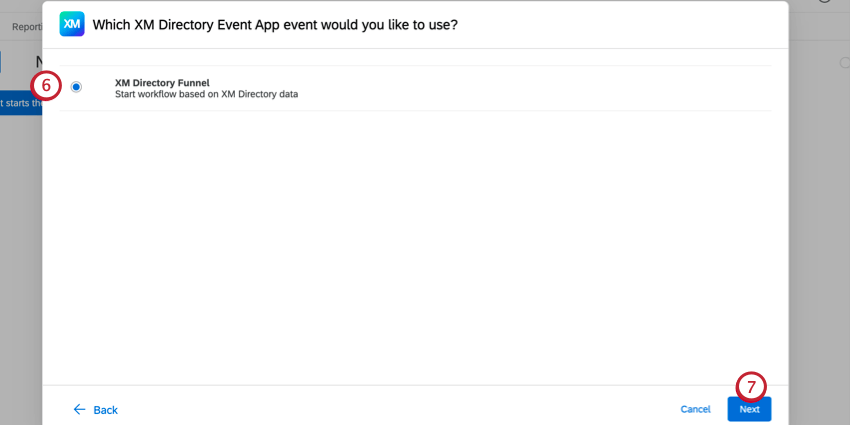
- Click Next.
- Use the Source dropdown menu to select which directory you want to base the event on. You will only be able to select directories for which you’ve set up the Respondent Funnel.
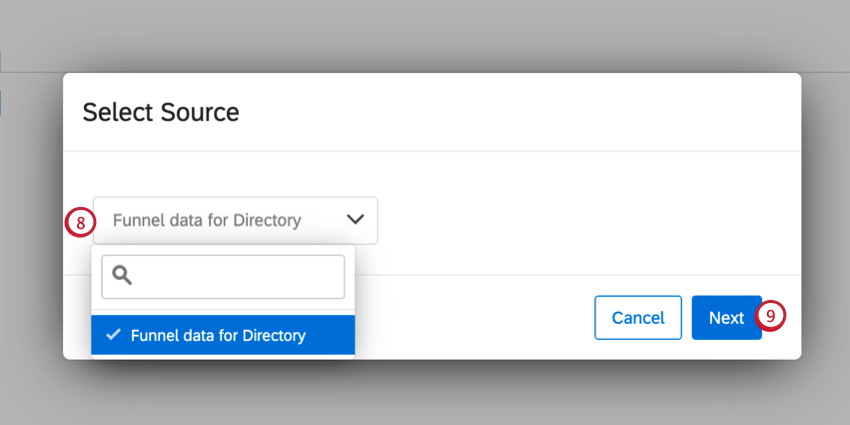
- Click Next.
- Choose the Scope for the event. This can be either the Entire directory, or a specific mailing list from your directory.
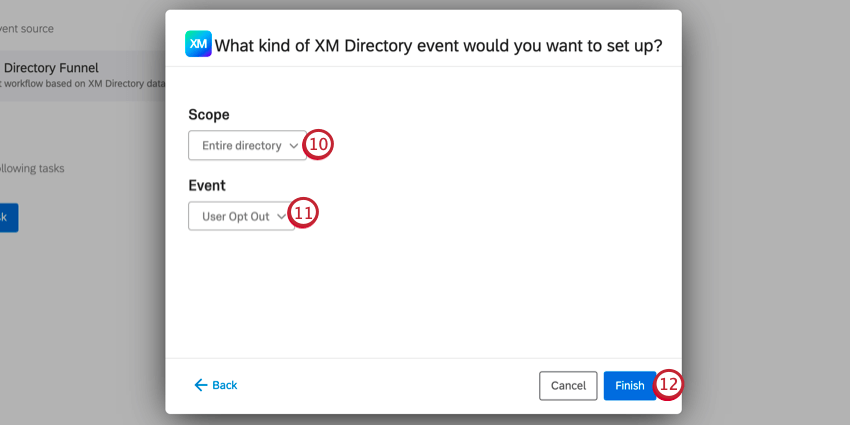 Qtip: A funnel opt-out event scoped for a mailing list will only trigger for opt-outs from distributions to that mailing list. Opt-outs via distributions to a sample from the list will not be included in the workflow. However, opt-outs via a transaction batch made from the list will trigger the workflow.
Qtip: A funnel opt-out event scoped for a mailing list will only trigger for opt-outs from distributions to that mailing list. Opt-outs via distributions to a sample from the list will not be included in the workflow. However, opt-outs via a transaction batch made from the list will trigger the workflow. - Select the Event that will begin the workflow. Your options include:
- User Opt Out: The workflow will begin with a contact opts-out of your XM Directory.
- User Opt In: The workflow will begin when a contact opts-in to your XM Directory
- Bounce from Email: The workflow will begin when an email bounces for a contact in your XM Directory.
- Bounce from SMS and other supported channels: The workflow will begin when a SMS or email bounces for a contact in your XM Directory.
- Click Finish.
- Click the plus sign ( + ) and then Conditions to determine when the workflow will begin. See the section on Creating Conditions for the XM Directory Funnel Event for more information.
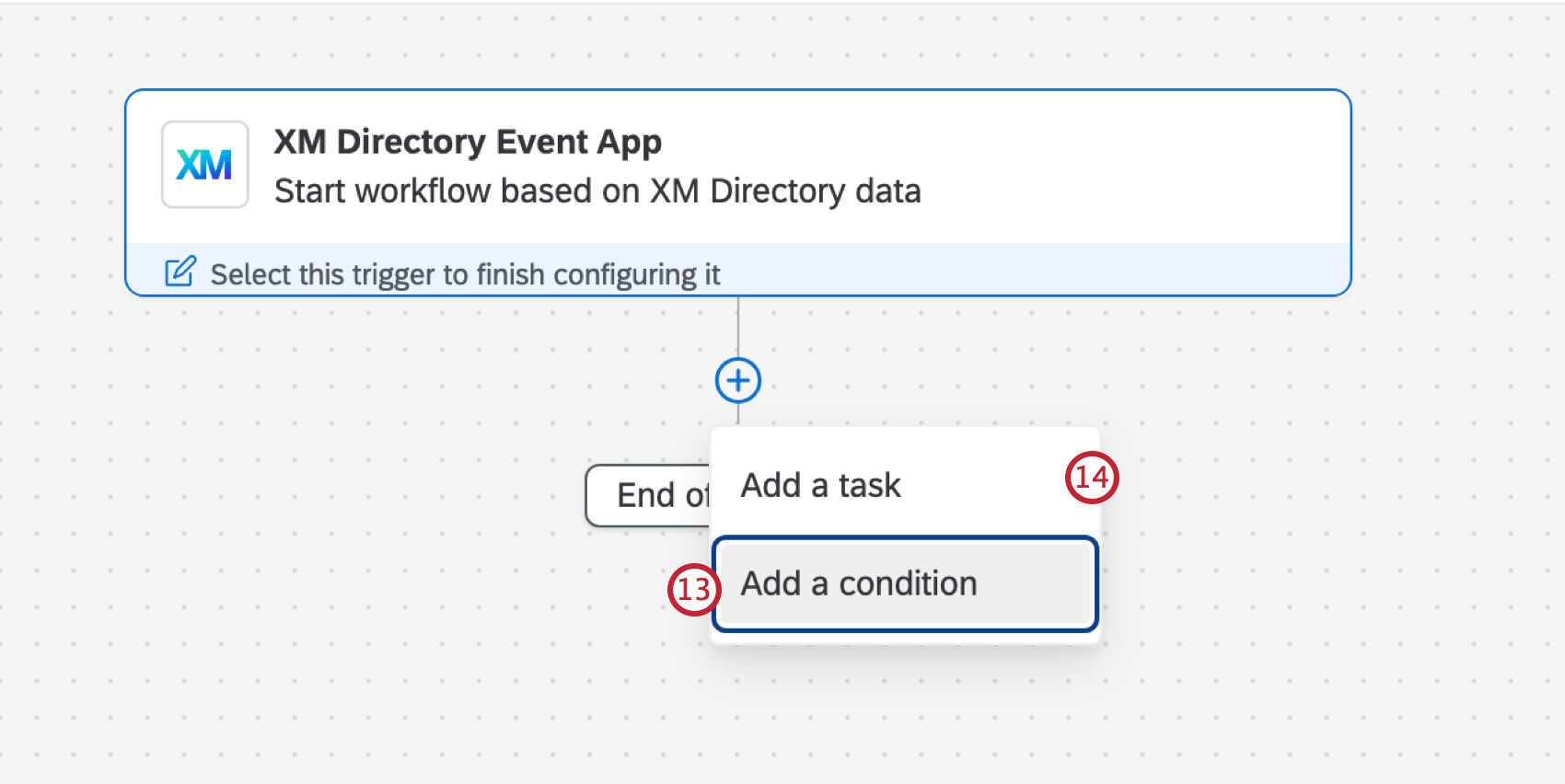 Attention: If you don’t create at least one condition, your selected task will not trigger.
Attention: If you don’t create at least one condition, your selected task will not trigger. - Click the plus sign ( + ) and then Task and choose a task. This task is what you want to happen as a result of this workflow, for example, sending an email or creating a ticket. For an overview of choosing tasks, see this support page.
Creating Conditions for the XM Directory Funnel Event
For the XM Directory funnel event to trigger, you must add at least one condition to your workflow. These conditions work like other logic conditions in the Qualtrics platform. For general guidelines for building conditions, see the below pages:
When creating conditions for the XM Directory funnel event, you can base your conditions off the following fields:
- Email Address: The contact’s email address as it appears in the contact’s attributes.
- First Name: The contact’s first name as it appears in the contact’s attributes.
- Last Name: The contact’s last name as it appears in the contact’s attributes.
- Phone Number: The contact’s phone number as it appears in the contact’s attributes.
- Language: The contact’s language as it appears in the contact’s attributes.
- External Data Reference: The contact’s Embedded Data Reference as it appears in the contact’s attributes.
In addition to the above fields, you’ll be able to create conditions based on any additional fields enabled in your XM Directory Respondent Funnel.