TextFlow
About TextFlow
You can automate workflows based on topics, sentiments, and actionability in customer feedback. You can target topics you’ve created yourself in Text iQ, or pull from Qualtrics’ library of topics. When basing workflows on sentiments, you can target the overall sentiment of the response, or specify by topic. You can use the actionability of a response to begin a workflow if the response requires immediate action.
Text iQ and Survey Setup
When using Text iQ to power your workflows, you have the option of using your own analysis or pulling from a library of topics Qualtrics has provided. If you want to use your own analysis, then the very first step is to make sure you have a survey with a text entry question in it. From there, you need to collect at least one response before you can start building topics in Text iQ.
Below are some resources to help you get started on Text iQ.
- Text iQ Functionality: Navigating Text iQ, saving changes, and the spellcheck and lemmatization capabilities.
- Topics in Text iQ: How to create and manage Text iQ topics. Also includes how to build complex searches.
Qtip: Use search queries to build topics that will be automatically tagged on responses as they come in. In order for the workflow to detect Text iQ topics, the topic must defined by a search query; workflows will not detect the topic if it is manually tagged to the response
- Sentiment Analysis: How to edit and perform sentiment analysis.
- Actionability: How to determine the actionability of a response.
- Widgets in Text iQ: How to read and manage the widgets that appear directly inside Text iQ.
Setting Up Workflows Based on Text iQ
- Navigate to the Workflows tab in your project.

- Click Create a workflow.
- Choose Started when an event is received.
- Select Survey response.
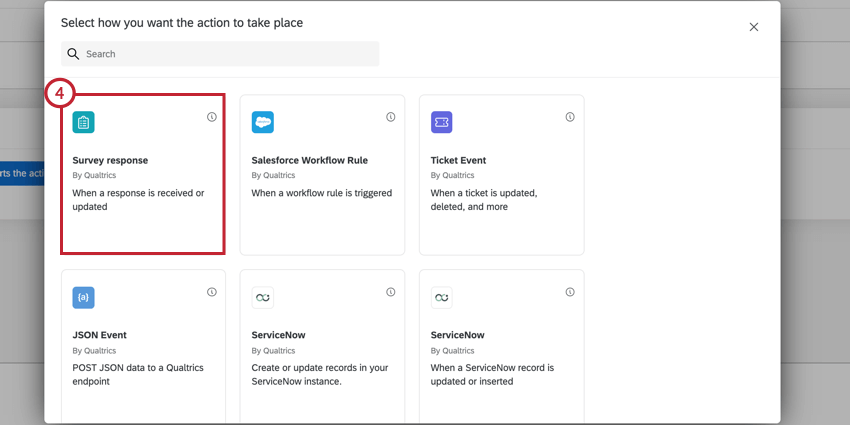
- Determine when you want the workflow to be triggered.
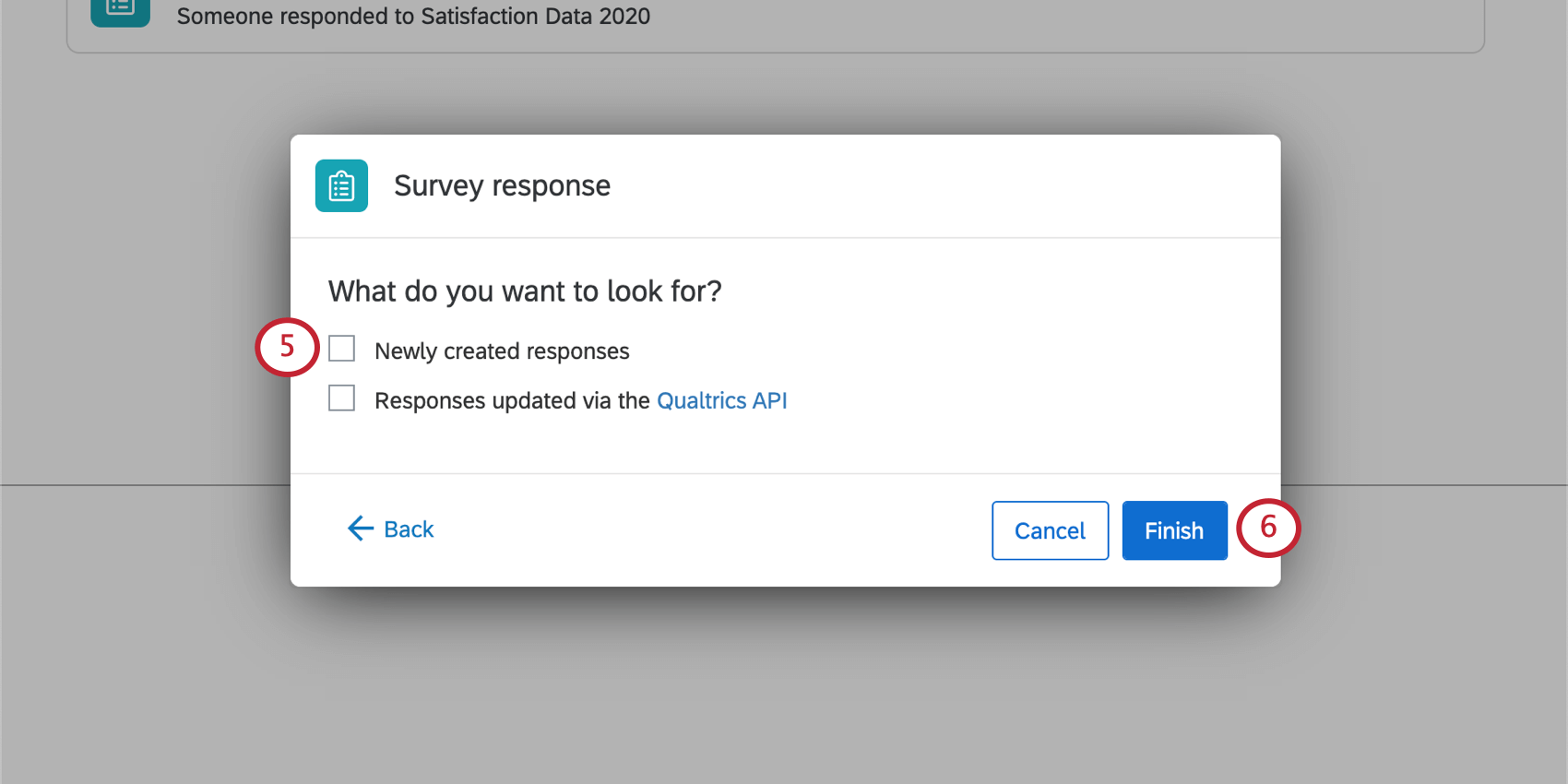 Qtip: Most often, you will select Newly created responses, especially if you have automatically tagged topics.
Qtip: Most often, you will select Newly created responses, especially if you have automatically tagged topics. - Click Finish.
- Click the plus sign ( + ) and then Add a condition.
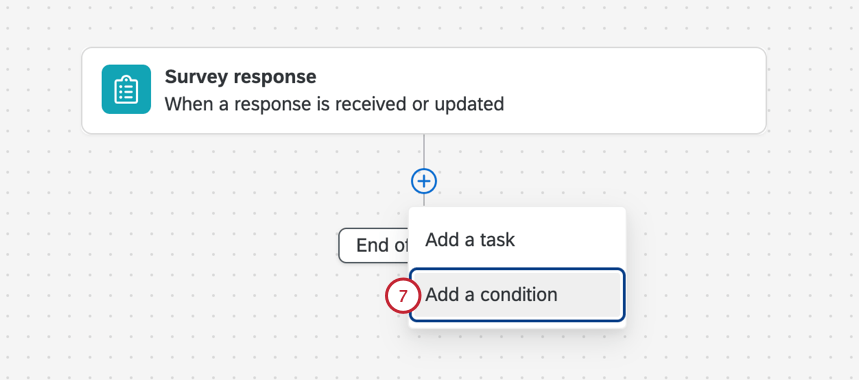
- In the first dropdown, select Question.
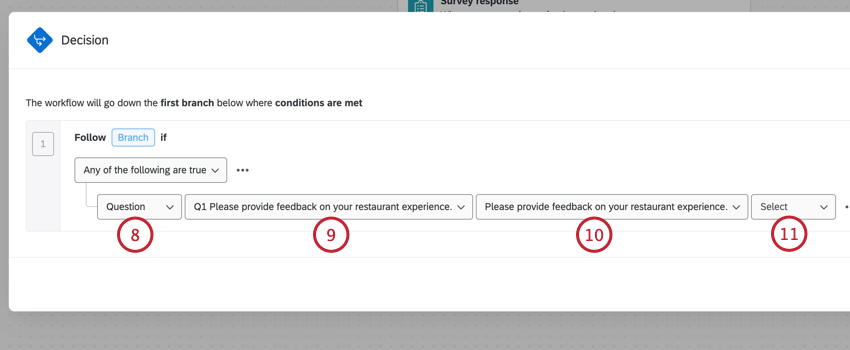
- Select the text entry question where you ask for feedback.
- Select the field again.
Qtip: This step is most helpful for forms, where there might be multiple answers provided in one question.
- Select one of the following:
- Topic is: Choose from topics you created or from topics developed by subject matter experts at Qualtrics.
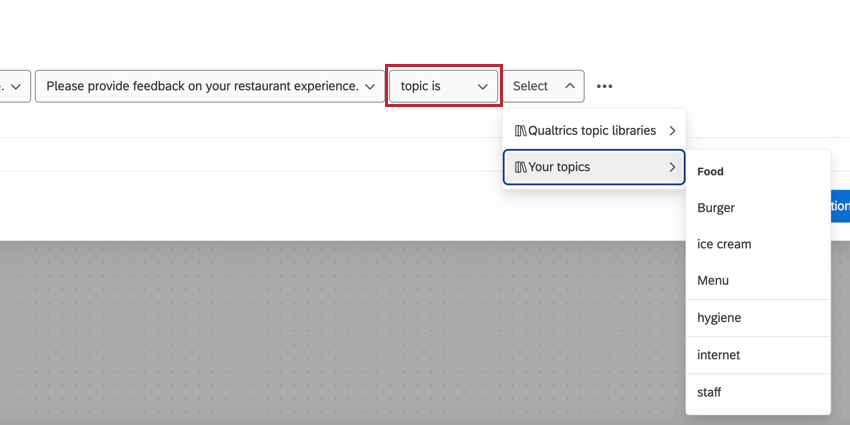
You can then determine if the workflow is only supposed to be triggered if the topic is detected / not detected, or if you want to detect a specific sentiment for this topic only.
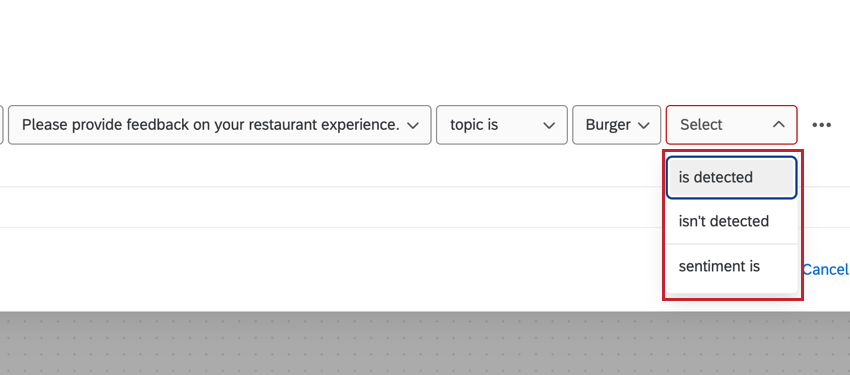
- Sentiment is: Base the workflow on the overall sentiment of the feedback response.
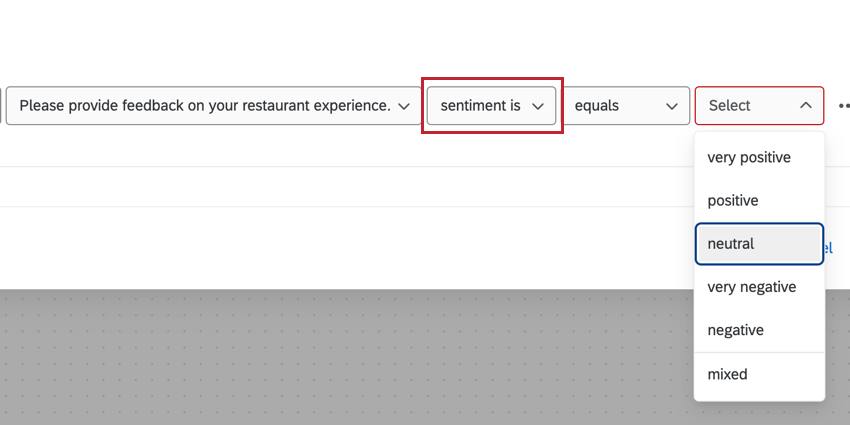
- Actionability is: Base the workflow on the actionability of the response.
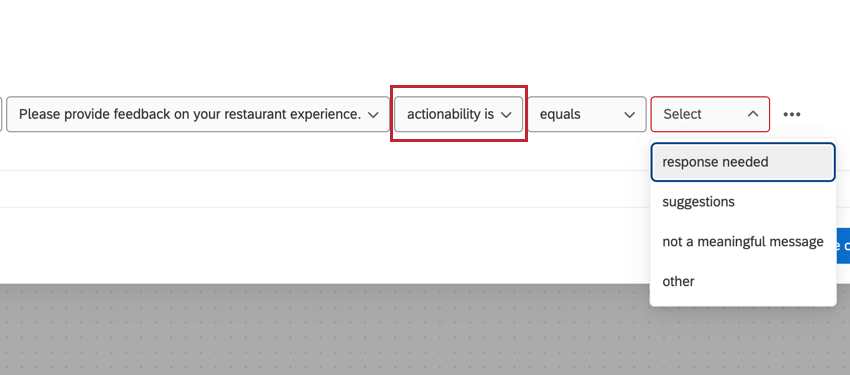
- Topic is: Choose from topics you created or from topics developed by subject matter experts at Qualtrics.
- Add additional conditions as needed. See Creating Conditions for more guidance.
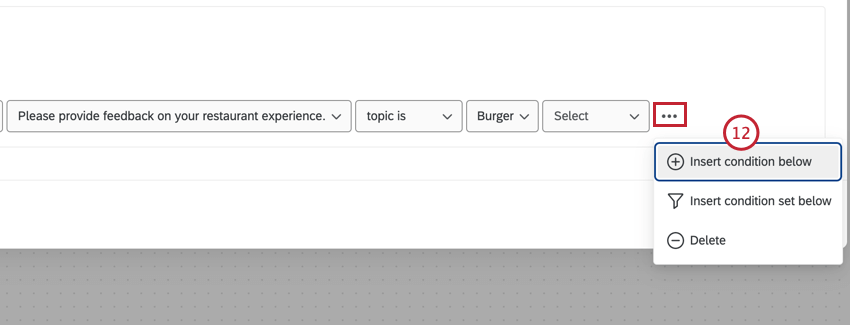
- Click the plus sign ( + ) and then Add a task to add a task to your workflow, which is what will happen when the workflow runs.
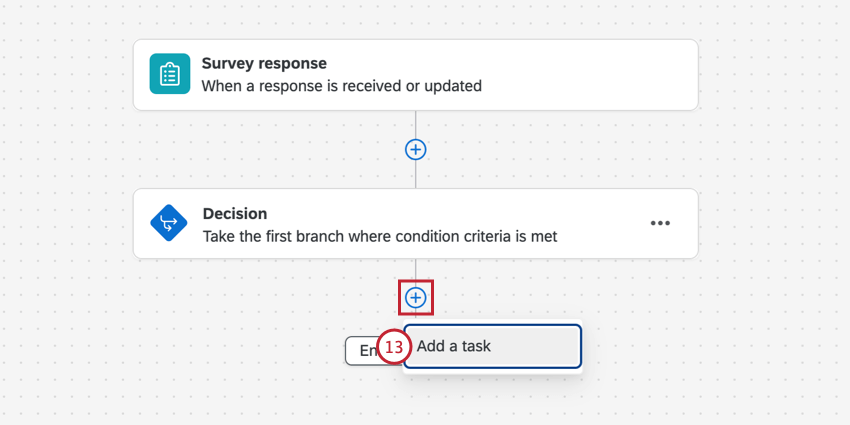 Example: Send a Slack message, an email, a Microsoft Teams message, or even an in-Qualtrics notification to the team you’re escalating this feedback to.
Example: Send a Slack message, an email, a Microsoft Teams message, or even an in-Qualtrics notification to the team you’re escalating this feedback to.
Qtip: Once your workflow is configured, make sure it is toggled On.
Templates
Qualtrics’ subject matter experts have created multiple pre-built textflow templates for you to use. These templates help you identify key topics and sentiments in text responses and act on text analytics insights quickly. When creating a new workflow, search the catalog for the template you’re interested in.
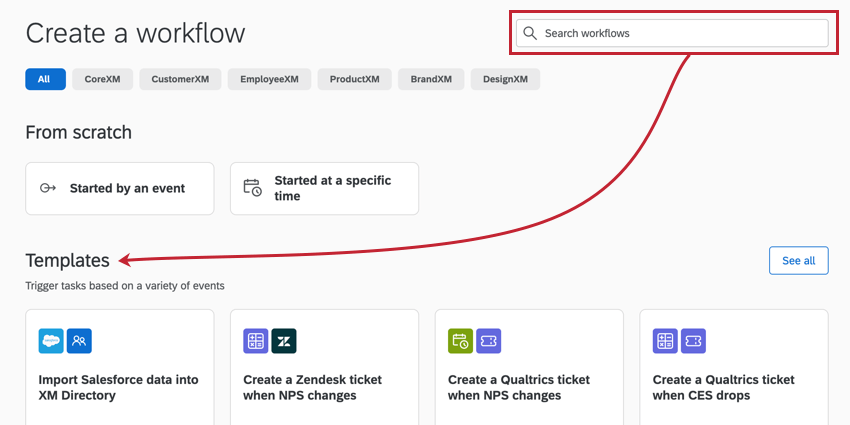
Currently available textflow templates include:
- Send a notification based on open text sentiment and topics: Send automated notifications (e.g., by email) when verbatim feedback contains topics or sentiments of concern.
- Create a Qualtrics ticket when checkout or account setup issues occur: Generate a Qualtrics ticket to close the loop when open response feedback mentions checkout or account setup issues on your website or app.
- Create a Zendesk ticket when customers have unresolved issues in open text feedback: Generate a Zendesk ticket to close the loop when customers say they have unresolved issues.