Send Survey via Text Message (SMS) Task
About Sending a Survey via Text Message (SMS)
SMS tasks allow you to send a survey via text message when a workflow is initiated. This task lets you set a survey link expiration, use messages saved to your library, easily set reminders, and perform more advanced scheduling.
Creating an SMS Task
- Navigate to the stand-alone Workflows page or the Workflows tab of a survey.

- Click Create a workflow.
- Select Started when an event is received.
- Select the event that begins the workflow. Usually, this is a survey response event.
- Give your workflow a name.

- If desired, click the plus sign ( + ) and select Add a condition to add conditions to your workflow. Conditions help determine when a workflow fires. See the linked page for more information about building conditions.
- Click the plus sign ( +) and select Add a task.

- Select Send a survey via text message (SMS).
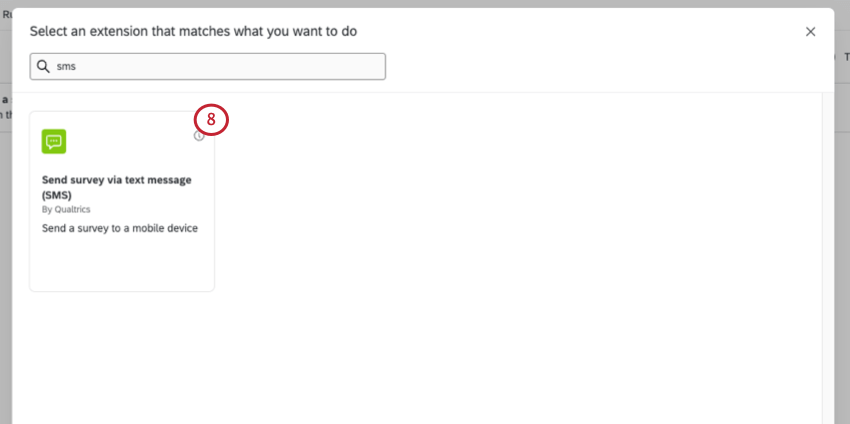
- Choose a message type:
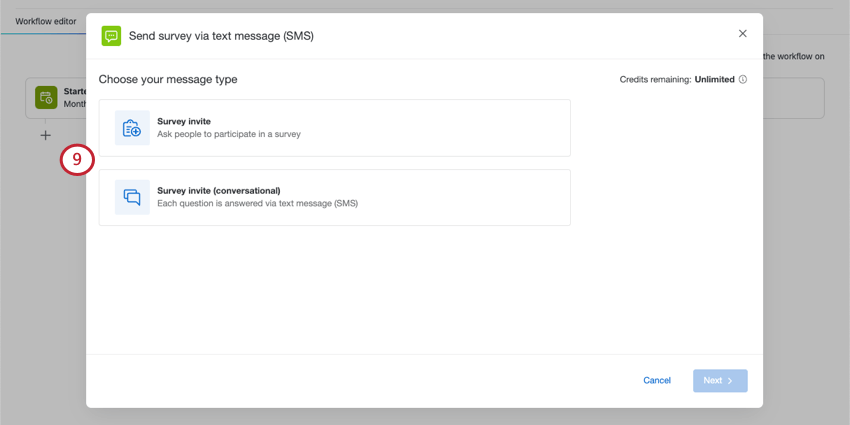
- Survey invite: Invite people to participate in a survey by sending them a link that they can open in a mobile browser. This is sometimes called “1-way” SMS.
- Survey invite (conversational): Each question is answered via text message.
This is sometimes called “2-way” SMS.
Sending a Survey Invite with a Link
Invite people to participate in a survey by sending them a link that they can open in a mobile browser. This is also sometimes called “1-way” SMS.
- Select Survey invite.
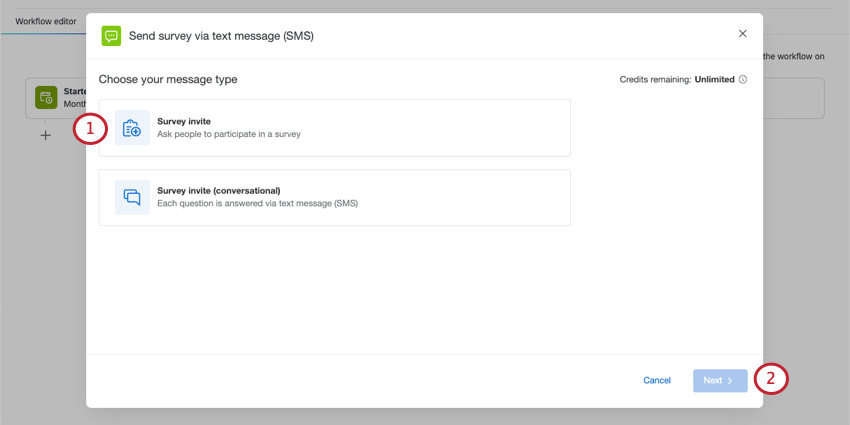
- Click Next.
- Select a survey you want to send.
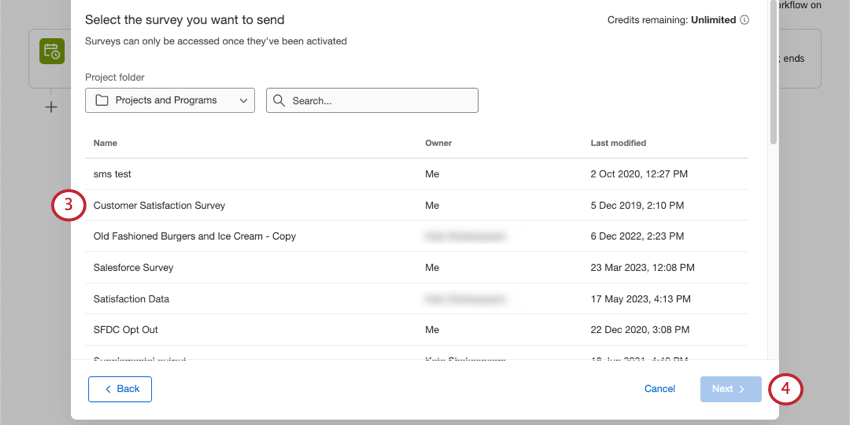 Qtip: Only active surveys are displayed.
Qtip: Only active surveys are displayed. - Click Next.
- Choose who to send the survey to.

- Source: Choose the contacts that you’d like to survey.
- Directory: Choose from one of the directories you have access to.
- Piped Text: Use piped text to enter the directory ID and other relevant IDs (mailing list ID, sample ID, etc.). Choose this option if you want to distribute to contacts from other components in your workflow.
- Available Tasks: Send the invite to recipient lists or groups that were created by a previous task, such as the Add Contacts and Transactions to XMD task.
- Type: Choose between mailing lists, samples, segments, and transaction groups.
- Source: Choose the contacts that you’d like to survey.
- Click Next.
- Write a text message, or use one from your library.
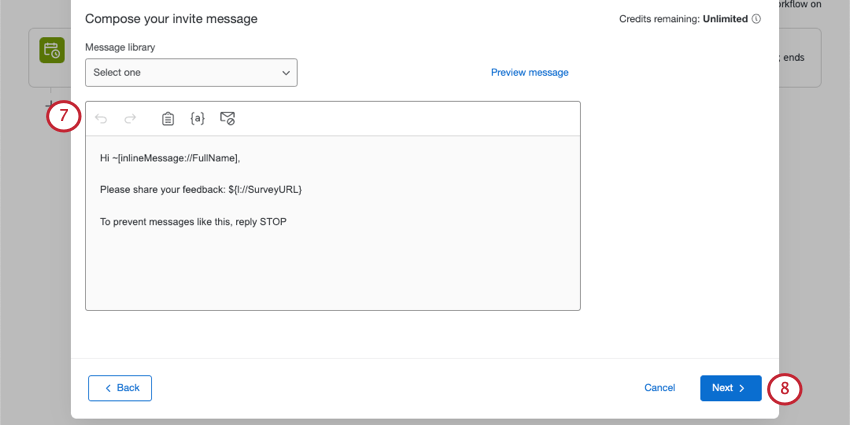 Qtip: When you write your message, keep credit consumption and opt-in requirements in mind.Qtip: Click Preview message to see what it will look like before you send it.
Qtip: When you write your message, keep credit consumption and opt-in requirements in mind.Qtip: Click Preview message to see what it will look like before you send it. - Click Next.
- If you want the link to expire after a certain amount of time, click Set survey link expiration. (Optional.)
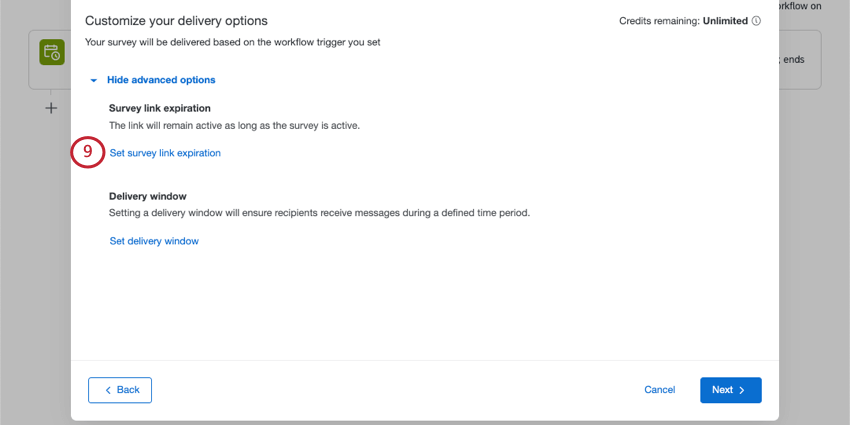
- Choose between the following link expirations:
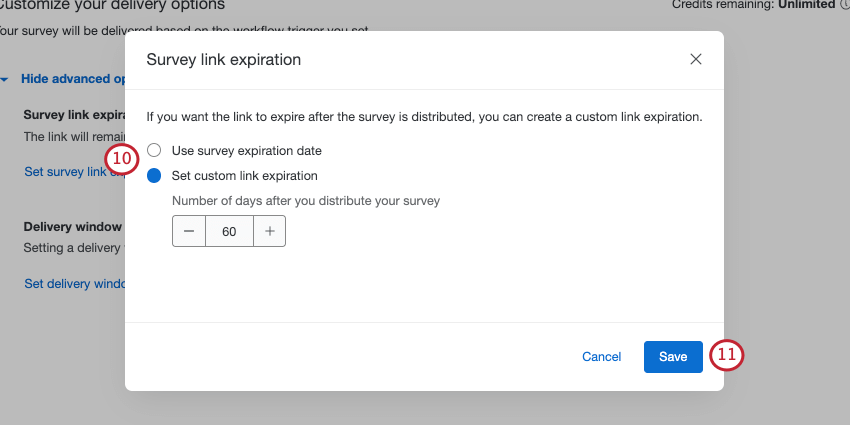
- Use survey expiration date: The SMS links will expire when the survey availability
- Set custom link expiration: Specify how many days after the text is sent that respondents can still access and complete the survey.
- Click Save.
- If you want to make sure recipients only get messages during a certain time period, click Set delivery window.
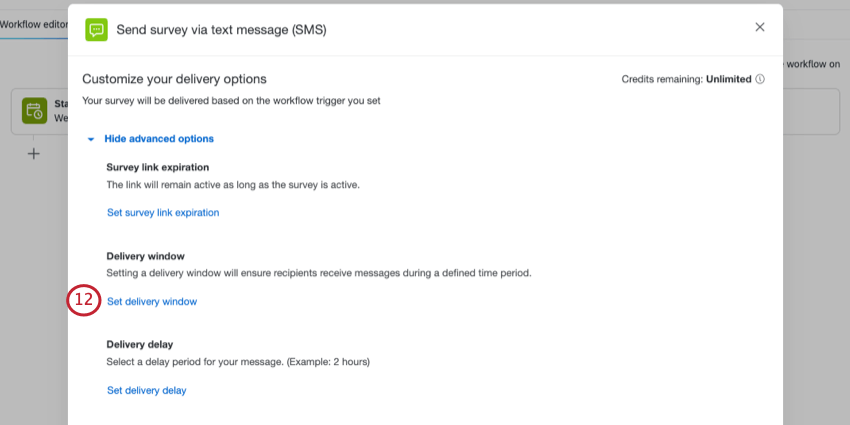
- Select Set custom delivery window.
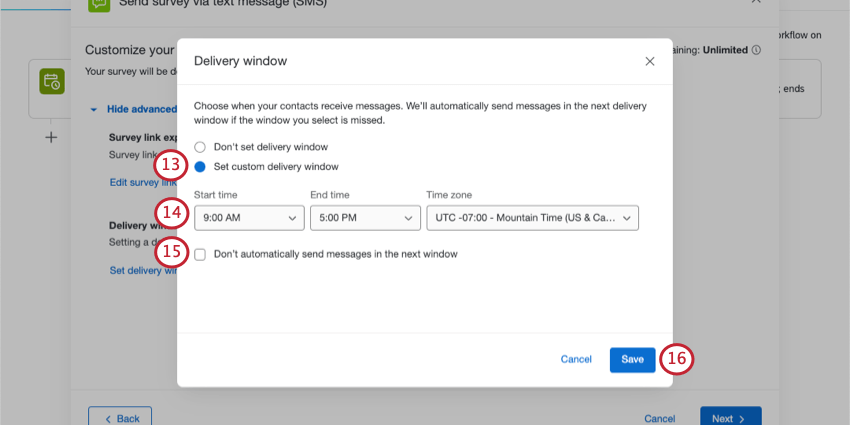
- Set a start time, end time, and time zone for the delivery window.
Example: You don’t want respondents to get bothered with texts late at night. You make sure texts only arrive between 9 AM and 5 PM.Qtip: Delivery windows also apply to reminders.
- By default, if a distribution is triggered outside a delivery window, the distribution will be sent in the next eligible delivery window. However, if you’d like the distribution to be cancelled instead, select Don’t automatically send messages in the next window.
- Click Save.
- If you want to set a delay period for your message, click Set delivery delay.
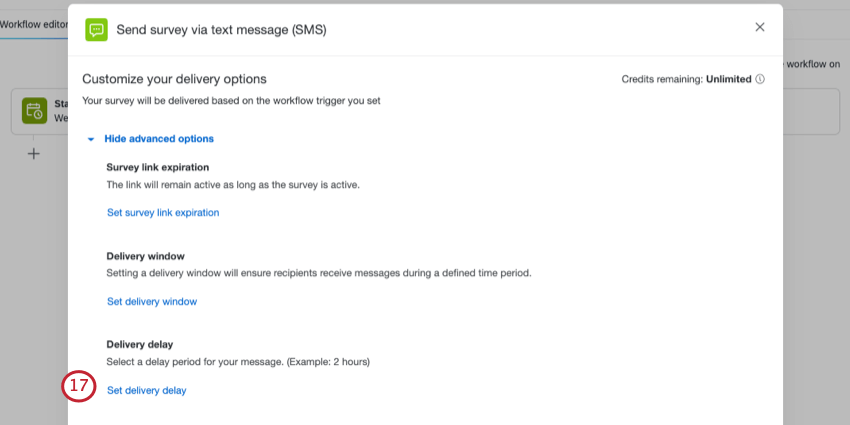
- Select Set custom delivery delay.
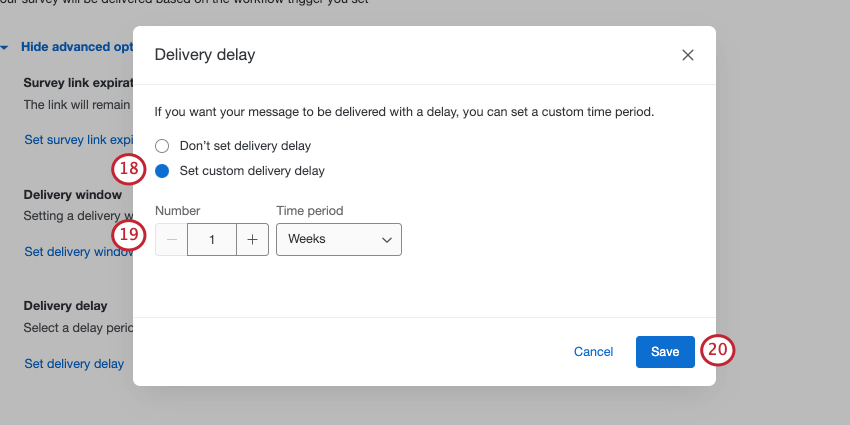 Qtip: Delivery delays apply to reminders, too.
Qtip: Delivery delays apply to reminders, too. - Enter the number of hours, days, or weeks the invitation should be delayed.
Example: You want to send an SMS invite to a follow-up survey every time someone completes a satisfaction survey, but you don’t want to send your customers too many surveys at a time. You add a 1 week delay.
- Click Save.
- Click Next.
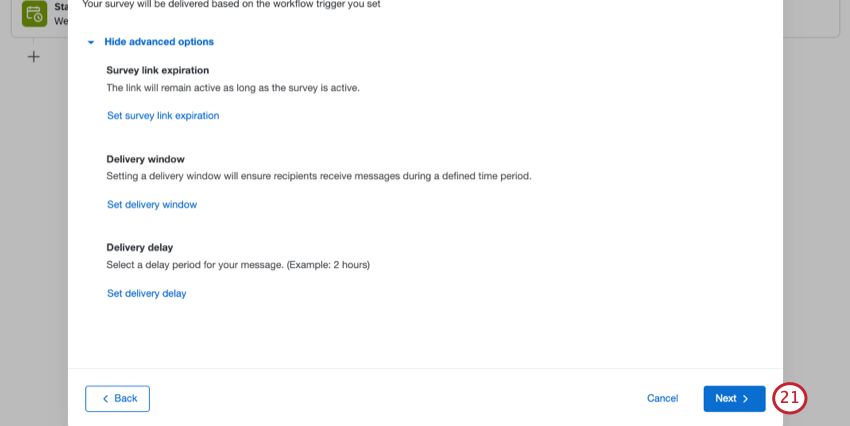
- Read the summary of changes and click Edit next to anything you want to change.
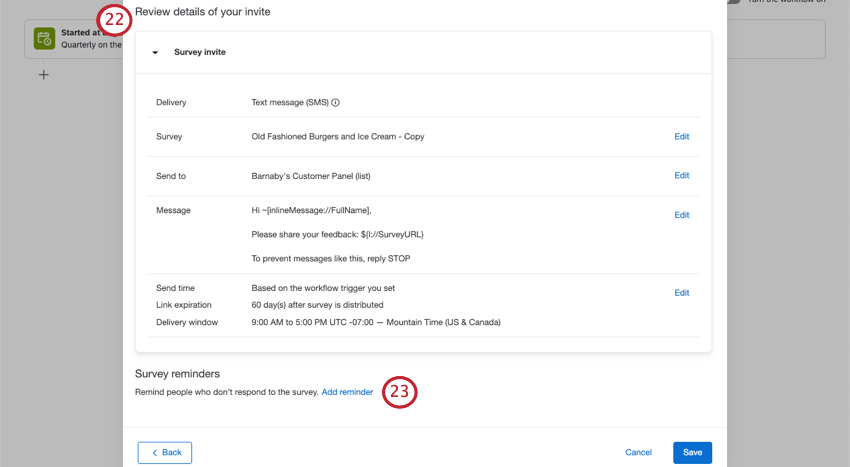
- If you want to schedule a reminder for unfinished respondents, click Add reminder, then follow these steps.
- Once you get to the summary of your messages, you can go back and make edits as needed.
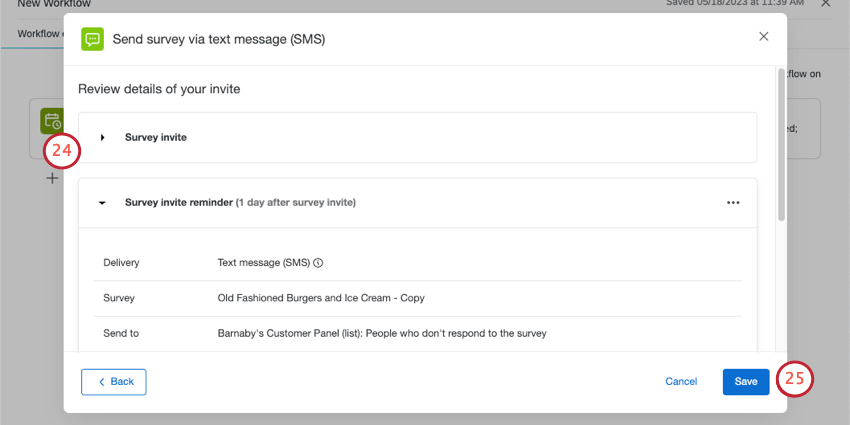
- Save your changes.
Sending a Conversational Survey
Send the survey directly over text, so that respondents text their responses. This is sometimes called “2-way” SMS.
- Select Survey invite (conversational).
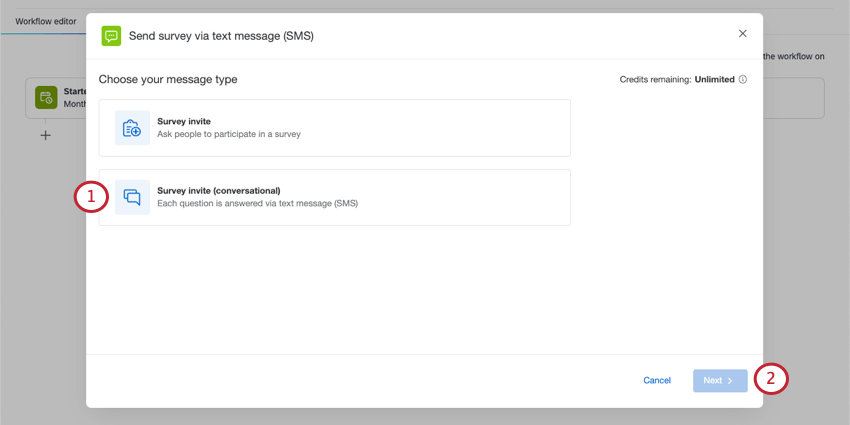
- Click Next.
- Select a survey you want to send.
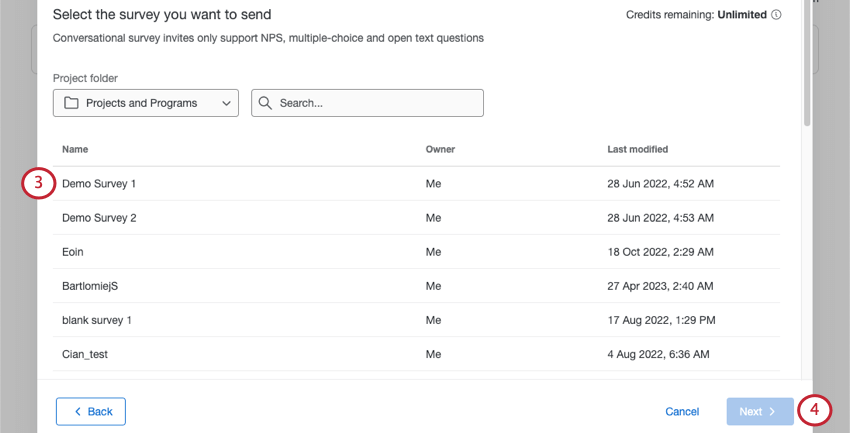 Qtip: Only active surveys are displayed.
Qtip: Only active surveys are displayed. - Click Next.
- Choose who to send the survey to.

- Source: If you have multiple directories, choose the directory you want to choose contacts from.
- Type: Choose between mailing lists, samples, segments, and transaction groups.
- Click Next.
- If you want to make sure recipients only get messages during a certain time period, click Set delivery window.
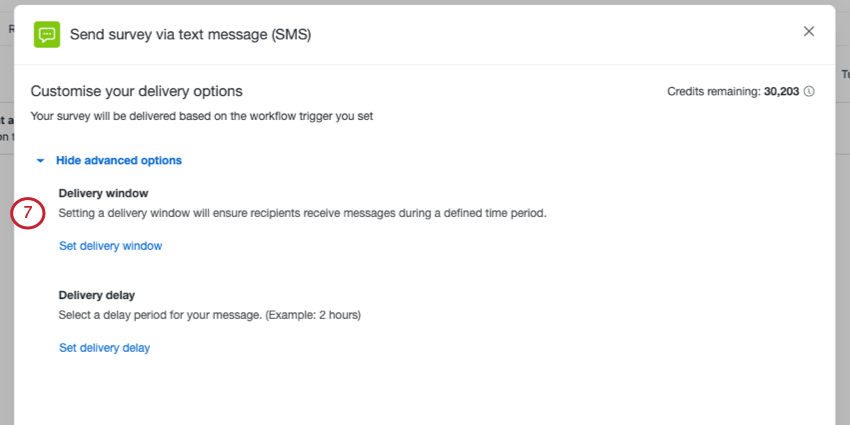
- Select Set custom delivery window.
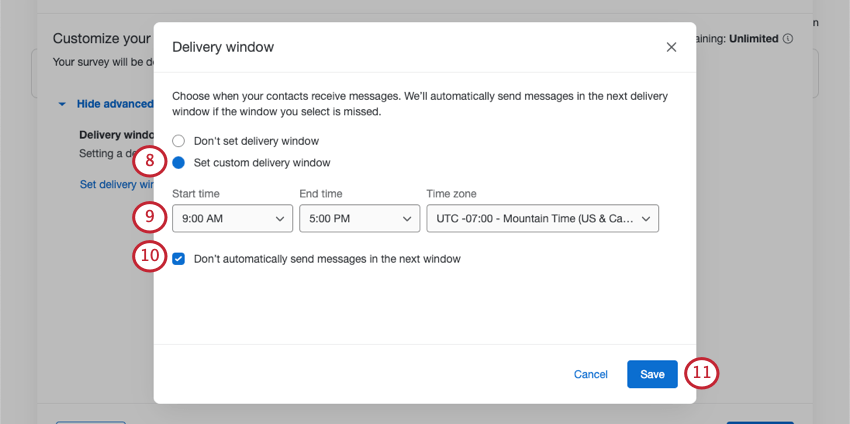
- Set a start time, end time, and time zone for the delivery window.
Example: You don’t want respondents to get bothered with texts late at night. You make sure texts only arrive between 9 AM and 5 PM.
- By default, if a distribution is triggered outside a delivery window, the distribution will be sent in the next eligible delivery window. However, if you’d like the distribution to be cancelled instead, select Don’t automatically send messages in next window.
- Click Save.
- If you want to set a delay period for your message, click Set delivery delay.
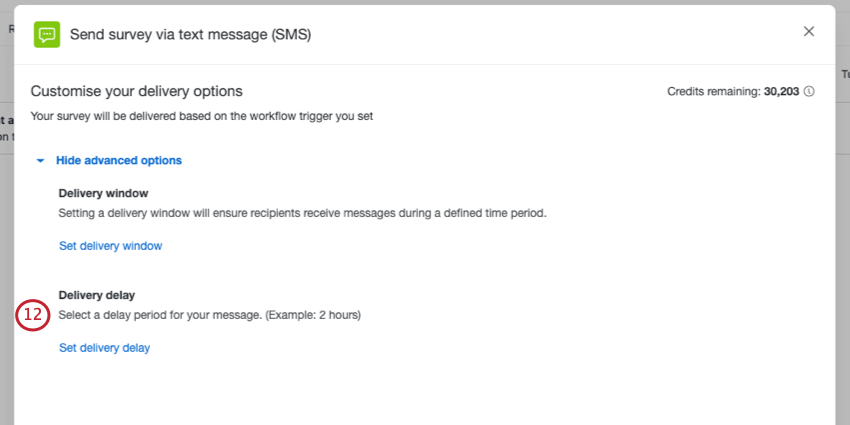
- Select Set custom delivery delay.
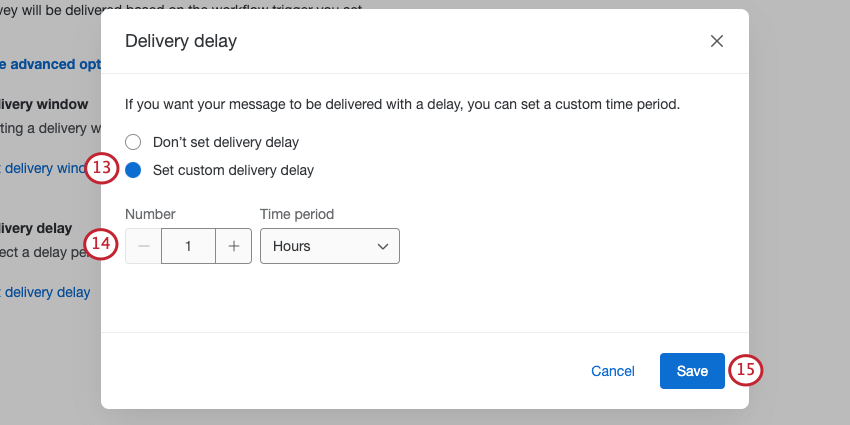
- Enter the number of hours, days, or weeks the invitation should be delayed.
Example: You want to send an SMS follow-up survey every time someone completes a satisfaction survey, but you don’t want to send your customers too many surveys at a time. You add a 1 week delay.
- Click Save.
- Click Next.
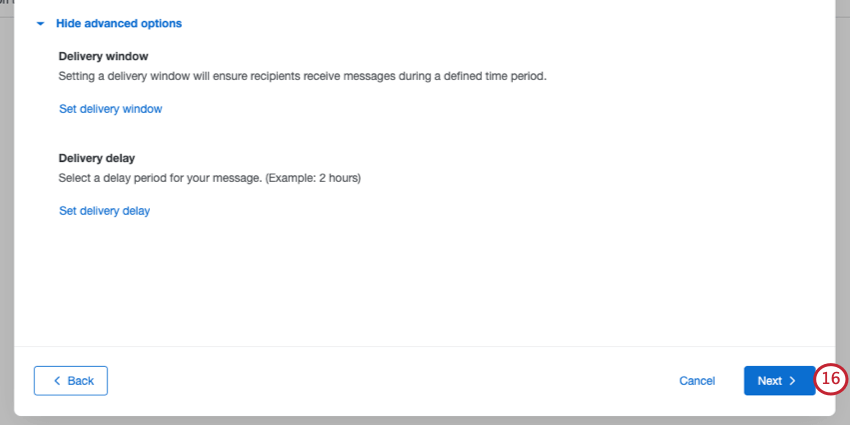
- Read the summary of changes and click Edit next to anything you want to change.
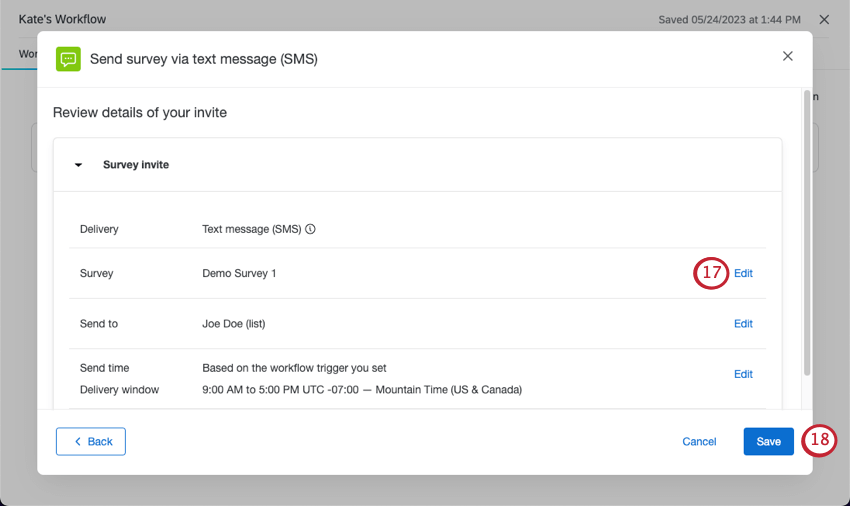
- If you’re finished, click Save.
Previewing an Invite Message
For SMS survey invites, you can test what your text message will look like before you officially send it out. One of the benefits of this preview is that you can test different languages and piped text, too!
- Click Set up a test message.
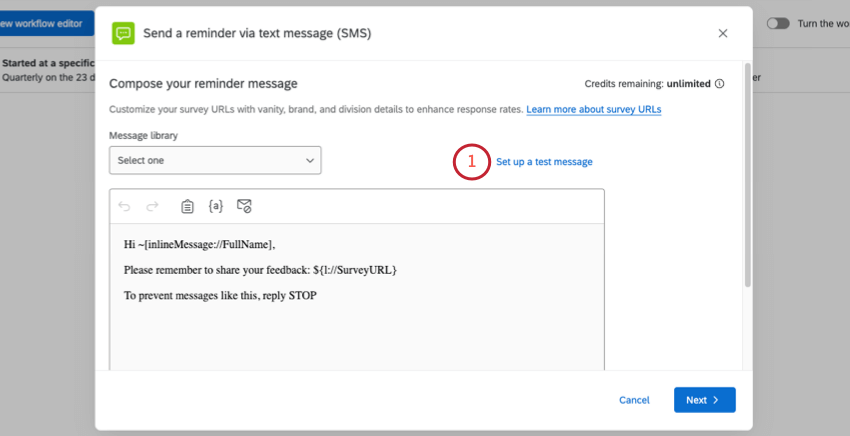
- Under Phone, select a country code and enter a phone number to send the test message to.
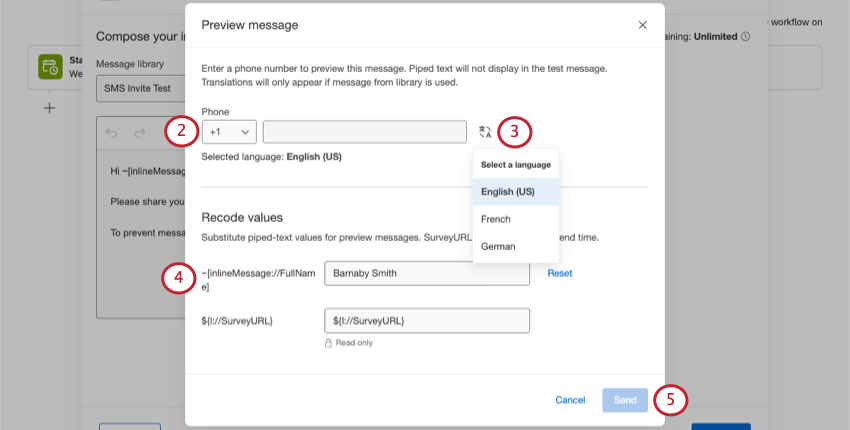
- Click the language dropdown to choose the language of message you want to send.
Qtip: To see this option, you must be using a message saved to your library that has been translated.
- All of the piped text you have used in your message will appear under Recode values. If you’d like piped text to change into specific values, enter them here.
Example: Here, instead of the piped text for full name, we want it to say an actual name, Barnaby Smith.Qtip: The survey link will be a preview link. You cannot edit this field.
- When you’re finished, click Send.
Adding SMS Reminders
You can remind respondents who haven’t completed the survey by automatically texting them a link to the survey.
- Write your reminder, or use one from the library.
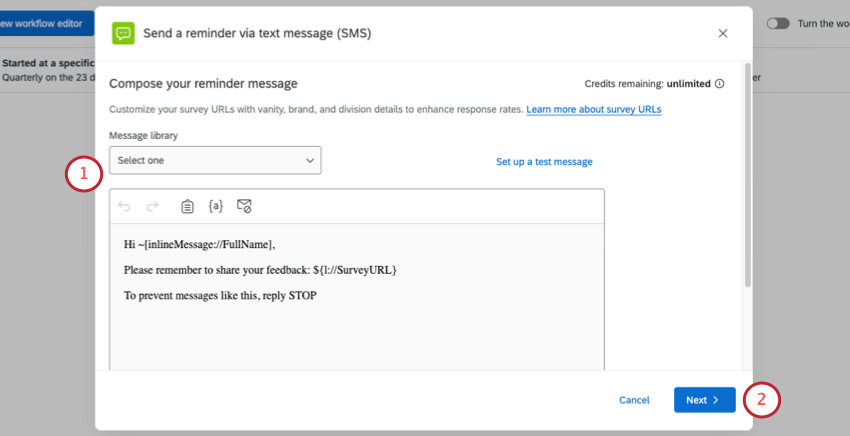 Qtip: When you write your message, keep credit consumption and opt-in requirements in mind.Qtip: Click Set up a test message to see what it will look like before you send it.
Qtip: When you write your message, keep credit consumption and opt-in requirements in mind.Qtip: Click Set up a test message to see what it will look like before you send it. - Click Next.
- Choose how many days or weeks after the first invite your reminders should be sent.
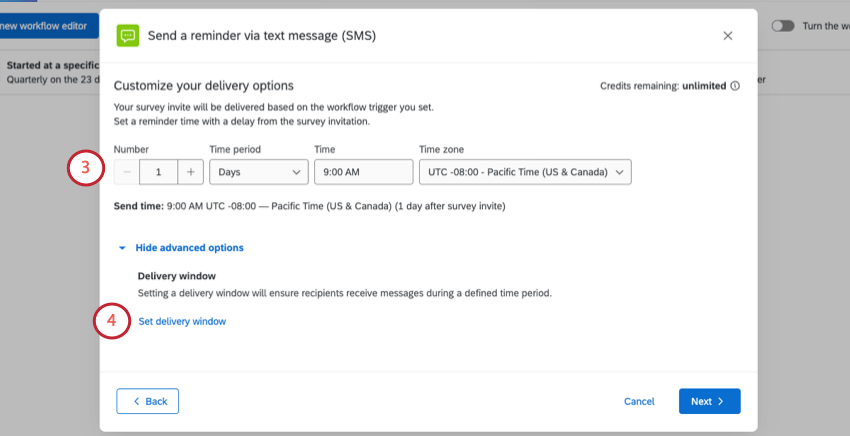 Qtip: If you already set a delivery window for your main invite, you won’t be able to select a time zone. The reminder’s delivery window will automatically match the invitation’s time zone.Qtip: If you have a link expiration or invite delivery delay set, they will be displayed on this page.
Qtip: If you already set a delivery window for your main invite, you won’t be able to select a time zone. The reminder’s delivery window will automatically match the invitation’s time zone.Qtip: If you have a link expiration or invite delivery delay set, they will be displayed on this page. - If you want to make sure recipients only get messages during a certain time period, click Set delivery window.
- Select Set custom delivery window.
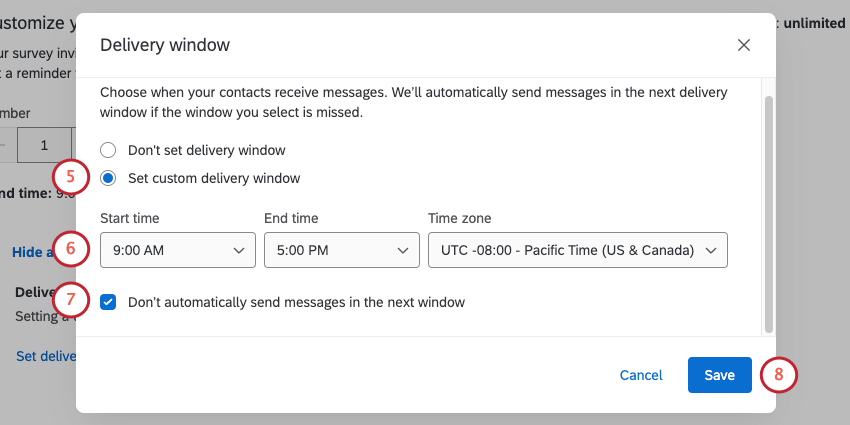
- Set a start time, end time, and time zone for the delivery window.
Example: You don’t want respondents to get bothered with texts late at night. You make sure texts only arrive between 9 AM and 5 PM.
- By default, if a distribution is triggered outside a delivery window, the distribution will be sent in the next eligible delivery window. However, if you’d like the distribution to be cancelled instead, select Don’t automatically send messages in the next window.
- Click Save.
- Add more reminders, or make edits to your original survey invite distribution as needed.
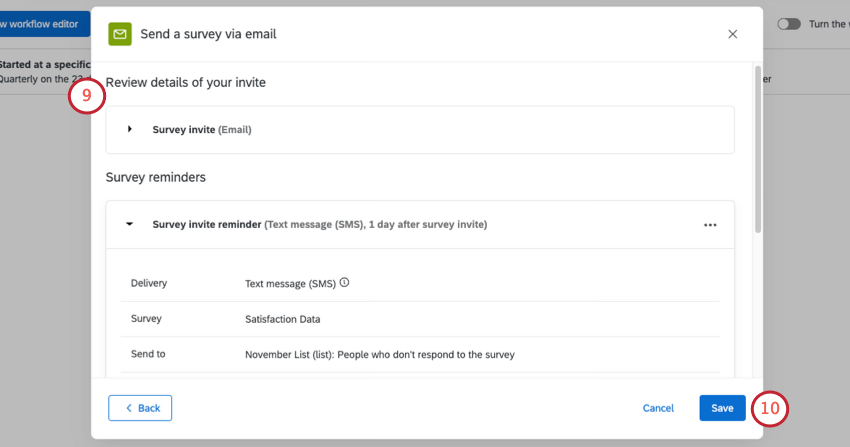
- Once you’re done, save your changes.
Managing Workflow Distributions
You can always manage workflows right from the workflows page. However, one of the great things about workflow survey invites is that they appear in the same places as other survey distributions, giving you a chance to track and troubleshoot all of your distributions in one place.
For more information, see Managing Workflow Distributions.
Creating Contacts and Distributing SMS in a Single Workflow
You can add contacts to your directory and send them an SMS invite, all in 1 workflow.
- Navigate to the stand-alone Workflows page or the Workflows tab of a survey.

- Click Create a workflow.
- Select Started when an event is received.
- Select the event that begins the workflow. Usually, this is a survey response event.
- Give your workflow a name.

- If desired, click the plus sign ( + ) and select Add a condition to add conditions to your workflow. Conditions help determine when a workflow fires. See the linked page for more information about building conditions.
- Click the plus sign ( +) and select Add a task.

- Add a contact task. Your options are:
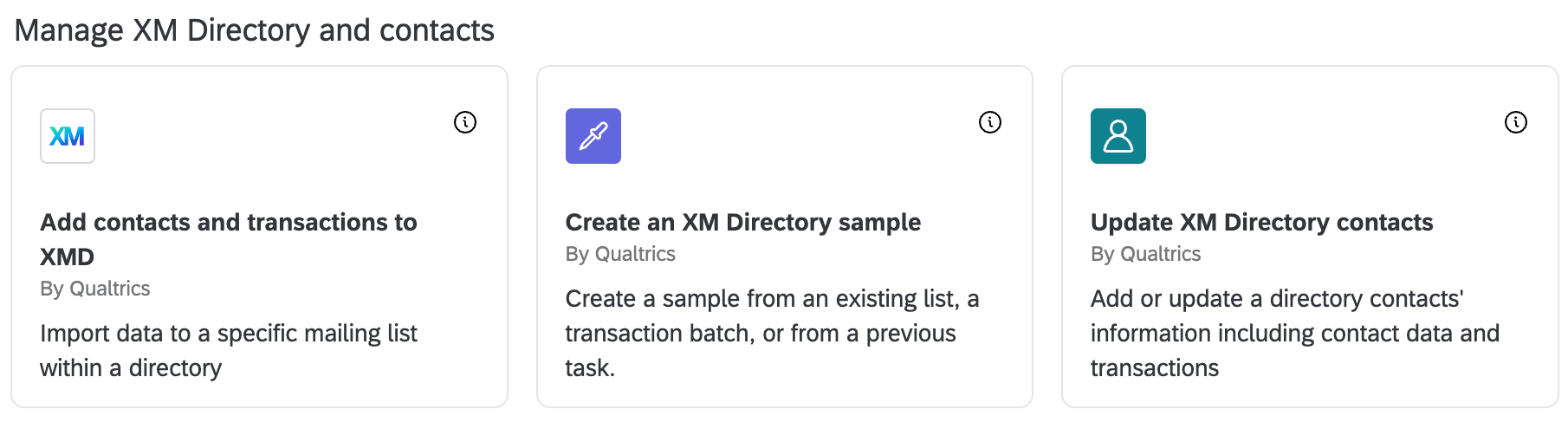
- Update XM Directory Contacts Task: Add 1 contact at a time. This would send a text each time a contact was created.
- Add Contacts and Transactions to XMD Task: Add many contacts at once. All contacts would be sent their texts at roughly the same time.
- Create an XM Directory Sample Task: Create a sample of a list of contacts. Then distribute your SMS to the sample.
- Configure your tasks.
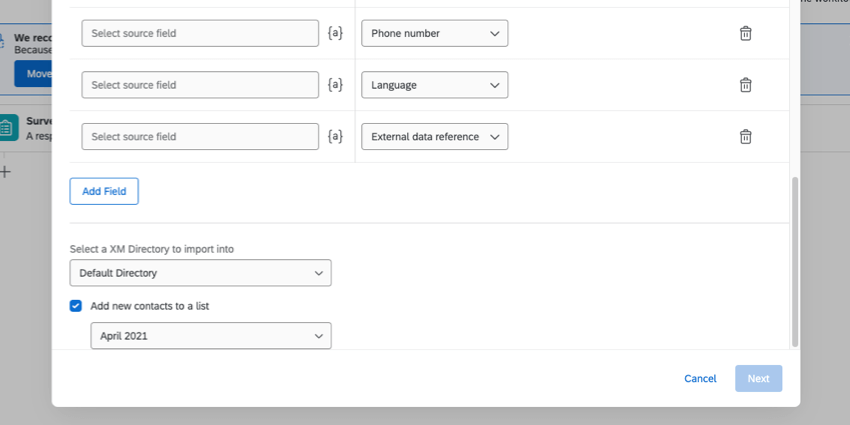 Attention: If you chose Update XM Directory Contacts, you must select Add new contacts to a list.
Attention: If you chose Update XM Directory Contacts, you must select Add new contacts to a list. - Add another task.
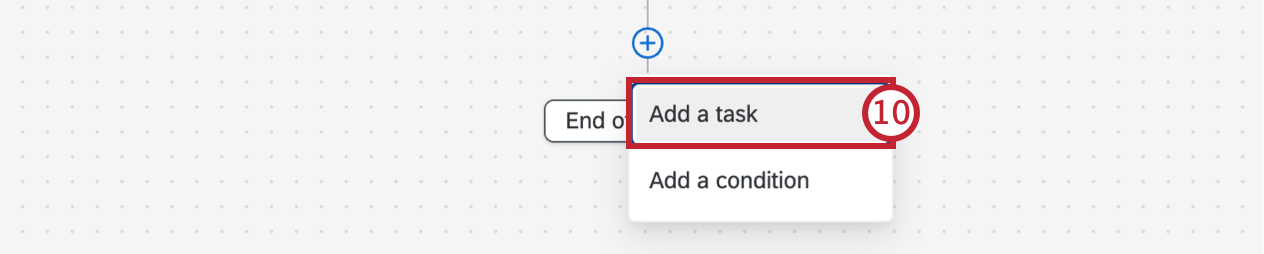
- Select Send survey via text message (SMS).
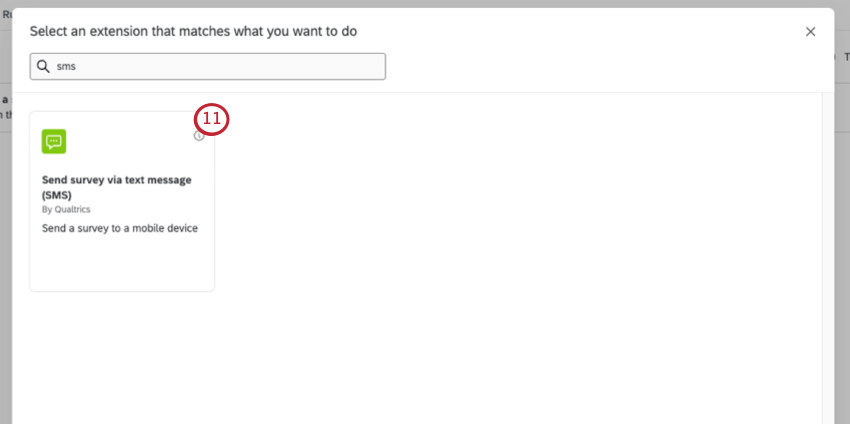
- Select a message type:
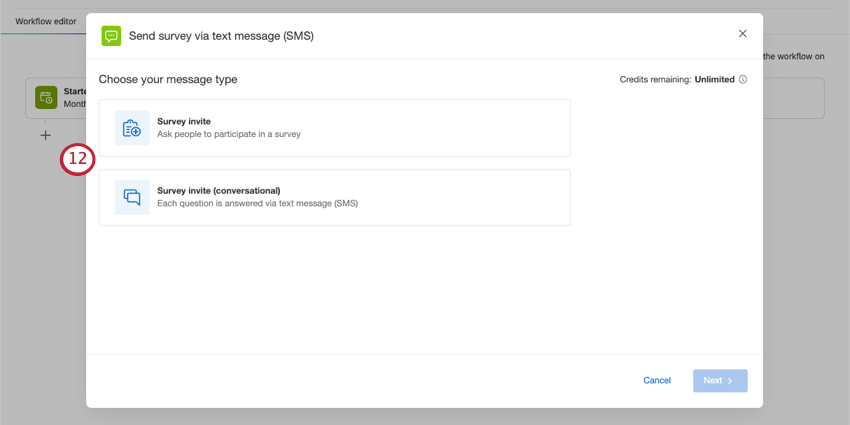
- When you choose who you want to send the message to, click Source, and select your contact task.
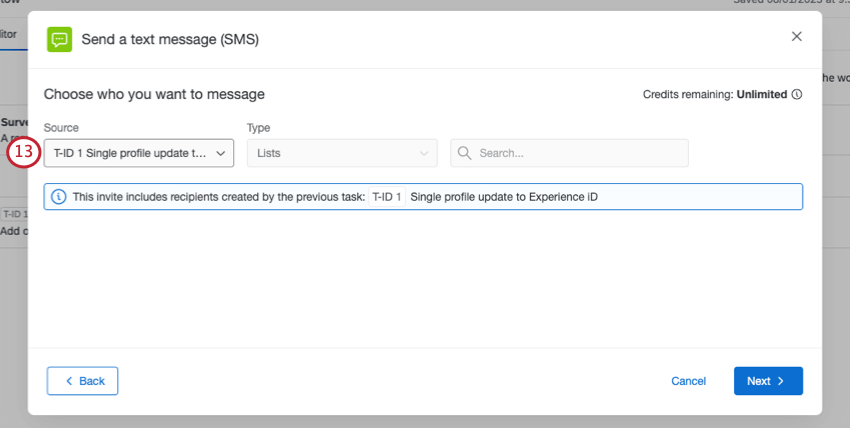
- Finish configuring your SMS task. At the end, you should have a workflow that looks similar to this:
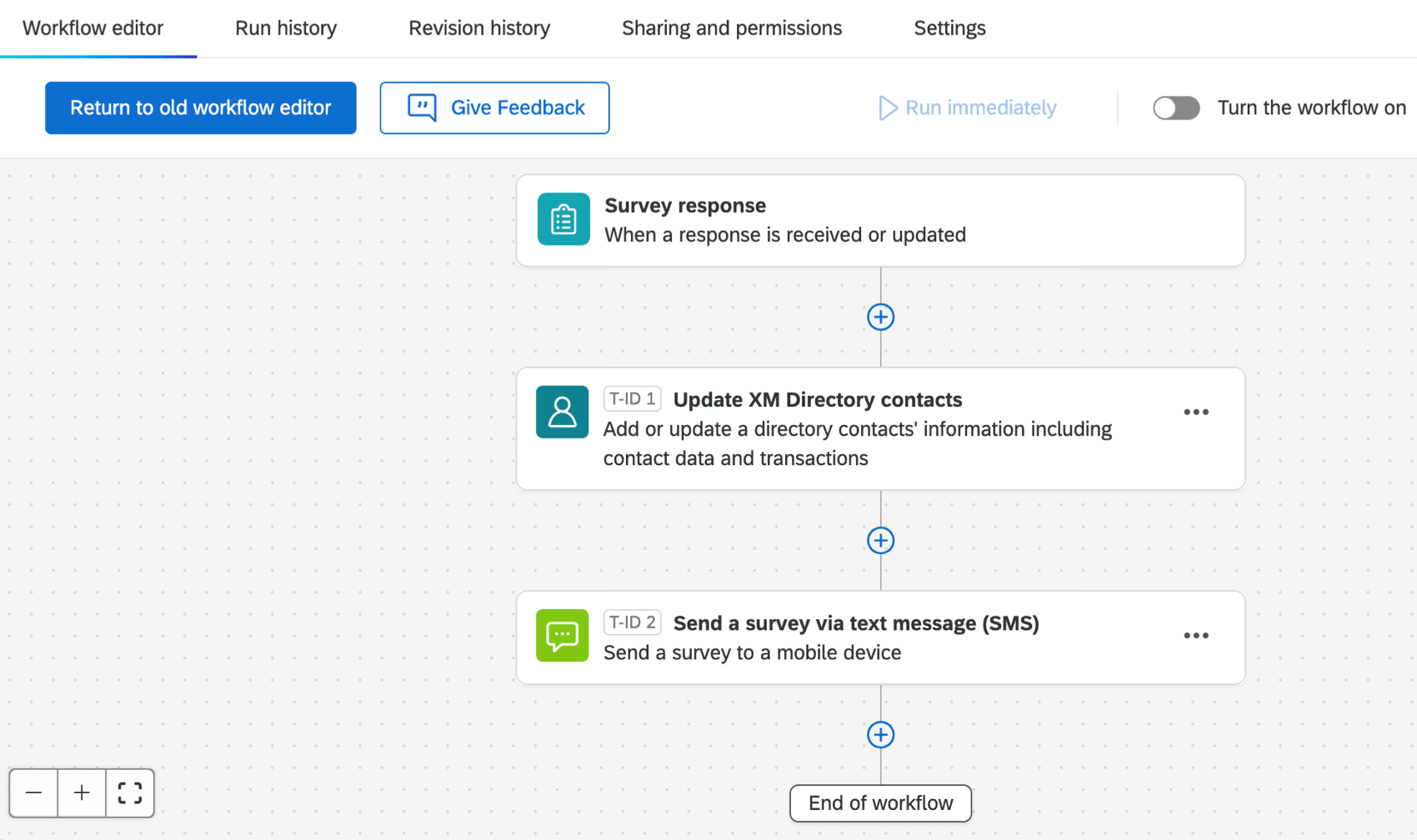
Other SMS Resources
Details on SMS distributions sent right inside the Distributions tab of a survey can be found on the SMS Distributions support page.
Here is a list of resources that are relevant regardless of whether you’re distributing from the survey or workflows:
- SMS Credits Pricing
- SMS Providers
- Survey Design (For conversational, 2-Way SMS)
- Importing Phone Numbers
- Opting Out of an SMS Distribution
- Opt-In Compliance Guidelines
Attention: Make sure your survey follows all opt-in compliance guidelines. - Legal Requirements
- Using Your Own SMS Provider