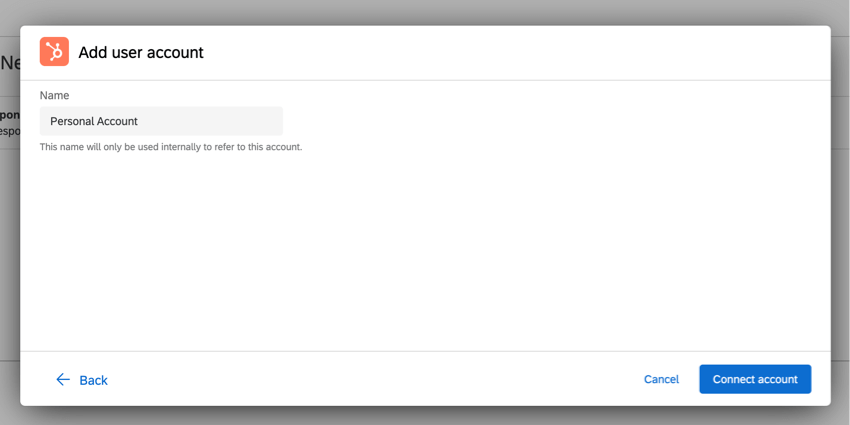Extract Contact List From HubSpot Task
About the Extract Contact List From HubSpot Task
With this task you can extract contact lists from HubSpot. These contact lists lists can then be combined with a data loader task to add the contacts to XM directory. For example, you can extract an existing contact list from HubSpot, and load this data into XM Directory with a Load B2B Account Data into XM Directory Task.
Setting Up an Extract Contact List From HubSpot Task
- Navigate to the Workflows tab of a survey or the stand-alone Workflows page.

- Click Create a workflow.
- Select Started at a specific time (scheduled).
- Determine the schedule (if scheduled).

- Click the plus sign ( + ) and then Conditions to add conditions to your workflow. Conditions determine under what circumstances the workflow runs. See Creating Conditions for more information.
Qtip: This is most helpful if you don’t want a HubSpot ticket created or updated for every single response that is submitted to the survey.
- Click the plus sign ( + ) and then Task.
- Select Extract contact list from HubSpot.
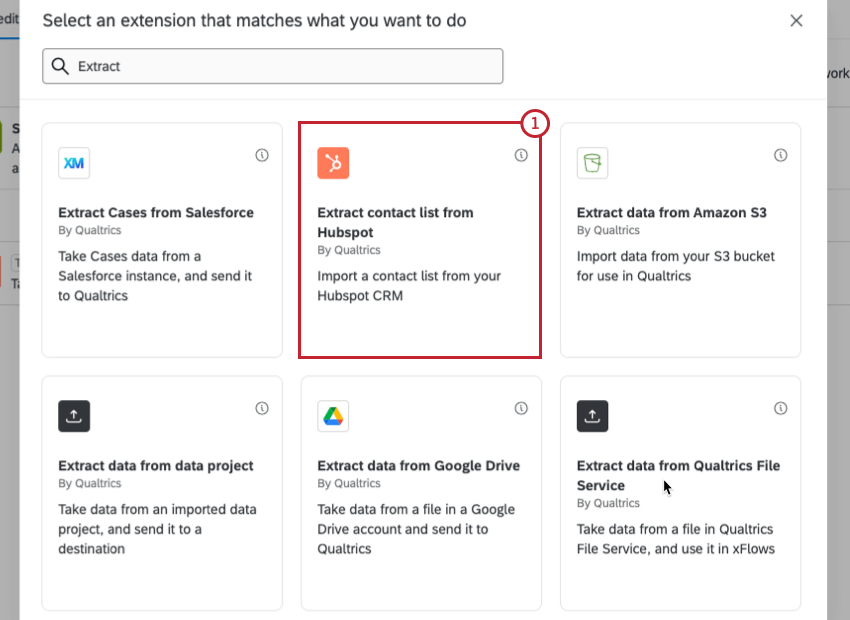
- Select the HubSpot account you use.
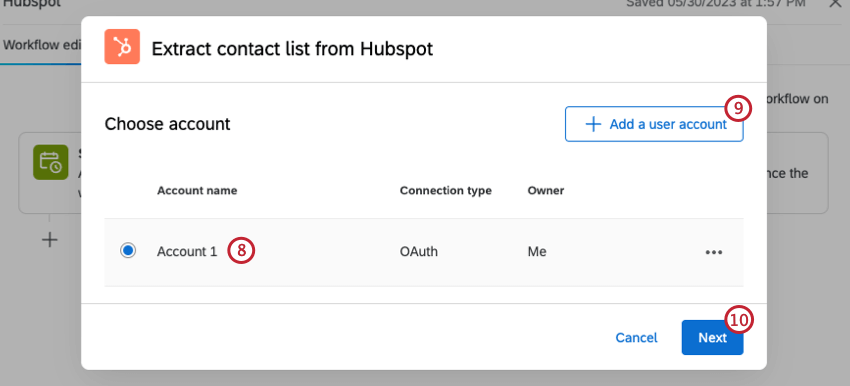 Qtip: Here, you will see any HubSpot accounts your Brand Administrator has configured in your license’s Extensions. Additionally, you will see any personal HubSpot accounts you’ve previously connected to your Qualtrics account.
Qtip: Here, you will see any HubSpot accounts your Brand Administrator has configured in your license’s Extensions. Additionally, you will see any personal HubSpot accounts you’ve previously connected to your Qualtrics account. - If there is a different HubSpot account you’d like to use that you do not see listed here, click Add a user account, login to the account, and grant access to Qualtrics.
- Click Next.
- Use the dropdown to select the contact list you want to extract from HubSpot.
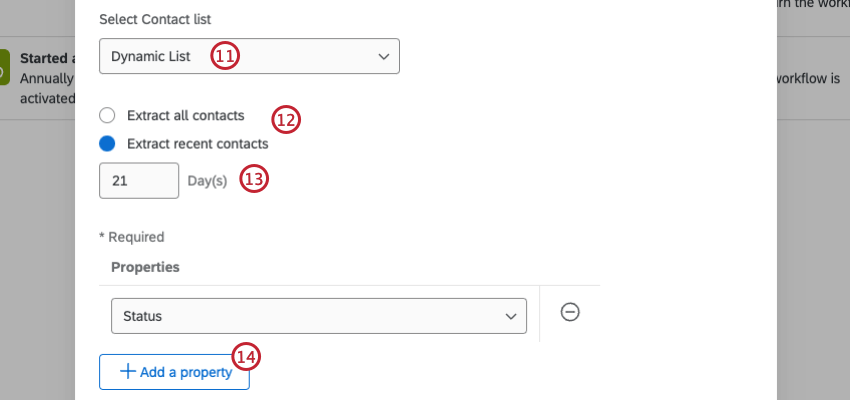
- Choose whether you want to Extract all contacts or Extract recent contacts.
- If you chose to Extract recent contacts, you’ll need to choose which contacts to import based on when they were added to or updated within the contact list.
Example: If you choose to extract recent contacts from the past 21 days, all contacts that were added to the list or updated within the list in the past 21 days will be extracted.
- Select Add a property.
- Select an existing property from the dropdown list. Use the search bar at the topic to search for specific properties.
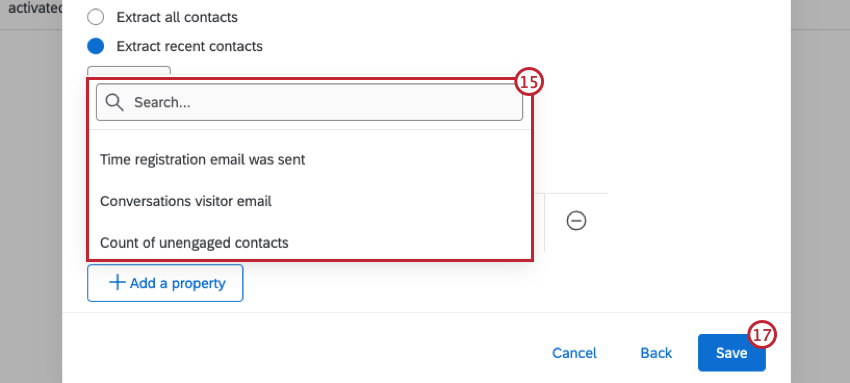 Qtip: To remove a topic, click the minus sign (-).
Qtip: To remove a topic, click the minus sign (-). - Repeat steps 14-15 to add any additional properties you want to include. You must add at least one property to save the task.
- Click Save.
- Now that you’ve set up your extractor task, add a data loader task to determine where the extracted data should go.
Required HubSpot Permissions
To use HubSpot tasks within Qualtrics, you will need the following permissions within HubSpot:
- Manage and view your CRM data.
Qtip: This includes Companies, Contacts, Deals, and Custom Objects. - Basic OAuth access.
- Tickets.
- Read & update contact subscription preferences.
See HubSpot’s documentation for more information.