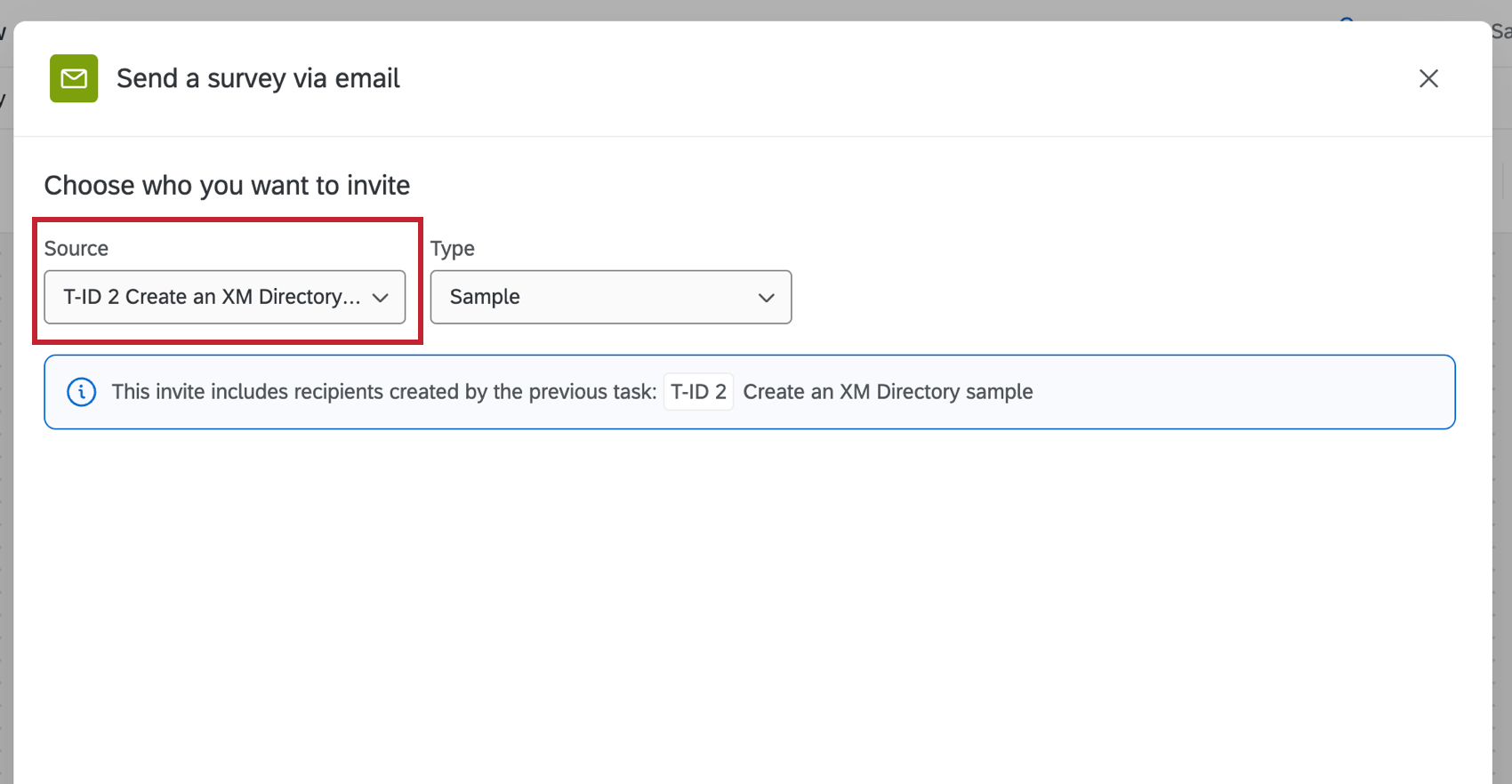Create an XM Directory Sample Task
About the Create an XM Directory Sample Task
The Create an XM Directory sample task allows you to create samples of contacts to use within a workflow. This sample can then be referenced in subsequent workflow tasks.
For example, let’s say you have a mailing list in your XM Directory that contains every customer who is signed up for your customer loyalty program. Every month, you want a random 10% of that mailing list to receive a feedback survey on how to improve the program. You also do not want the same customer to receive the feedback survey within a 6 month period. You can set up a workflow to create this sample, and then that same workflow can distribute a feedback survey to that sample.
Setting up a Create XM Directory Sample Task
- Follow the linked instructions to create a new workflow. Your workflow can be triggered by an event or run on a set schedule.
- When you get to the step about adding a task, select the Create XM Directory Sample task.
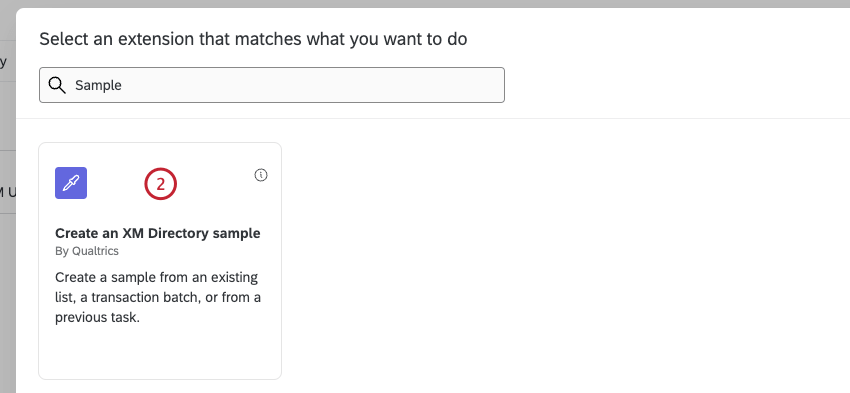
- Select a sample source, which determines what contact lists are available for you to choose to generate your sample.
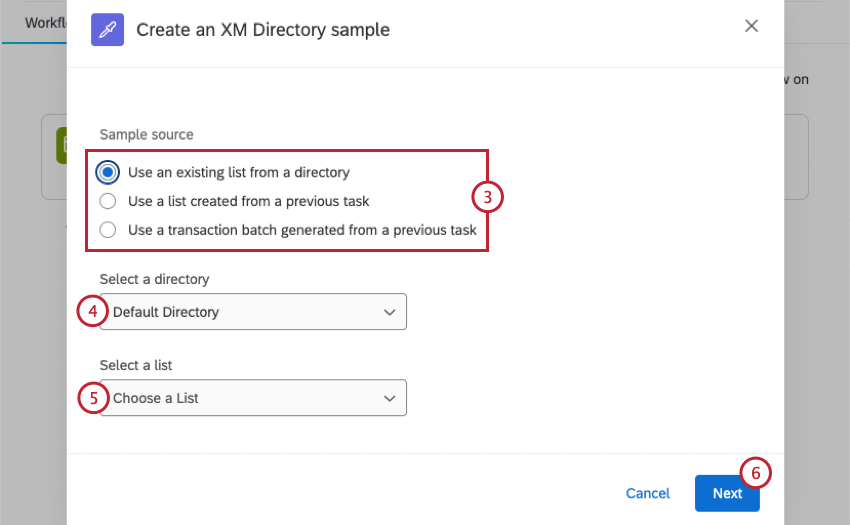
Your options include:- Use an existing list from a directory: Generate your sample from a mailing list that already exists in your XM Directory.
- Use a list created from a previous task: Generate your sample from a mailing list from a previous task in your workflow. See Piped Text for Sampling Workflows for more information on making sure you choose the right mailing list ID.
Example: For example, let’s say you’re uploading customer contacts from your company’s SFTP server using the extract data from SFTP files task. You can then save these contacts to a new list in your directory using an add contacts and transactions to XMD task. Then, use the create an XM Directory sample task to create a sample from this list.
- Use a transaction batch generated from a previous task: Generate your sample from a transaction batch from a previous task in your workflow.
- For Select a directory, choose which directory contains the mailing list you want to reference. If you chose “select from previous task” in the previous step, choose the same directory that contains the mailing list or transaction batch you plan to reference. Your newly created sample will be saved in this directory.
Qtip: Not all organizations have multiple directories. If your organization only has 1 directory, then your only option is “Default Directory.”
- Use the Select a list or Select a transaction batch dropdown menu to choose the mailing list or transaction batch that contains the contacts you want to sample.
- Click Next.
- Double check your sample source to make sure you’re referencing the right mailing list. If you need to change your selection, click Back at the bottom of the task.
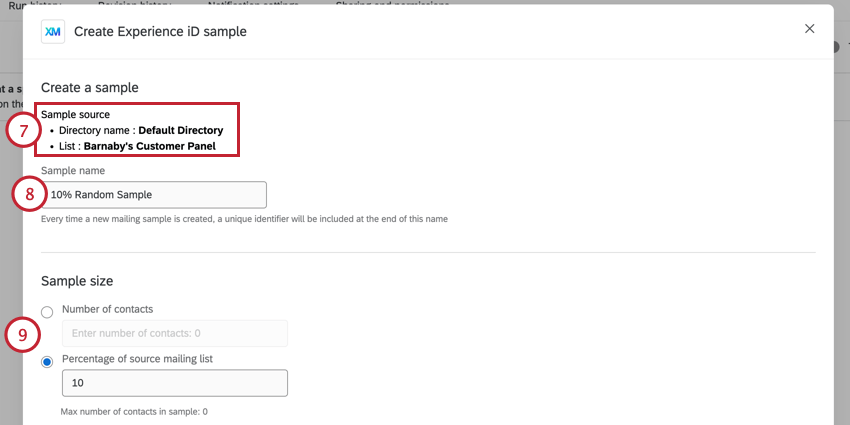
- Name your sample in the Sample name box.
- Choose your Sample size. You can set the sample size using 2 different methods:
- Number of contacts: Enter the number of contacts you want to include in the sample.
Qtip: If the number of contacts meeting the sampling criteria is less than the number specified here, only the contacts that meet the sampling criteria will be returned.
- Percentage of source mailing list: Enter a percentage between 1-100 to sample a portion of the mailing list.
- Number of contacts: Enter the number of contacts you want to include in the sample.
- You can further narrow down who’s included in your sample by clicking Add sampling criteria. The way you create sampling criteria in this task is the same way you build samples and filters in XM Directory. See Creating Mailing List Samples and Fields You Can Filter By for more information on building sampling criteria.
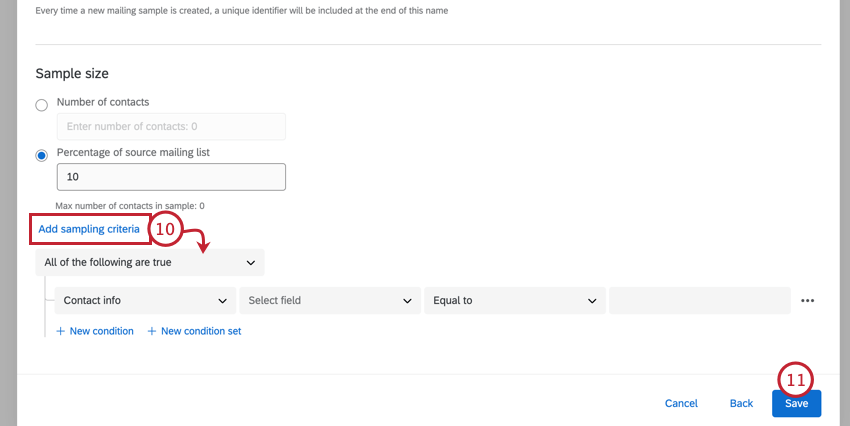 Attention: When sampling by transaction fields, only transactions with a Transaction Date from the past year will be returned. For example, if you added a transaction today, but gave it a Transaction Date set 2 years in the past, then that contact will not meet the sampling criteria.
Attention: When sampling by transaction fields, only transactions with a Transaction Date from the past year will be returned. For example, if you added a transaction today, but gave it a Transaction Date set 2 years in the past, then that contact will not meet the sampling criteria. - Click Save.
- Click the plus sign ( + ) and then Add a task to add a task to your workflow.
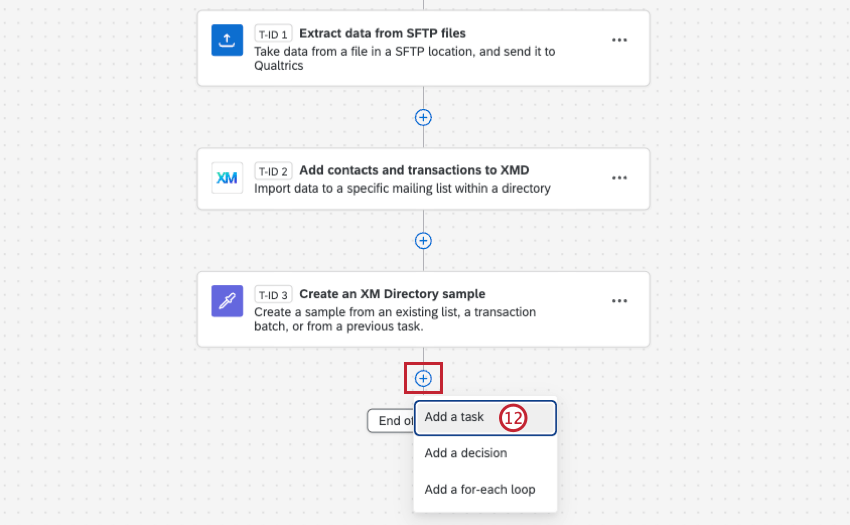
The most commonly used tasks are:- Send Survey via Email Task: Distribute a survey to your sample via email.
- Send Survey via Text Message (SMS) Task: Distribute a survey to your sample via text message (SMS).
- When setting up your subsequent task, you can reference your created sample using the piped text menu, {a}. See Piped Text for Sampling Workflows for more information.
Piped Text for Sampling Workflows
This section covers how to set up piped text for different sampling workflows.
Create an XM Directory Sample Task
If you’re choosing to base your sample off a mailing list that’s created in the same workflow, you’ll need to choose your mailing list’s ID in the sampling task.
In the Select list dropdown, hover over the task that creates the mailing list and then select Import Contact List ID.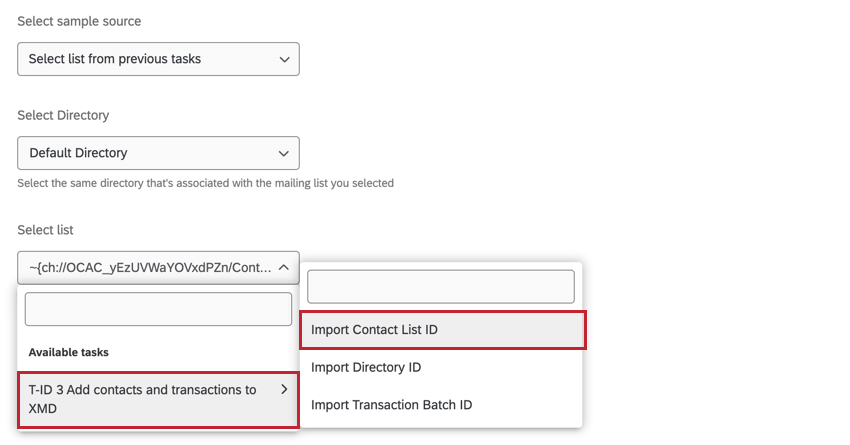
Send Survey Tasks
You can distribute a survey to your newly created sample list by choosing the previously configured “Create an XM Directory Sample Task” as your Source.