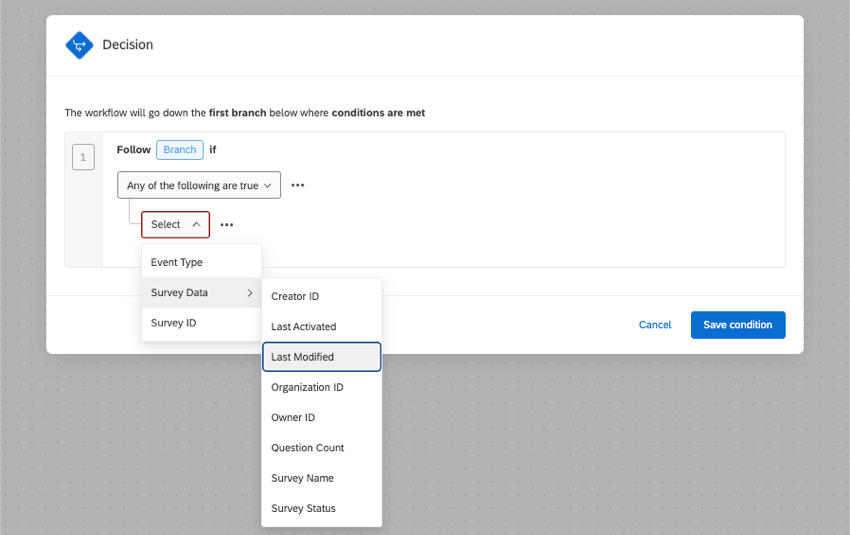Survey Definition Event
About Survey Definition Events
Survey Definition Events allow you to trigger Workflows based on changes to a project’s status. You can base your event on a survey being published, activated, or closed.
Qtip: To use this feature, you must be a Brand Administrator.
Example: You can create a workflow so that you’re notified every time a user in your license publishes a survey.
Setting up a Survey Definition Event
- Click the navigation menu in the top-left corner.

- Choose Workflows.
Qtip: You can also use this event in the Workflows tab of an individual project, instead.
- Click Create a workflow.
- Select Started when an event is received.
- Select the Survey Definition Event.
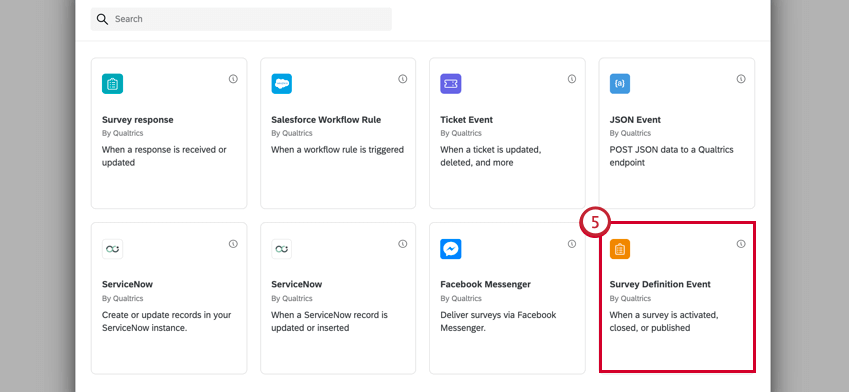
- Choose the project whose status changes should start the workflow. Select All to trigger the workflow whenever any of your projects have a status change.
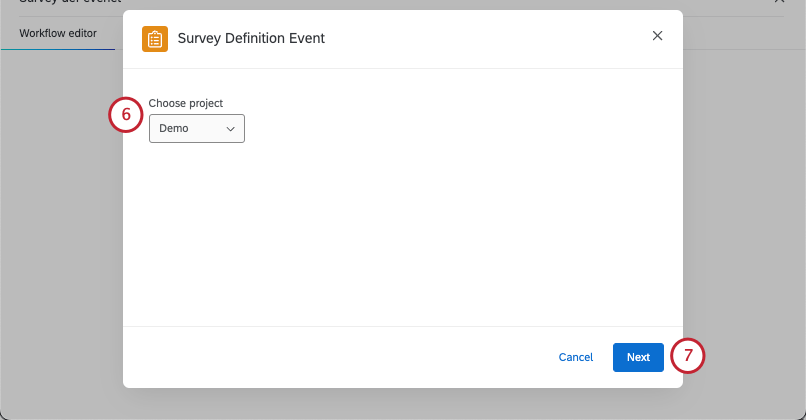 Qtip: If you have multiple specific projects you want to use, select All, then use conditions to determine the specific projects.Qtip: All projects that include a survey are compatible with this event. This includes standard survey projects, all Employee Experience projects, Conjoints and MaxDiff, Reputation Management, and even individual Pulse surveys.
Qtip: If you have multiple specific projects you want to use, select All, then use conditions to determine the specific projects.Qtip: All projects that include a survey are compatible with this event. This includes standard survey projects, all Employee Experience projects, Conjoints and MaxDiff, Reputation Management, and even individual Pulse surveys. - Click Next.
- Choose the survey status change that causes the workflow to trigger.
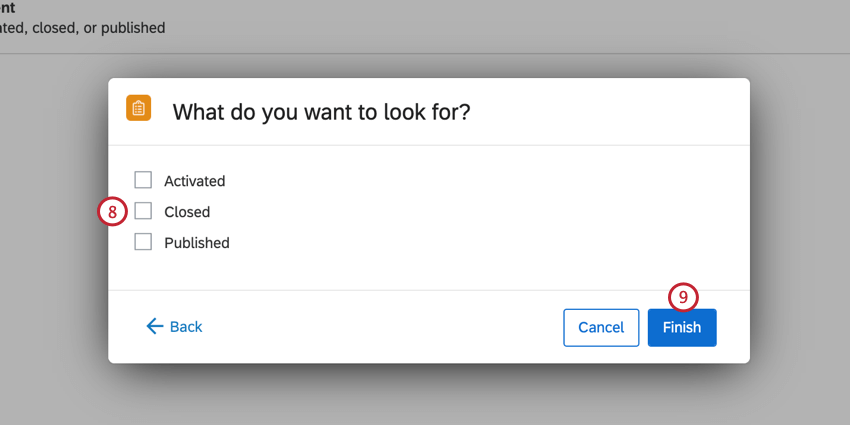
You may choose multiple statuses. Your options include: - Click Finish.
- Click the plus sign ( + ) and then Add a conditions to build criteria that must be met before the workflow starts. See Setting Conditions for Survey Definition Events for more information about the conditions available for this event.
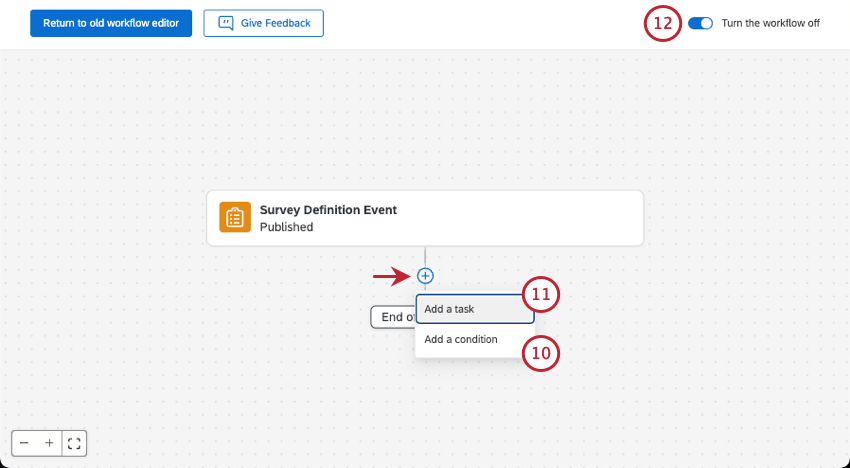
- Click the plus sign ( + ) and then Add a task to decide what you want to happen when the workflow is triggered. Visit Defining Tasks for more information about each available task.
Example: For example, I can use an email task to automatically send my teammate an email letting them know that the survey data is ready to analyze.
- Enable your workflow by clicking the On/Off toggle.
Qtip: Visit the Reporting & History tab if you need to troubleshoot your workflow or see a log of when the workflow fired.
Setting Conditions for Survey Definition Events
When creating conditions for a survey definition event, you can base your conditions on the following fields:
- Event Type: Choose between Activated, Closed, or Published.
- Survey ID: This is the Survey ID for the survey that should trigger the workflow.
Qtip: You can only use this condition for projects that have a survey ID beginning in SV_.
- Survey Data: Create a condition based on various survey data fields, such as when the survey was last modified or a survey owned by a specific user.
- Creator ID: The user ID of the user who originally created the survey.
- Last Activated: The time when the survey was last activated.
- Last Modified: The time when the survey was last edited.
- Organization ID: The ID of the organization that owns the survey.
- Owner ID: The user ID of the user who owns the survey.
- Question Count: The number of questions in the survey.
- Survey Name: The survey’s name.
- Survey Status: The survey’s status.
For a guide to combining different conditions, see Creating Conditions.