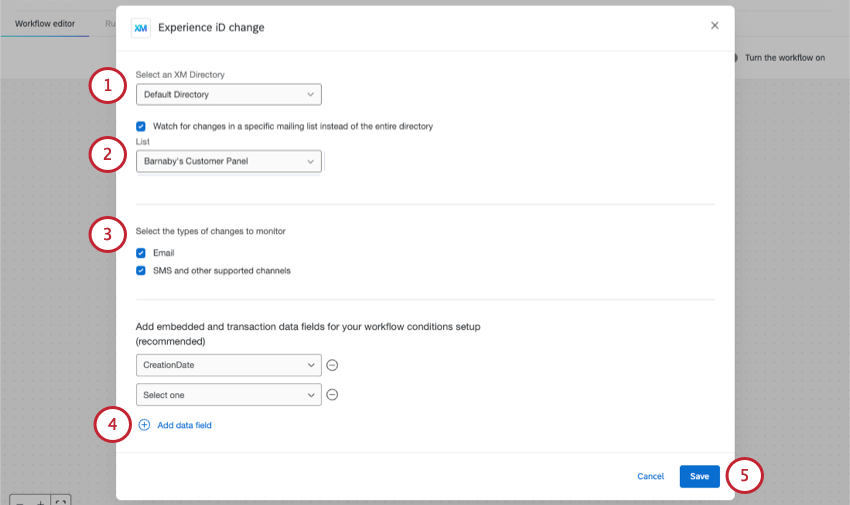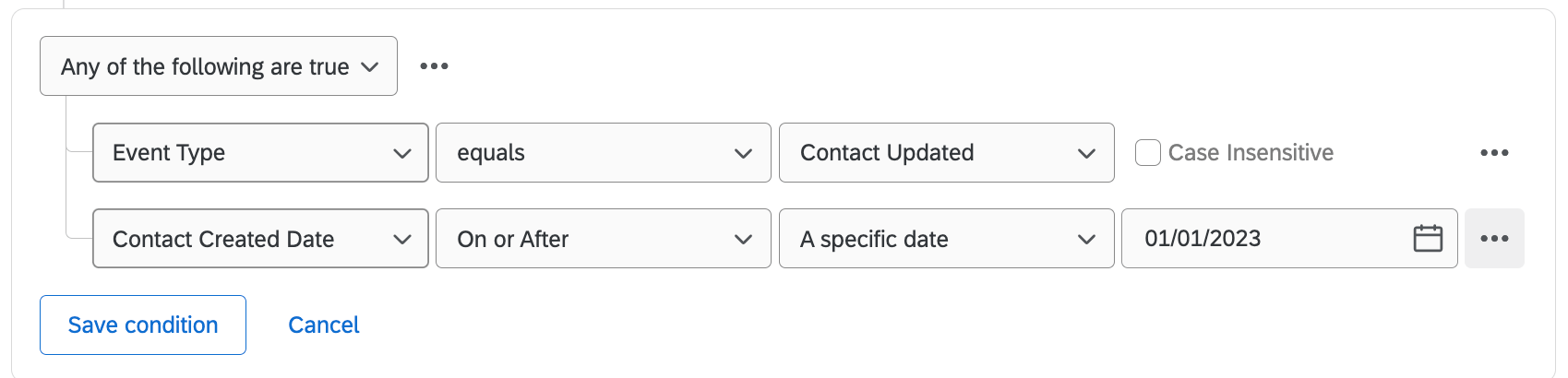Experience ID Change Event
About Experience ID Change Events
When contacts undergo changes in your directory, you can automatically set off different tasks, such as sending notifications (such as emails or Slack messages), creating tickets (in Qualtrics, Freshdesk, or elsewhere), and much, much more. These tasks can be triggered by contact data changes, subscription changes, or interaction (transaction) changes.
Setting up an Experience ID Change Event
- Go to the stand-alone Workflows page.
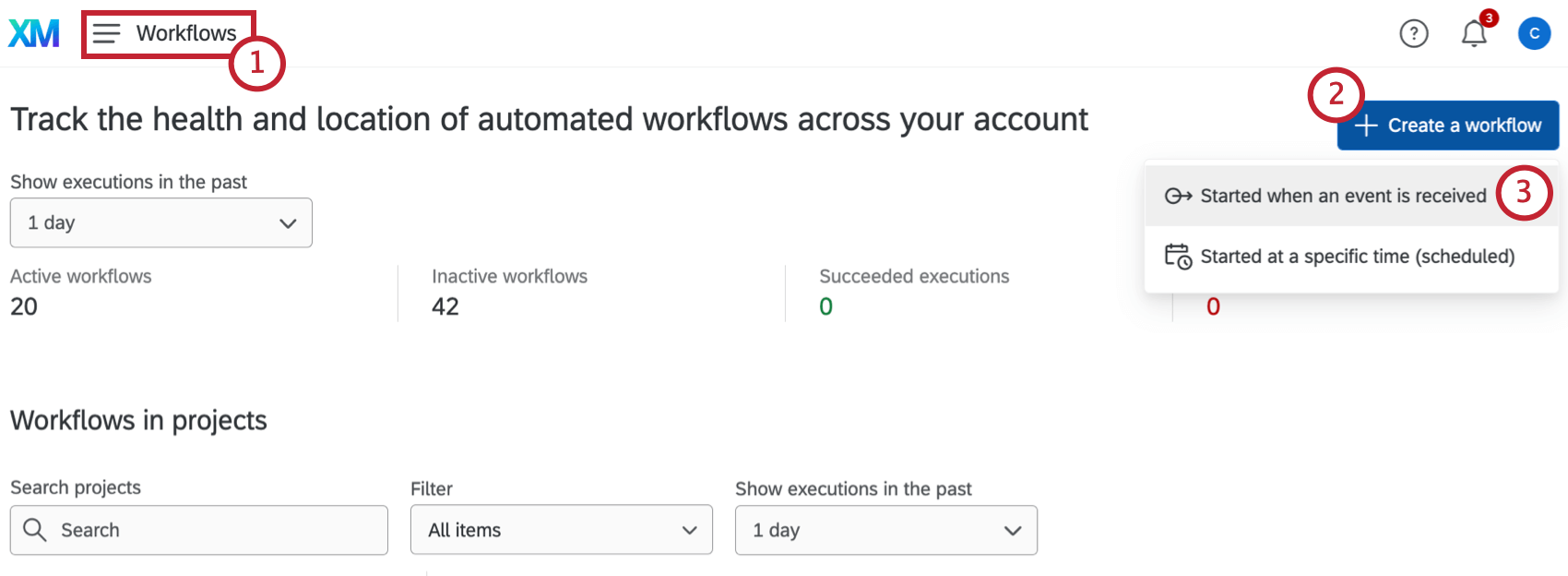
- Click Create a workflow.
- Select Started when an event is received.
- Name your workflow.
- Select where to create your workflow.
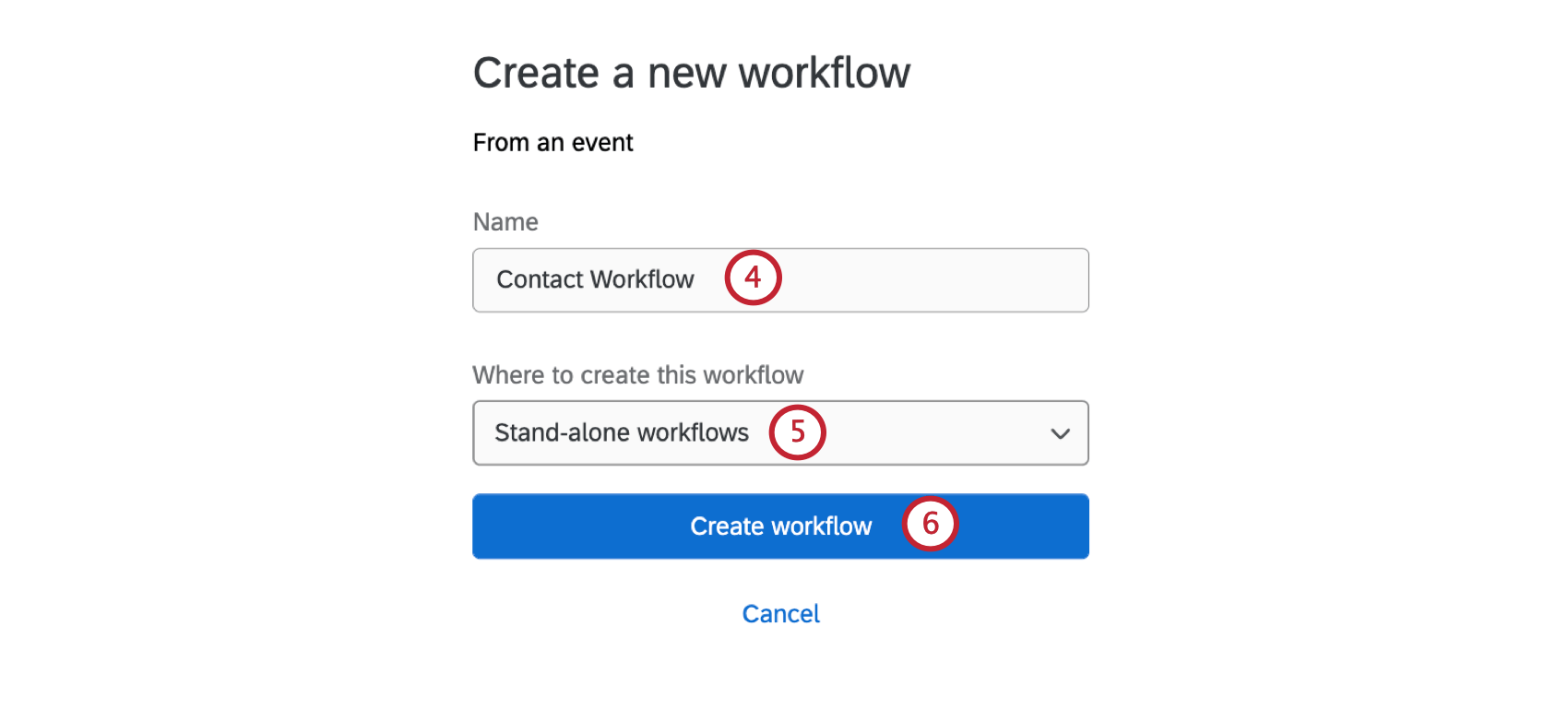 Attention: Experience ID change events can only be created as stand-alone workflows.
Attention: Experience ID change events can only be created as stand-alone workflows. - Click Create workflow.
- Search for and select Experience iD Change.
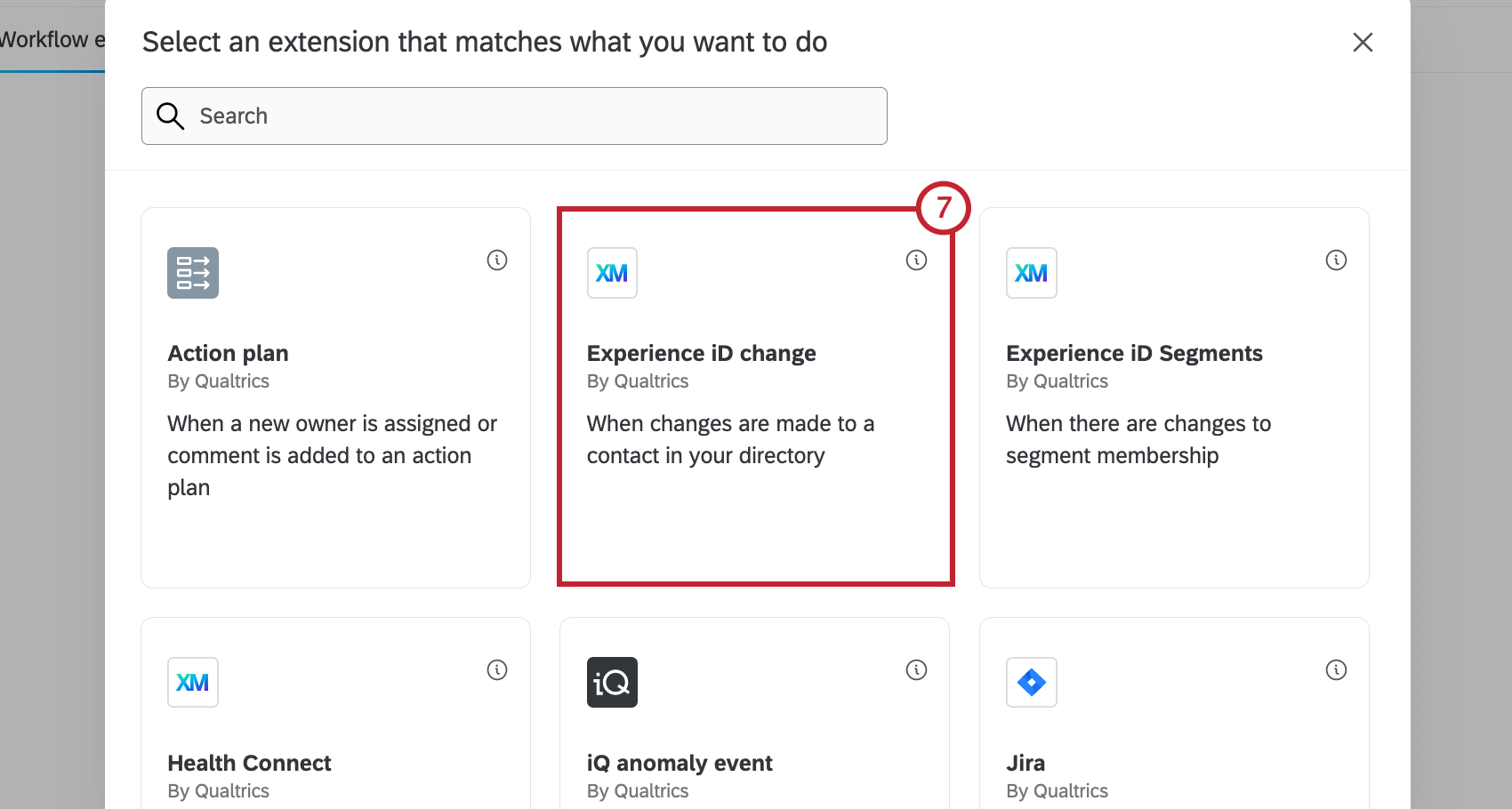
- Select the kind of change you want to monitor:
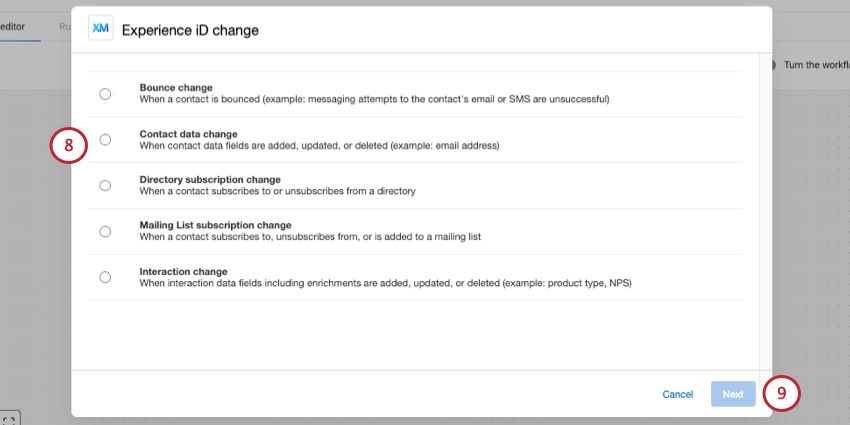
- Bounce change: When a contact is bounced, meaning the email or SMS message was unsuccessful.
- Contact data change: When contact data is added, updated, or deleted.
- Directory subscription change: When a contact subscribes to or unsubscribes from a directory.
- Mailing List subscription change: When a contact subscribes to or unsubscribes from a mailing list.
- Interaction change: When interaction data fields, including transactional and enrichment data, are added, updated, or deleted.
- Click Next.
- Follow the steps on the linked sections for more:
Bounce Changes
After setting up your Experience ID Change Event, follow these steps to configure the event for bounce changes. This event is set off by emails or SMS messages sent to contacts bouncing instead.
- Select a directory to monitor for bounces.
- You can select Watch for changes in a specific mailing list instead of the entire directory. Then you can choose the specific mailing list you’d like to monitor for bounces.
- Select the types of bounces you want to detect. You can select both or just one:
- SMS (text message)
- If desired, select Add data field and choose a field from your directory, if you want to add embedded data fields for use in your workflow. The fields you add can be used in the tasks and conditions within your workflow.
- Click Save.
Contact Data Changes
After setting up your Experience ID Change Event, follow these steps to configure the event for contact data changes. The event can be set off by contact data being added, updated, or deleted.
- Select which directory to monitor for contact changes.
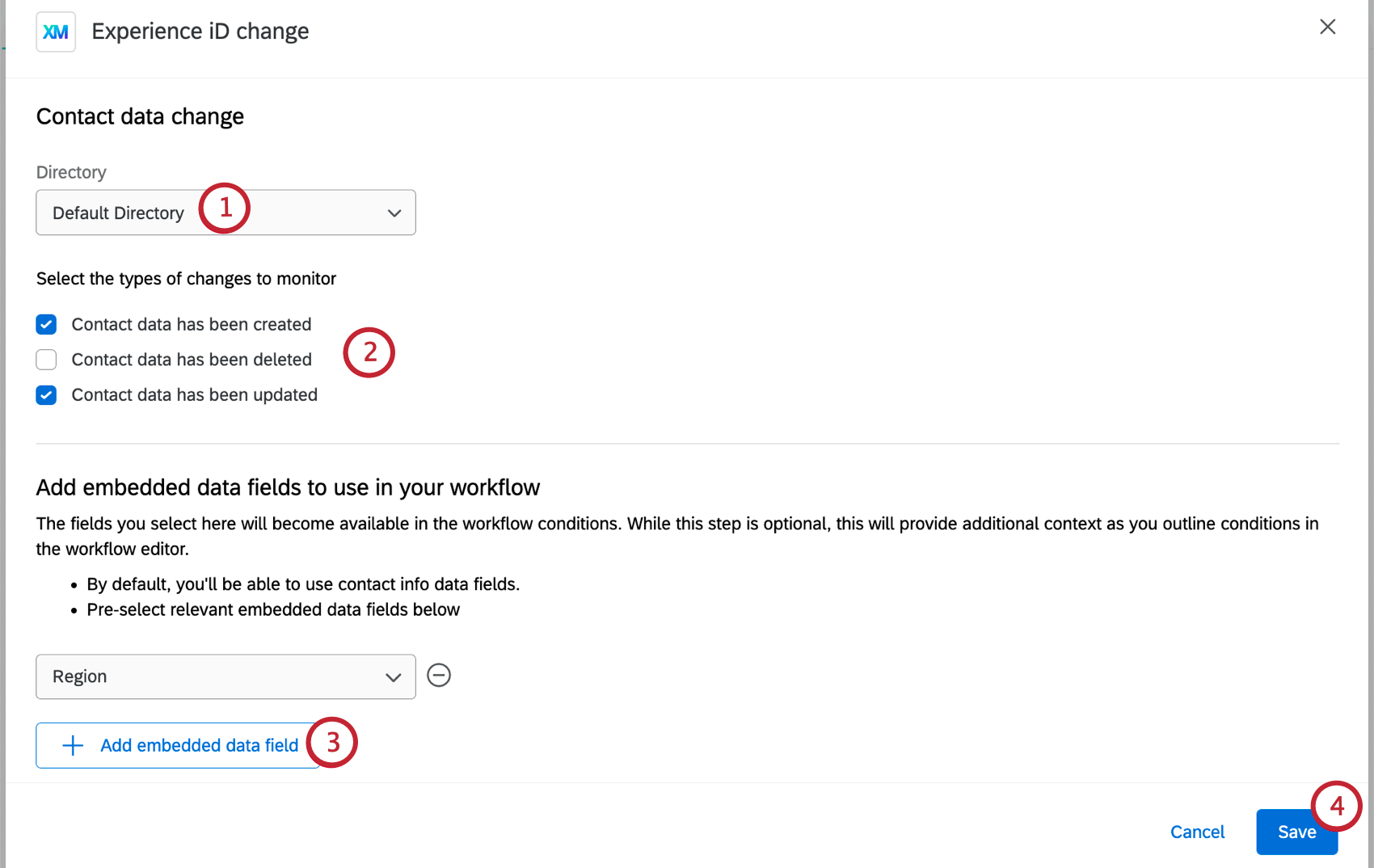
- Select the types of changes to monitor. You can choose from the following:
- Contact data has been created
- Contact data has been deleted
- Contact data has been updated
Attention: Contacts opting in or opting out will not trigger this event. - Select Add embedded data field and select a field from your directory if you want to add embedded data fields for use in your workflow. This step is optional. The fields you add can be used in the tasks and conditions within your workflow.
- Click Save.
Subscription Changes
After setting up your Experience ID Change Event, follow these steps to configure the event for contact subscription changes. The event can be set off by contacts subscribing or unsubscribing from a mailing list or directory.
- Select which directory to monitor for contact subscription changes.
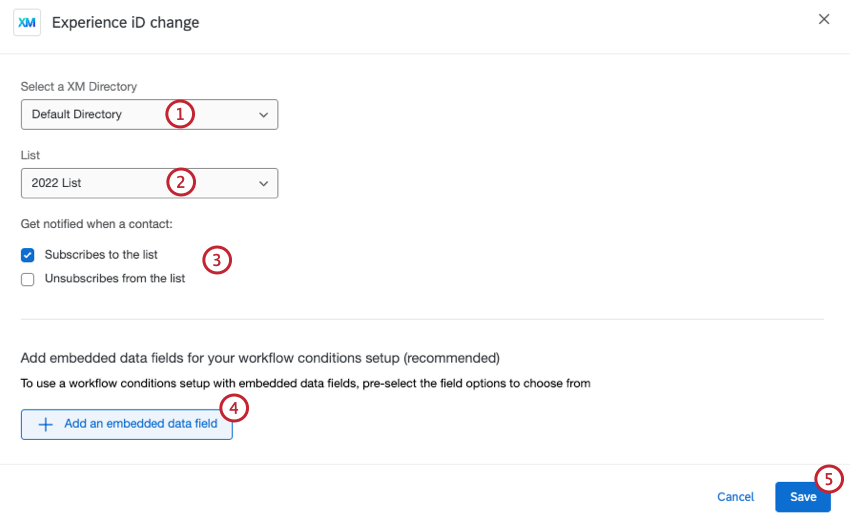
- If you selected Mailing List subscription change while setting up your event, select a specific list from the directory to monitor.
- Select what subscription behaviors you want to be notified about. You can choose from the following:
-
- Subscribes to the list/directory
- Unsubscribes from the list/directory
Qtip: Creating or moving a contact into a mailing list or directory does not count as a subscription change event. A contact must explicitly opt in or opt out of a mailing list or directory in order to trigger this event. -
- If desired, select Add an embedded data field and choose a field from your directory if you want to add embedded data fields for use in your workflow. The fields you add can be used in the tasks and conditions within your workflow.
- Click Save.
Interaction Changes
An “interaction” can refer to a transaction, with or without an enrichment attached. Enrichment fields are analytics generated by Qualtrics; for example, there are text analysis enrichments like sentiment and actionability, and there are digital enrichments like rage clicks and mouse thrashes. Enrichments can be added to transactions to give more context to your data, thus “enriching” it.
Thus, interaction change events can start your workflow when a transaction (or enriched transaction) is created, deleted, or updated. Updated interactions include scenarios where an existing interaction gains new fields.
After setting up your Experience ID Change Event, follow these steps to configure the event for interaction data changes.
- Select which directory to monitor for interaction changes.
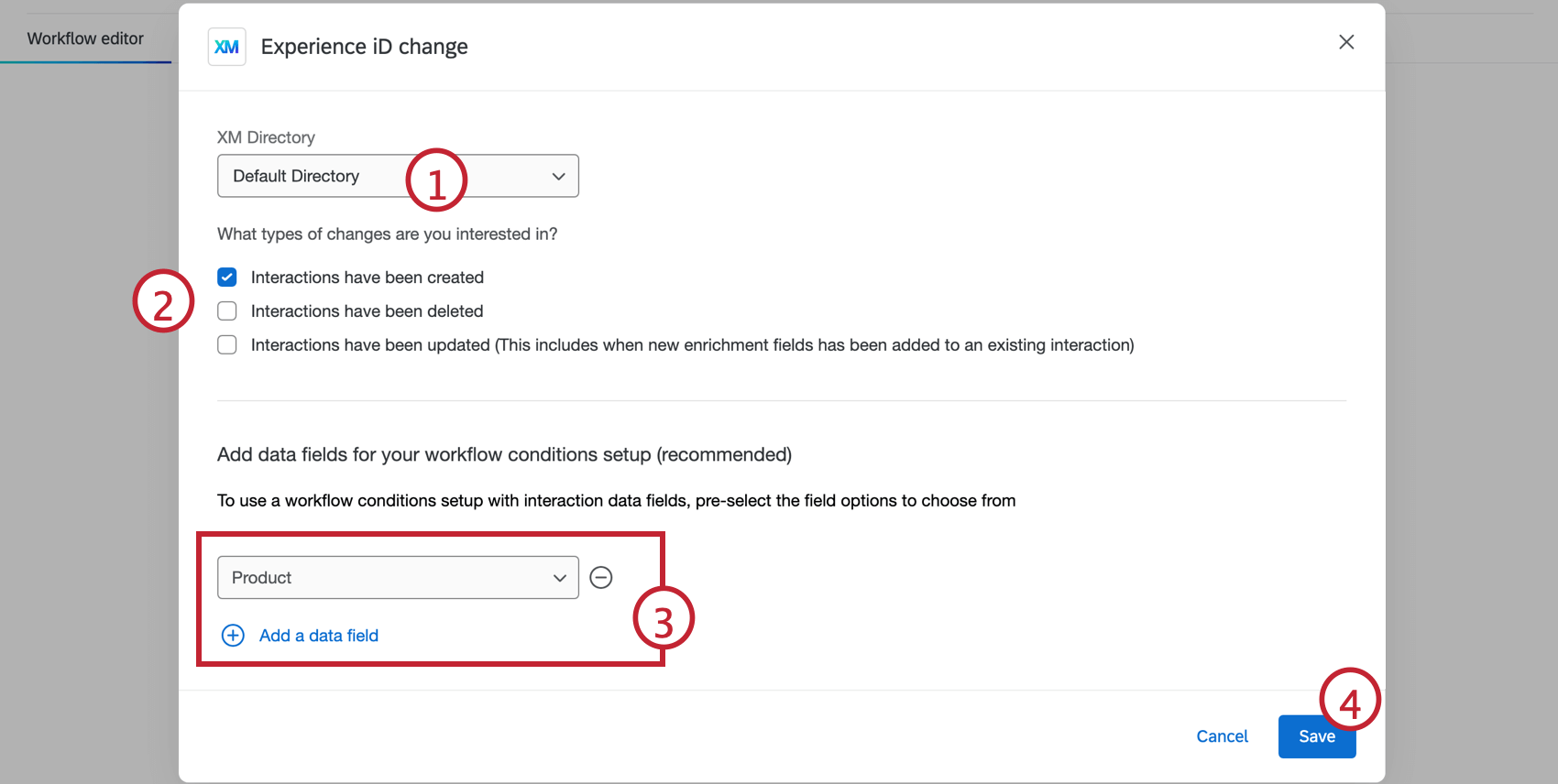
- Select the type of changes to monitor:
- Interactions have been created
- Interactions have been deleted
- Interactions have been updated (including when new fields are added to an existing interaction)
- Click Add a data field and select a field from your directory. The fields you add can be used in the tasks and conditions within your workflow.
Qtip: We recommend adding data if you think it will be used later in the workflow, such as being piped into a task, or if you want to set conditions for the workflow based on that data.Qtip: You can select specific embedded data, transaction, and enrichment fields in your directory. Enrichment fields are specific embedded data generated by analysis in Qualtrics; for example, there are text analysis enrichments like sentiment and actionability, and there are digital analyses like rage clicks and mouse thrashes. Enrichments can come from all over the platform, so to learn more about a specific field, we’d recommend searching its name here on the support site.
- Click Save.
Setting Conditions for an Experience ID Change Event
Conditional statements apply All or Any to define when a task should be triggered. In “all” conditions, every condition listed below must be met. It is similar to joining statements by “and.” In “any” conditions, any of the conditions can be met, but not all have to be. It is similar to joining statements by “or.”
The conditions you set for an experience id change event can be based off of various pieces of information about the contact.
Conditions for Contact Data Changes
- Contact: Contact information like first name, last name, email address, and more.
- Contact ID: The Qualtrics ID associated with each contact.
- Embedded Data: Embedded data stored for the contact.
- Event Type: The specific event the contact triggered; either Contact Created, Contact Deleted, or Contact Updated.
Conditions for Interaction Data Changes
- Event Type: The specific event the contact triggered; either Interaction Created, Interaction Updated, or Interaction Deleted.
- Main Contact Data: Data saved within the contact, like contact created data, email, first name, and more.
- Other Contact Data: Interaction data and embedded data stored for the contact. This is selected in the event set-up.
- Transaction ID: The ID of an individual transaction.
Conditions for bounce changes
These can be found under Main Contact Data.
- Bounce Type: Whether the bounce was hard or soft. The exact values for this field are:
- Hard
- Soft
Qtip: Hard bounces are messages that can’t be delivered due to a permanent reason. This could include the email address not existing, the recipient server not accepting emails, or the domain not being a real email domain. Soft bounces are messages that can’t be delivered due to temporary reasons. The recipient inbox could be full, the message could be too large, or the recipient server could be temporarily down.
- Bounce Category: How the message was bounced. The exact values for this field are:
- RECIPIENT_REJECTED
- MESSAGE_REJECTED
- SENDER_REJECTED
- OTHER
- Bounce Reason: A detailed explanation as to why the message was bounced. We do not recommend using this field for workflow conditions. However, this information can be valuable if you want to pull it into your task as piped text.