Load Users into CX Directory Task
About the Load Users into CX Directory Task
Attention: To use this feature, your license must have unique identifiers and CX user admin enabled. If your license does not have these features and you would like to learn more, contact your XM Success Manager.
The Load Users into CX Directory task is used to save CX user data to Qualtrics. This task allows you to keep your CX user data up-to-date on a regular basis. To use this task, you must first load data into Qualtrics using a data extractor task.
Setting Up a Load Users into CX Directory Task
Attention: If this is your first time using this task, verify that you have access to unique identifiers and CX user admin.
- Create an ETL workflow.
- Select Data source (ETL extractor). In this step, you’ll extract data that you can load to another destination. See using Building ETL Workflows for more information.

Your task must import the following fields:- Unique Identifier
- FirstName
- LastName
- Email.
Qtip: We recommend using the extract data from SFTP files task. The user data example file is configured for use with this task.Qtip: There is a maximum file size of 100 MB.Qtip: If your organization uses SSO, include a Username column to be filled in with the values from your Active Directory that you are passing us for the username attribute. The #brandID will be appended to the username automatically upon upload of the file. If your organization doesn’t use SSO, this column should generally match the email column.
- Click Add a data destination.

- Choose the Load Users into CX Directory task.
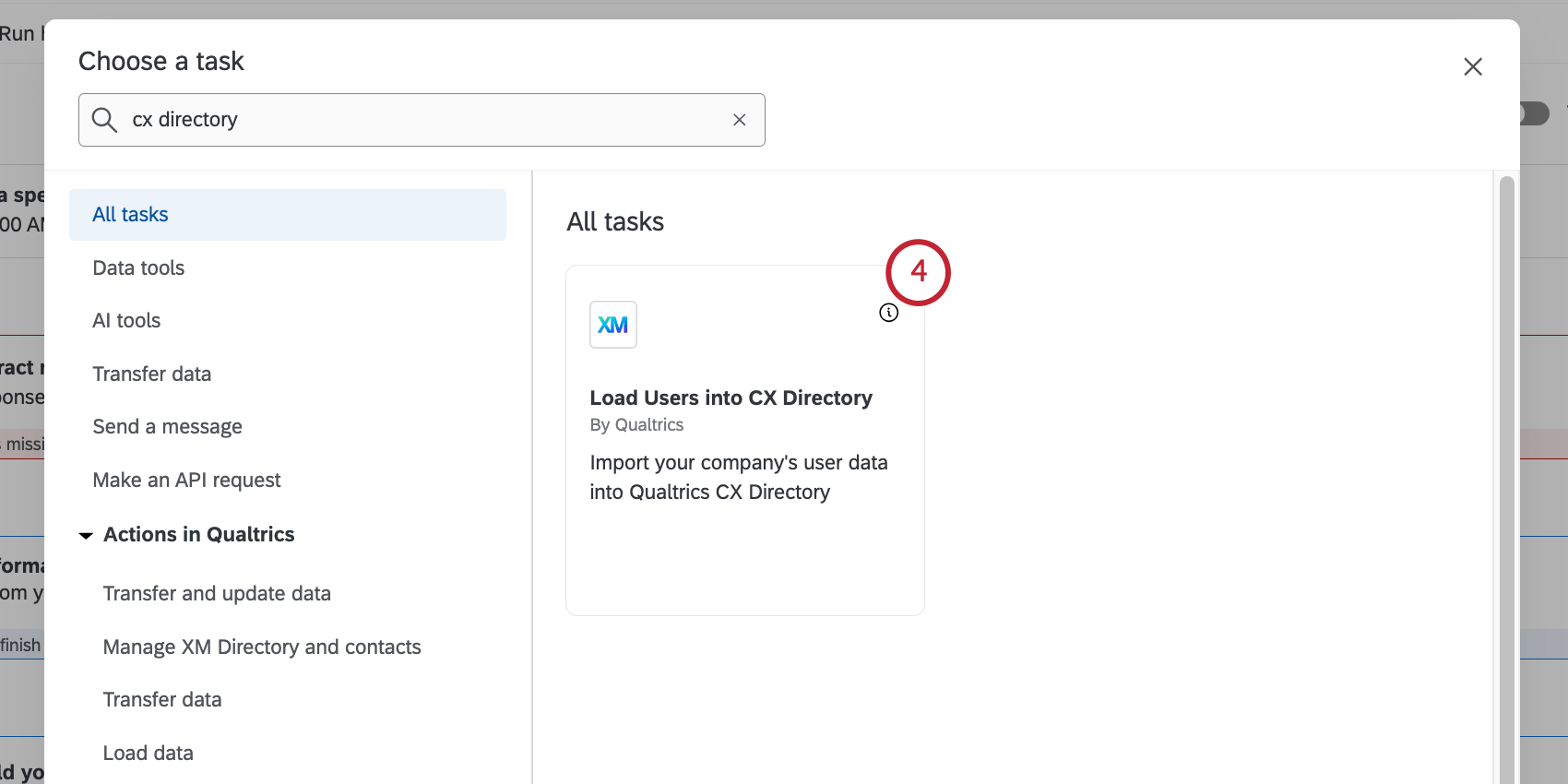
- Select the data extracting task you set up earlier.
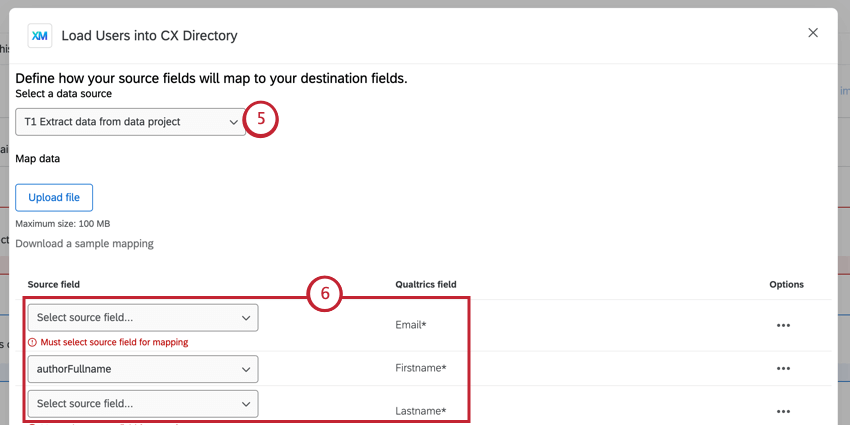
- Begin mapping your imported data fields to CX user attributes using the dropdown menus. Fields marked with an asterisk are required. You can also map fields via a file upload.
Qtip: By default, all existing CX user attributes in your license will be included in your mapping. You can remove any unneeded fields by clicking Delete row in the Options menu next to the field.Qtip: If your source field and CX directory field names match exactly, then they will be automatically mapped for you!
- If needed, you can map individual values for each field by clicking Map values. This is useful if you want to use different data values in Qualtrics. See Mapping Fields and Values for more information on mapping individual values.
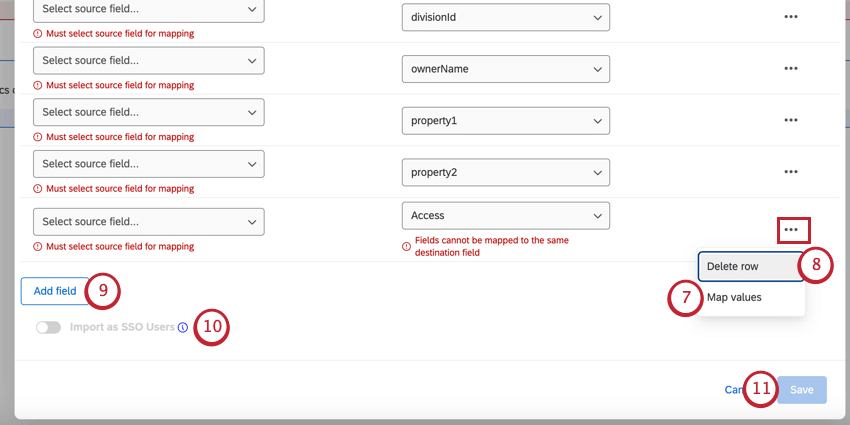 Example: In our imported data file, we have the value “Europe” but want this saved as “EMEA” in Qualtrics. This can be done by mapping values.
Example: In our imported data file, we have the value “Europe” but want this saved as “EMEA” in Qualtrics. This can be done by mapping values. - You can remove any unnecessary fields by clicking Delete row next to the field.
Qtip: You must remove any unmapped CX user attributes.
- If needed, click Add field to add additional fields to your mapping. When adding a new field, you can map to an existing CX user attribute, or create a new one.
Qtip: If creating a new field, you must give the field a name. Be careful when naming your field, as you cannot edit or delete it without contacting your Brand Administrator.
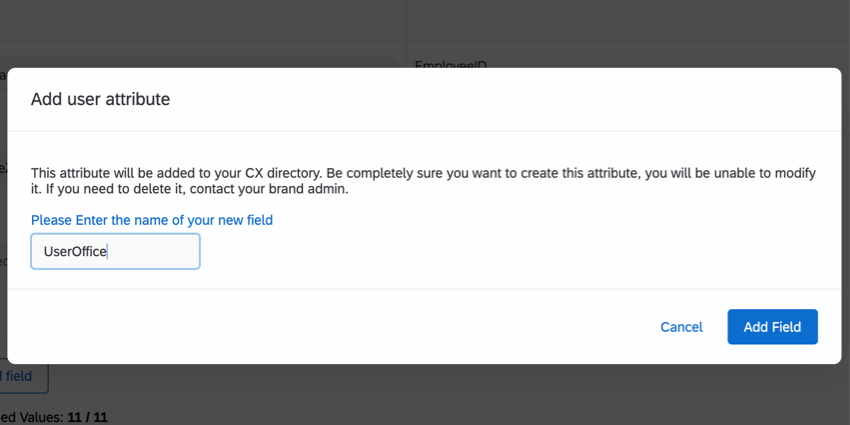
- If your license has SSO enabled, you can enable Import as SSO Users to import these users with their SSO username. This will allow the user to access Qualtrics via SSO.
- When finished, click Save.
Qtip: The task will not let you save if your mapping is incomplete. If the Save button is grayed-out, then double-check your mapping.
- Toggle your workflow On.
When the workflow runs, your users will be imported to Qualtrics and saved in your CX user admin.
Mapping Fields and Values
When setting up this task, you can map your imported data fields via a file upload. This section covers how to map fields and individual field values using a file.
Mapping Fields
- While setting up the task, click Download a sample mapping. Open this file in a spreadsheet editor on your computer.
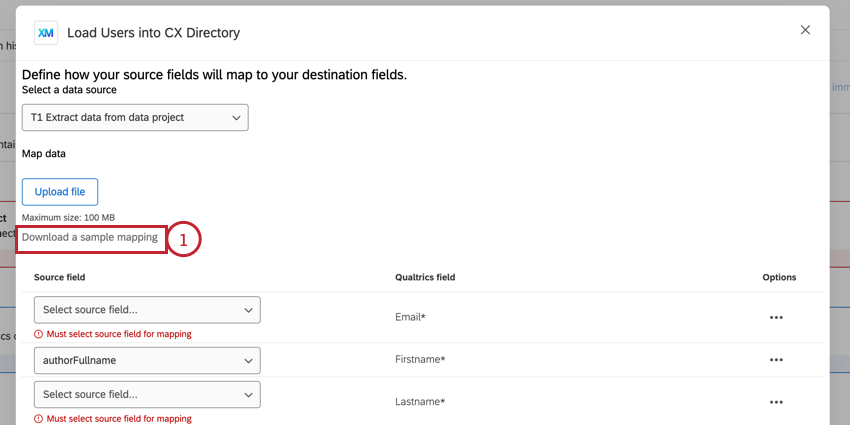
- Add your field mappings using the downloaded file as a template. When creating your mapping file, keep the following in mind:
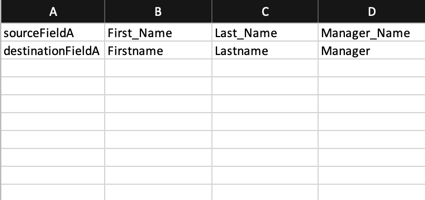
- Each column in the file is 1 field mapping.
- The value in the first cell in the column is the source field name.
- The value in the second cell in the column is the Qualtrics field name.
- Your file cannot exceed 100MB.
- Save your file as a CSV file.
- In the task in Qualtrics, click Upload file and choose the mappings file on your computer.
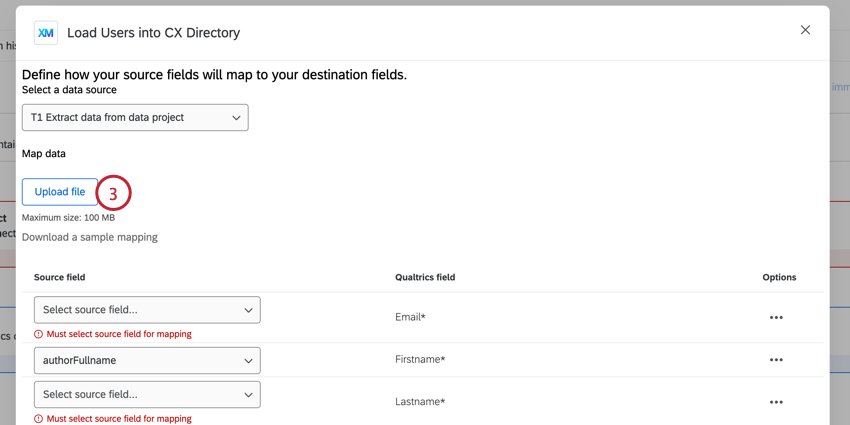
- You can then manually adjust your mappings and map individual field values.
Mapping Values
- After mapping your fields, click the Options menu next to a field and select Map values.
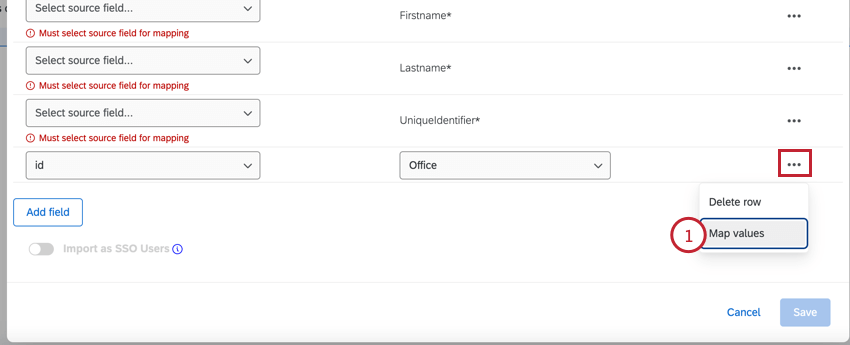
- Click Download CSV template.
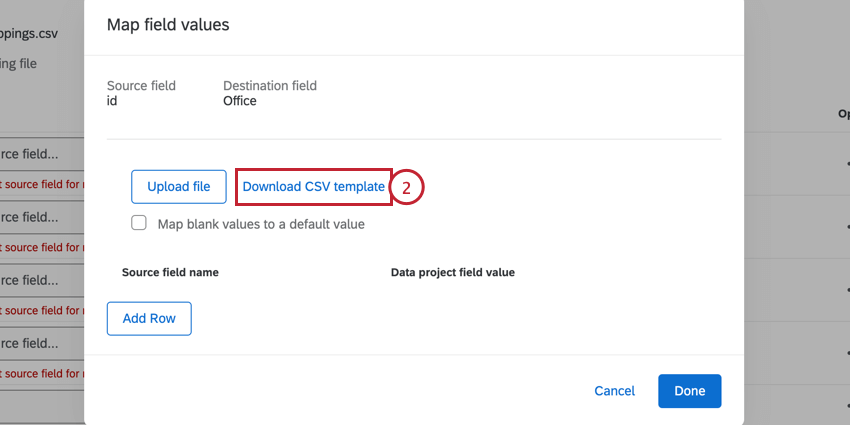
- Add your value mappings using the downloaded file as a template. Do not delete the “from” and “to” headers. When creating your mapping file, keep the following in mind:
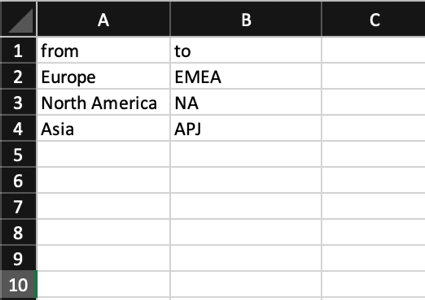
- The imported field values should go in the “from” column.
- The field values you want saved in Qualtrics should go in the “to” column.
- You can include up to 1000 mappings in your file.
- Save your file as a CSV file.
- In the task, click Upload file and choose your mappings file.
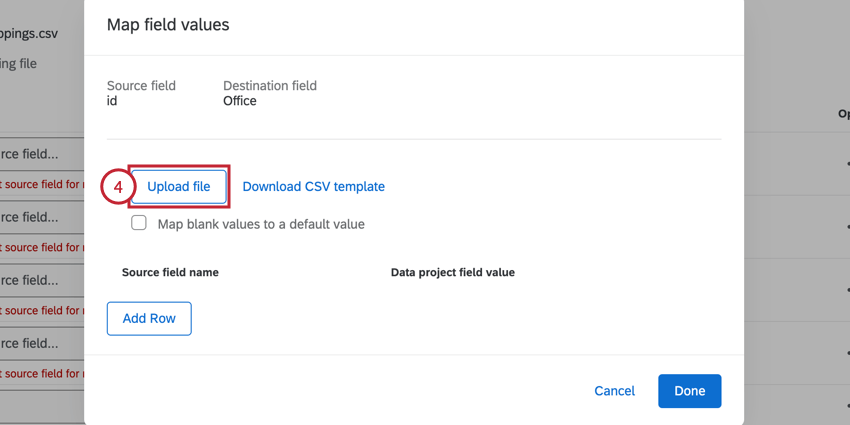
- By default, blank values are not imported. If you’d like blank values to be imported as something, enable the Map blank values to a default value and then specify the value in the Default value box.
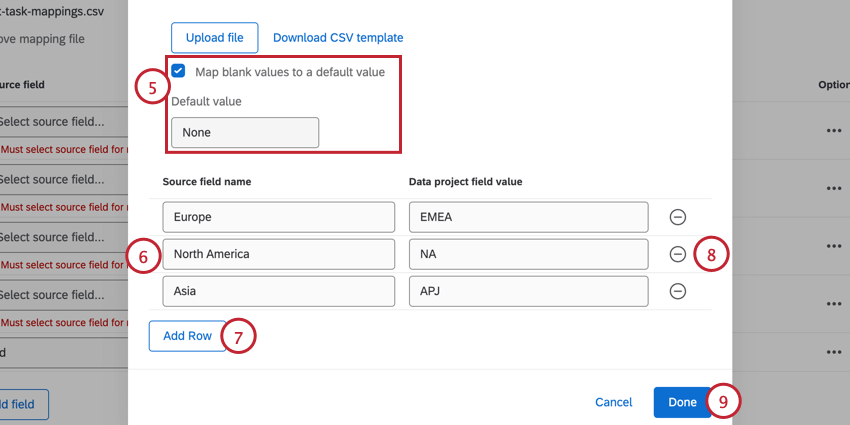 Example: Let’s say I’m importing employees and we have a field for “Office Location.” Some employees are remote and therefore do not have a value for this field. Instead of skipping this field for employees without a value, I can specify a different value, such as “Remote” to be imported for these employees.
Example: Let’s say I’m importing employees and we have a field for “Office Location.” Some employees are remote and therefore do not have a value for this field. Instead of skipping this field for employees without a value, I can specify a different value, such as “Remote” to be imported for these employees. - If necessary, you can manually adjust your mappings by typing in the appropriate boxes.
- You can manually add additional values by clicking Add Row.
- To remove a mapping, click the minus sign ( – ) to the right of the mapping.
- When finished, click Done.
Troubleshooting Tips
This section covers common issues that can appear when setting up this task.
- After selecting the task, you may see the error Directory not found, try reloading the page. This error appears if your license does not have access to CX user admin. To enable CX user admin, contact your XM Success Manager.
- After selecting the task, you may see the error Unique ID is required to be enabled to use this extension. This error appears when your license does not have unique identifiers. To enable unique identifiers, contact your XM Success Manager.
- If the Save button is grayed-out, then that means your mapping is not complete. Make sure that any fields included in the task are completely mapped.
- All fields must be added to the task in order for them to be updated. If a field is not added via Mapping Fields and Values, it will not be added or updated.