Load to SDS Task
About the Load to SDS Task
Because supplemental data sources (SDS) can store lots of information for use across many projects, it’s important to keep them updated with accurate information. You can make sure your SDS is automatically updated on a regular basis using a Load to SDS task. All you have to do is choose the update schedule and a data source, then connect your SDS.
The Load SDS task completely replaces the data in your SDS. This means your new data will replace all of the rows that currently exist in your SDS.
Before You Create a Workflow
Creating a Supplemental Data Source
Make sure you’ve created your supplemental data source before you create your workflow. You can use any SDS currently saved in your library.
Secondly, the columns of data in your SDS must match the columns of data in your source (extractor). The fields don’t need to have the exact same names, but the purpose of each field does need to match. You cannot have fields in your SDS that don’t exist in the extraction source.
Setting Up an Extractor Task
It’s also important to think about where your data is coming from. (Or where your data is being extracted from.) Is your data saved in another Qualtrics project? Is it on your organization’s servers, and can it be moved using SFTP? You can see a list of all of the data locations Qualtrics supports under Available Extractor Tasks.
We do not recommend extracting data from a survey. This task pulls individual rows of updates instead of full files.
Creating a Load to SDS Task
- Go to Workflows.
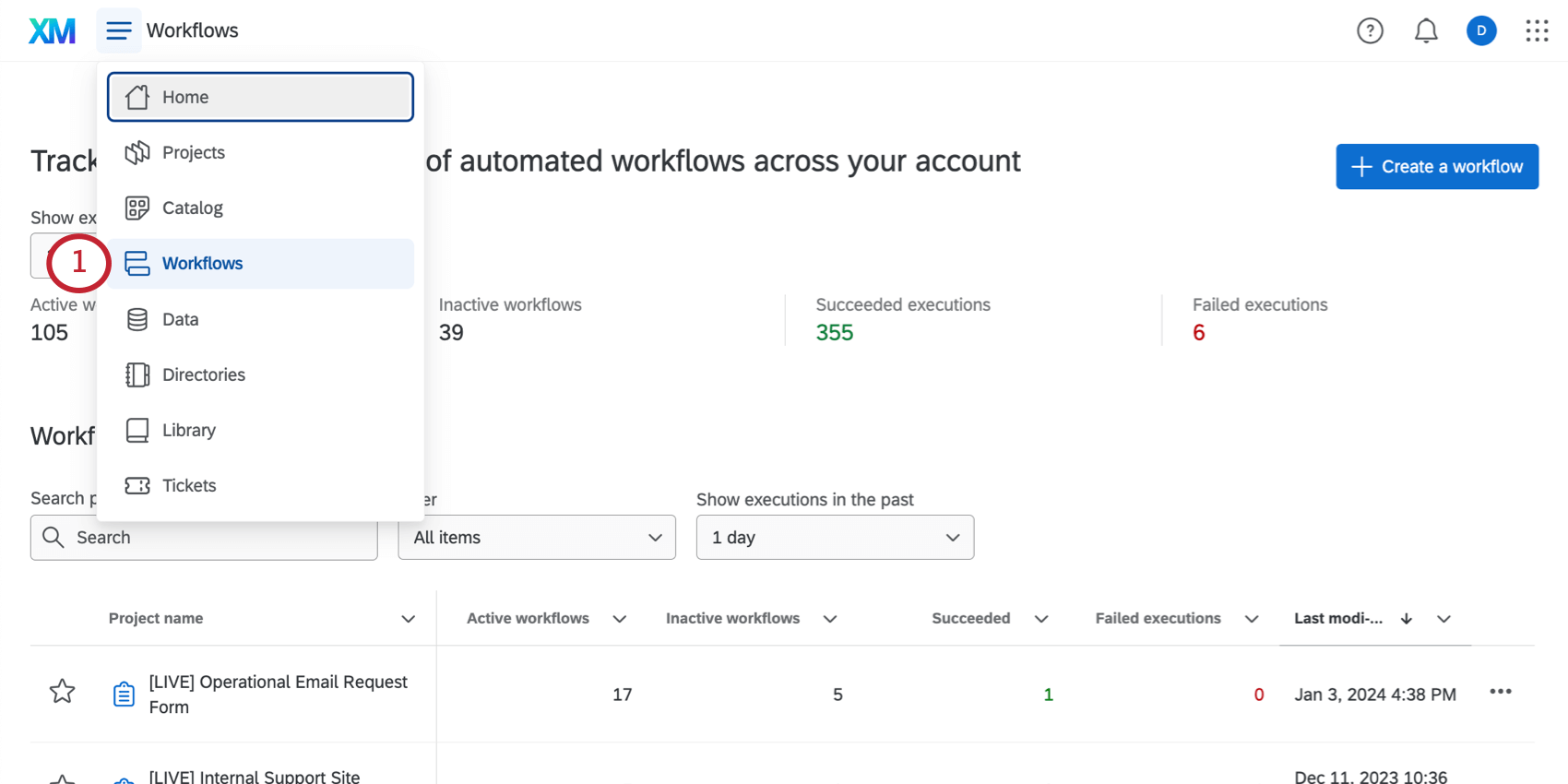
- Scroll down and select Stand-alone workflows.
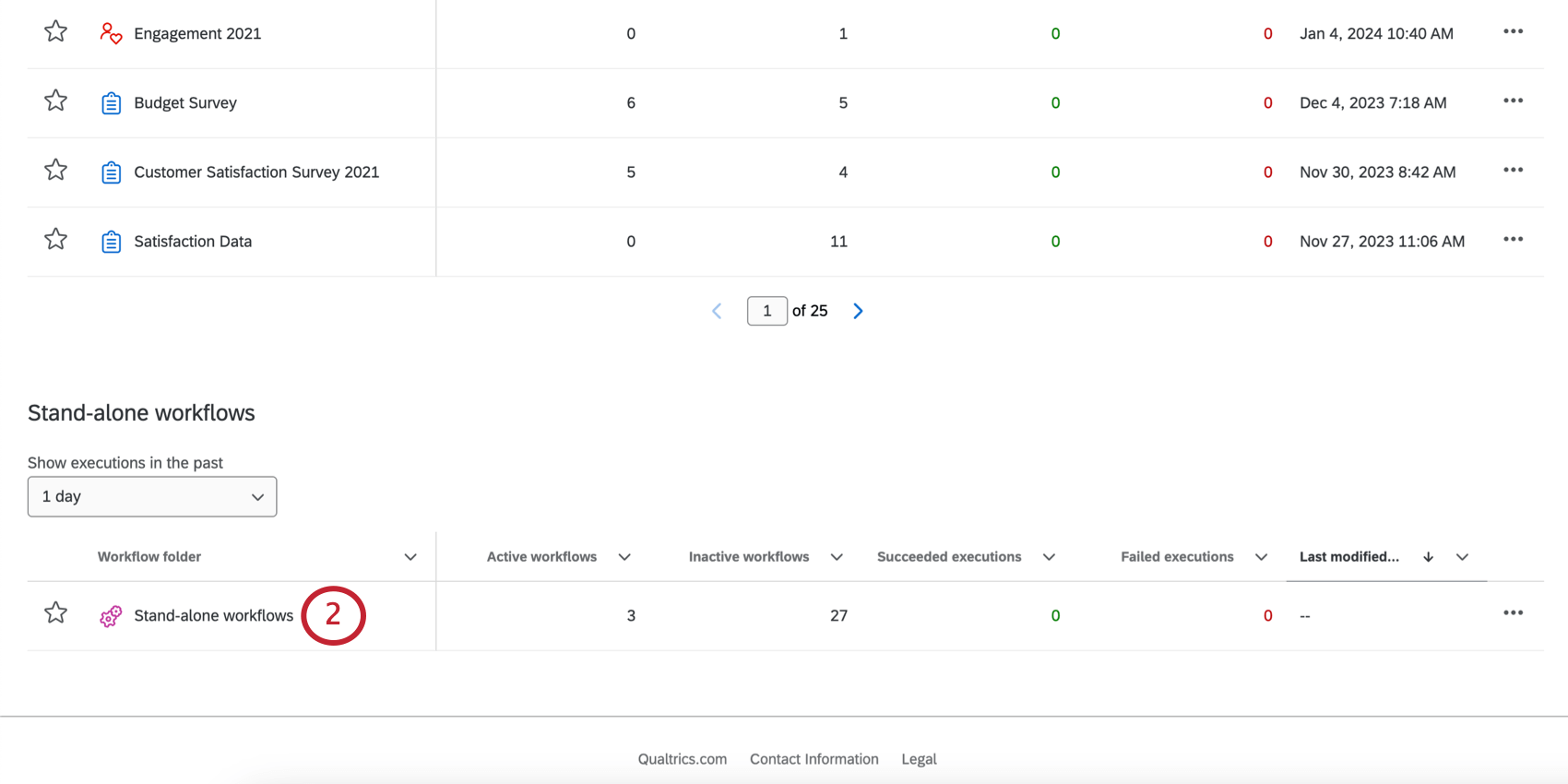
- Follow the linked steps to create an ETL workflow. Set a schedule for your SDS updates and decide where the data is being extracted from.
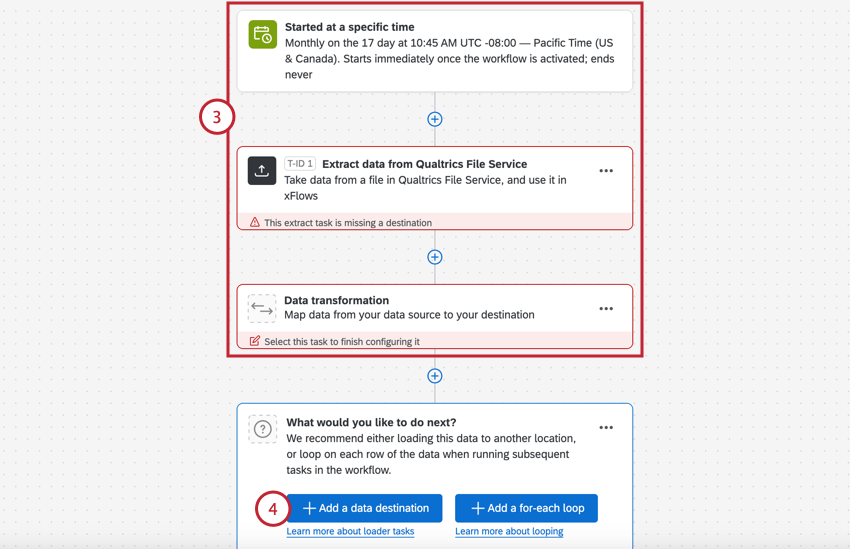
- Click Add a data destination.
- Select Load to SDS.
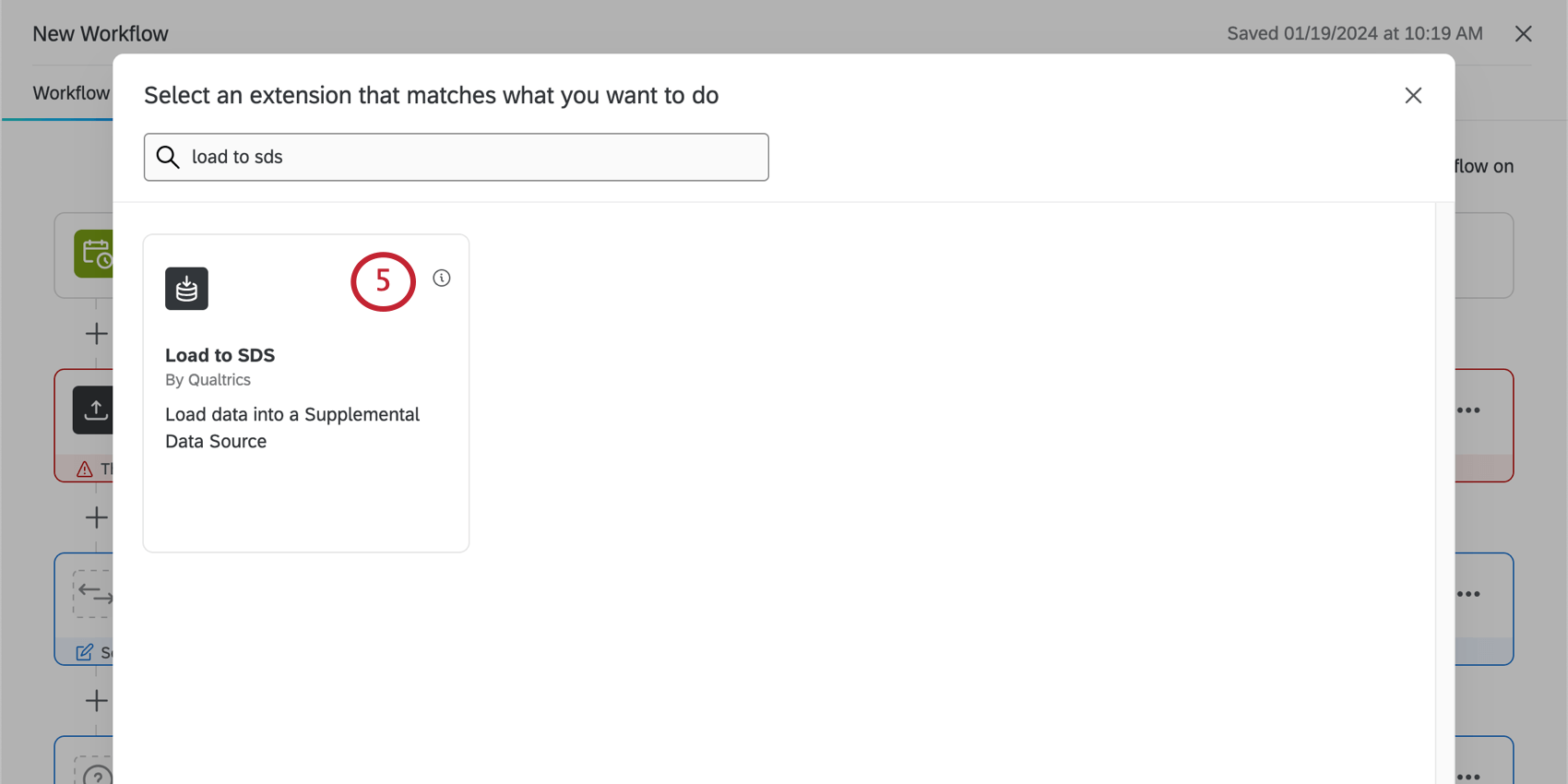
- Under Data source, select the extractor task you created earlier.
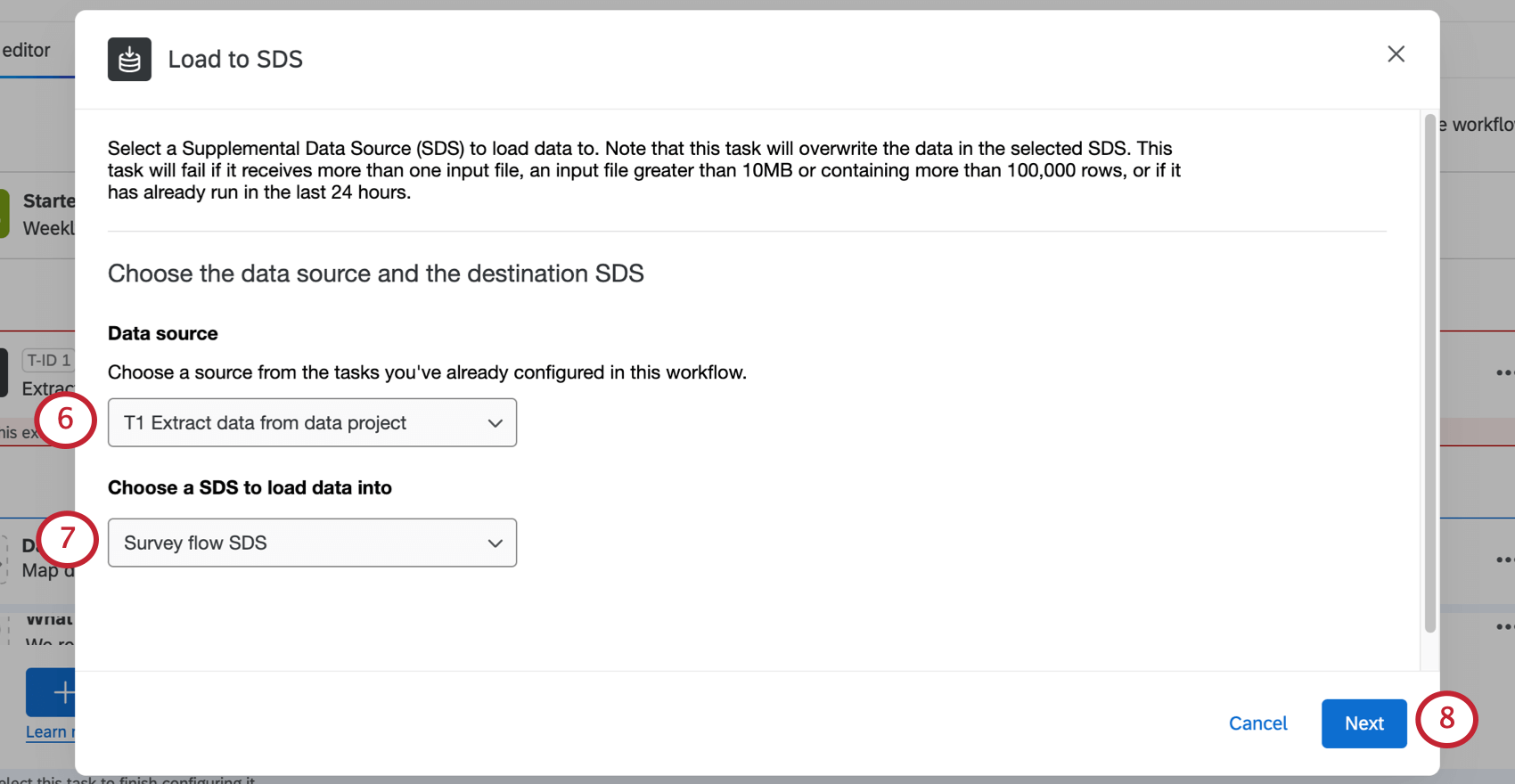
- Next, choose an SDS to load data into.
- Click Next.
- Map the data from your source (left) to the columns in your destination SDS (right).
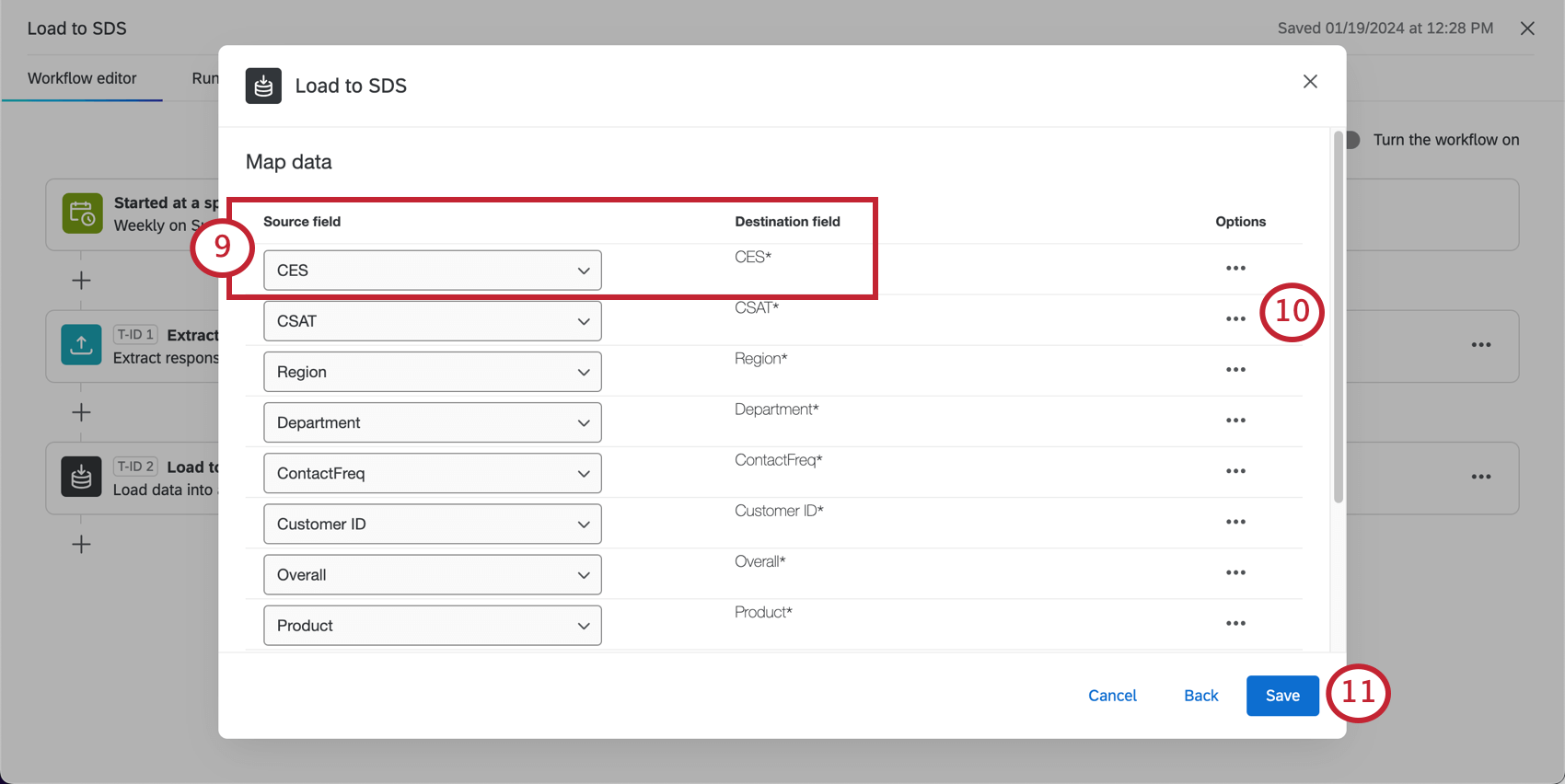 Qtip: You have to map every field in the SDS to a source field. Not every source field needs to be mapped. You cannot add new fields to the SDS this way; see Overriding Supplemental Data.
Qtip: You have to map every field in the SDS to a source field. Not every source field needs to be mapped. You cannot add new fields to the SDS this way; see Overriding Supplemental Data. - If you want to, you can also map specific values.
- When you’re ready, click Save.
Qtip: Your workflow won’t run on the schedule you chose until you toggle the workflow On.