Extract Data from Tickets Task
About the Extract Data from Tickets Task
The Extract data from Tickets task allows you to extract your Qualtrics ticket data and then load it into another source using a loader task.
To use this workflow task, you must build an ETL workflow or scheduled workflow, which runs on a recurring cadence that you set.
Attention: No more than 3 ticket export tasks can run concurrently on the same brand.
Setting up an Extract Data from Tickets Task
Follow the below instructions to use this task and choose which tickets are included in your workflow data payload.
- Create an ETL workflow or workflow started by a schedule.
- Click Data source (ETL extractor).
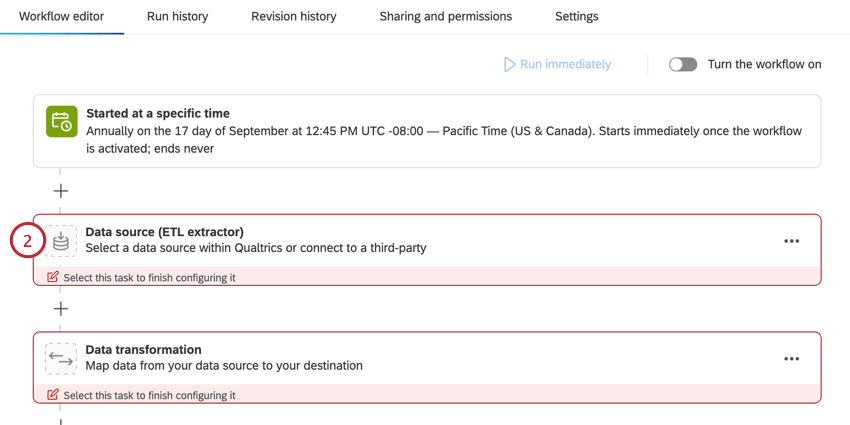
- Select the Extract data from Tickets task.
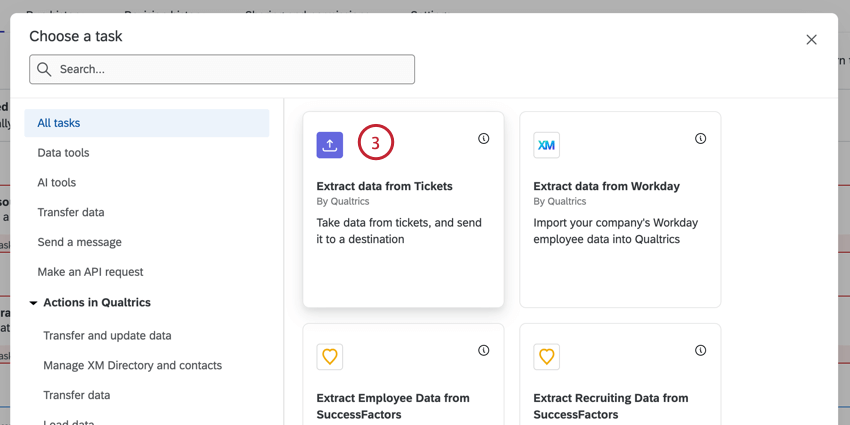
- Choose the Priority of the tickets included. You can choose multiple priorities.
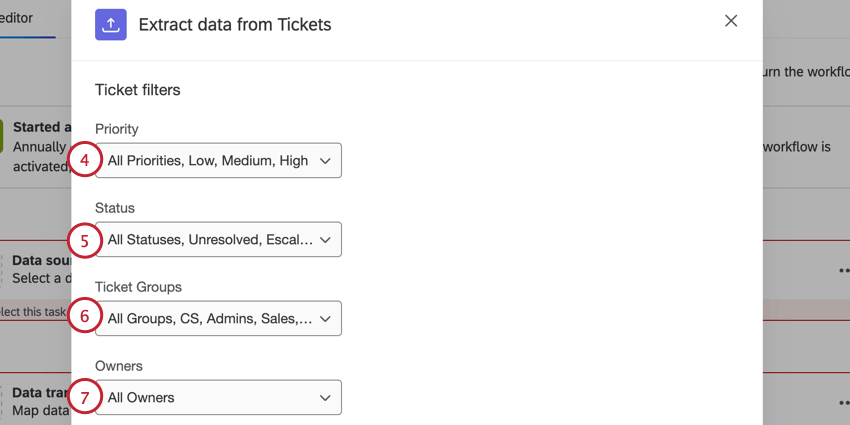
- Select the Status of the tickets to extract. You can choose multiple statuses, including custom ones.
- Choose which Ticket Groups you want to include. Only tickets belonging to these teams will be included.
- Select the Owners of the tickets to include. Only tickets assigned to these specific users will be included.
- By default, all available ticket data fields will be extracted, including follow up details. If you want to limit the fields included, disable Extract all fields.
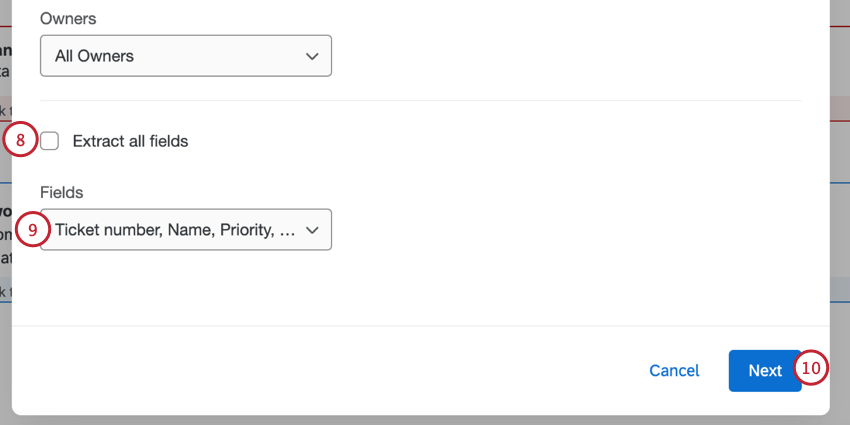
- A dropdown menu will appear for you to choose which Fields you want to extract.
- Click Next.
- Review the fields included in the workflow.
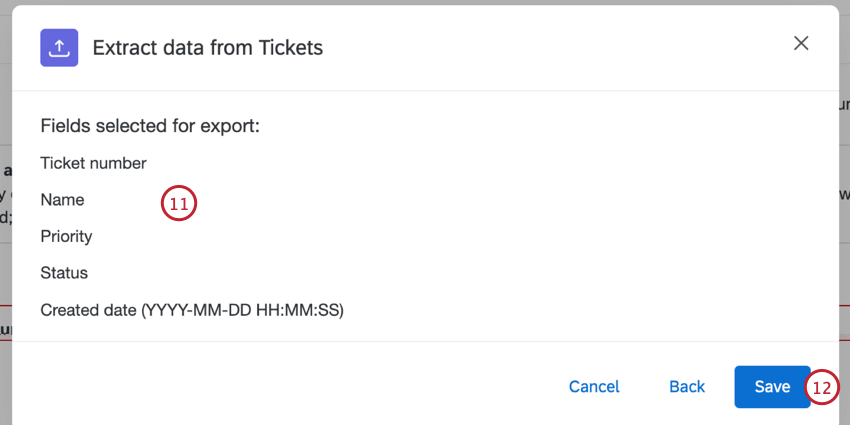 Qtip: Click Back if you need to change your selection.
Qtip: Click Back if you need to change your selection. - Click Save.
- Next you’ll need to add a loader task to your workflow to save the data in a specific destination. Common destinations include:
Qtip: If your ticket dataset is exceptionally large, the task may fail or time out. To fix this issue, edit the task and change your selected ticket filters and fields (steps 4-9).