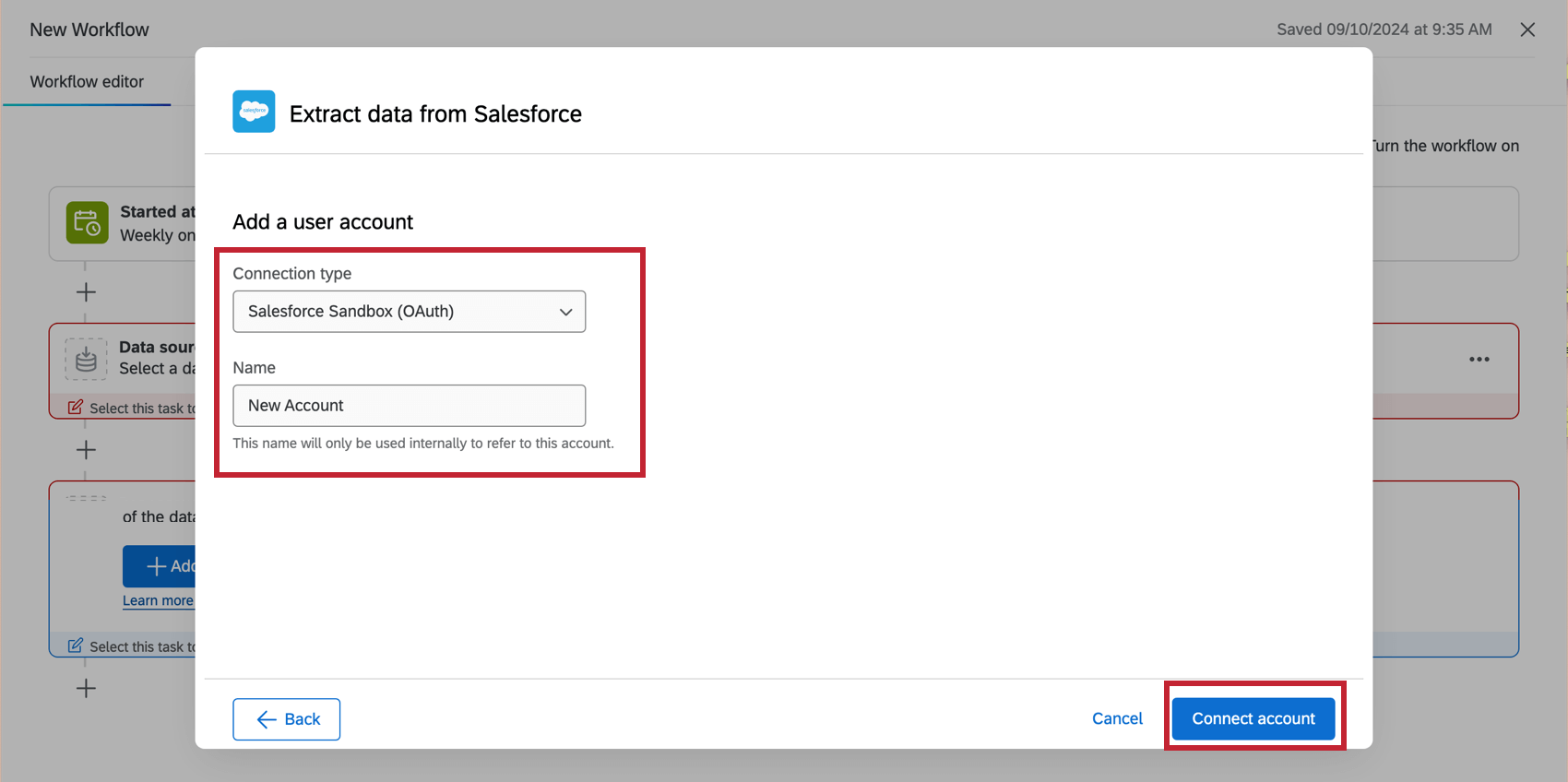Extract Data from Salesforce Task
About the Extract Data from Salesforce Task
The Extract Data from Salesforce task imports data from your Salesforce instance to use in Qualtrics. On the first run the task will import all object records, and on subsequent runs it will pull in new or updated records since the last run. Once the data is imported into Qualtrics, use a data loader task to save the data in your desired area on the platform.
Production vs. Sandbox Tasks
There are 2 extract data from Salesforce tasks:
- Extract data from Salesforce: Connect to a production Salesforce account for importing customer contact and account data.
- Extract data from Salesforce (Sandbox): Connect to a sandbox Salesforce account for testing workflows before implementing in production.
Attention: Sandbox connections are supported when you add an account in the Extract data from Salesforce task. The Extract data from Salesforce (Sandbox) task is no longer supported and will not be available in the near future.
Qualtrics provides a sandbox version of this task so you can test and perfect your workflows before executing them with real customer data. Check out this Salesforce support page to learn more about sandbox environments.
Setting Up an Extract Data from Salesforce Task
While this section focuses on the production version of the task, the steps are the same for the sandbox version.
- Create an ETL workflow.
- Select Data source (ETL extractor).

- Select the Extract data from Salesforce task.
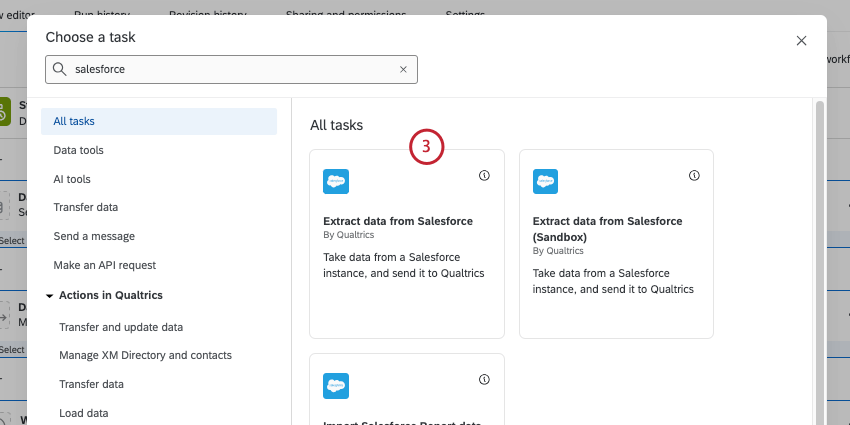
- Select the Salesforce account to import data from.
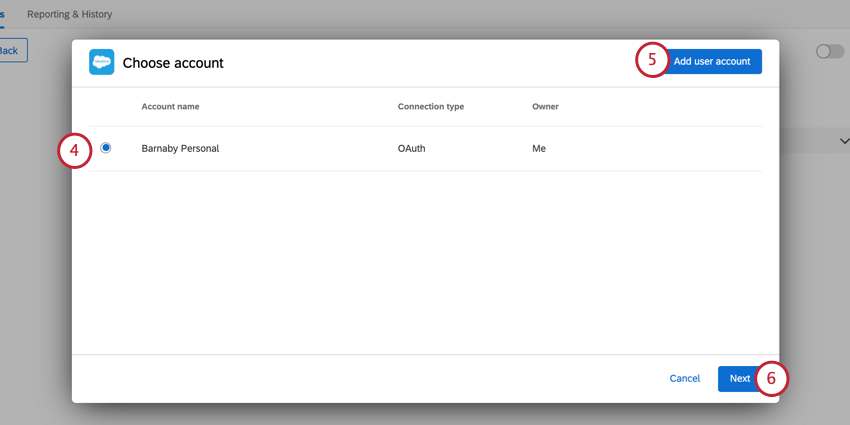 Qtip: Any Salesforce accounts you’ve previously connected as well as accounts set up by Brand Administrators will be available here.Attention: You may have up to five external connections to your Salesforce account for this task. If you add more than five connections, the oldest connection will be severed.
Qtip: Any Salesforce accounts you’ve previously connected as well as accounts set up by Brand Administrators will be available here.Attention: You may have up to five external connections to your Salesforce account for this task. If you add more than five connections, the oldest connection will be severed. - If you’d like to add a new Salesforce account, click Add user account.
- Click Next.
- Click Add object.
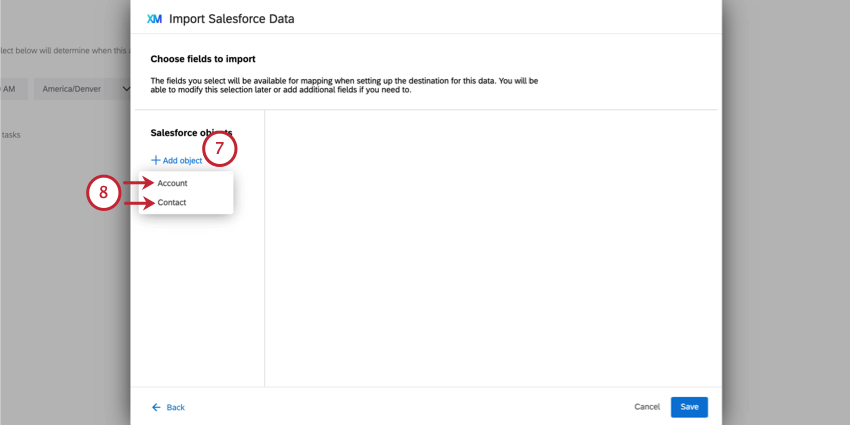
- Select the object you want to add. You can add multiple objects.
Attention: The only objects available to use are Account, Account Team Member, Contact, and Opportunity.Qtip: If you don’t have any objects here, then the connection between your Salesforce account and Qualtrics is invalid or expired. Return to the account selection screen by clicking Back and add new Salesforce credentials.
- Select an object you added to begin mapping fields.
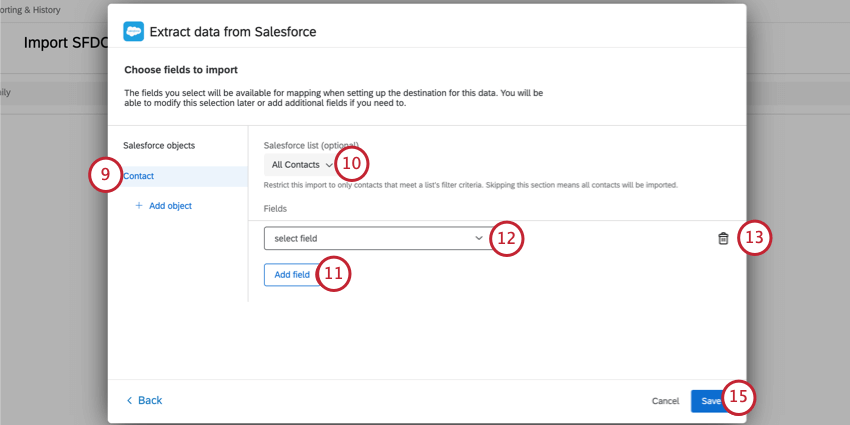
- If desired, use the Salesforce list dropdown menu to limit which objects are imported based on the list’s filter criteria in Salesforce (called List View in Salesforce). If no option is selected, then all associated objects will be imported.
- Click Add field.
- Use the select field dropdown menu to select a field to map. Repeat these steps for as many fields as needed.
Attention: Compound fields from Salesforce cannot be imported to Qualtrics.
- To remove a field from your mapping, click the trash can icon.
- If importing multiple objects, repeat the mapping steps above to map your fields for each object.
- Click Save once you’re finished.
After extracting data from Salesforce, you must tell Qualtrics where to save the data with a data loader task. See Available Loader Tasks for more information.
Troubleshooting
If your workflow fails to complete, head over to reporting & history to get more information about the failure. This section covers common errors and their resolution for the extract data from Salesforce task.
“Your credentials to Salesforce are invalid, please reconnect”
The credentials used with the task are invalid and need to be re-entered. To fix this issue, edit the task that failed and choose another valid credential or add a new one.
“ListView {{listviewId}} for sObject {{sObjectName}} does not exists”
The list used in the task is not accessible to the user or has been deleted. To fix this issue, edit the task that failed and select the object that has an invalid list. Then, choose a new list to use.
The {{listviewId}} field in the error message contains the list’s ID in Salesforce and the {{sObjectName}} field is the object’s name in Salesforce.
sObject {{sObjectName}} does not exists
The object used with the task is not accessible to the user or has been deleted. To fix this issue, edit the task that failed, remove the invalid object, and save the task.
The {{sObjectName}} field in the error message contains the object’s name in Salesforce.
Field {{fieldName}} in sObject {{sObjectId}} does not exists
The field used in the task is not accessible to the user or has been deleted. To fix this issue, edit the task that failed, remove the invalid field, and save the task.
The {{fieldName}} field in the error message contains the field’s name in Salesforce and the {{sObjectId}} field is the object’s ID in Salesforce.
Could not determine data isolation
If this error occurs, please contact Qualtrics support.
Unexpected error occurred
If this error occurs, please contact Qualtrics support.
An error occurred with Sandbox
If there are any errors with Sandbox, it is recommended to use a non-Sandbox version in order to resolve the issue. Sandbox environments are intended for testing purposes, and won’t always perform the same as non-Sandbox environments.