Extract Data from Data Project Task
About Extracting Data from Imported Data Projects
Imported data projects are Qualtrics projects that allow you to use data from other sources to analyze in Qualtrics. You may want to use the data from your imported data projects in a Qualtrics workflow. For example, your imported data project contains data from your CX management platform, and you want to use this data to target certain customers with your workflow. The Extract data from data project task helps you use your imported data in your Qualtrics workflows.
Attention: When exporting responses, only responses that are at least an hour old will be included in the export.
Qtip: For information on general limits that apply to ETL workflows, see Workflow Limits. For any task-specific limits, refer to the information on this page.
Setting up an Extract Data from Data Project Task
- Create an ETL workflow.
- Select Data source (ETL extractor).

- Choose the Extract data from data project task.
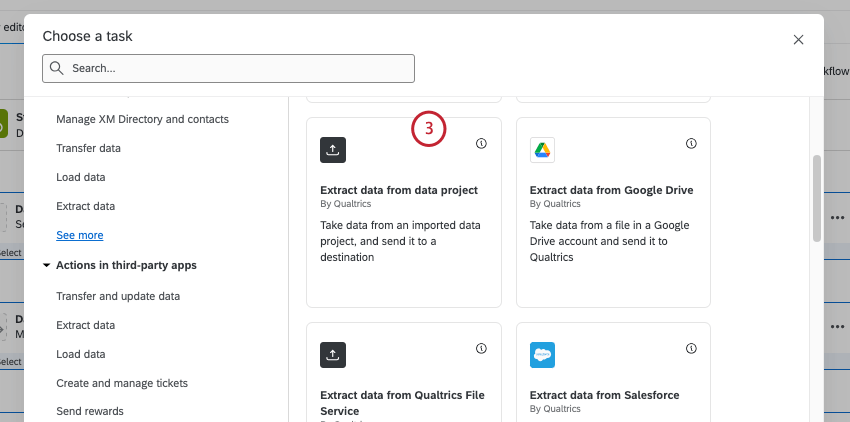
- Choose the imported data project that contains the data you want to extract.
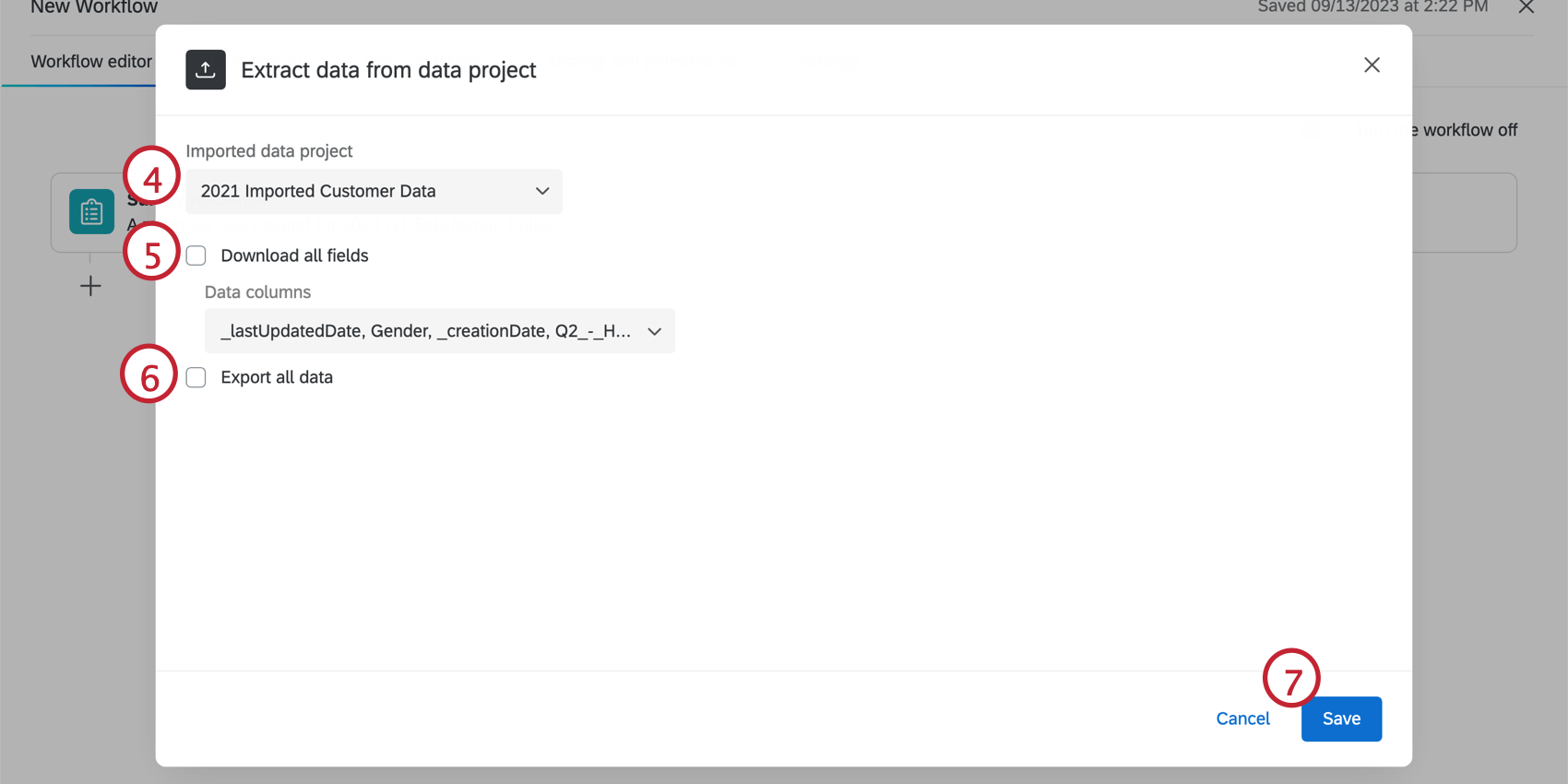
- Decide whether or not you’d like to Download all fields. If you enable this option, all fields from your project will be carried through the workflow. If you’d only like to include a subset of your project’s fields, disable this option.
- If you’d like to export the entire dataset when the workflow runs, click Export all data. If this is disabled, each run will only export newly added responses from the imported data project.
- Click Save.
- Remember to add a loader task to your workflow. Loader tasks tell Qualtrics where to save the data.