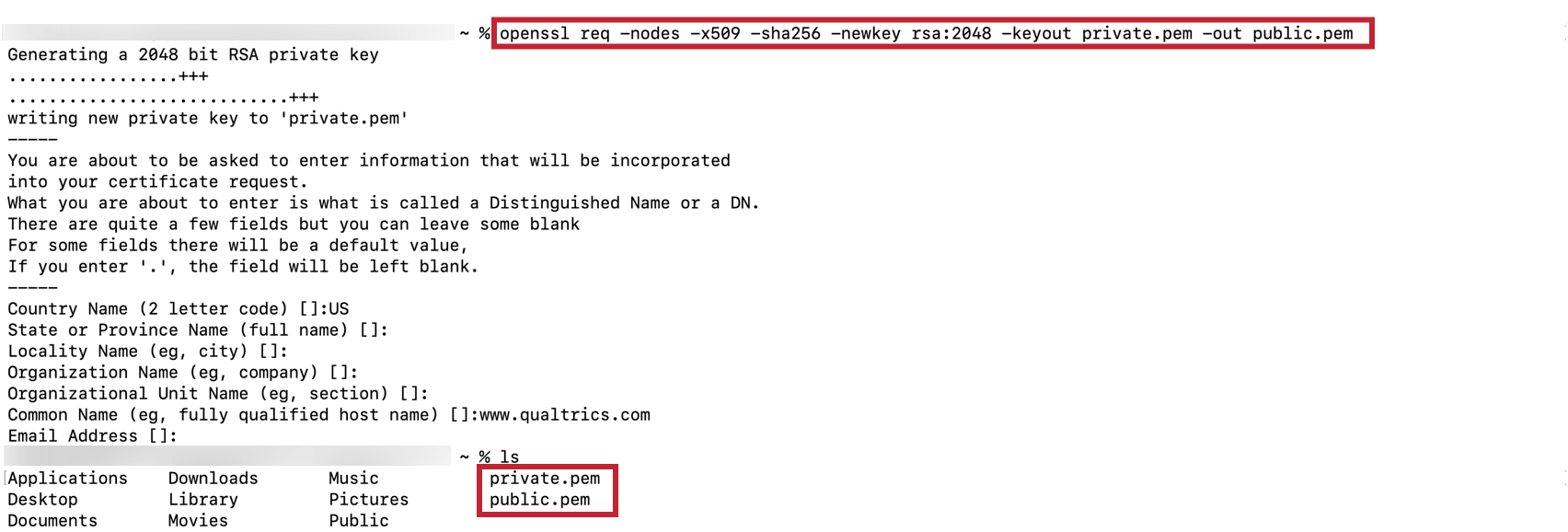Configuring SuccessFactors Tasks with OAuth Credentials
About Configuring SuccessFactors Tasks with OAuth Credentials
You can pull employee data directly from SuccessFactors into the Qualtrics platform through the use of workflows extraction tasks. However, SuccessFactors requires the configuration of an OAuth2 client in order for Qualtrics to retrieve data from their system. Prerequisite actions must be performed via the SuccessFactors Admin Portal in order to set up Qualtrics extraction tasks for the first time.
Step 1: Create an X.509 Certificate
To generate a new certificate, SuccessFactors recommends using OpenSSL with the following command:
openssl req -nodes -x509 -sha256 -newkey rsa:2048 -keyout private.pem -out public.pemAfter running this program, two text files will be generated: public.pem and private.pem, which are highlighted above. To view the contents of these files, you can open them in any text file editor. Alternatively, use the “ls” and “cat” commands in the OpenSSL terminal.
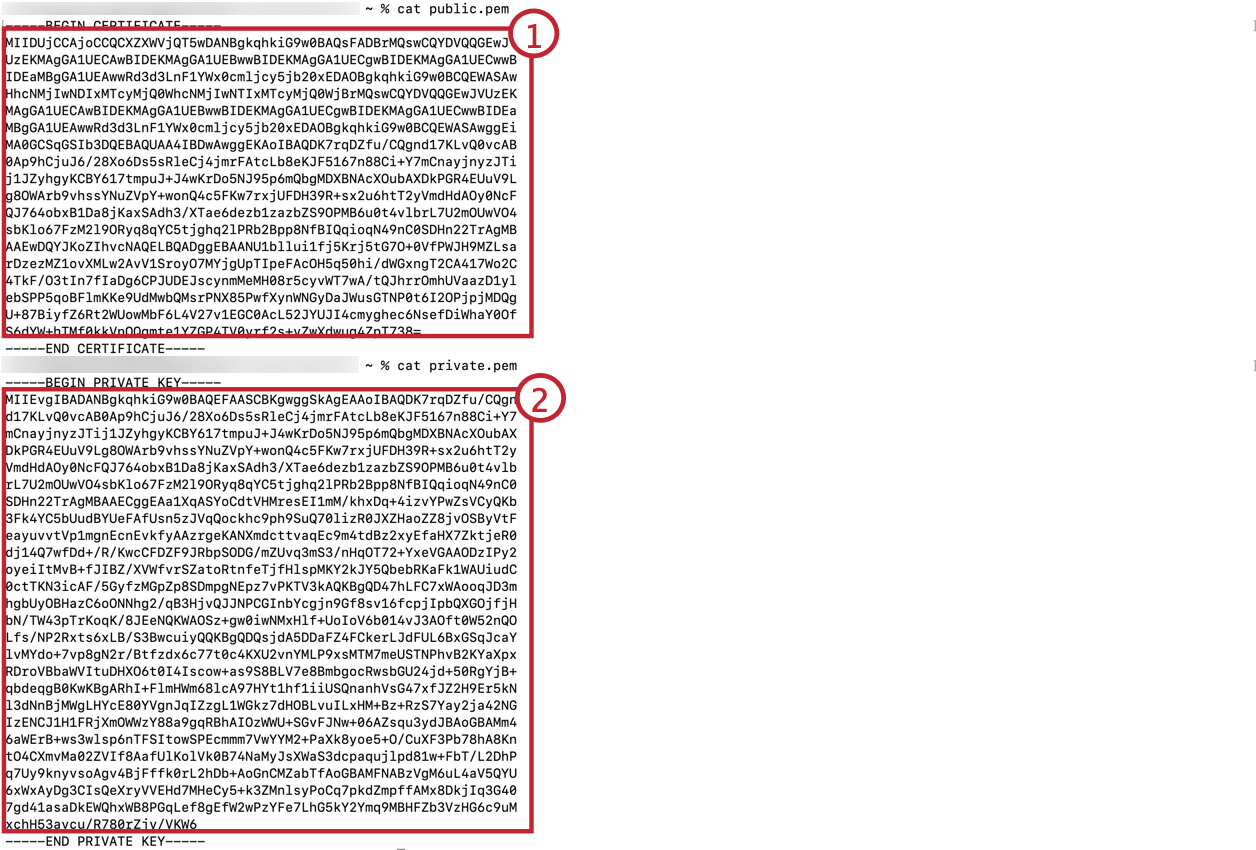
- public.pem: Contains the public key for the X.509 certificate. This will be used in the Successfactors OAuth client configuration.
- private.pem: Contains the private key for the X.509 certificate. This will be used while configuring the Qualtrics workflow tasks.
Step 2: Register an OAuth2 Client Application
- Login to your SuccessFactors Admin Center. Note the API Domain, Company ID, and Username.
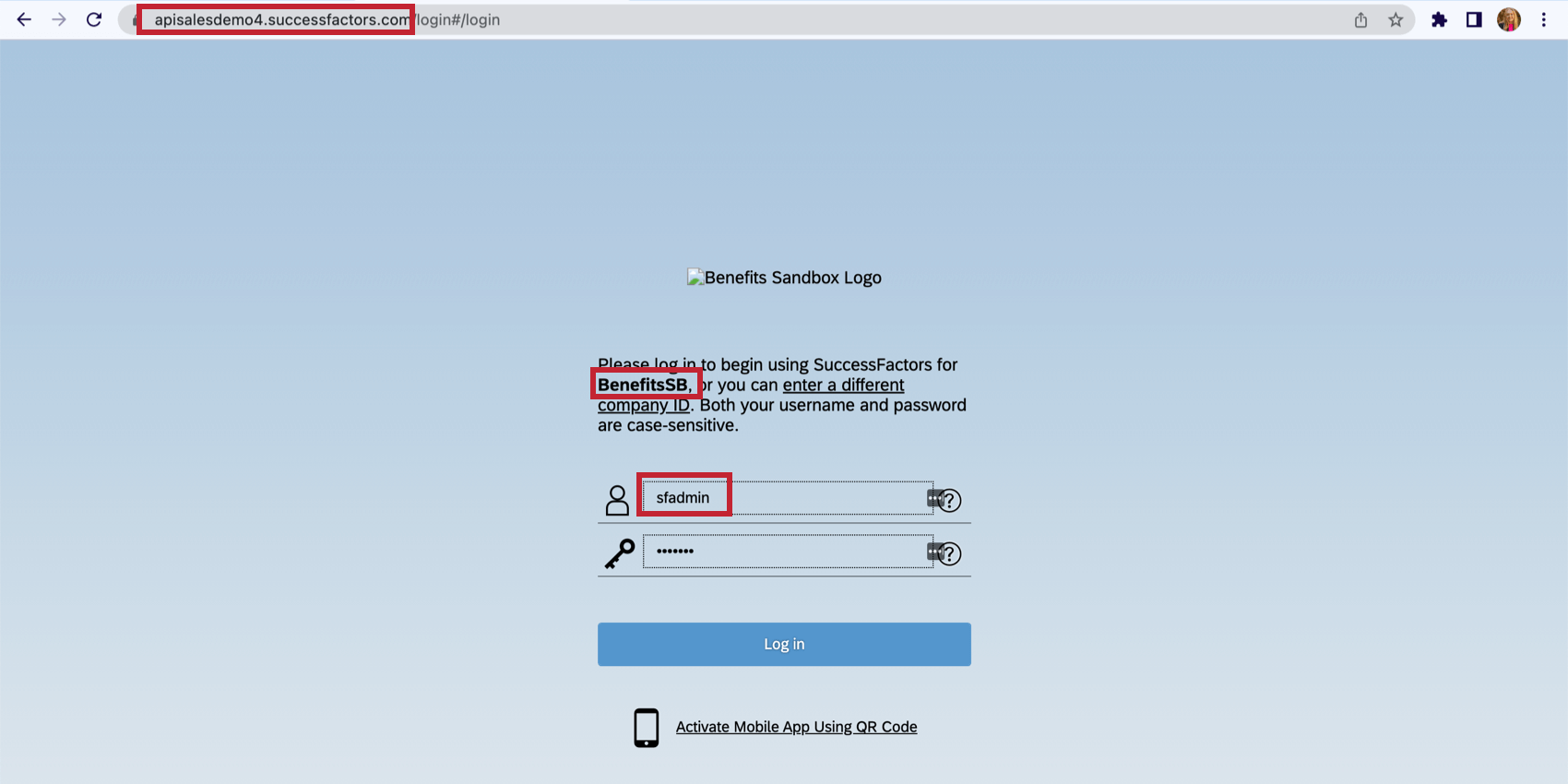
- Click API Center.
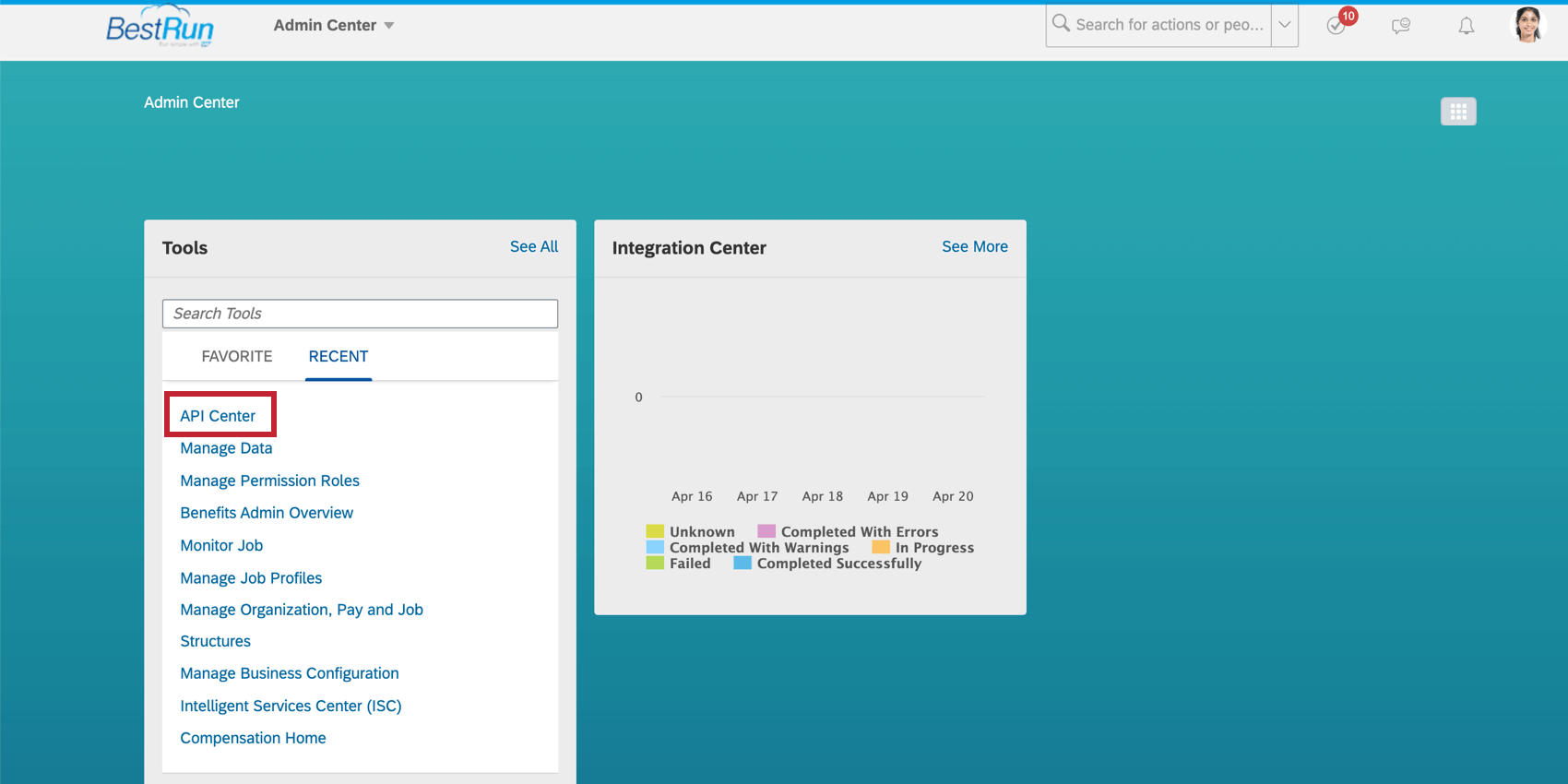
- Click OAuth Configuration for OData.
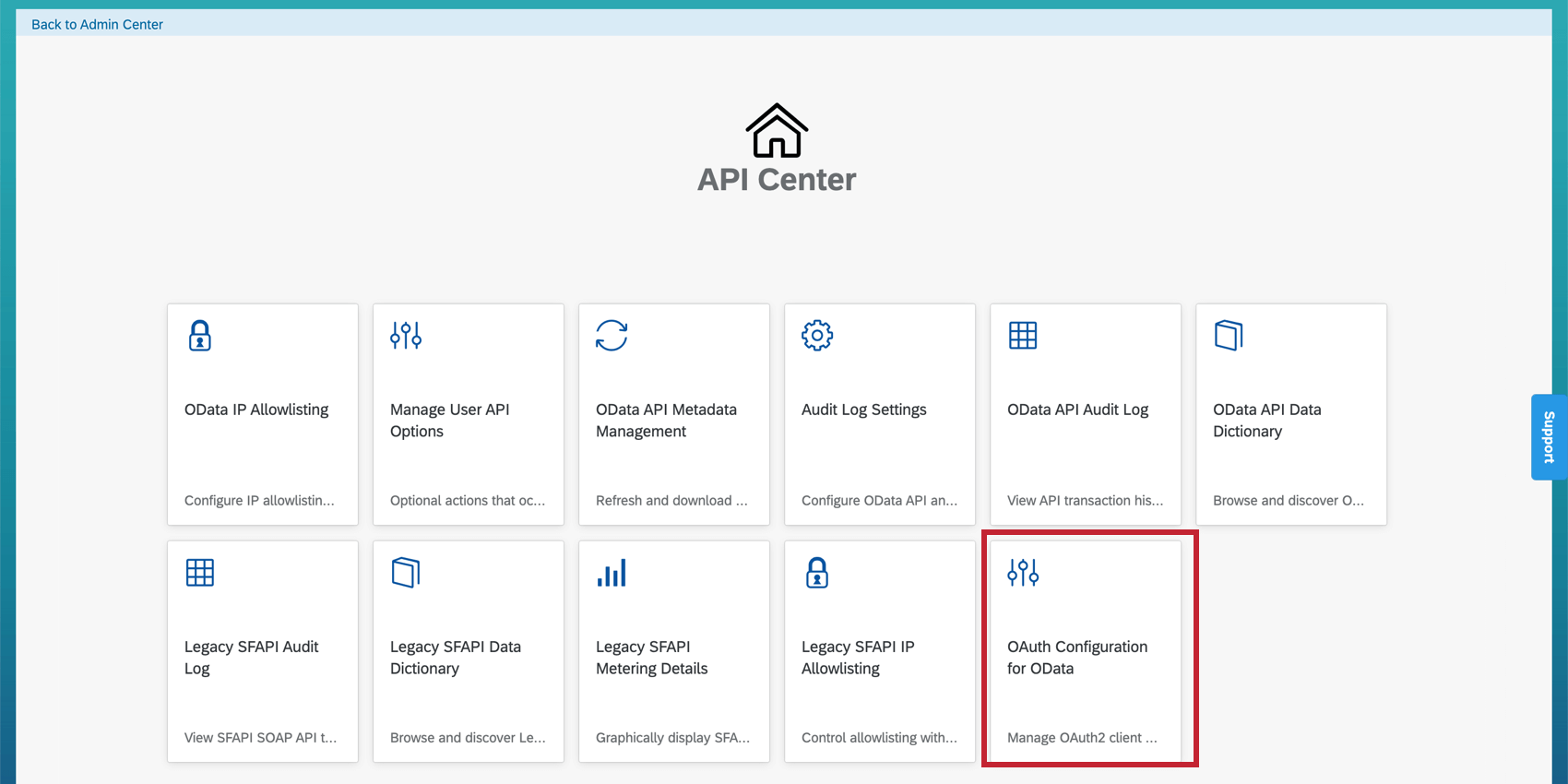
- Click Register Client Application.
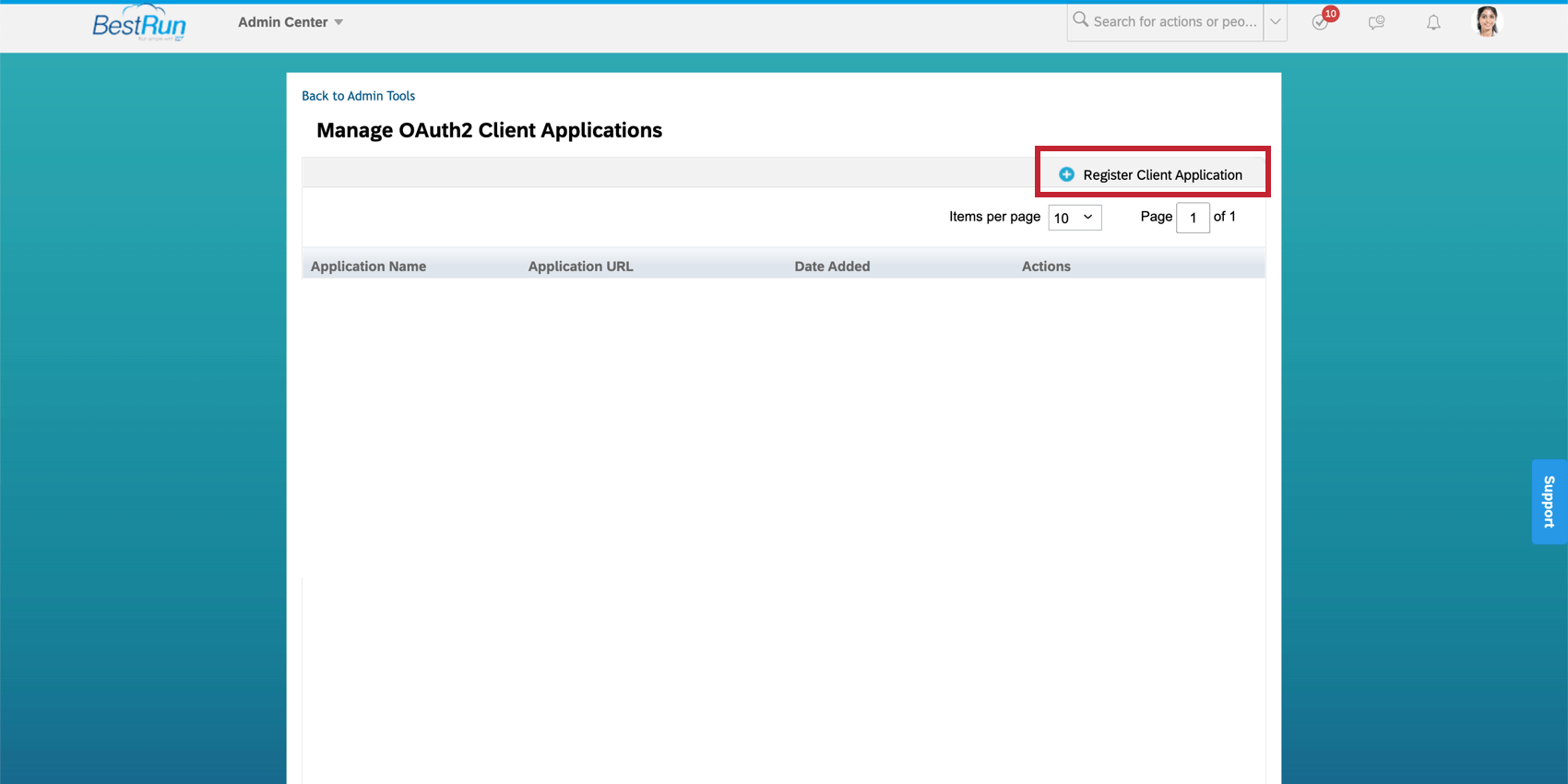
- Paste the public key generated from the X.509 Certificate into the space provided.
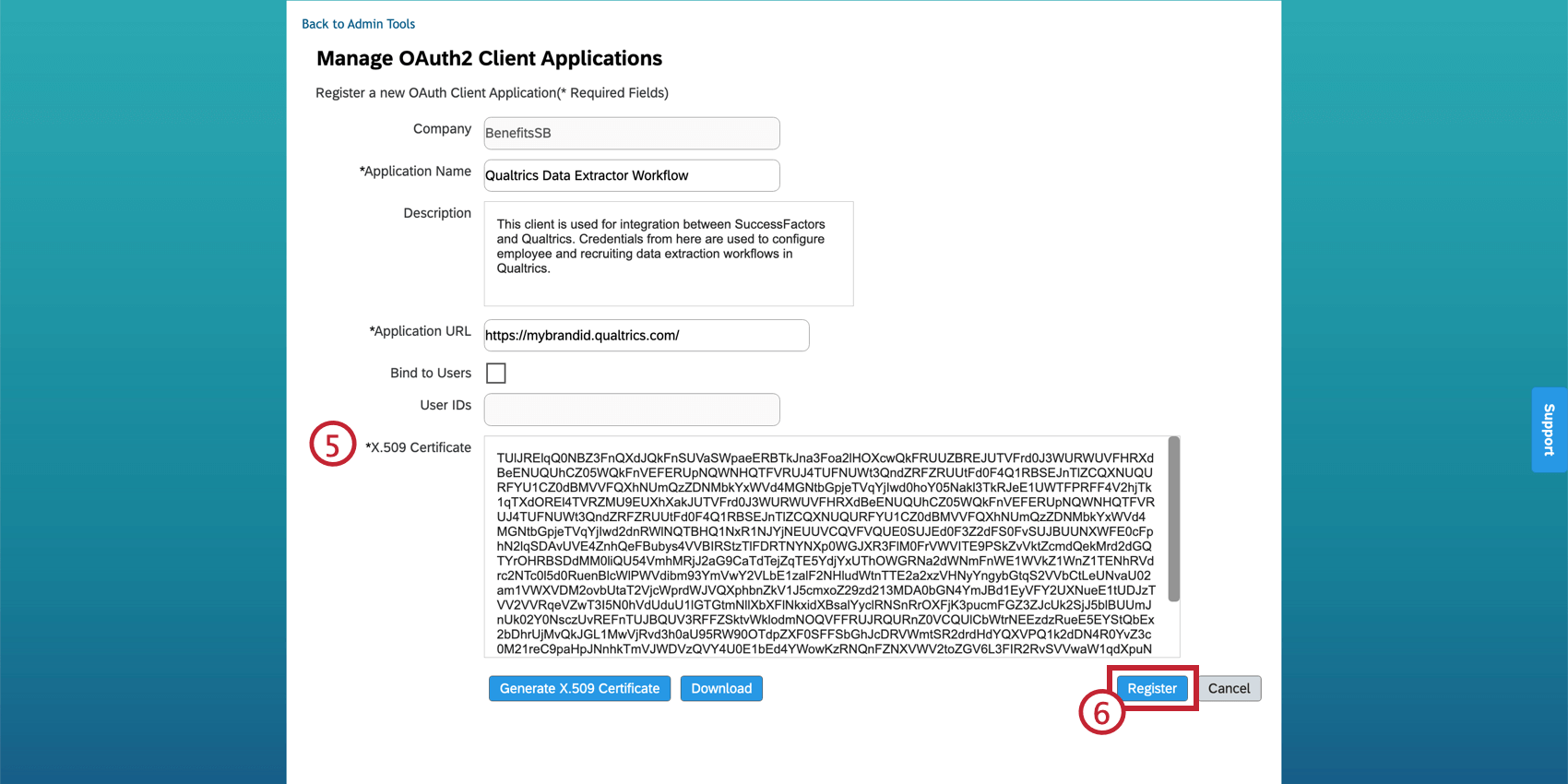
- Click Register.
- View the newly registered OAuth2 Client Application.
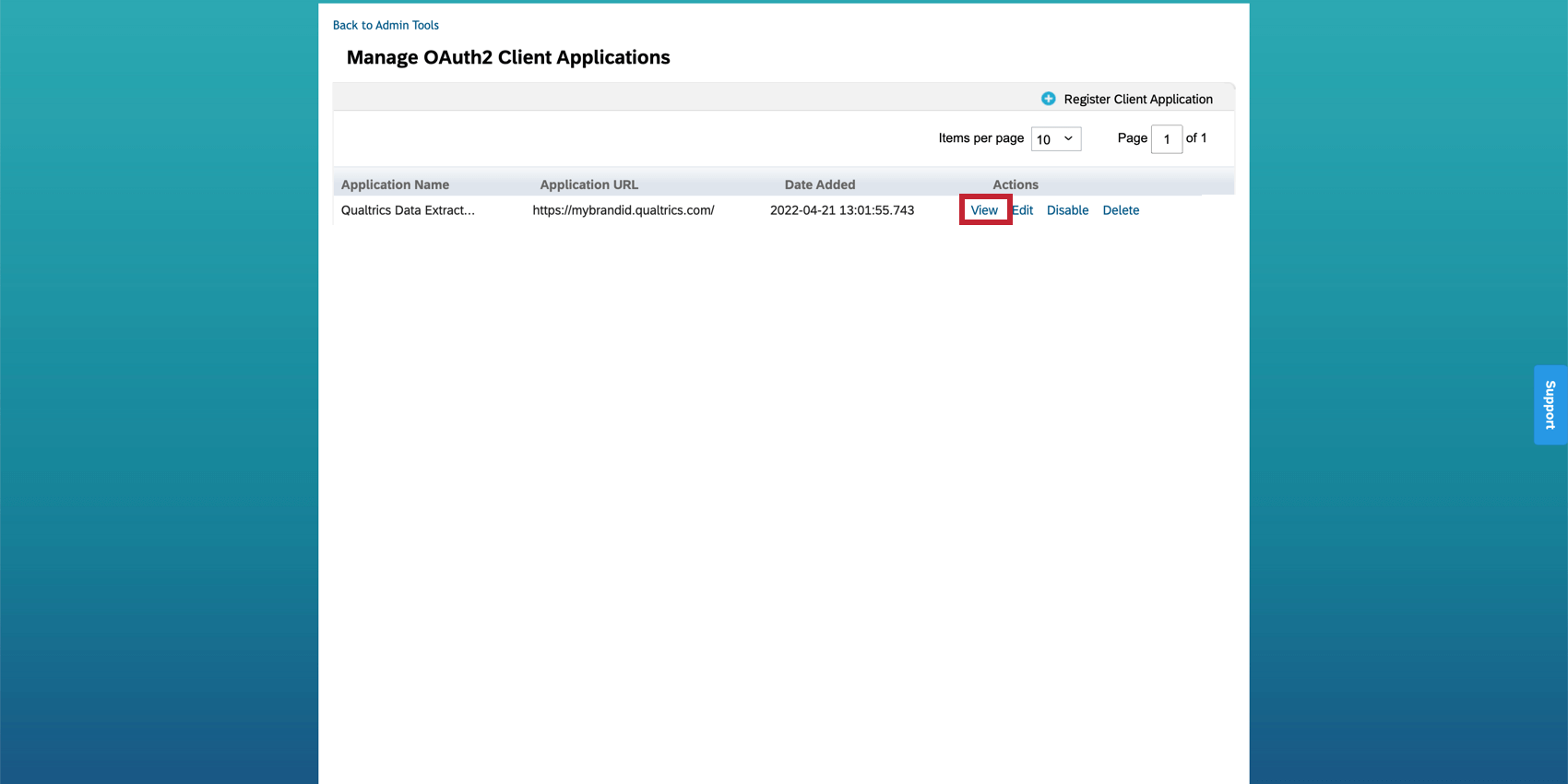
- Copy and save the API Key. This will be used in the third step.
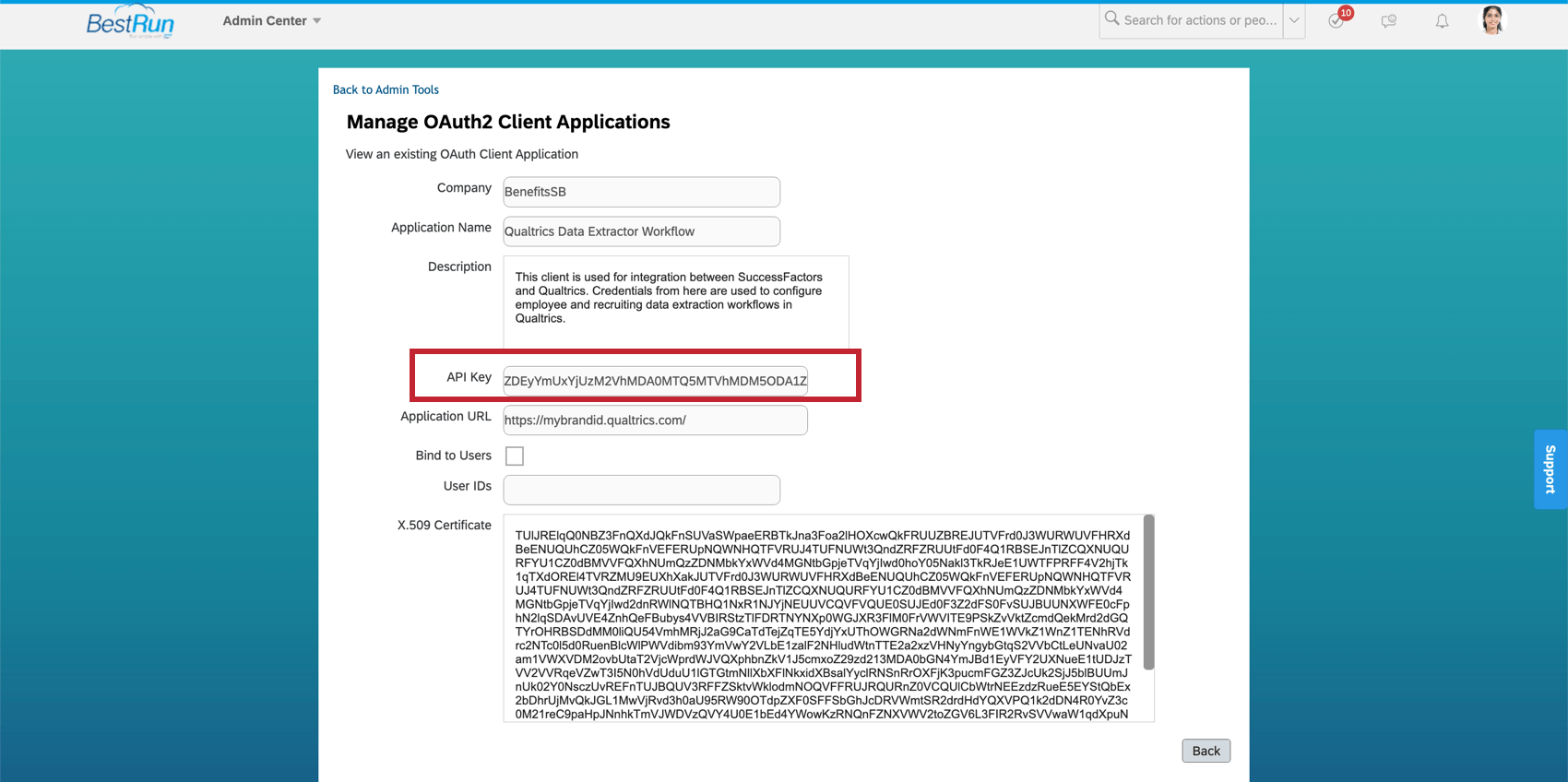
Step 3: Configure the SuccessFactors Account in the Qualtrics Task
The above steps have provided you with the information needed to follow the Qualtrics data extraction workflow instructions:
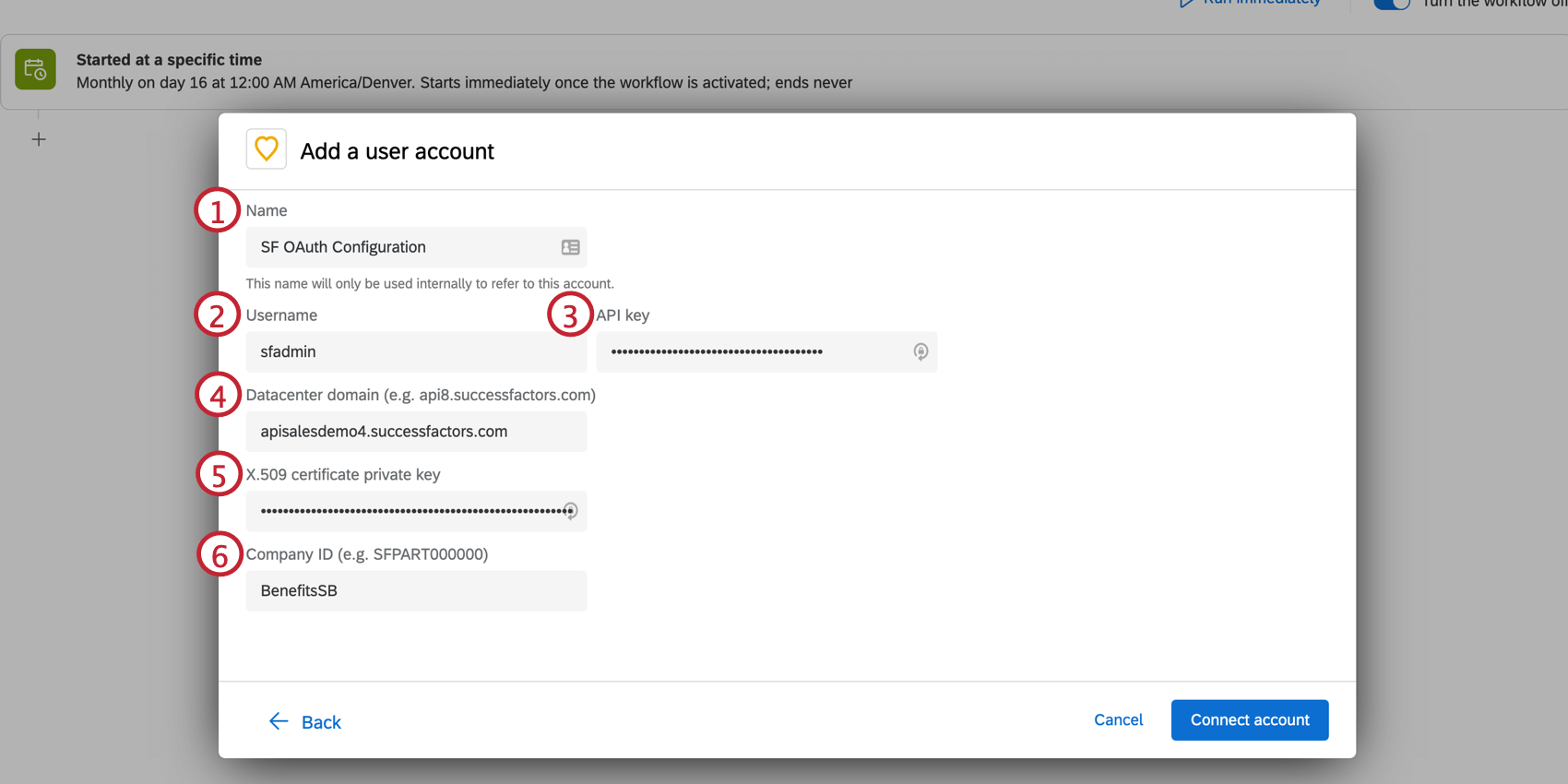
- Name: Descriptive name for the connection.
- Username: Your SAP User ID.
- API Key: Generated by the registered OAuth2 application.
- Datacenter domain: Domain part of the SuccessFactors Admin Center URL, shown in the first step of registering an OAuth2 application.
- 509 Certificate Private Key: Private Key value generated by the X.509 certificate set-up. The private key should be in PKCS8 format.
- Company ID: Company ID for SuccessFactors instance, shown in the first step of registering an OAuth2 application.
Updating SuccessFactors Credentials
You cannot edit a connection once it is added to the workflow. To update the connection settings, you must create a new account and incorporate the necessary edits. Open your workflows task and click Add a user account.
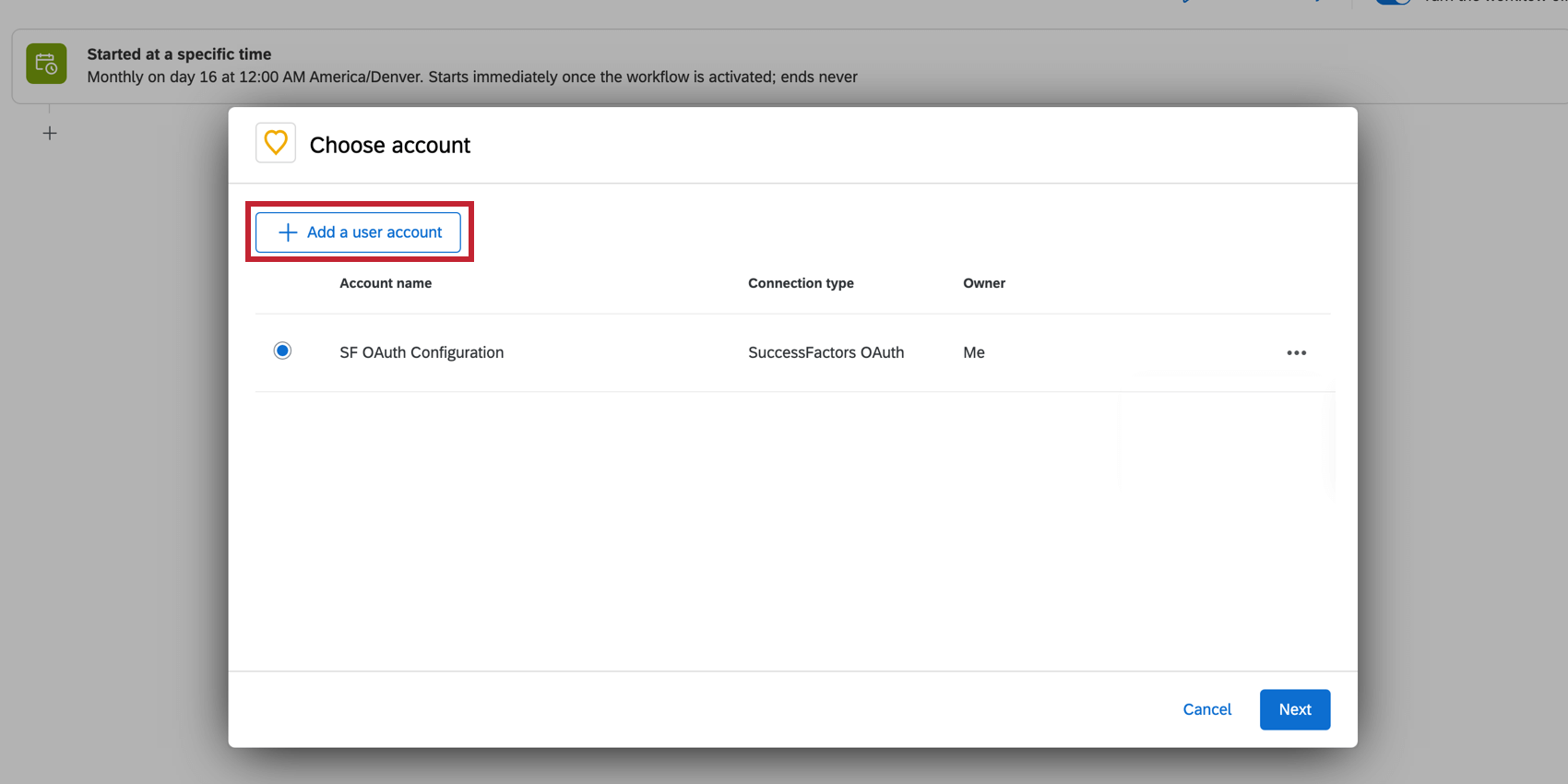
If you are no longer using your previous connection, you can delete it by clicking the three dots on the right-hand side and selecting Remove account.
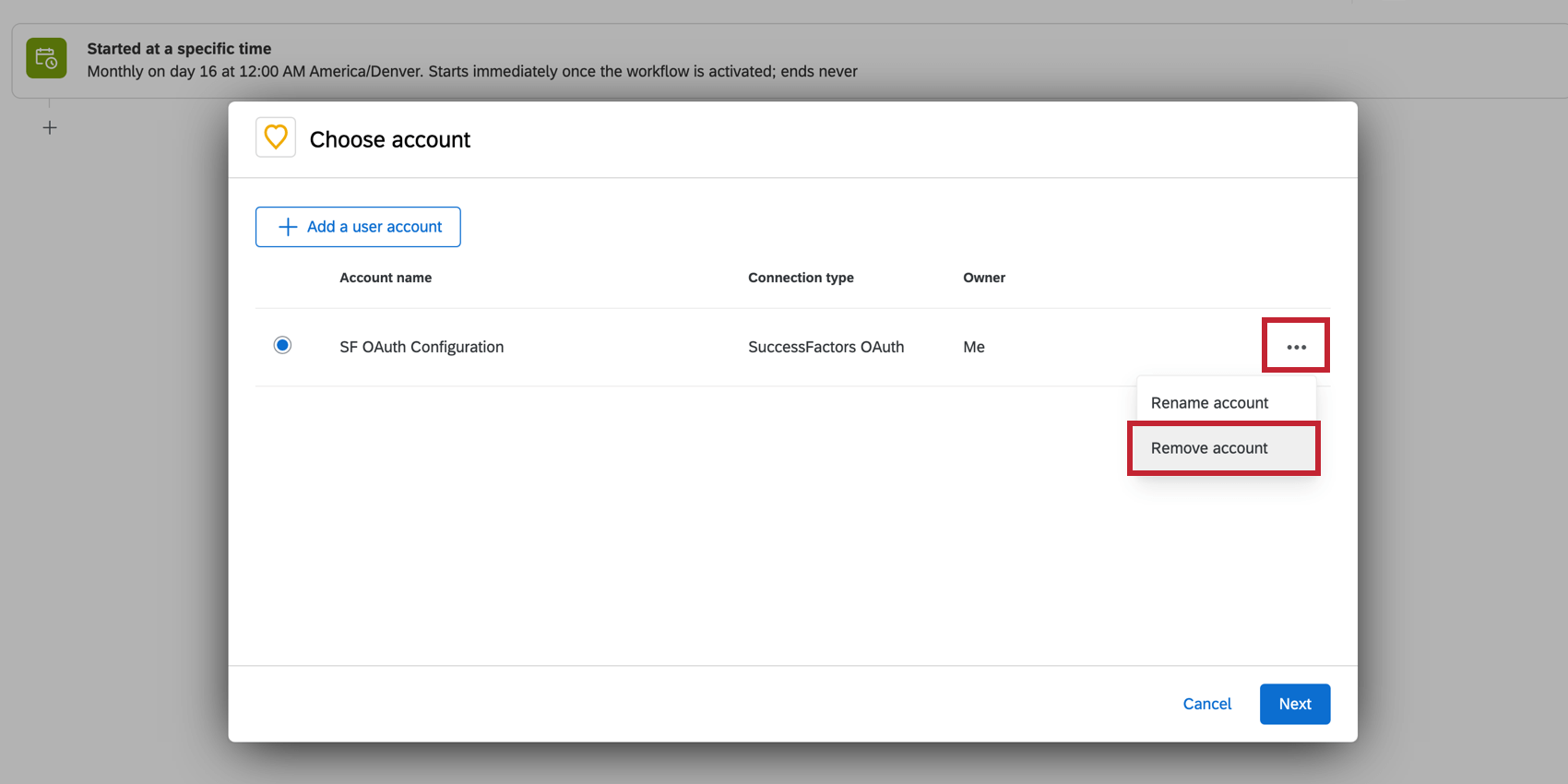
Troubleshooting Authentication Errors
If the OAuth connection settings are misconfigured, an error message will show when you try to save your credentials. To resolve these issues, reconfigure the task with the corrected credentials following the steps above.
| Error Code | Error Message | Explanation |
| SFSF_2 | You’re not allowed to access APIs using Basic Authentication or OAuth on this server. Please use the API server instead. | The server URL provided in the connection configuration is not supported with OAuth connections and needs to be updated. New credentials will need to be configured using a server from this list.
If you do not see your domain on this list, please reach out to SuccessFactors support. |
| SFSF_3 | The domain “{Domain}” associated with the task’s credential is not a valid SuccessFactors domain | The domain field of the credential configuration is not valid. New credentials will need to be configured. |
| SFSF_5 | Credentials not found | The credentials associated with the configuration could not be found. New credentials need to be configured. |
| SFSF_6 | Credentials missing fields | The credentials are not configured correctly. To resolve, create a new configuration following the steps above. |
| SFSF_7 | Authorization Scheme not supported | Indicates the use of Basic Auth scheme credentials. Basic Auth credentials are deprecated and will no longer work. To resolve, create new credentials following the steps above. |
| SFSF_8 | Private key must be in PKCS8 format | The X.509 certificate private key provided is not in the required PKCS8 format. The private key should have the format:
If the key does not have this fromat, copy and paste the OpenSSL command: |
| SFSF_8 | Unexpected response code from request to url: https://successfactors.com/oauth/token, response status:401, error: Unable to authenticate the client (Login failed – invalid user)
OR Unexpected response code from request to url: https://successfactors.com/oauth/token, response status:401, error: Unable to map “{User ID” to a valid BizX User ID |
The username provided in the connection configuration is not a valid SAP User ID in the company’s SuccessFactors instance. In SAP, usernames can be different from the User ID and Person ID, although they are often the same. |
| SFSF_8 | Invalid client credentials
OR Unable to validate “api_key” in the SAML assertion |
The API key provided in connection configuration is incorrect. |
Troubleshooting Non-Authentication Errors
If the workflow run shows a different error, it could indicate a misconfiguration issue unrelated to OAuth.
| Error Code | Error Message | Explanation |
| SFSF_1 | Error messages could vary based on context of issue | An unexpected error occurred. Reach out to Qualtrics support. |
| SFSF_2 | Unexpected response from SuccessFactors. Please check your configuration and try again | We received an error that we do not recognize from SuccessFactors. This indicates a configuration issue, so check your configuration and reach out to Qualtrics support if the error persists. |
| SFSF_2 | Properties “{PropertyName}” are not accessible | The “{PropertyName}” in SuccessFactors is not available via the SuccessFactors OData API. To resolve, remove the property from the configuration and try again. |
| SFSF_2 | Invalid property names: “{PropertyName}” | “{PropertyName}” does not exist in your SuccessFactors instance. Remove the property from the configuration and try again. |