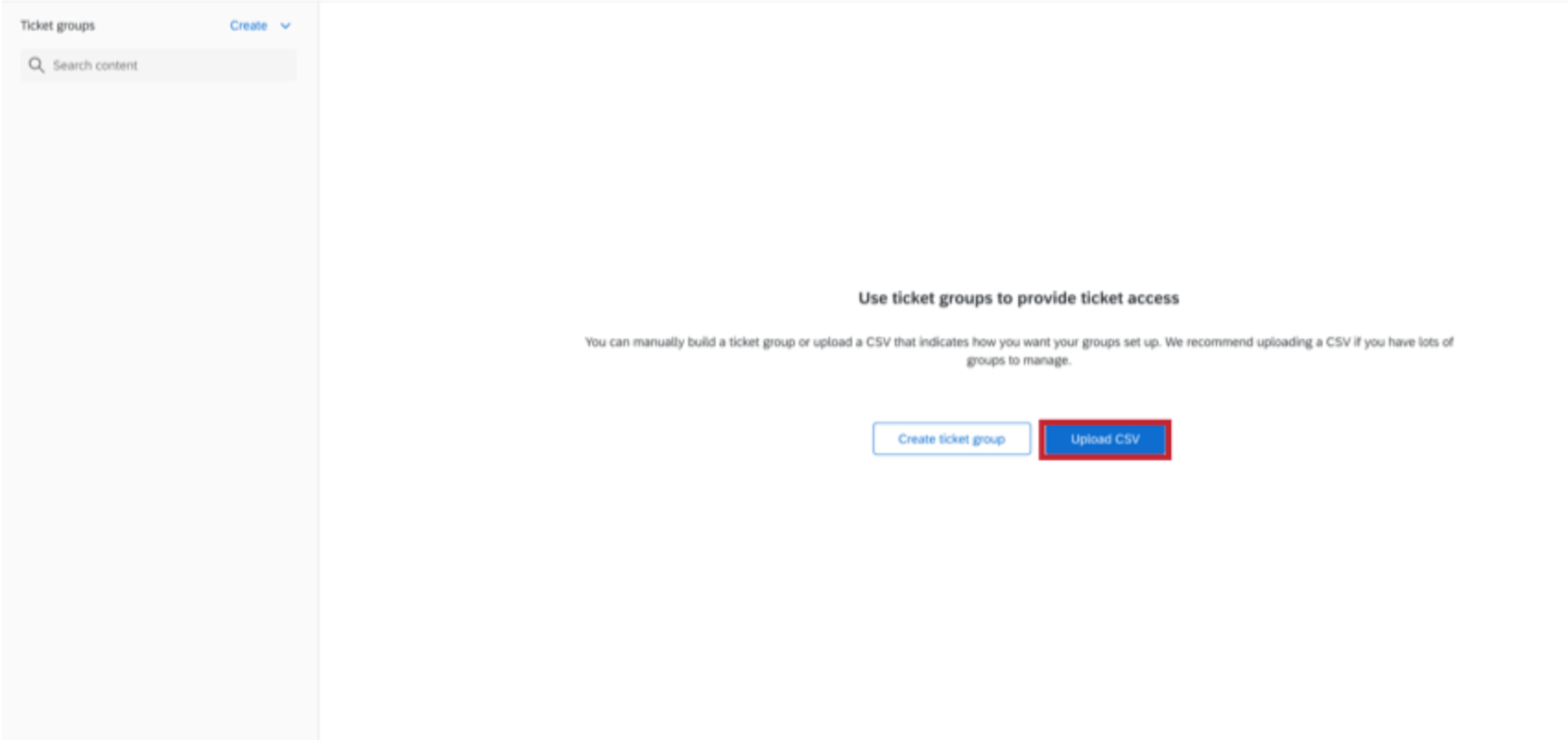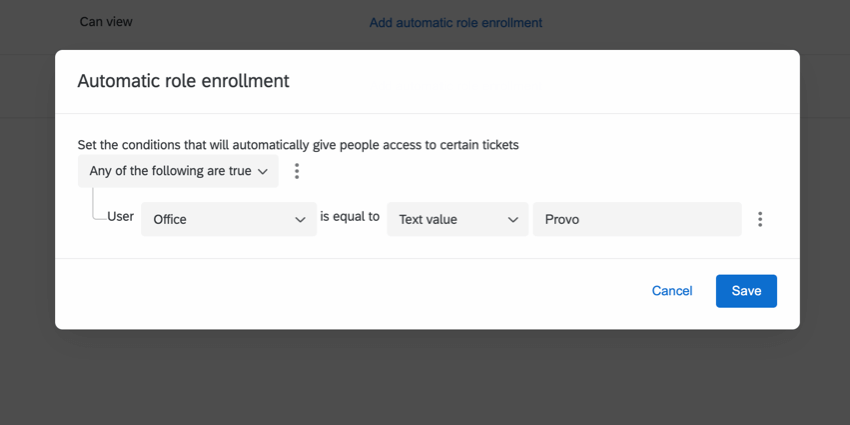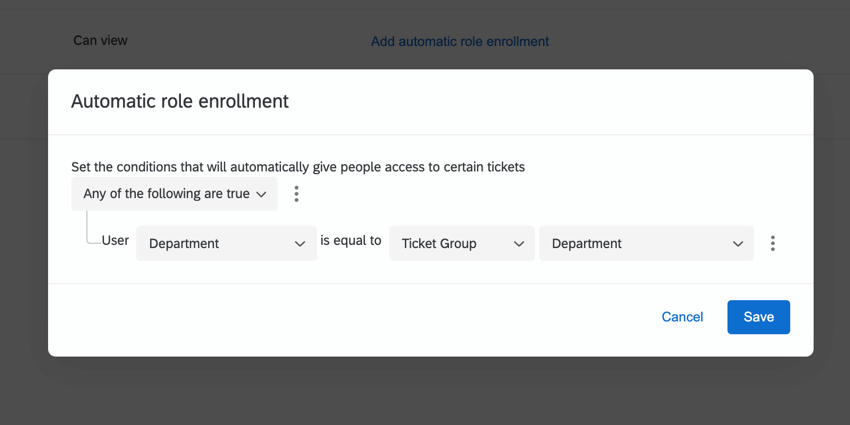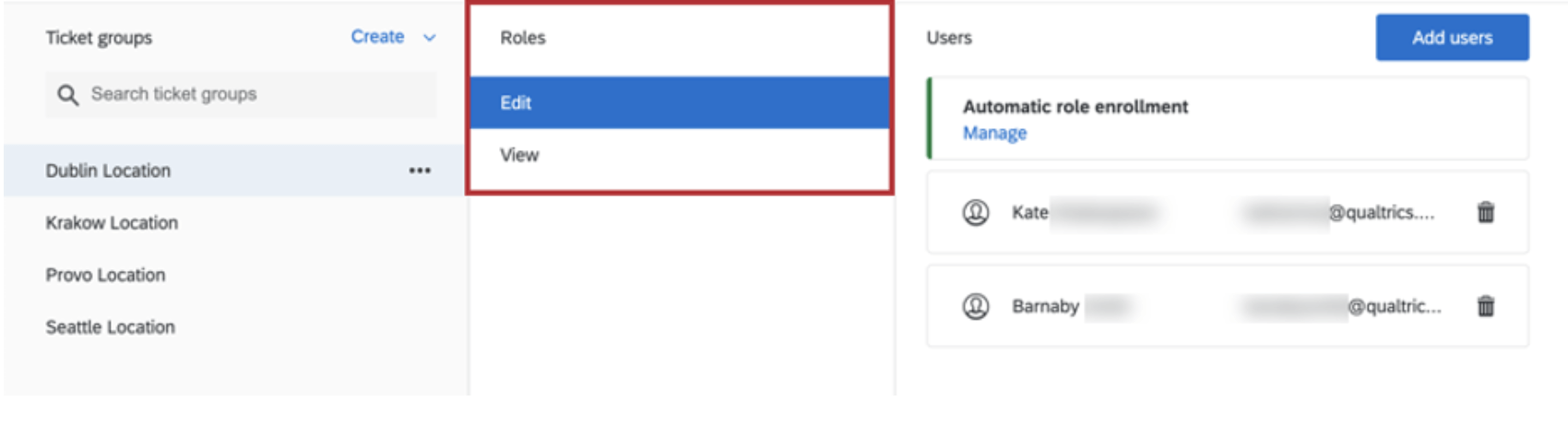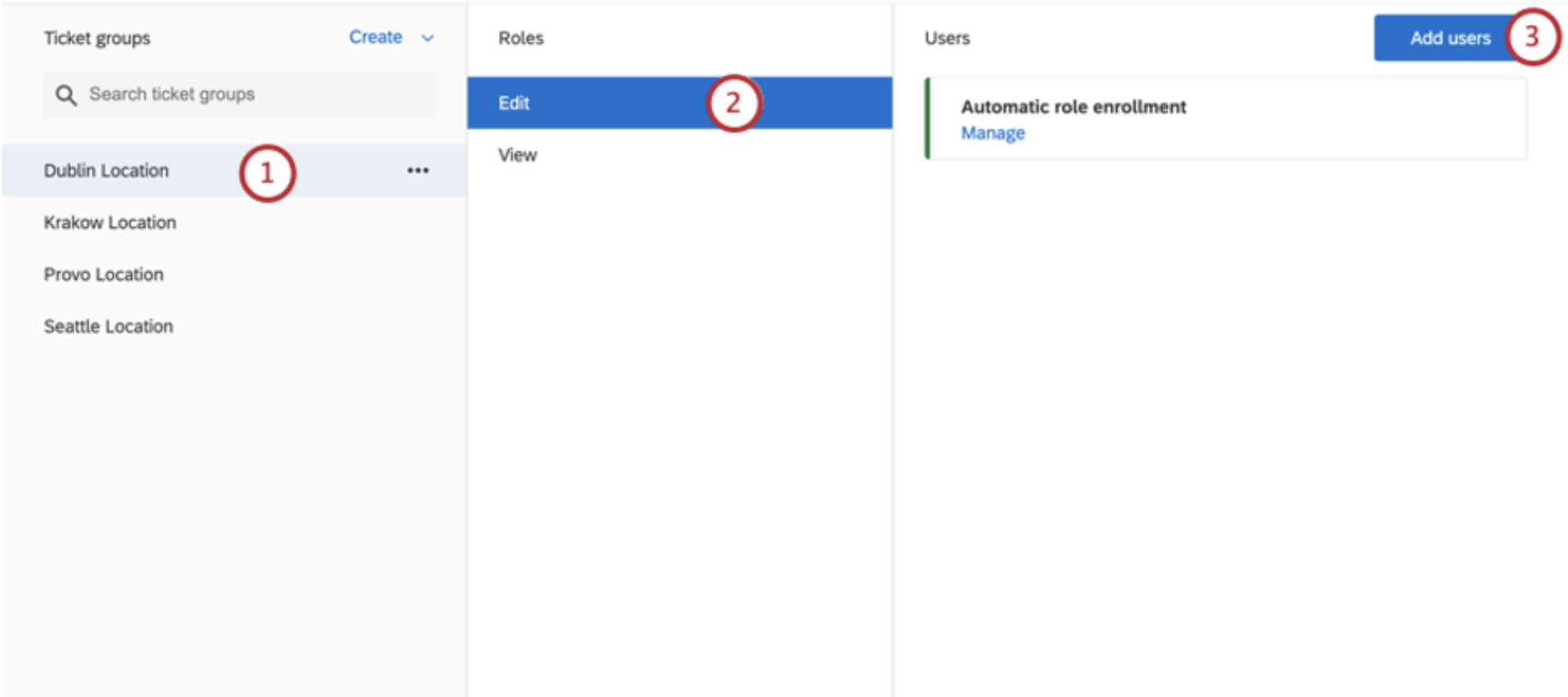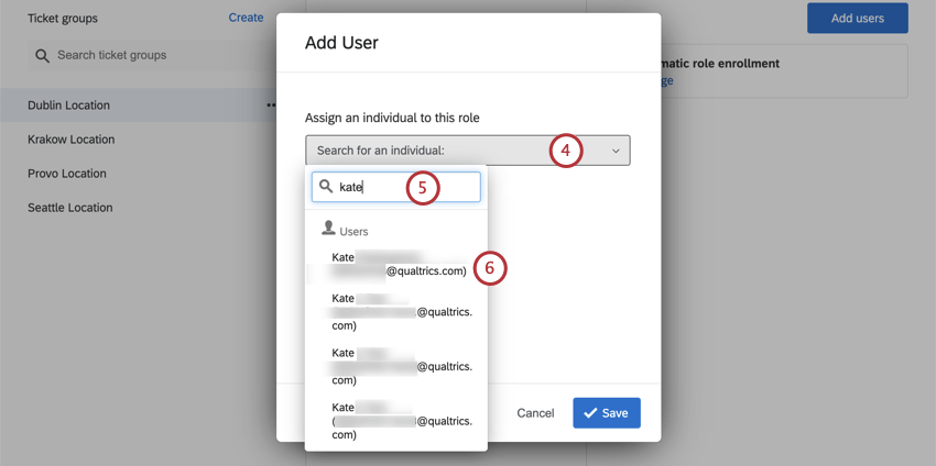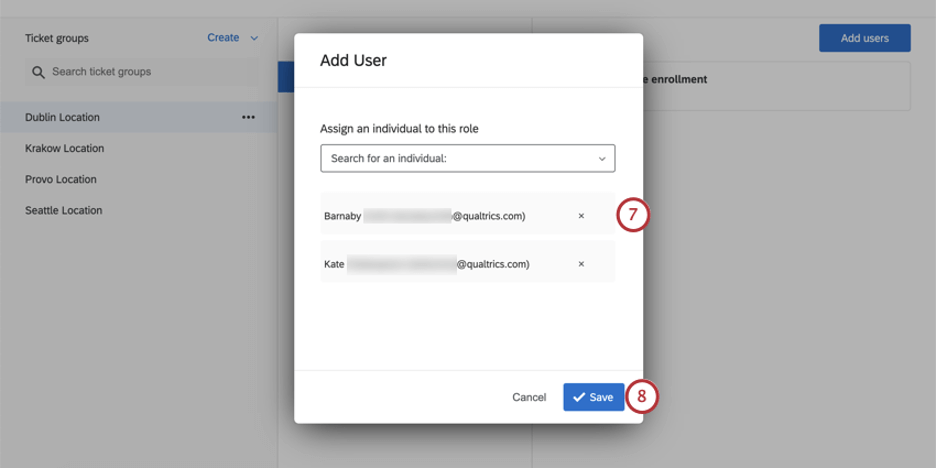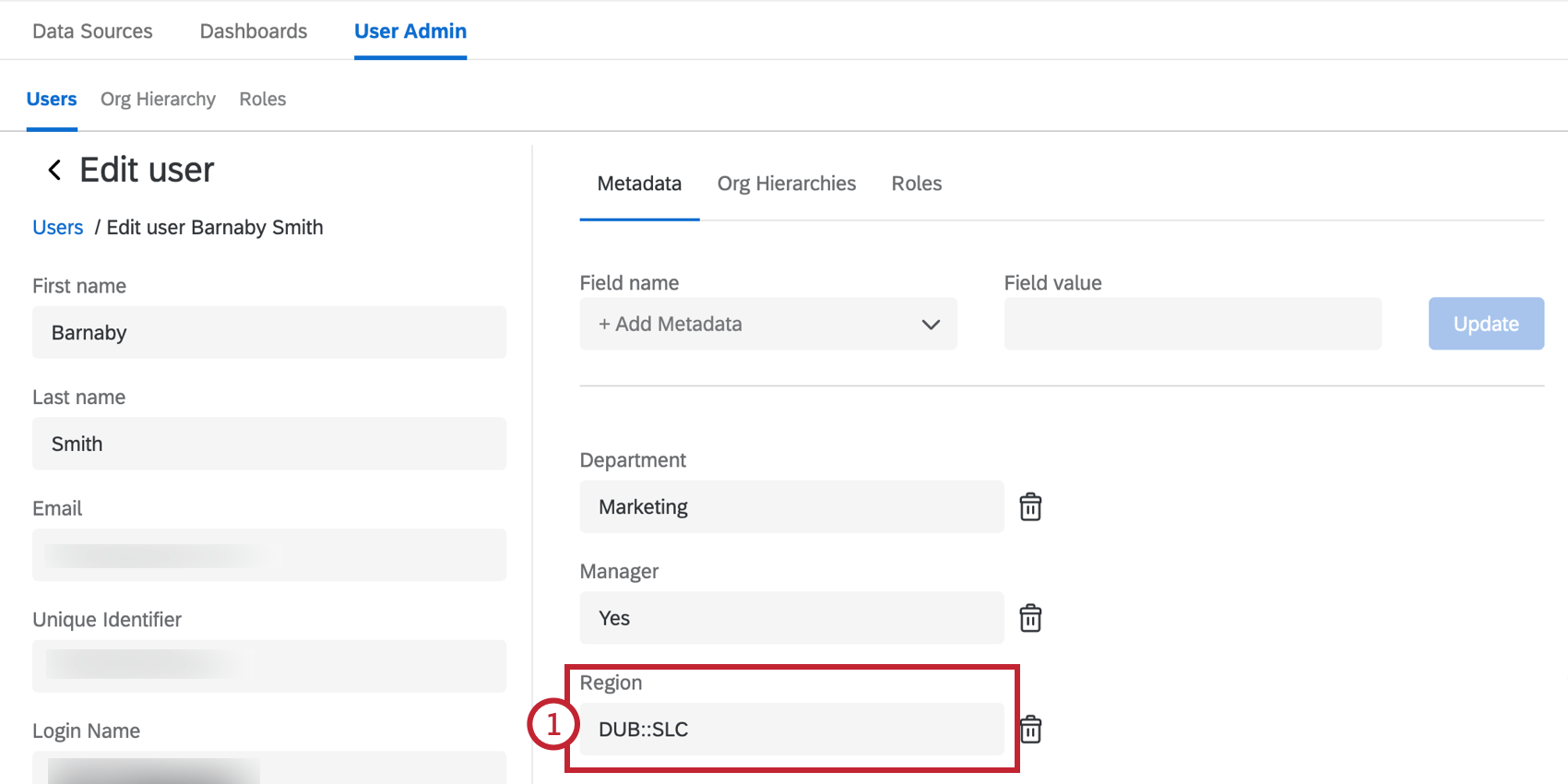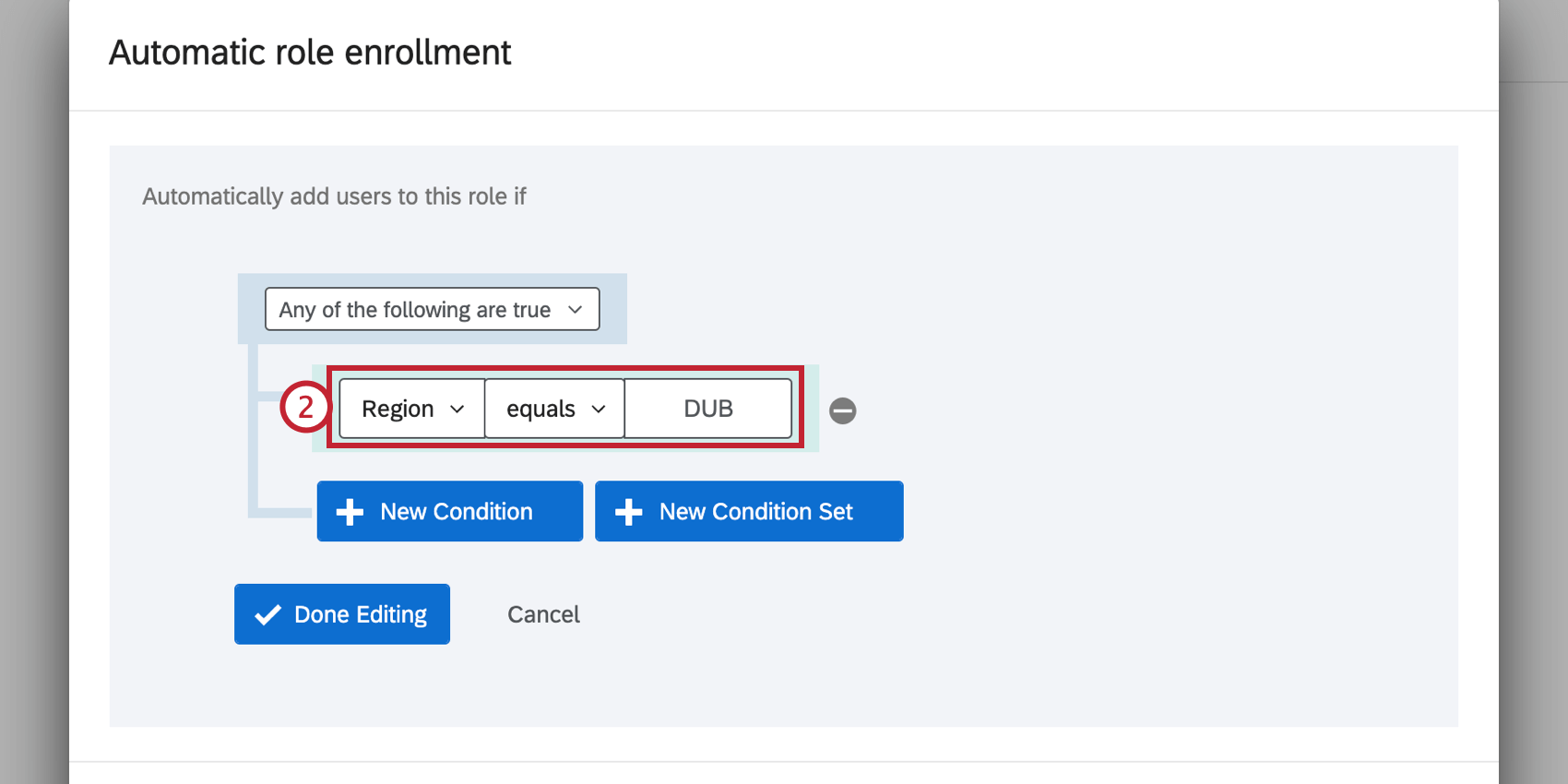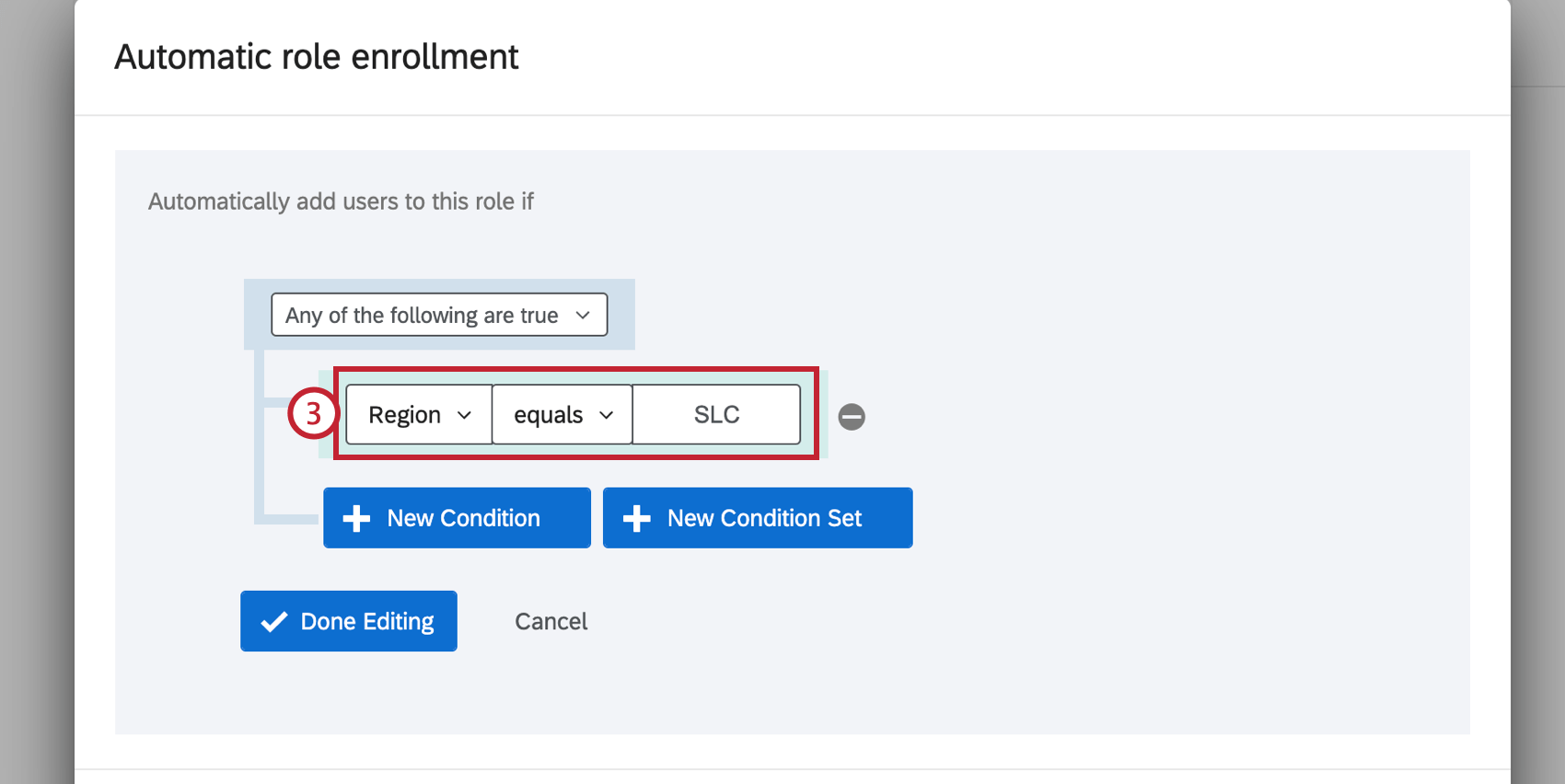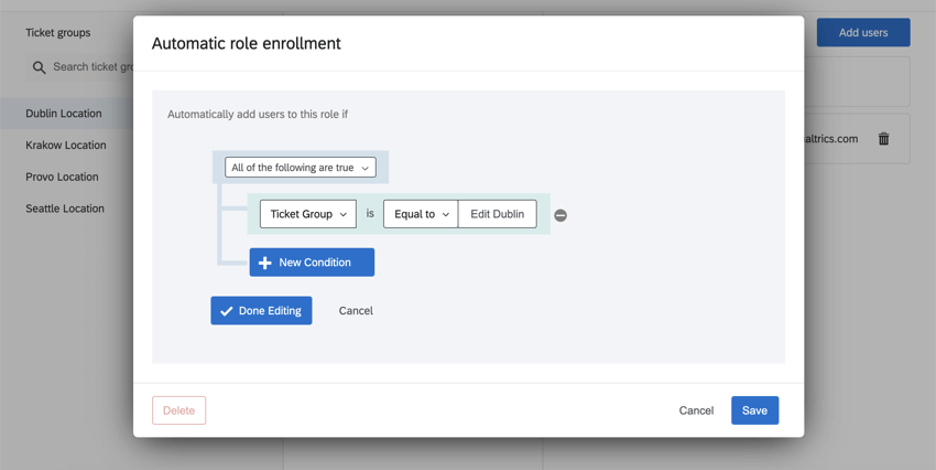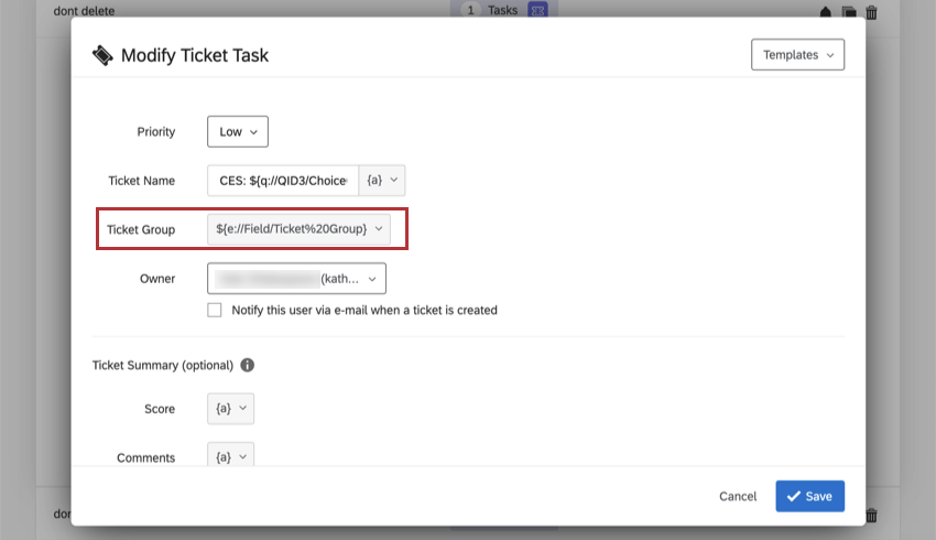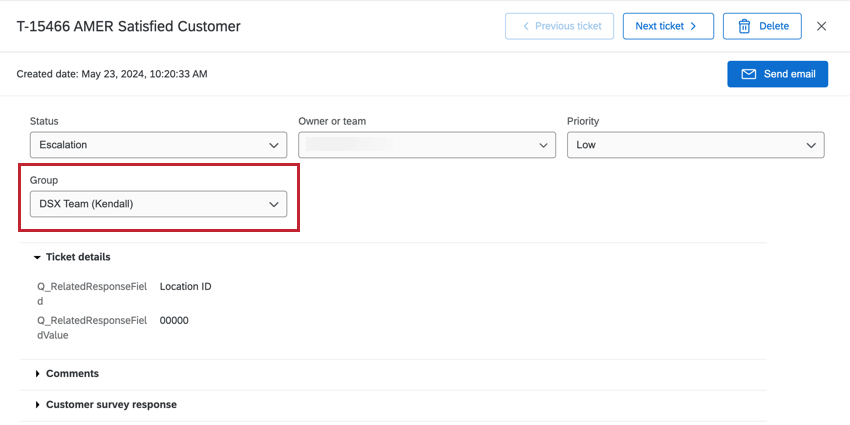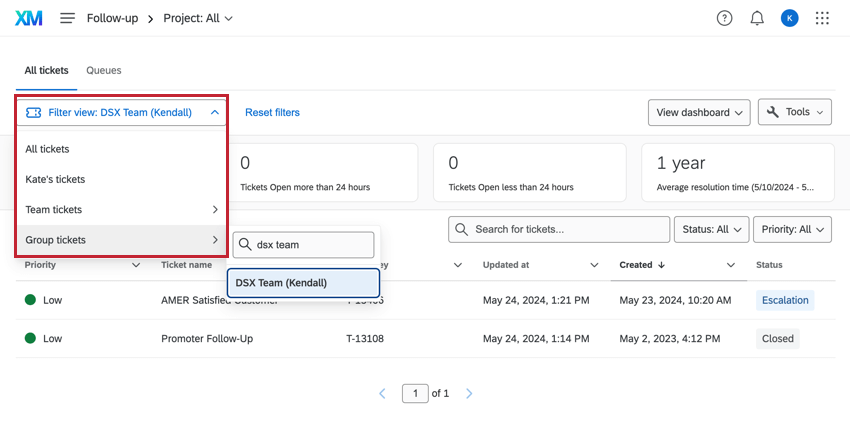Ticket Group Permissions
About Ticket Group Permissions
Ticket group permissions allow for a more granular control of who has view and editing access over certain tickets. When specifying groups of users with access to certain tickets, you can add users manually or set up an automatic enrollment to make ongoing user changes easy to incorporate into your ticketing framework.
Creating Ticket Groups Manually
- Go to the ticketing Follow-Up page.
- Click Tools.
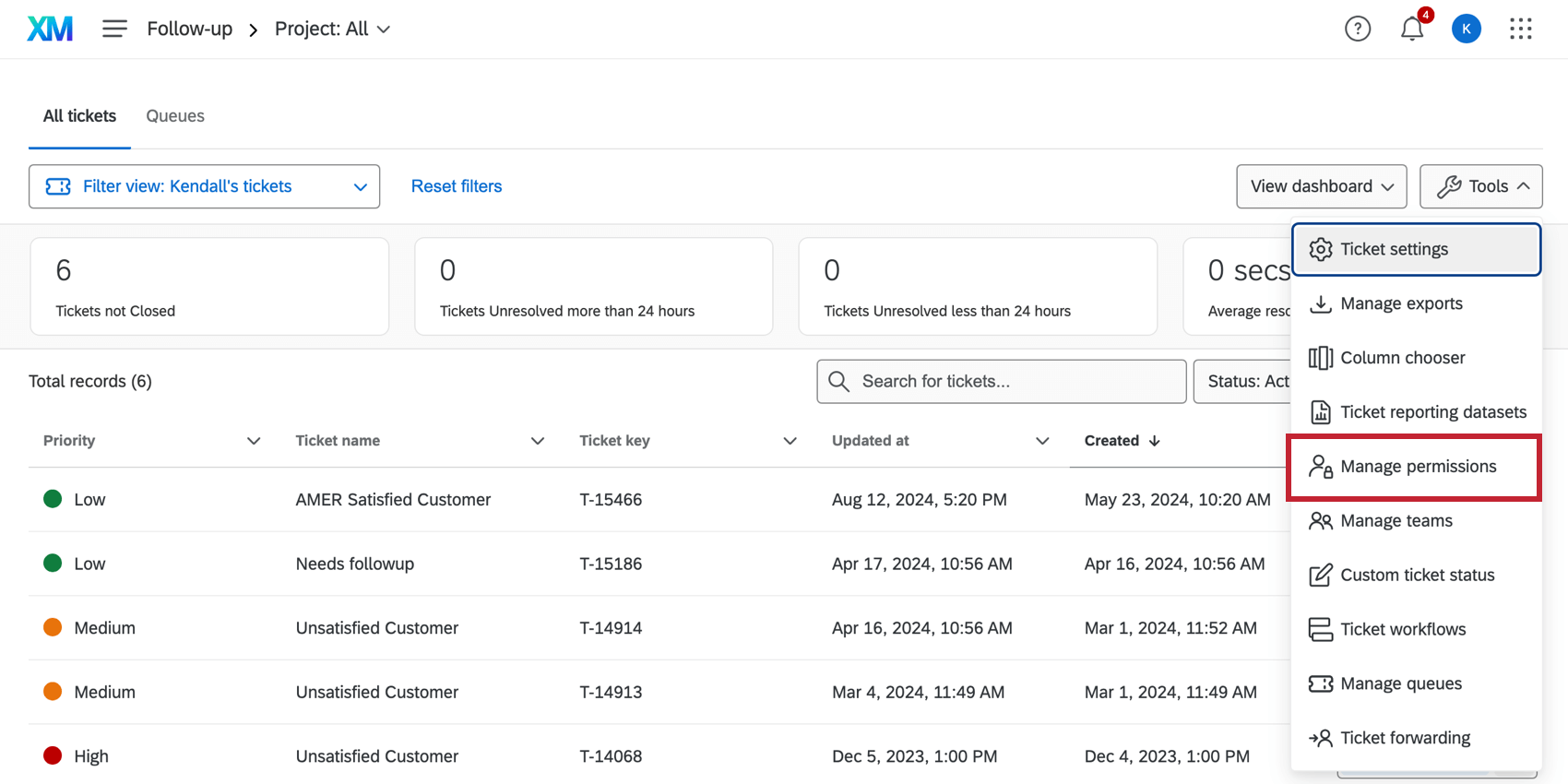
- Select Manage Permissions.
- Click Create.
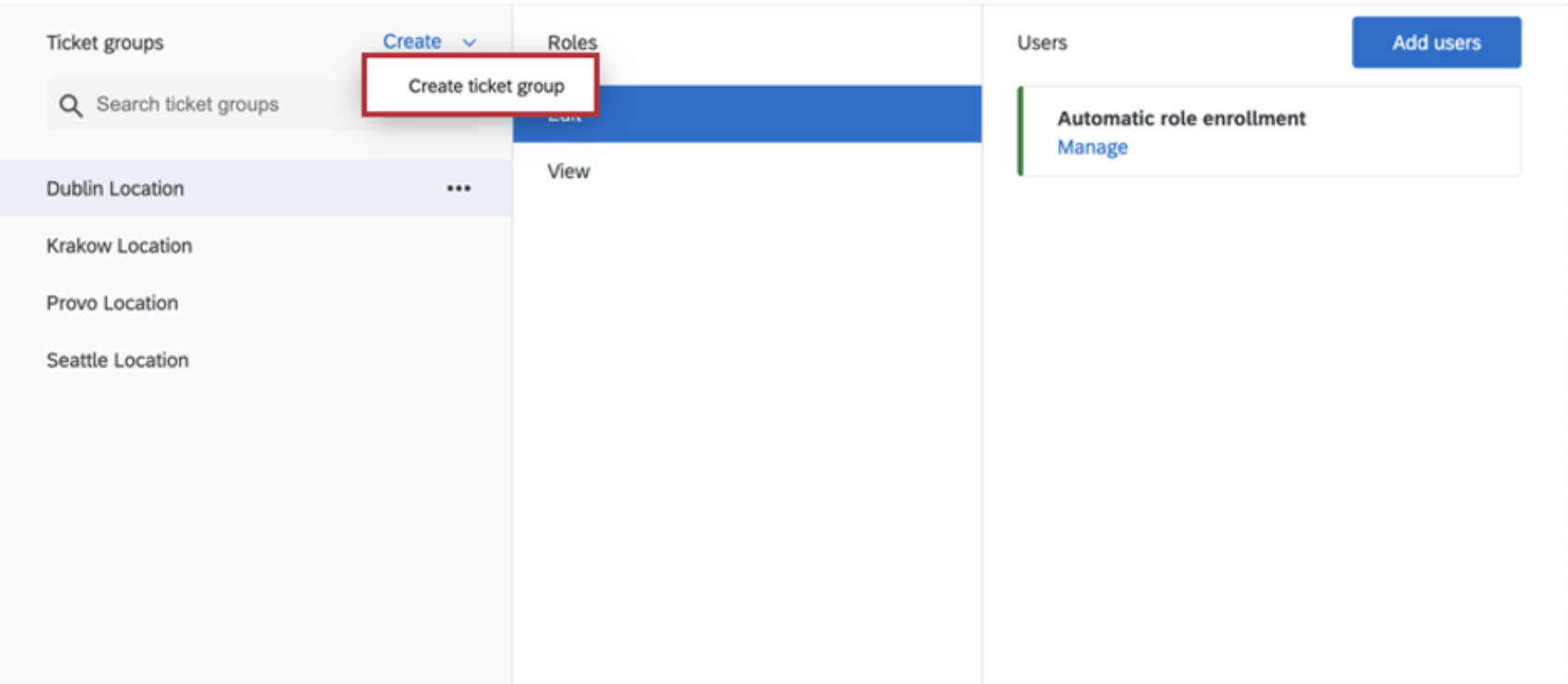
- Select Create ticket group.
- Enter a name for the group.
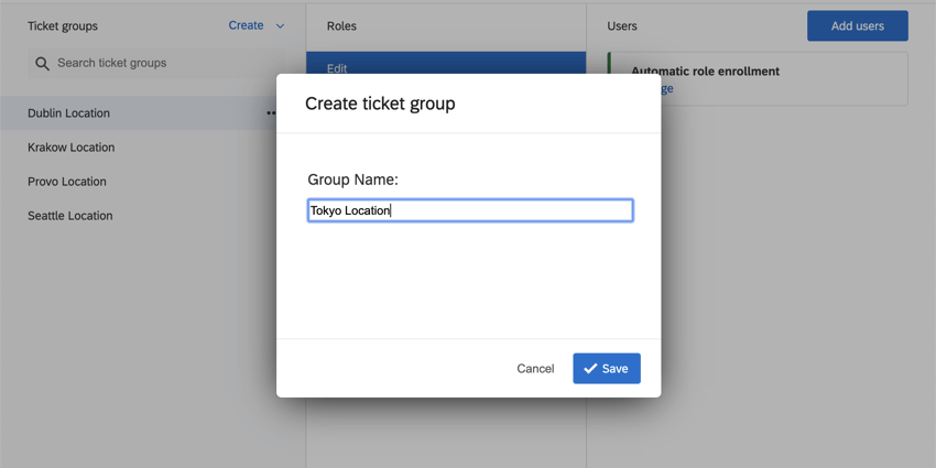 Qtip: We’re naming our ticket groups after all the store locations where the tickets could have been raised.
Qtip: We’re naming our ticket groups after all the store locations where the tickets could have been raised. - Click Save.
Adding Users to Ticket Groups
Once you’ve created your ticket groups, it’s time to add users to them. You can manually add users, or you can set up automatic enrollment so that as users who fit a certain condition are uploaded, they are automatically added to groups.
Creating Ticket Groups by Uploading a File
You can upload a CSV or TSV file to create your ticket groups. While uploading the file, you can also use automatic group enrollment to automatically grant the relevant ticketing permissions to the desired users in your license.
Preparing a file for upload
Before creating your ticket groups, you need to create the file you will upload into Qualtrics. Your file should include the following:
- The first column of your file should be called Name and contain the names of your ticket groups. If your account language is not English, then you should enter the translated word for “Name” as the column header (e.g., for Spanish, you’d enter “Nombre”). If you download the sample CSV file available in the upload window, the sample file will contain the correct column header. You cannot have multiple ticket groups with the same name.
- You may then add additional columns containing attributes for the groups, if desired. If you include attribute columns, every group in the file must have a value for the attributes. These attributes are used to automatically assign users to ticket groups based on their user attributes.
- After creating your file, save it as either a UTF-8 encoded CSV, or a TSV.
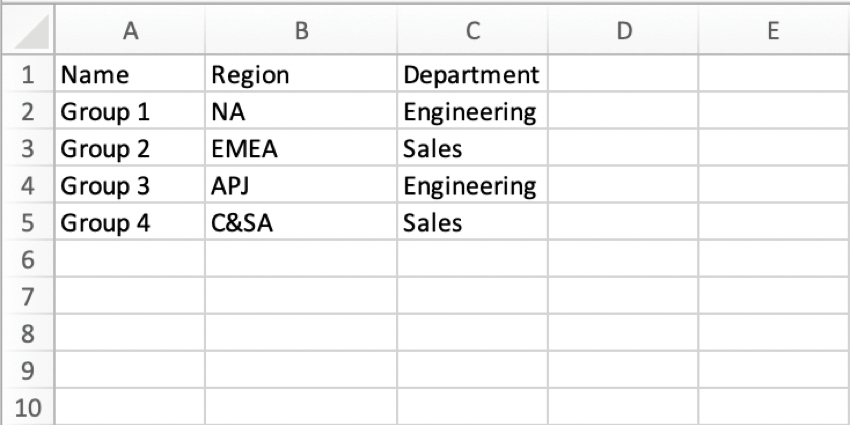
Creating Ticket Groups via CSV/TSV upload.
- Navigate to the ticket follow-up page.
- Click Tools.

- Select Manage permissions.
- Click Create.
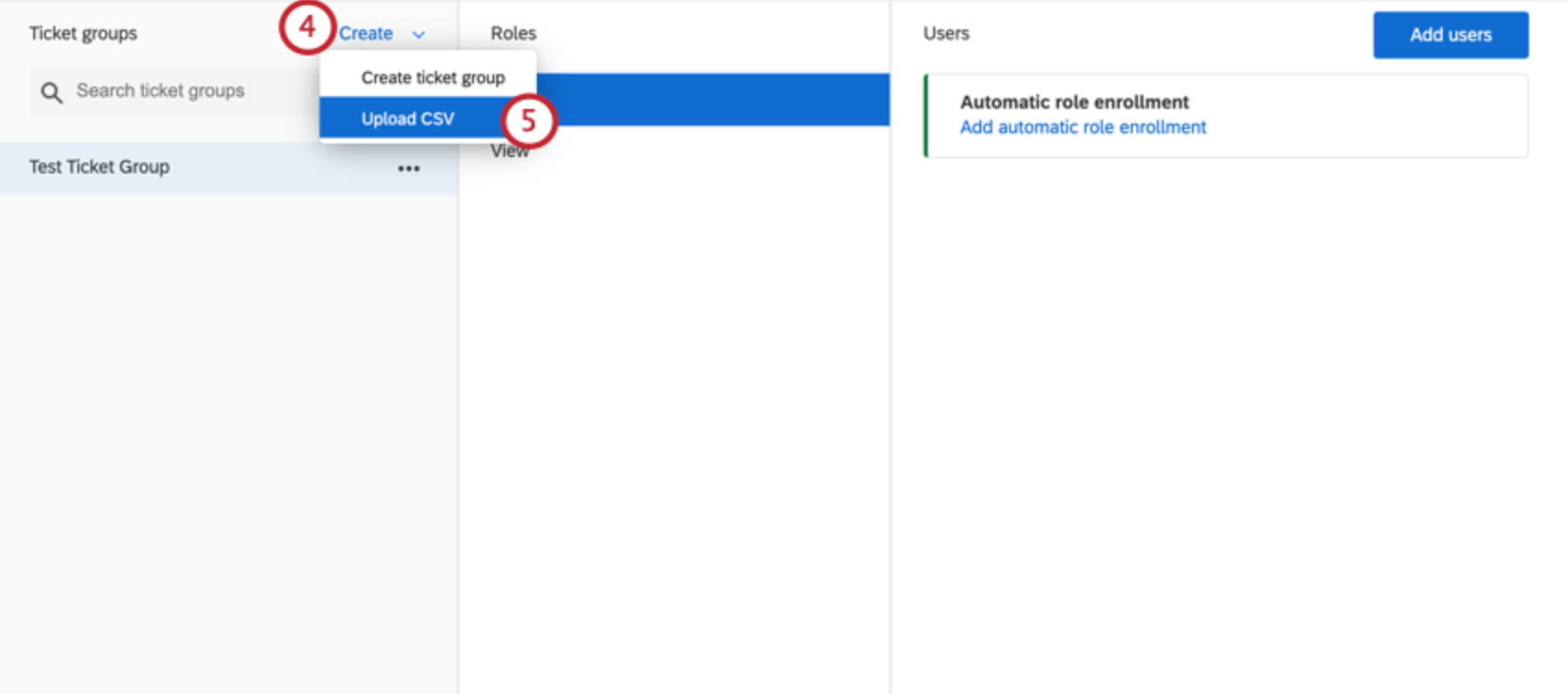
- Select Upload CSV.
- Click Choose file and select the file on your computer.
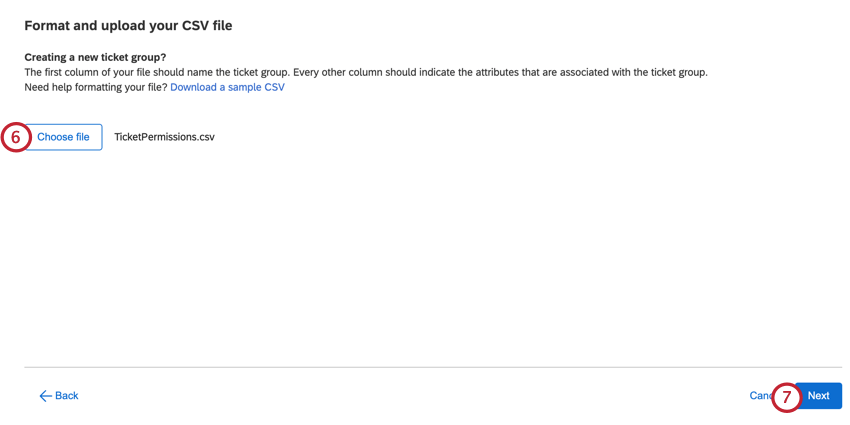 Qtip: If you need help formatting your file, click Download a sample CSV to download an example file format. If you are running into trouble uploading your file, see CSV/TSV Upload Issues.
Qtip: If you need help formatting your file, click Download a sample CSV to download an example file format. If you are running into trouble uploading your file, see CSV/TSV Upload Issues. - Click Next.
- A preview window will appear for verifying your groups. Only one of your uploaded groups will appear in the review window. Review the group and attributes to make sure you’re importing all the information you’d like. If you need to make changes to your file, click Back and then upload a new file.
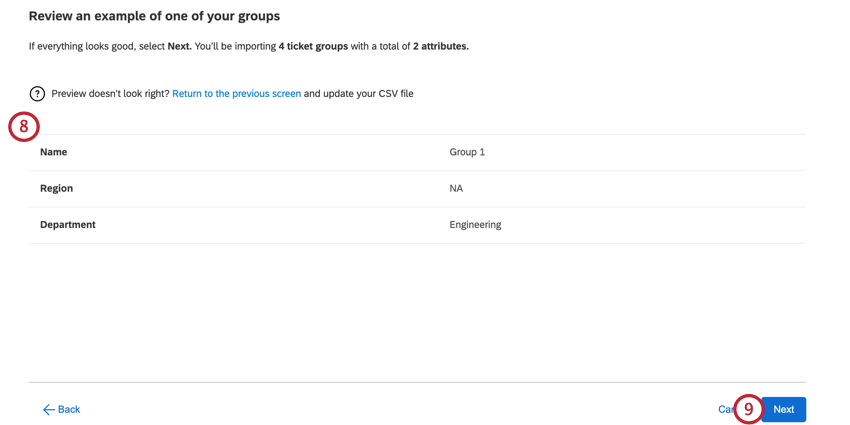
- Click Next.
- If desired, click Add automatic role enrollment next to a role to automatically add users to the role based on user attributes. This is optional.
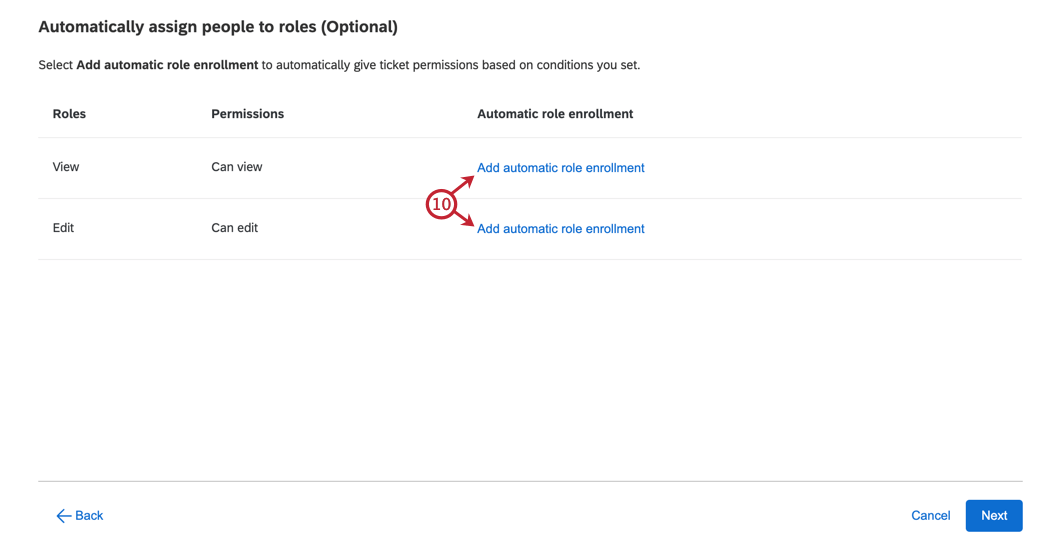
- Select the user attribute to base the enrollment on.
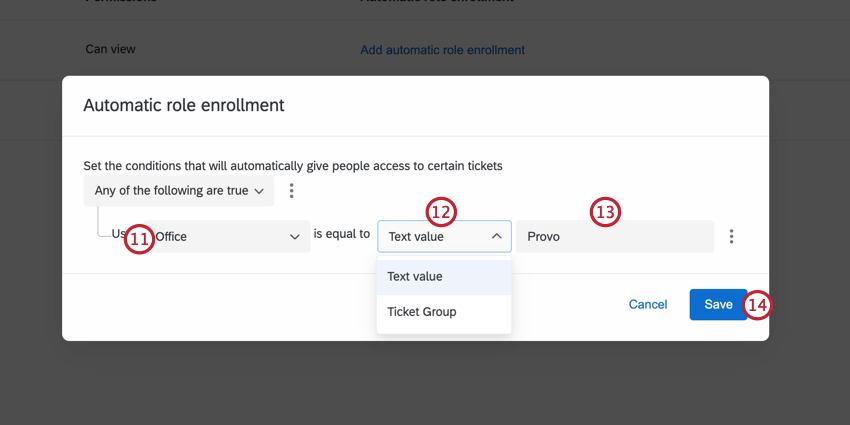
- Choose what value is used for the condition. Your options include:
- Text value: Type the desired value for the user attribute.
- Ticket Group: Choose a ticket group attribute that should match the user’s attribute value.
- Determine the user attribute value for adding users to the role.
Qtip: Use the any/all filter to determine how conditions are evaluated. You can add extra conditions and condition sets for more complex logic by clicking the three dots next to an existing condition. Visit the linked pages for more information on building complex logic.
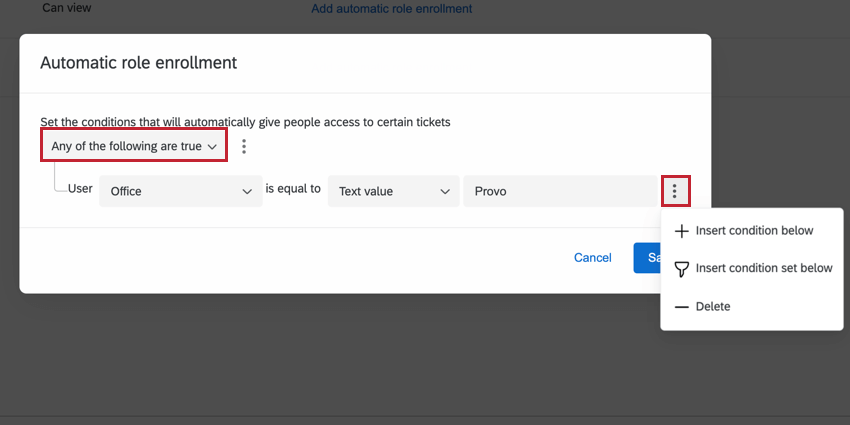
- Click Save.
- When finished setting up automatic role enrollment, click Next.
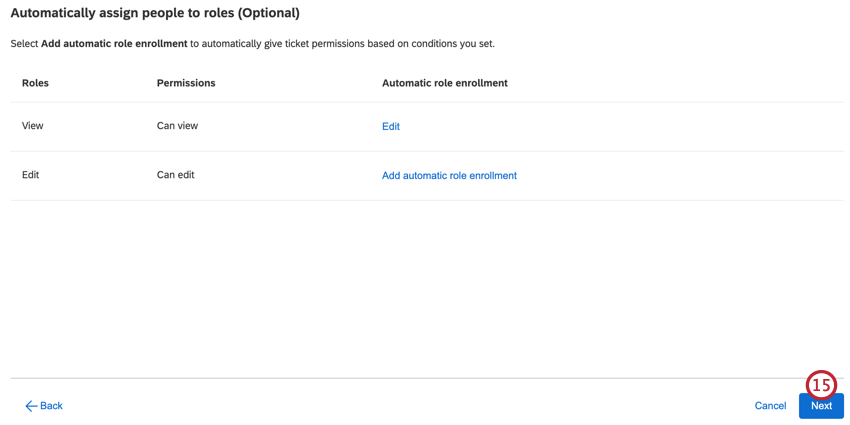
- Review the information to make sure everything is correct before importing.
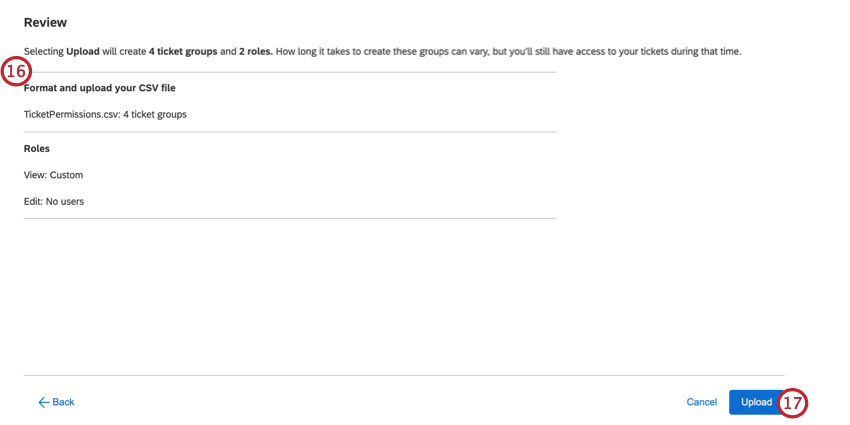
- Click Upload.

Types of Ticket Permissions
For every ticket group you create, there’s 2 levels of access, or “roles,” users can be a part of:
- Edit: Edit all tickets in the group. This includes changing assignments, status, ticket group, and priority; adding comments and sub-tickets; sending emails; and performing other actions on the ticket that the ticket owner can perform.
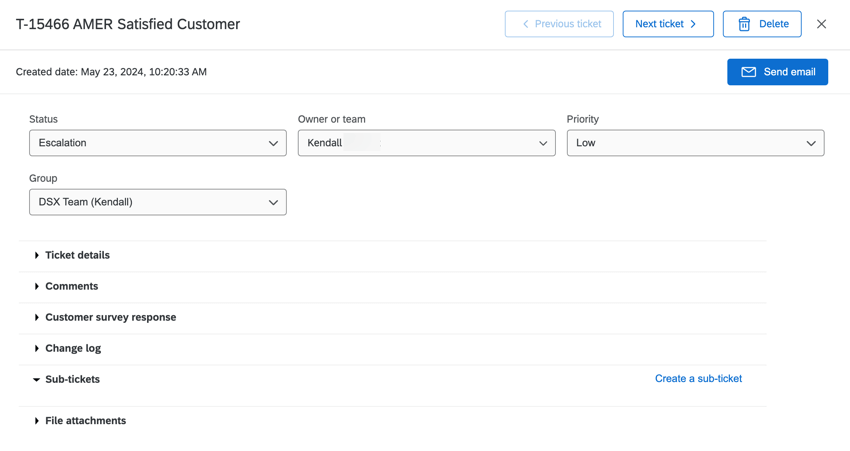 Qtip: Only Brand Administrators, CX Administrators, and any user with the Manage CX Users or Ticket Admin user admin permission enabled can delete tickets.
Qtip: Only Brand Administrators, CX Administrators, and any user with the Manage CX Users or Ticket Admin user admin permission enabled can delete tickets. - View: The user can view all information on the ticket, but they cannot make any changes. That means they cannot change the ticket assignment, status, group, or priority; add comments or sub-tickets; send emails; nor perform any other actions the ticket owner can perform.
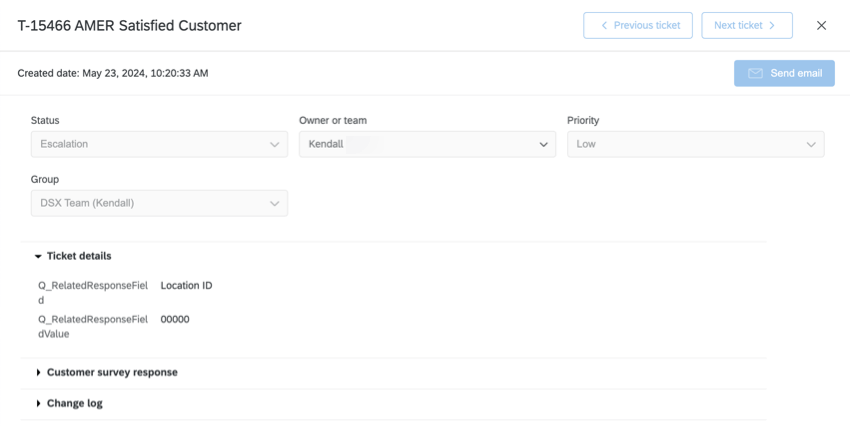
Adding Users to Groups Manually
Automatic Group Enrollment
Whenever CX users are added with the User Admin tab of any Dashboards project in the brand, you can include user attributes. These are additional columns of information that can be used to refine user data and permissions. In this case, user attributes can be used to assign users to ticket groups so it’s faster and easier to add users in bulk.Once you’ve added attributes to your CX users, you can begin using automatic group enrollment.
Automatic group enrollment adds current users to ticket groups at the time that you set up the enrollment. Newly created users will be automatically added to your ticket groups within a few minutes after their accounts are created.
- Select the group you want to add users to.
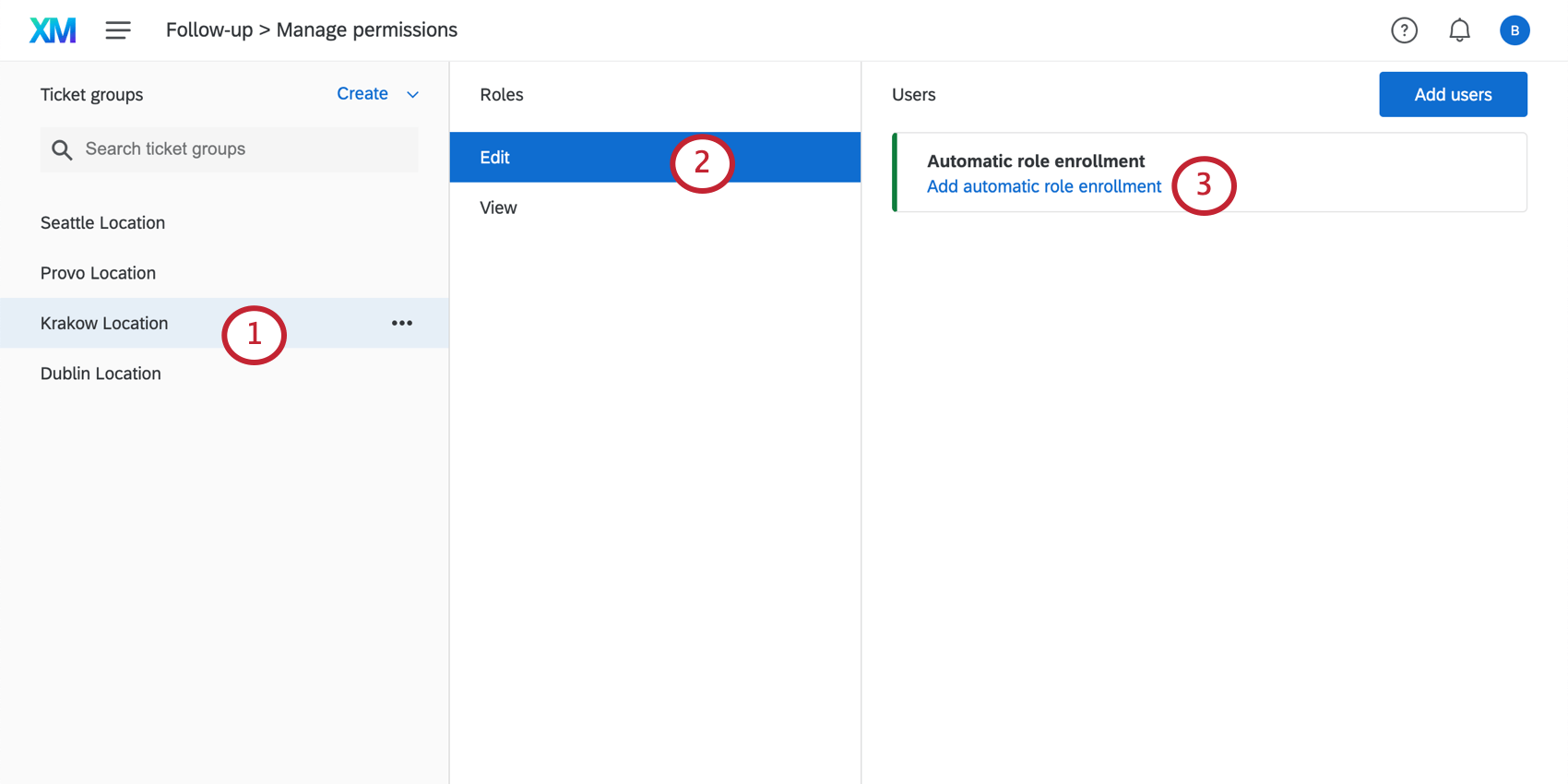
- Select the level of access you want to give.
- Next to Automatic role enrollment, click Add automatic role enrollment. Note: if enrollment is already set up, this line will read “Enrollment is active.”
- Click Add Condition.
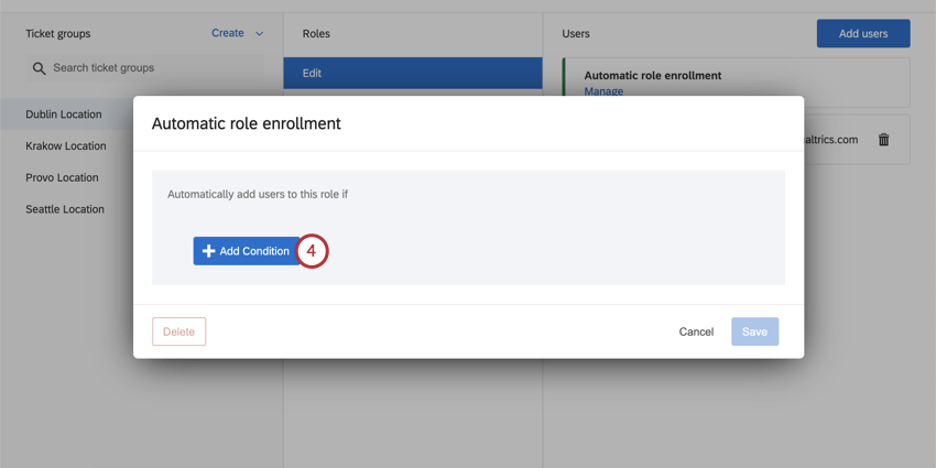
- Click New Condition.
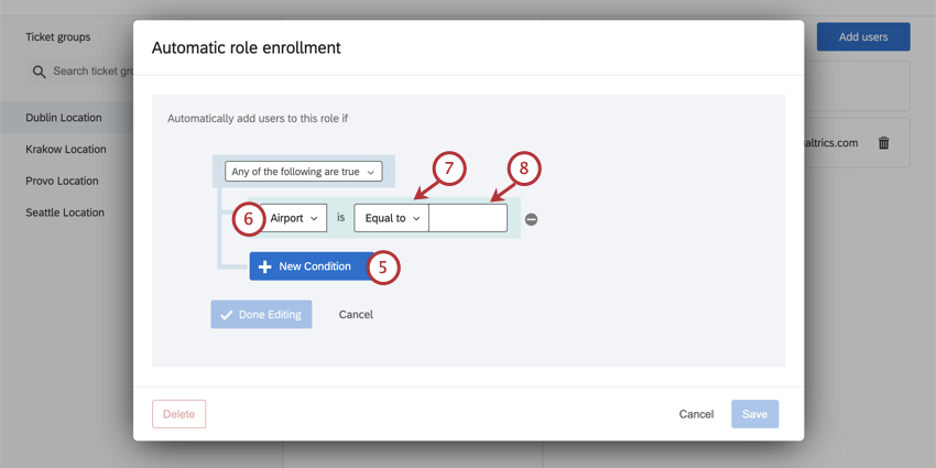
- Select a user attribute from the dropdown.
- Select Equal to.
- Type in a value that matches the metadata field of the users you would like to be assigned to the ticket group.
Example: You are creating a ticket group for the customer service team in the Dublin airport. You want all users with an Airport of DUB to be put into this ticket group.Attention: The attribute UniqueID is a reserved field and cannot be used for Automatic Role Enrollment.
- If there’s an additional attribute you’d like to add, click New Condition and add the value.
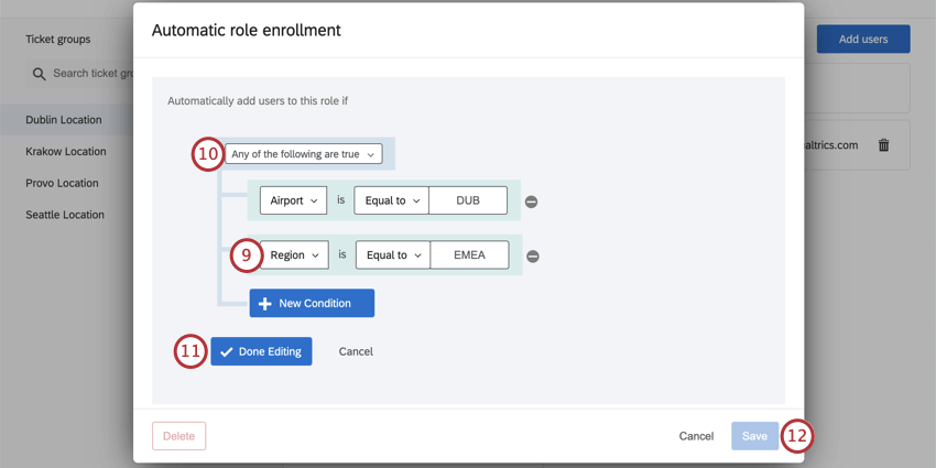 Example: To differentiate between people who should have Editing or View access, we decided to make an attribute called Access Level. To enroll a user in the editing group for Dublin tickets, their Access Level must be equal to Edit.
Example: To differentiate between people who should have Editing or View access, we decided to make an attribute called Access Level. To enroll a user in the editing group for Dublin tickets, their Access Level must be equal to Edit. - Determine whether any or all of the conditions must be met.
- Any: Users can meet either one or the other condition. This option is for when you’ve loaded two or more attributes with similar values. In our screenshot, we have either Airport and Region to narrow down whether the user works at our Dublin location.
- All: User must meet all conditions. This option is for when you’re loaded two or more attributes that must all be met before a user can be added to the group. For example, if you had an attribute for location and for level of access.
- Click Done Editing.
- Click Save.
Example: Qualtrics can assign users with multiple values for a single user attribute to ticket groups based on just one of those values.
Automatic Enrollment with SSO
If your organization has Single Sign-On (SSO) set up, you can use it to automatically assign users to ticket groups.
Set up On Your End
Your IT team is responsible for establishing your company’s SSO. On your end, you and your team need to create an attribute you’ll use to assign roles.
For ease of use, you might call this attribute ticket group. For each user, you could set the value of this attribute equal to the name of the group they should be assigned to. So if your colleague is supposed to be able to edit tickets for the Dublin office, his ticket group attribute should be equal to Edit Dublin. A colleague who is supposed to only view Dublin tickets would have a ticket group attribute equal to View Dublin.
Information for Qualtrics
Once this attribute is established on your end, send the name of the attribute to Qualtrics Support. (Be sure to mention it’s for the SSO team!) You don’t need to include the possible values, just the exact spelling of the attribute’s name.
Ticket Group Setup
Once Qualtrics has this information, you can make the necessary changes in ticket groups that will ensure the automatic enrollment.
Specifying Groups Upon Ticket Creation
When creating tickets in Workflows, make sure to specify the group the ticket should be added to.
When assigning ticket group, you can choose from a list of ticket groups, or you can pipe the value from a survey question, embedded data field, or contact information. The value of any field you pipe in must exactly match the name of the ticket group you want to add your tickets to.
Deleting Ticket Groups
You can delete a ticket group and move all tickets in that group to a different group.
- Navigate to the ticket follow-up page.
- Click Tools.

- Select Manage Permissions.
- Click the three dots next to the ticket group you want to delete.
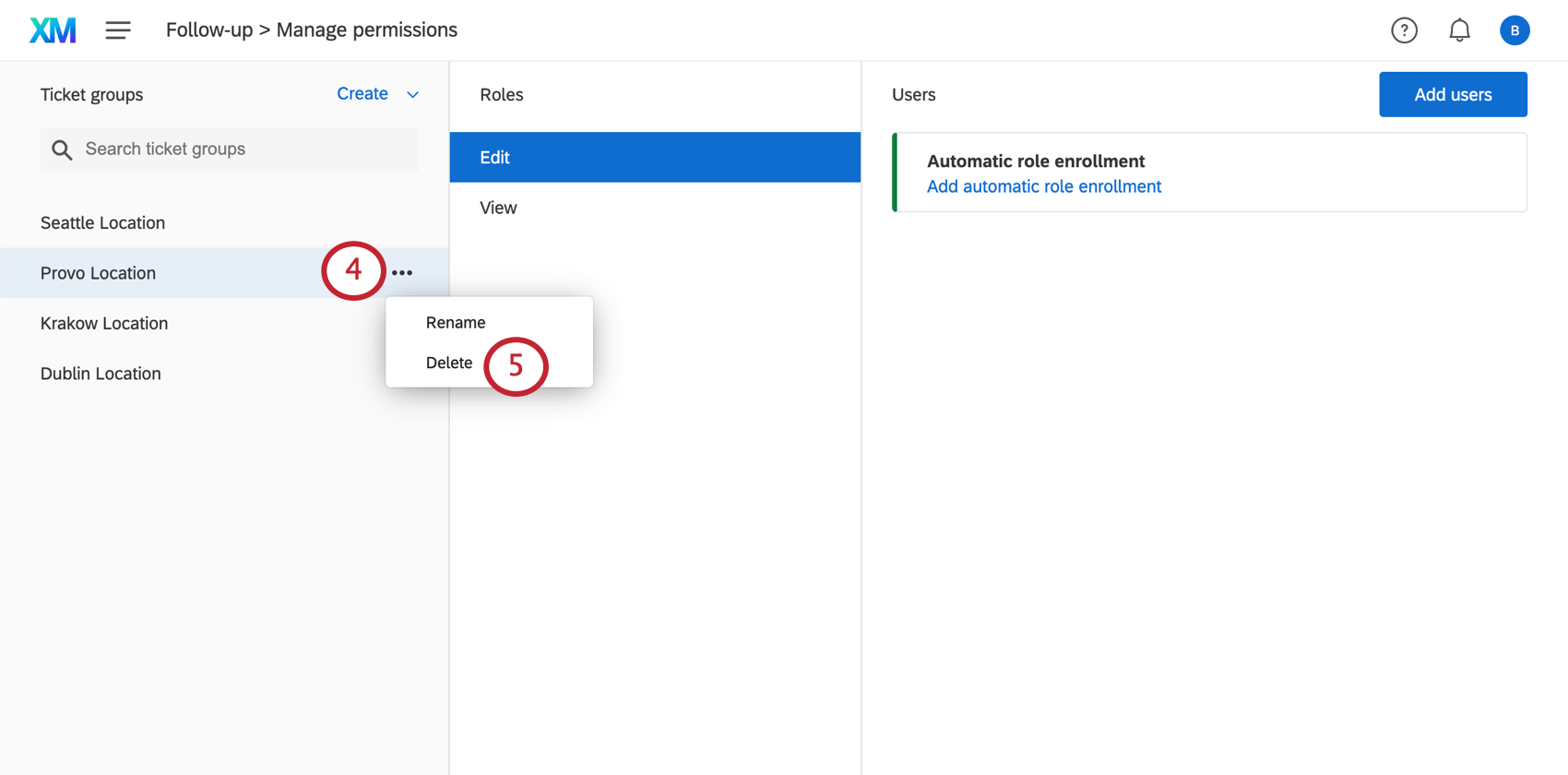
- Select Delete.
- Choose a ticket group to move the existing tickets to.
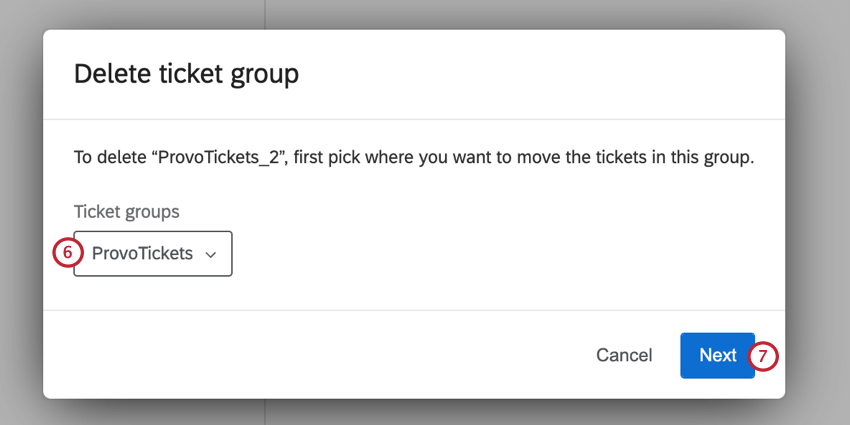 Qtip: Tickets must be moved to another group. They cannot be deleted, or moved to the “Unassigned” group.
Qtip: Tickets must be moved to another group. They cannot be deleted, or moved to the “Unassigned” group. - Click Next.
- Click Delete. Please note that once you delete a ticket group, it is permanently deleted.
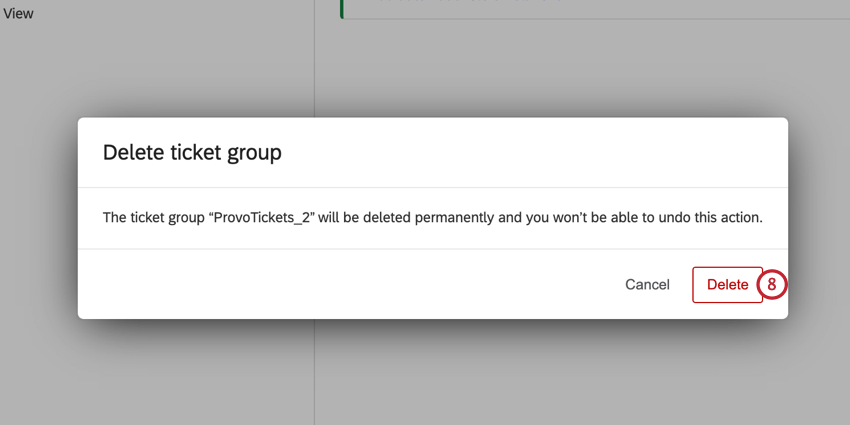

Sorting Existing Tickets into Groups
Existing tickets can be manually assigned to a group using the Ticket Group dropdown.
On the follow-up page, you can filter by ticket group for easier sorting.
How Users View Tickets from Groups
Regardless of whether they are assigned to you, you can find tickets from groups you belong to in the Group tickets section of the Filter view dropdown. Additionally, you can find them by selecting the All tickets view.