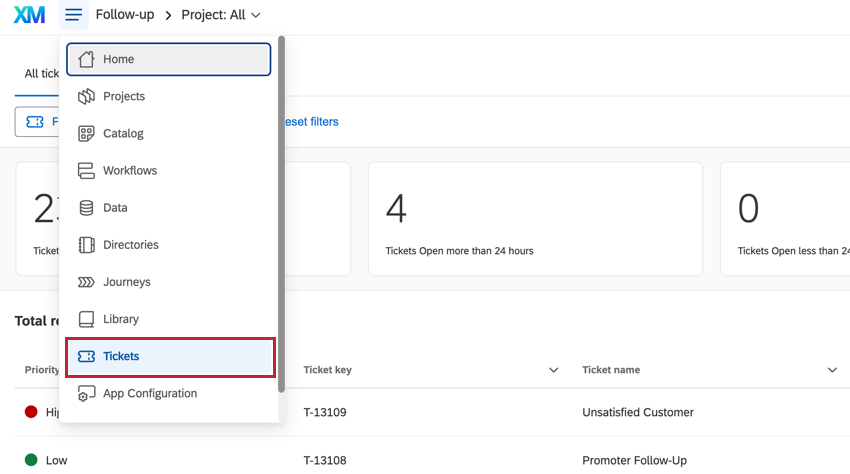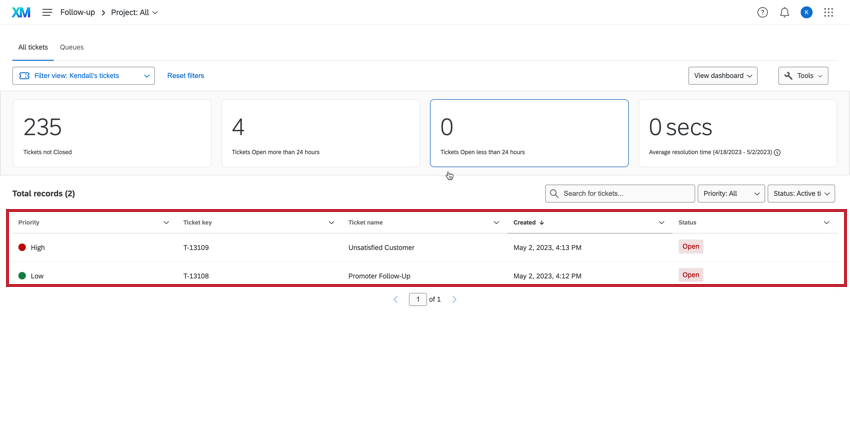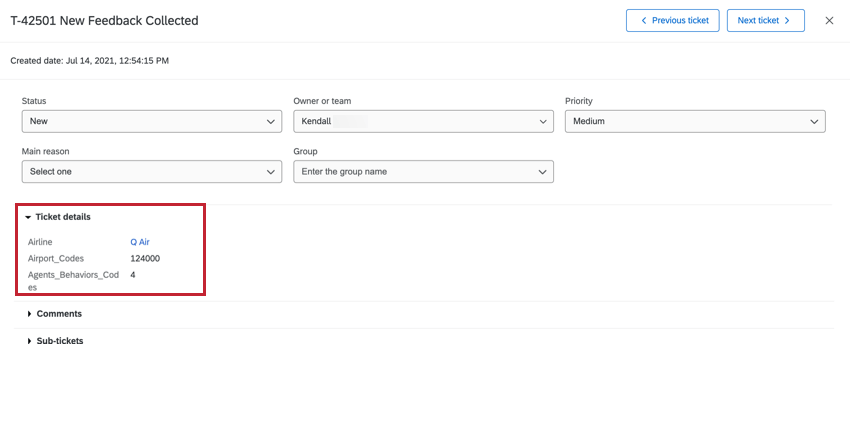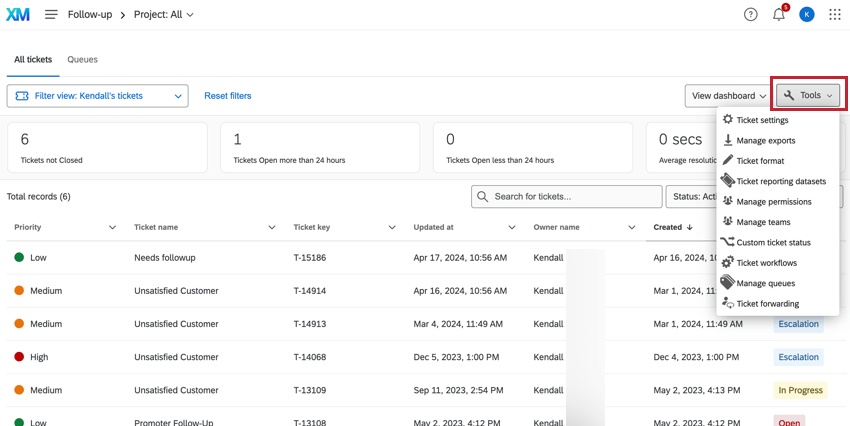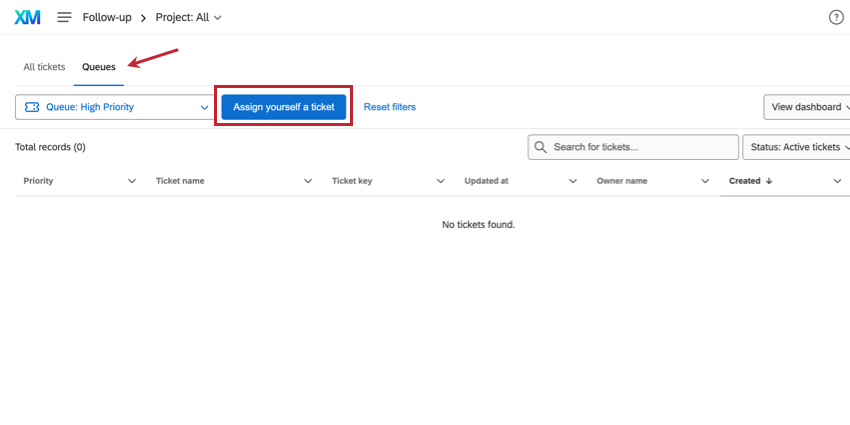Creating Tickets Based On Discover Alerts
About Creating Tickets Based On Discover Alerts
This page goes over the steps to create XM Engage ticketing workflows based on Discover Studio alerts.
Step 1: Build Alerts in Discover
Once you have reviewed your current setup, it’s time to build alerts in Discover. These alerts will trigger workflows in XM Engage.
- Login to your Studio account.
- Navigate to the Alerts page.
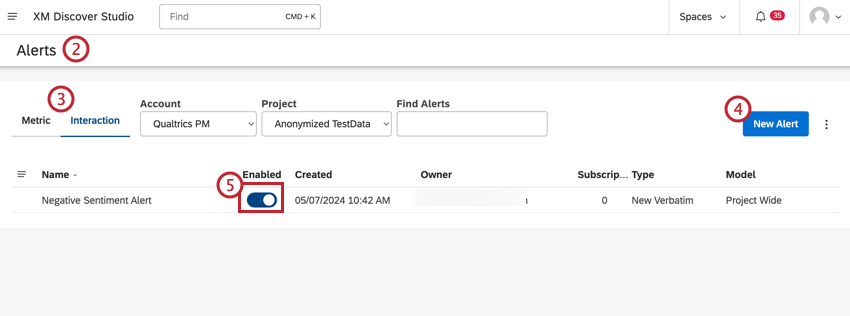 Qtip: If you do not have access to the Alerts page, reach out to your Qualtrics Account Team for assistance.
Qtip: If you do not have access to the Alerts page, reach out to your Qualtrics Account Team for assistance. - Select the Interactions tab.
- Create your alert. You can either create a verbatim alert (also known as an interaction alert) or a scorecard alert.
Qtip: Scorecard alerts are automatically created when a rubric is saved and enabled, so as long as the alert is enabled on the Alerts page, no further steps are required.Attention: Designer alerts are not supported with this migration. We recommend rebuilding any Designer verbatim alerts as interaction alerts in Studio to use in this workflow. For more information, see Interaction Alerts.
- Make sure the alert is enabled.
Step 2: Build Workflows in Engage
Use XM Engage workflows to trigger tasks based on the alerts you set up in step 1. For example, you can create a ticket every time a customer states that they want someone to follow up with them on an issue they had during checkout.
- Login to your Engage account.
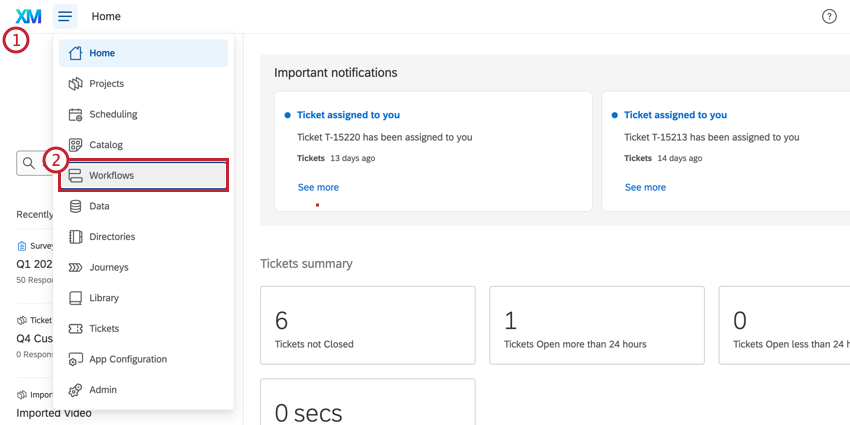
- Navigate to the workflows page.
- Click Create a workflow.
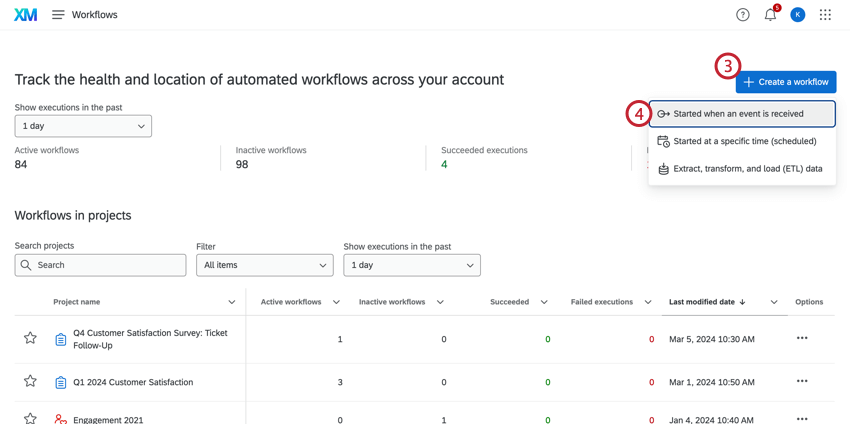
- Select Started when an event is received.
- Enter a name for your workflow.
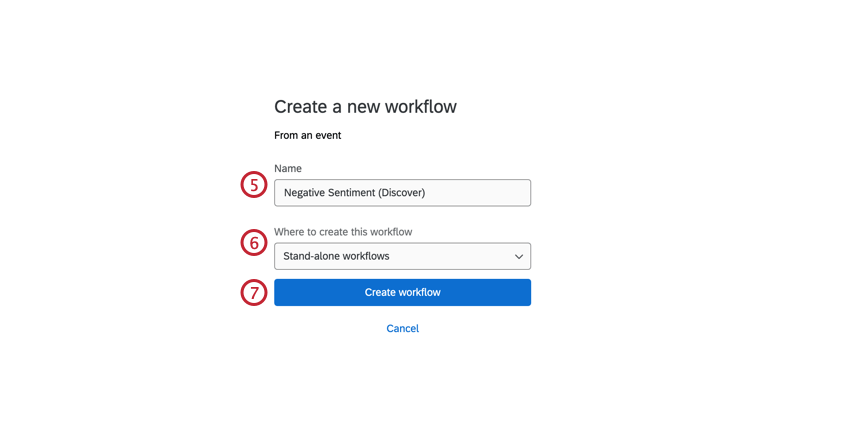
- Select Stand-alone workflows from the drop-down menu.
- Click Create workflow.
- Select XM Discover. Use the search bar to quickly find the extension, if needed.
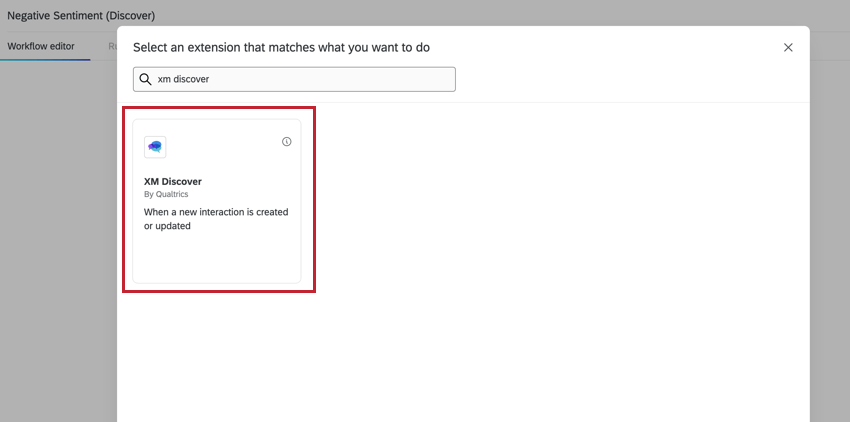 Qtip: If you don’t have access to the XM Discover event, reach out to your Brand Administrator for assistance.
Qtip: If you don’t have access to the XM Discover event, reach out to your Brand Administrator for assistance. - Name your template.
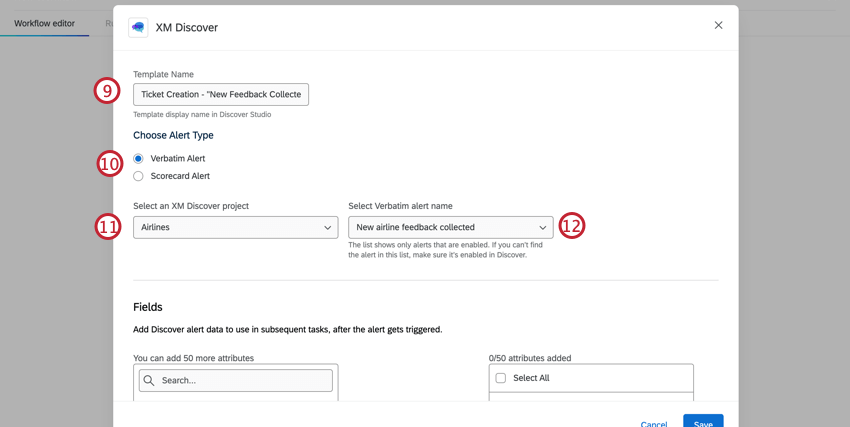
- Select the type of alert that you are using. For more information, see Step 1: Build Alerts in Discover.
- Select an XM Discover project.
- Select the name of the alert you built in Step 1: Build Alerts in Discover.
- Select the attributes you’d like to carry over into Qualtrics. Select data from the left, then click Add.
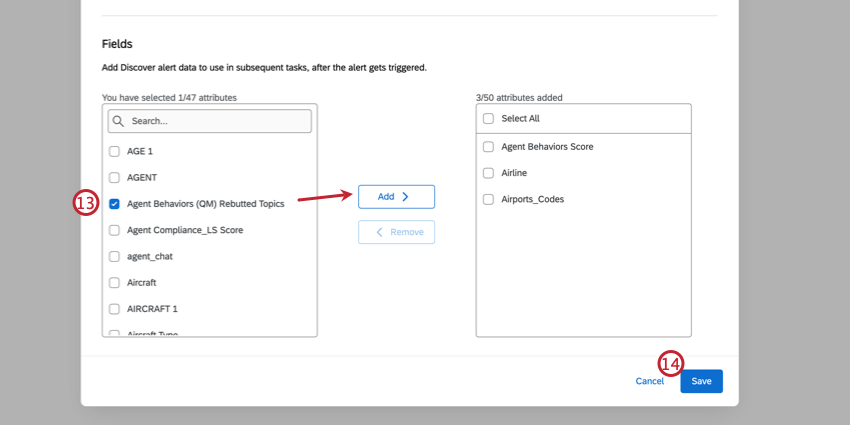
- Click Save.
- Click “New Workflow” in the upper left corner to re-name your workflow.
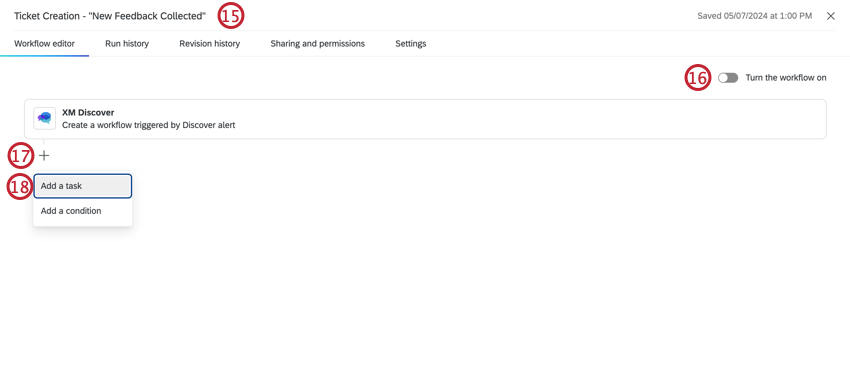
- Turn your workflow off to prevent it from triggering during set-up.
- Click the plus sign ( + ) underneath your Discover event.
- Select Add a task.
- Select the Tickets task.
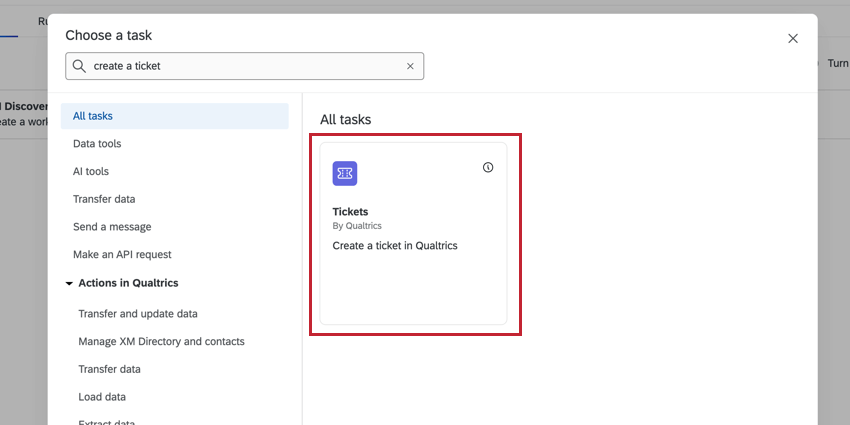
- Set the Priority. This can be either High, Medium, or Low.
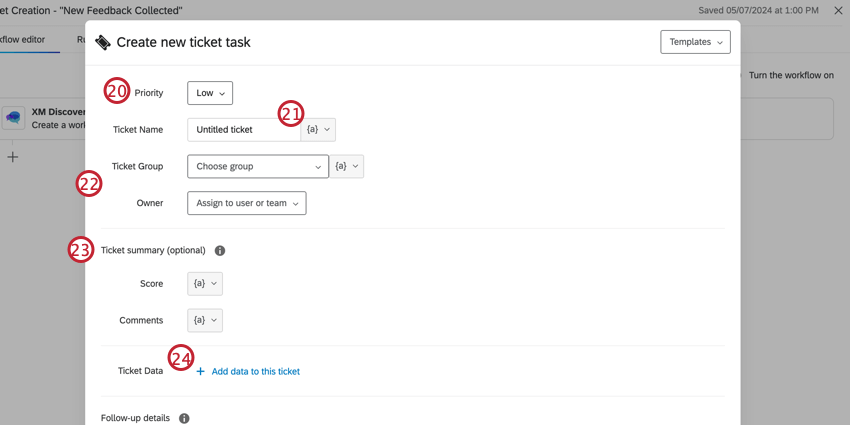
- Click the piped text drop-down menu ( { a } ) then select an option to dynamically name your ticket, such as the name of the alert or the document ID.
- Select the Ticket Group and Owner from the drop-down menus.
Qtip: The ticket group and owner will depend on your team’s specific use case.
- Add items to the Ticket summary, if you want.
- Score: When connecting to a scorecard alert, you can add the Intelligent Score field by clicking the piped text ( { a } ) drop-down menu next to Score.
- Comments: Add the Notes field to bring in text added to the notes box in manually created tickets.
- Next to Ticket Data, click Add data to this ticket.
- Enter the name of the event data field from step 13.
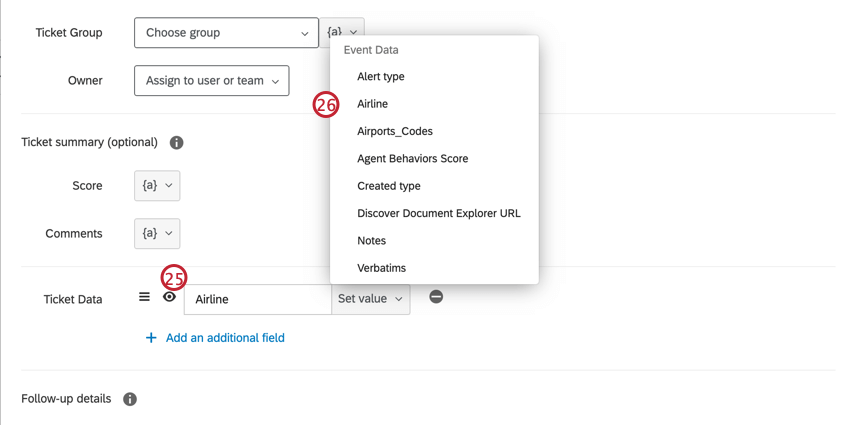
- Click the Set value drop-down menu and select the corresponding field.
Qtip: The verbatim field is pulled in automatically and can be used to create a ticket data field to display the sentence that triggered the alert inside the ticket. To see the full verbatim, add the Document Explorer URL to open it in Studio.
- Configure other ticket task details, if you’d like. For more information, see Tickets Task.
- Click Save.
Step 3: Use Tickets in Engage
Once your alert is triggered, a new ticket will be created using the ticket task from Step 3. To view tickets, navigate to the Tickets Follow-Up Page.
The follow-up page will display all of the tickets owned by you or your team. For more information on navigating the follow-up page, see New Ticket Owner Experience.
Select an open ticket to view the ticket that was generated by the tickets task. All attributes from Discover are displayed in the Ticket details section.
Configuring Tickets in Engage
Features in the Ticket Tools dropdown can be helpful for using tickets in Engage. For information on items that are particularly useful, check out the following support pages:
- Ticket settings: Various ticket management options.
Qtip: Only Brand Administrators can access Ticket Settings.
- Ticket format: Modify the values that are displayed in the ticketing activity to all users in the brand.
- Manage permissions: Manage ticket group permissions.
- Manage teams: Assign individuals to ticket teams, assign tickets to teams by default, and create ticket queues to assign tickets to teams.
- Manage queues: Manage ticket queues and queue settings.
GIVING USERS ACCESS TO TICKETS
Users must have the Use Qualtrics Tickets permission enabled to be able to interact with tickets. You can utilize User Types to easily assign permissions to new users in your brand.
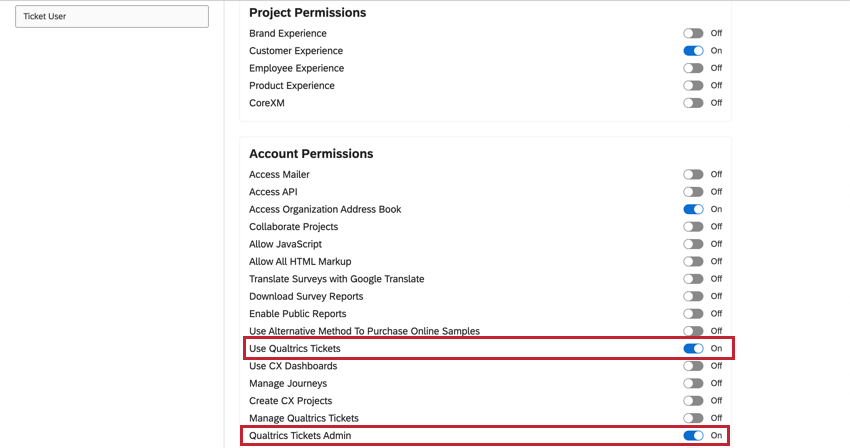
Using Ticket Queues
To take tickets in Engage, click the Queues tab in the Follow-Up page and select the appropriate queue from the dropdown. To take a ticket, click Assign yourself a ticket and you will be assigned as the owner to a ticket from this queue. For more information, see Ticket Queues.
Best Practices for a Discover-Engage Ticket Setup
This section goes over useful features in both Discover and Qualtrics Engage that can help support an integrated inbox setup.
| Goal | Feature |
| Organize tickets | Custom ticket statuses organize tickets into different stages of the triage process. Update the status of tickets to move them between stages instead of using tags. You can add a Root Cause to the ticket to add another classification, if needed. |
| Add notes to collaborate with colleagues | Comment on tickets. |
| Mention ( @ ) the user who created the ticket to let them know of the resolution. | Send a Follow-Up Email to close the loop or follow up on ticket details. Follow Up emails can be sent to the user who submitted the ticket, or to colleagues.
Qtip: To seamlessly close the loop, create reusable ticket templates that pull in saved messages from the library.
|
| Open the document associated with a ticket in Studio’s Document Explorer. | Add the “Discover Document Explorer URL” field to the ticket data while setting up the tickets task. This will provide a link in the ticket that users can click to open the Document Explorer in a new tab.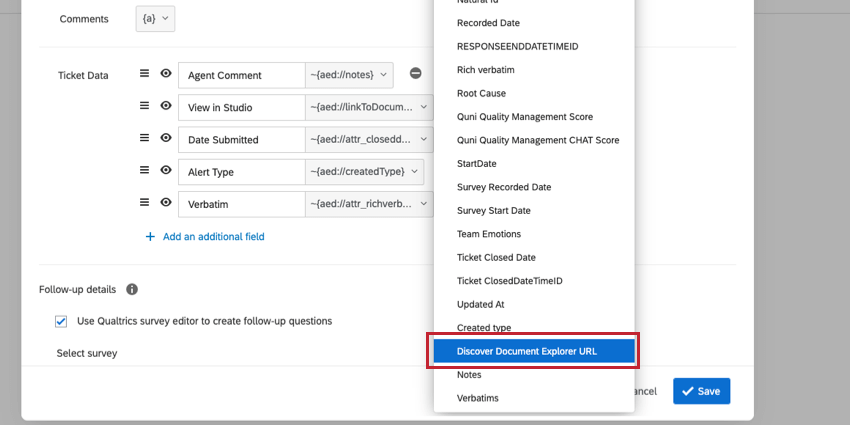 |
| Issue rebuttals. | Rebuttals can be done in Document Explorer, without having to create a ticket. Agents can submit rebuttal request tickets via the Manual Ticket Creation workflow in Document Explorer.
Qtip: Users need the Rebut Rubrics permission enabled and data access to the project in order to complete a rebuttal.
|
| Reassign tickets to a teammate if escalated. | Manually reassign tickets to another owner via the Assign To dropdown in the ticket, or set up a workflow to automatically reassign tickets based on certain criteria (e.g. older than 5 days).
Qtip: Admins can ensure that tickets are only reassigned to members of a specific group. This can avoid reassigning the ticket to someone outside of the intended team.
|
| Assign an automatic owner to new tickets. | Tickets can be automatically assigned to individuals or teams. Additionally, admins can set up dynamic ticket assignments to assign owners based on conditions of the ticket data. |
| Access the list of closed/archived tickets. | Closed tickets remain in the ticket library. Filter and search for closed tickets on the follow-up page. |