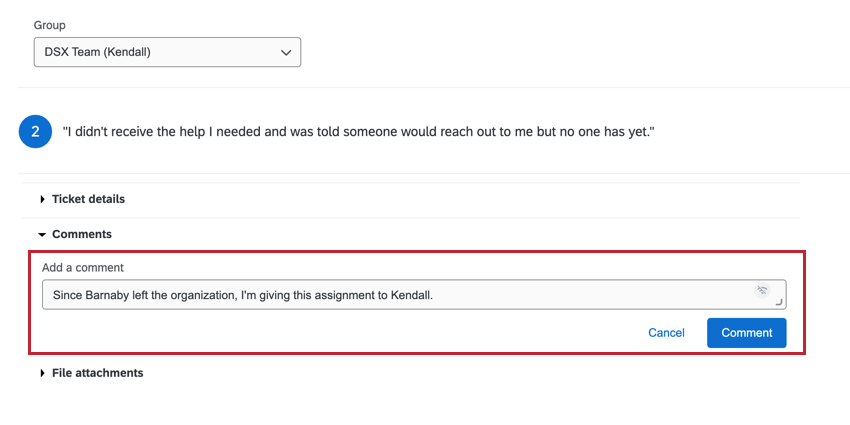Teams & Ticket Assignment
About Teams & Ticket Assignment
Your team consists of other individuals who are assigned to the same role as you. This allows administrators to set up teams of users to work on tickets. This also allows supervisors to check on the status of tickets for members of their entire team to see how they are doing.
Reassigning Tickets
Users can assign any ticket to users in their brand.
- Click on an individual ticket to expand it.
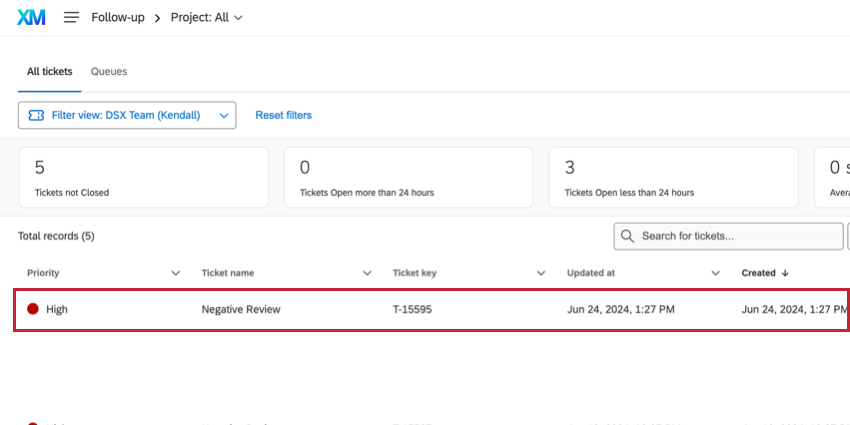
- Click on the Owner or team dropdown.
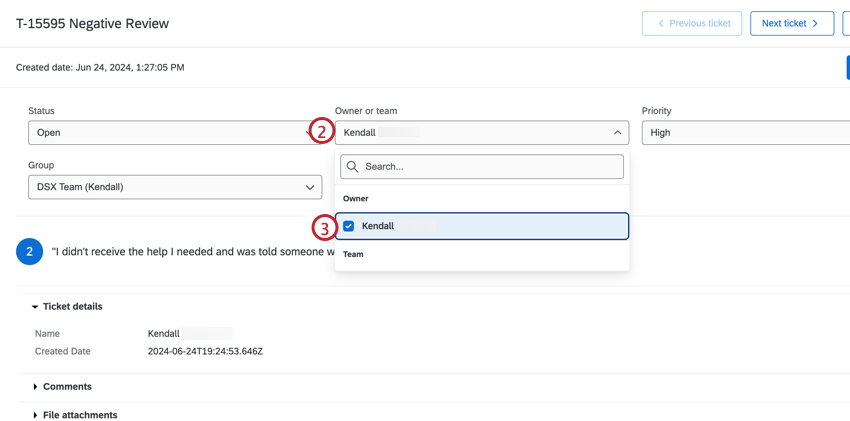
- Type in the full name or email of the user or team that the ticket should be assigned to, and select the user or team from the dropdown.
Reassigning Tickets to Individual Users & Teams
When reassigning tickets, please keep the following in mind:
- A ticket can be assigned to a team, an individual user, or both a team and an individual user.
- Once a ticket has been assigned to an individual user, it always needs to be assigned to an individual user. You can assign the same ticket to a team as well, but it will also have an individual owner. You can still reassign the ticket to a different individual user.
Manage Teams
In addition to single users, you can also assign your ticket tasks to a team of users. When Brand Administrators go to the Follow-Up page, they can create these teams and manage who belongs to them.
- Under Tools, select Manage Teams.
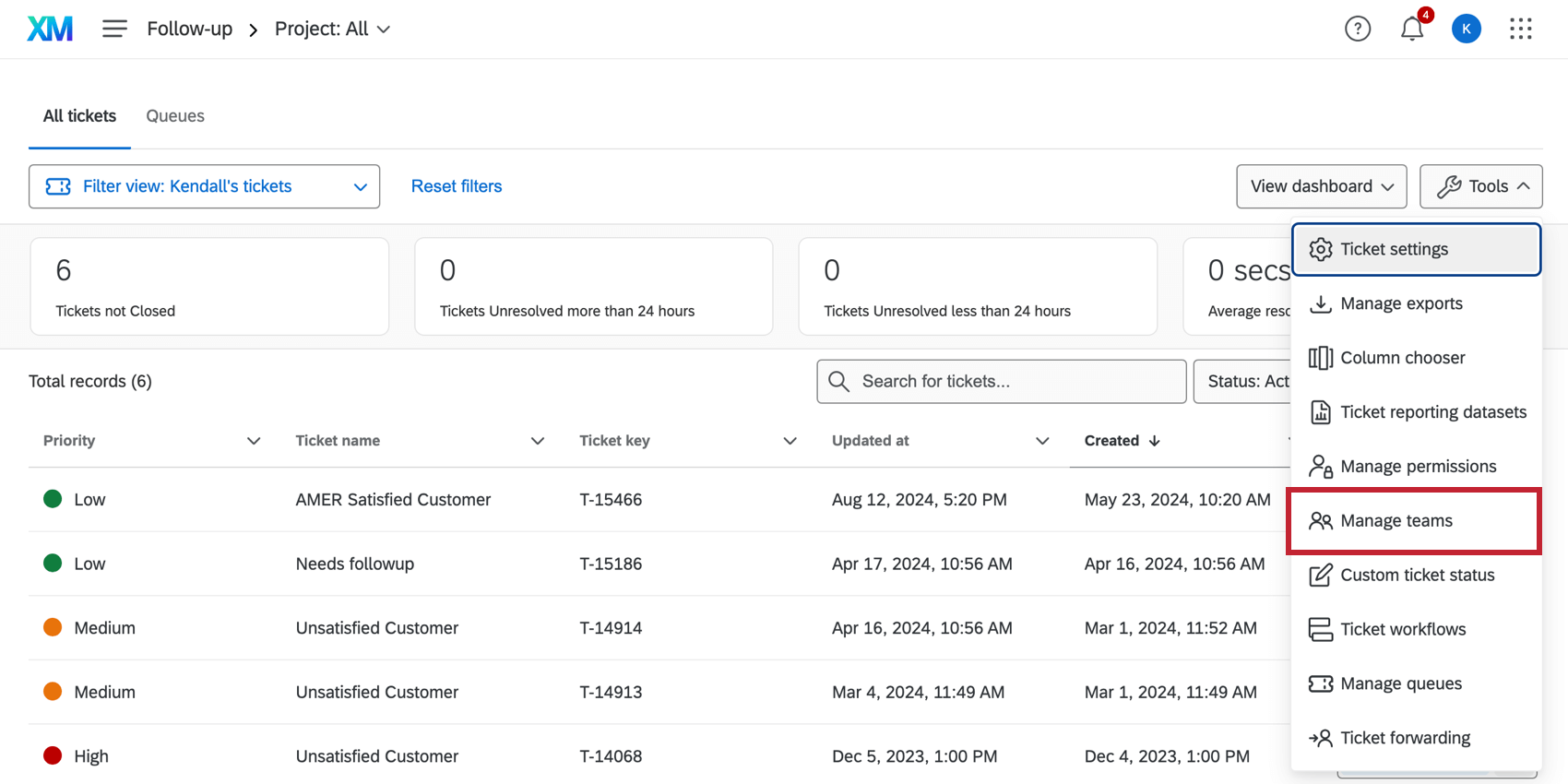
- To add a team, click on Add Team at the bottom of the window.
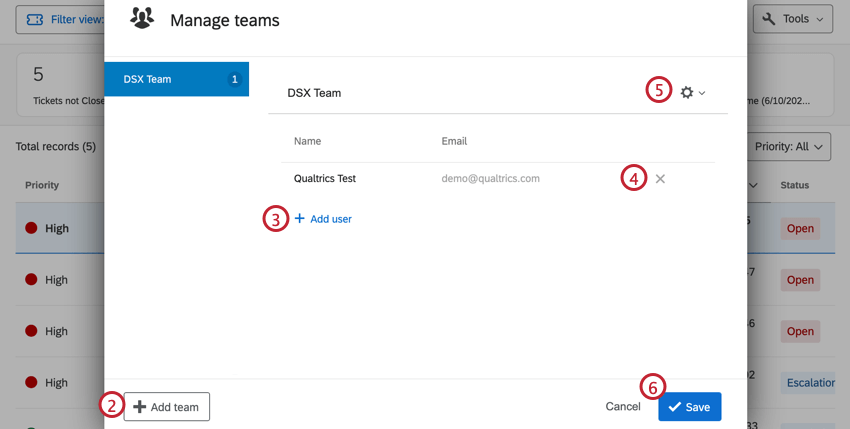
- To add a user, click the team you want to add the user to on the left. Then click Add User.
- To remove a user from a team, click the X next to their name and email.
- To remove a team, click the gear in the top right corner and choose Remove Team.
- When you are finished making changes, be sure to click Save on the bottom-right.
Changing Ticket Statuses
Users can change the status of a ticket if the ticket is assigned to them or their team. Administrators can change the status of any ticket regardless of assignment.
To change the status of a ticket, click on the box under Status and change it to the desired status.
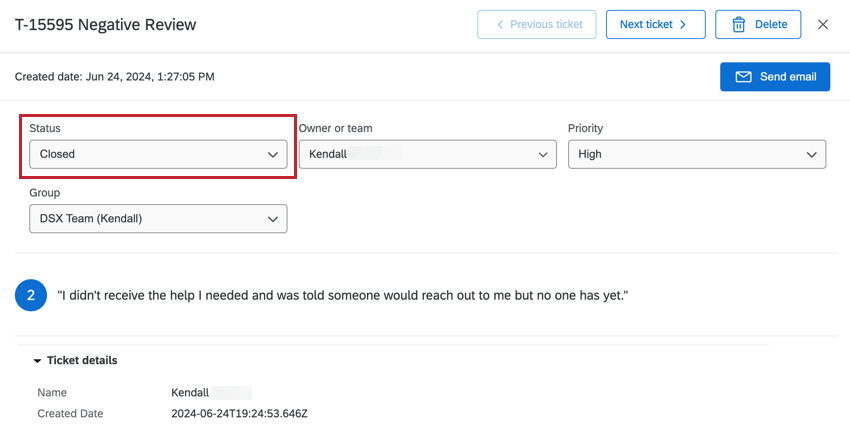
Dynamic Ticket Assignment
Tickets are usually assigned to just one user or team at a time. However, it is possible to assign tickets to users or teams based on Embedded Data that you set in the Survey Flow. This way, you can build a series of dynamic conditions in the Survey Flow off which you assign tickets.
See the Dynamic Ticket Assignment page for instructions on how to set this up. This workflow requires that Tickets Task and the Survey Flow be modified.