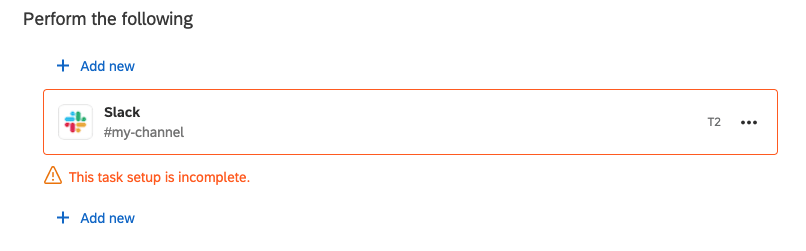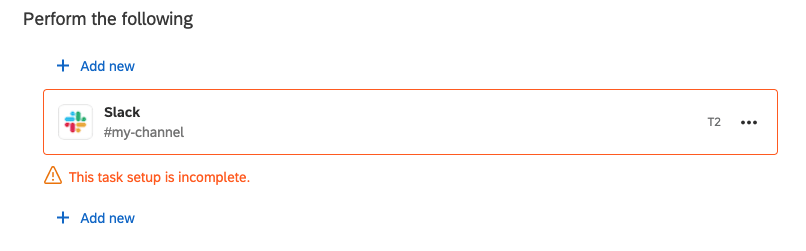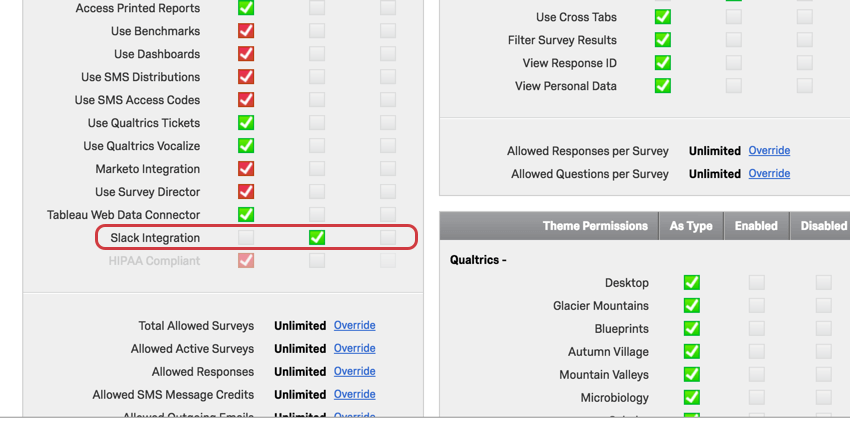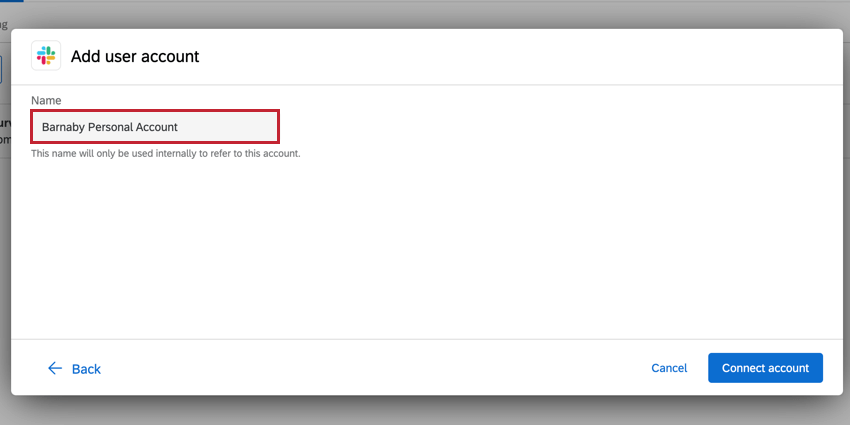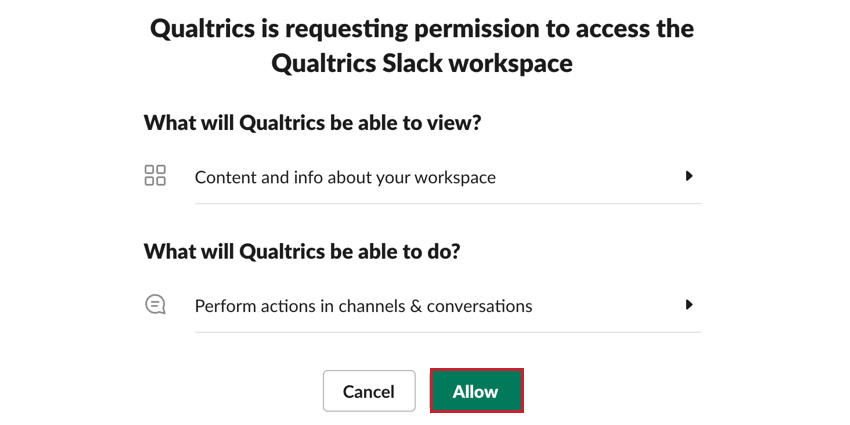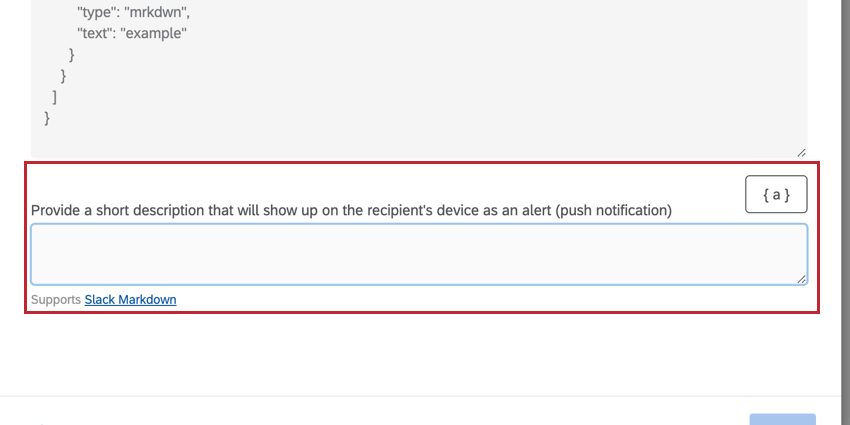Slack Task
About the Slack Task
When a survey response is recorded (or another event occurs in Qualtrics), you can trigger a Slack message to be sent to users or channels of your choice. With this functionality, you can disseminate important feedback and information faster. Rather than sending email notifications that can go unread/unanswered for days, key stakeholders receive instant notification.
Qtip: You can choose to message just channels, just users, or a combination of both.
Qtip: If you are looking for support on distributing surveys via Slack, see the Slack Extension page.
Required Permissions
Qtip: The Qualtrics-Slack extension is an add-on feature not included in the standard Qualtrics license. Please see the Slack Extension listing in the XM Marketplace, or contact your Qualtrics Account Executive for more information.
You need permission to use the Slack Integration before you can access this in your account. If you cannot access Slack under the Workflows tab, contact your Brand Administrator.
If you are a Brand Administrator, the permission looks like this:
Setting Up a Slack Task
- Navigate to the Workflows tab of a project, or the stand-alone Workflows page.

- Click Create a workflow.
- Choose to create a scheduled or event-based workflow. See Scheduled vs. Event-Based Workflows for an explanation of each.
Qtip: Usually, you’ll choose event-based and the survey response event.
- Choose the event that will trigger the Slack message (if event-based) or set the schedule the workflow should run on (if scheduled).

- If desired, click the plus sign ( + ) and then Add a condition to add conditions to your workflow. Conditions determine when the workflow triggers.
- Click the plus sign ( + ) and select Add a task.
- Choose the Slack task.
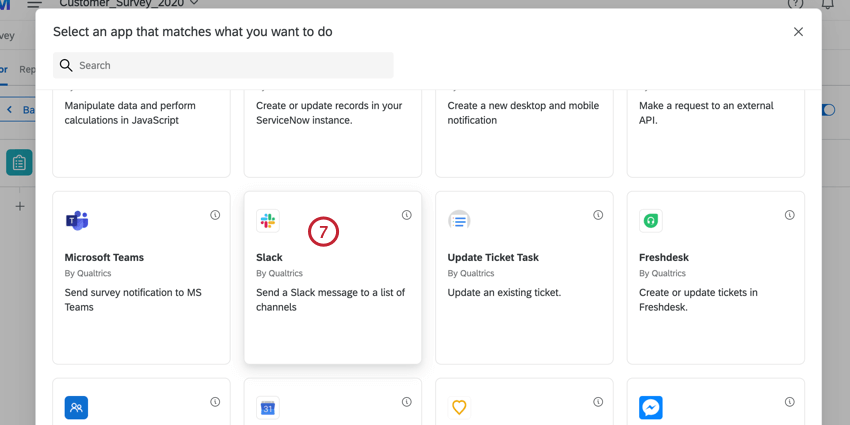
- Select the Slack account you want to use. Any Slack accounts you’ve connected before along with accounts set up by Brand Administrators in the Extensions tab will be available here.
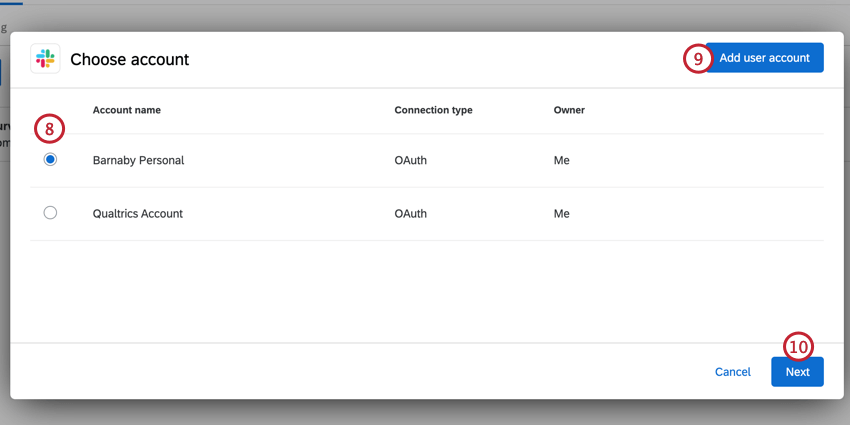
- If you need to connect a different Slack account, click Add user account.
- In the task setup screen, click Next.
- Use the dropdown to select the channels you’d like to send a message to. You can select any public channel, or a private channel you’ve invited the Qualtrics app to. You can select a maximum of 50 channels.
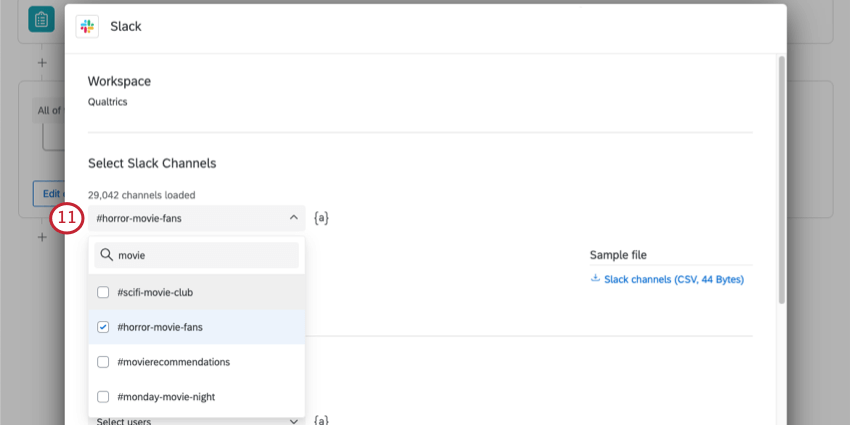 Qtip: You can send a message to a private channel by adding the Qualtrics app to the channel. To add the Qualtrics app to a private channel, type “/invite @Qualtrics” in the channel and select the Qualtrics app from the list.
Qtip: You can send a message to a private channel by adding the Qualtrics app to the channel. To add the Qualtrics app to a private channel, type “/invite @Qualtrics” in the channel and select the Qualtrics app from the list.
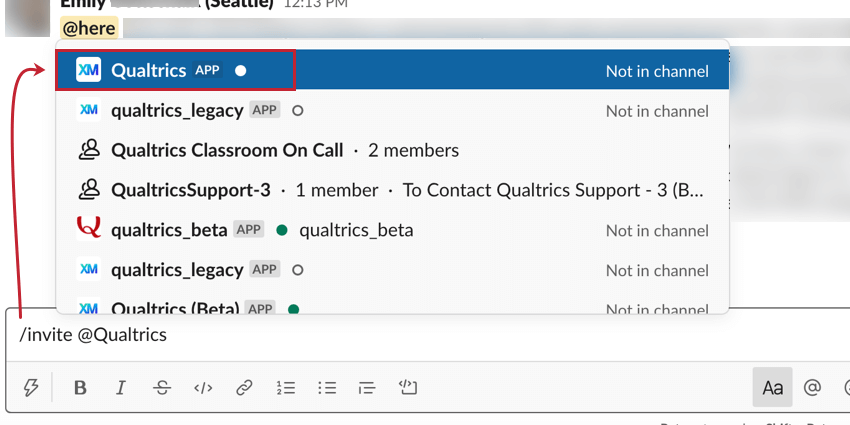 Qtip: You can also use the piped text button ( {a} ) to select slack channels. For example, if embedded data values or respondents’ answers to questions change what slack channel should receive the message.
Qtip: You can also use the piped text button ( {a} ) to select slack channels. For example, if embedded data values or respondents’ answers to questions change what slack channel should receive the message. - If you’d prefer, you can upload a CSV with a list of channels. Download the sample file for guidance, and when you’re ready, click Choose file to upload. You can upload a maximum of 50 channels.
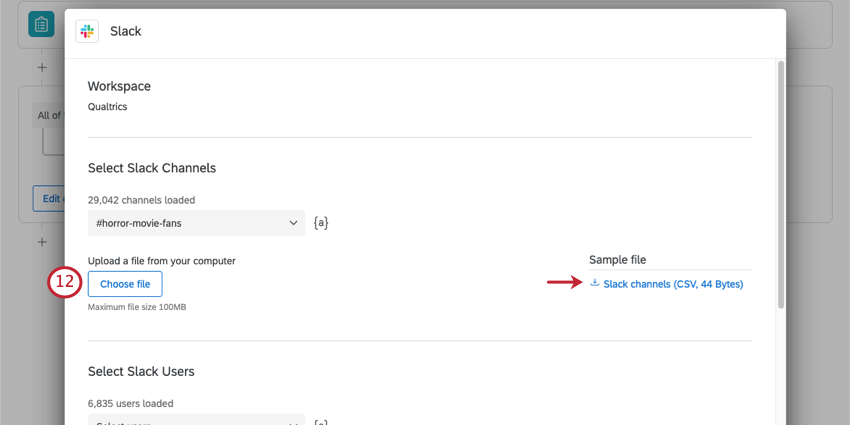 Qtip: Make sure to keep the header you see in the file and separate channels by rows. Do not include the hashtag ( # ) in channels names.Qtip: The maximum file size you can upload is 100MB.
Qtip: Make sure to keep the header you see in the file and separate channels by rows. Do not include the hashtag ( # ) in channels names.Qtip: The maximum file size you can upload is 100MB. - Use the dropdown to select any Slack users you’d like to direct message. You can select a maximum of 50 users.
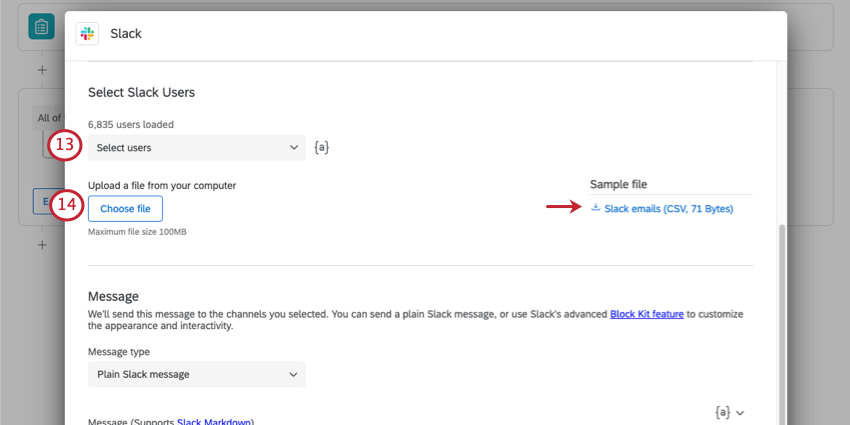 Qtip: The Slack task generates separate direct messages, not a group message.
Qtip: The Slack task generates separate direct messages, not a group message. - If you’d prefer, you can upload a CSV with a list of users. Download the sample file for guidance, and when you’re ready, click Choose file to upload. You can upload a maximum of 50 users.
Qtip: Make sure to keep the header you see in the file and separate users by rows. Users must be identified by email address.Qtip: The maximum file size you can upload is 100MB.
- Choose the Message type, which determines how you write your Slack message.
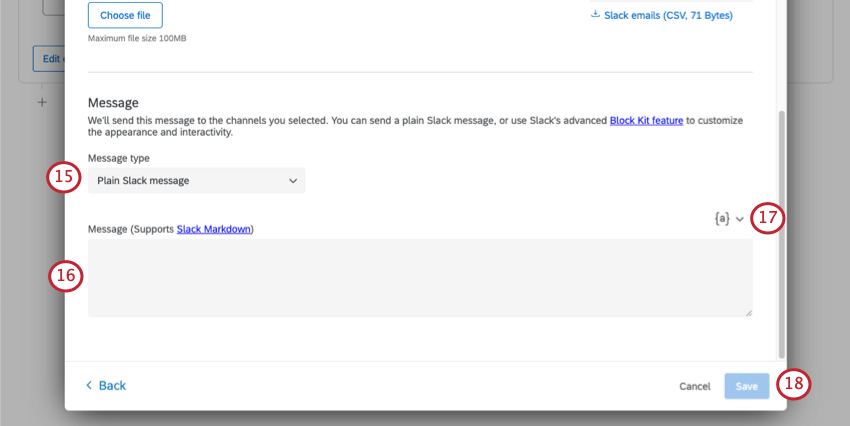
- Plain Slack message: A normal Slack message, no different than typing in Slack normally. This message type supports Slack markdown. This message type is best for simple messages with basic formatting.
- Slack Block Kit: Build a message using the Slack Block Kit Builder. This message type is best for messages with complicated formatting not possible using the regular Slack markdown.
- Enter your message in the box. If you are using the Plain Slack message, then you’ll type your message in the box with any Slack markdown you want to use. If you are using the Slack Block Kit message, then you will use the Slack Block Kit Builder to make your message, and then copy and paste the code from the builder into the box.
- To insert piped text into your message, click the piped text icon {a}.
- When finished, click Save.
Qtip: You may see a “this task setup is incomplete” message on your existing Slack tasks. If this is the case, click the task and select Back to return to the credential selection screen. Either select an existing credential, add your own credentials, or have a Brand Administrator add a credential for the license. Once you’ve selected new credentials, finish setting up the task.