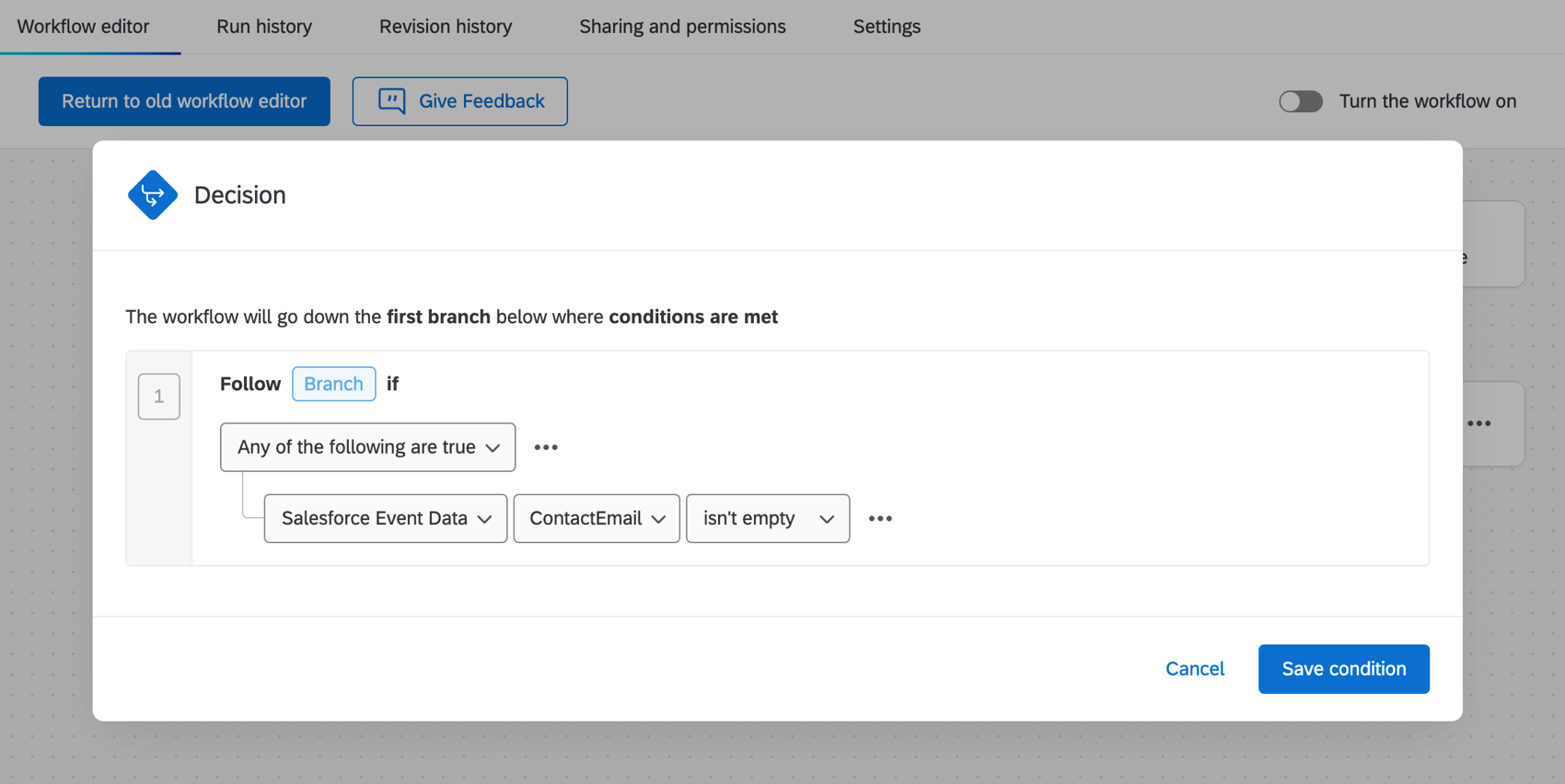Salesforce Outbound Message Event
About the Salesforce Outbound Message Event
In the Workflows tab, you can set up an event so that you automatically trigger a Qualtrics workflow when Flow conditions are met in Salesforce. The Flow conditions might be an event such as a case being closed, or an opportunity that is won.
Installing the Salesforce Outbound Message Event
To use the Salesforce workflow rule event, a Brand Administrator must add the Salesforce Outbound Message extension to your brand.
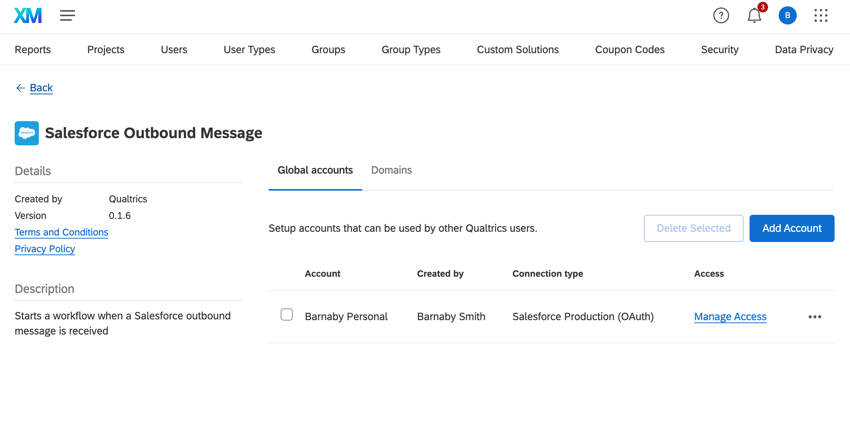
See Installing Third Party Extensions for step by step instructions on downloading an extension.
Setting up a Salesforce Outbound Message Event
Follow the instructions in this section to set up a Salesforce outbound message event.
- In your survey, go to the Workflows tab.

- Click Create a workflow.
- Select Started when an event is received.
- Choose the Salesforce outbound message event.
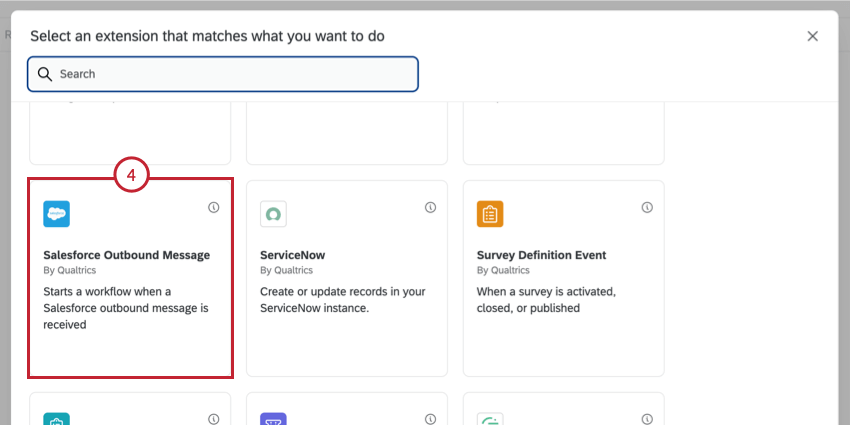
- Select a Salesforce account to use. You can select any account you’ve connected previously, or an account that was added by a Brand Administrator when they installed the extension.
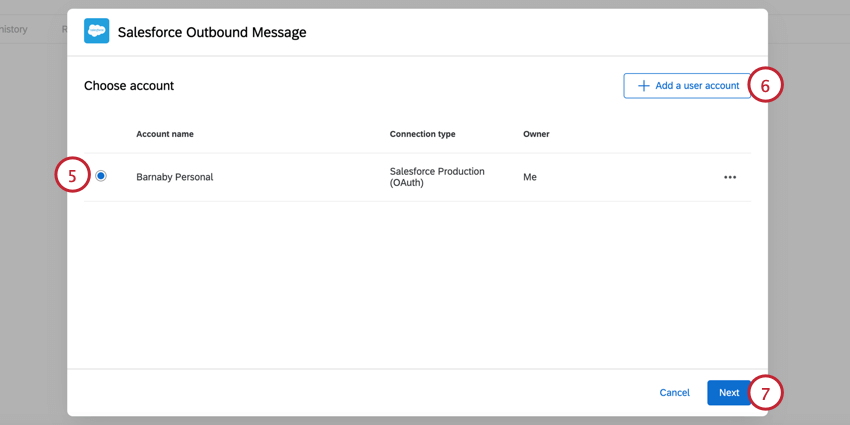
- To add a new account, click Add a user account.
Qtip: When adding a new account, you’ll choose the account type (either production or sandbox) and give the account a name so you can identify it. Then, you’ll be prompted to log in to Salesforce. See Linking Qualtrics & Salesforce for more information on connecting a Salesforce account.Attention: After you configure this workflow task for the first time, you cannot switch environments (e.g., from sandbox to production) by changing the connected Salesforce account. Instead, you must rebuild your workflow from scratch using the other environment credentials.
- Click Next.
- Review the account information, environment, and workflow ownership status.
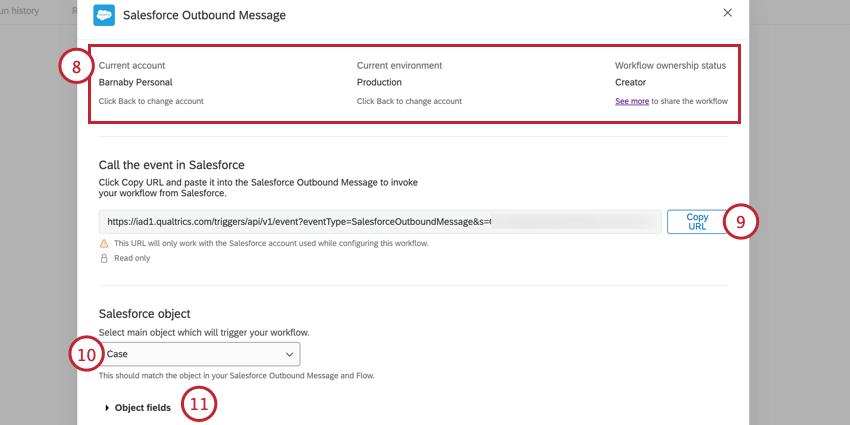 Attention: When making edits to your Salesforce workflow, it’s important that the user who initially set up the workflow is the only user who edits the workflow. If a user who did not set up the workflow tries to edit it, the Salesforce integration will stop working. If you are not the Salesforce workflow owner but need to edit the workflow, then copy the workflow and make edits to the copy.
Attention: When making edits to your Salesforce workflow, it’s important that the user who initially set up the workflow is the only user who edits the workflow. If a user who did not set up the workflow tries to edit it, the Salesforce integration will stop working. If you are not the Salesforce workflow owner but need to edit the workflow, then copy the workflow and make edits to the copy. - Click Copy URL and save the URL somewhere so you can reference it later. This is the URL that will be used in your outbound message in Salesforce.
- Choose the object that triggers the workflow when the object is updated or created. This should match the object in your Salesforce outbound message and flow.
- Review the object fields that are included with your selected Salesforce object.
- To use additional fields from objects connected to the main object, click Add field.
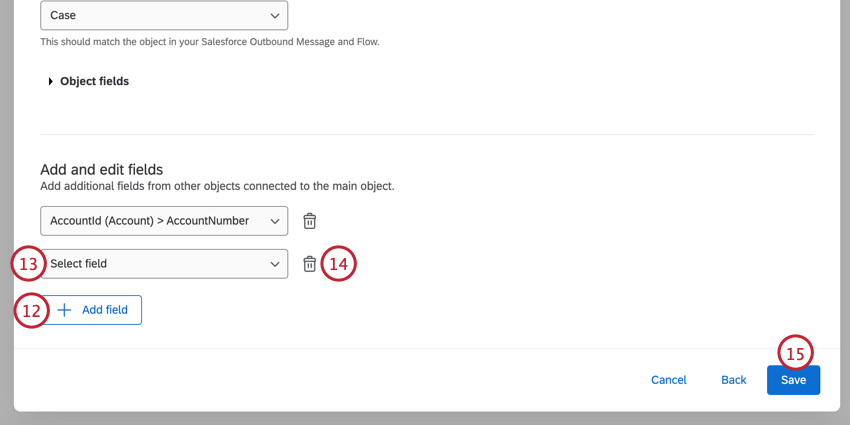
- Choose your field using the dropdown menu.
- To remove a field from the workflow, click the trash can icon next to the event.
- Click Save.
- Click the plus sign ( + ) and then Add a condition to add conditions to your workflow, which determines when the workflow runs. See Creating Conditions for more information on workflow conditions.
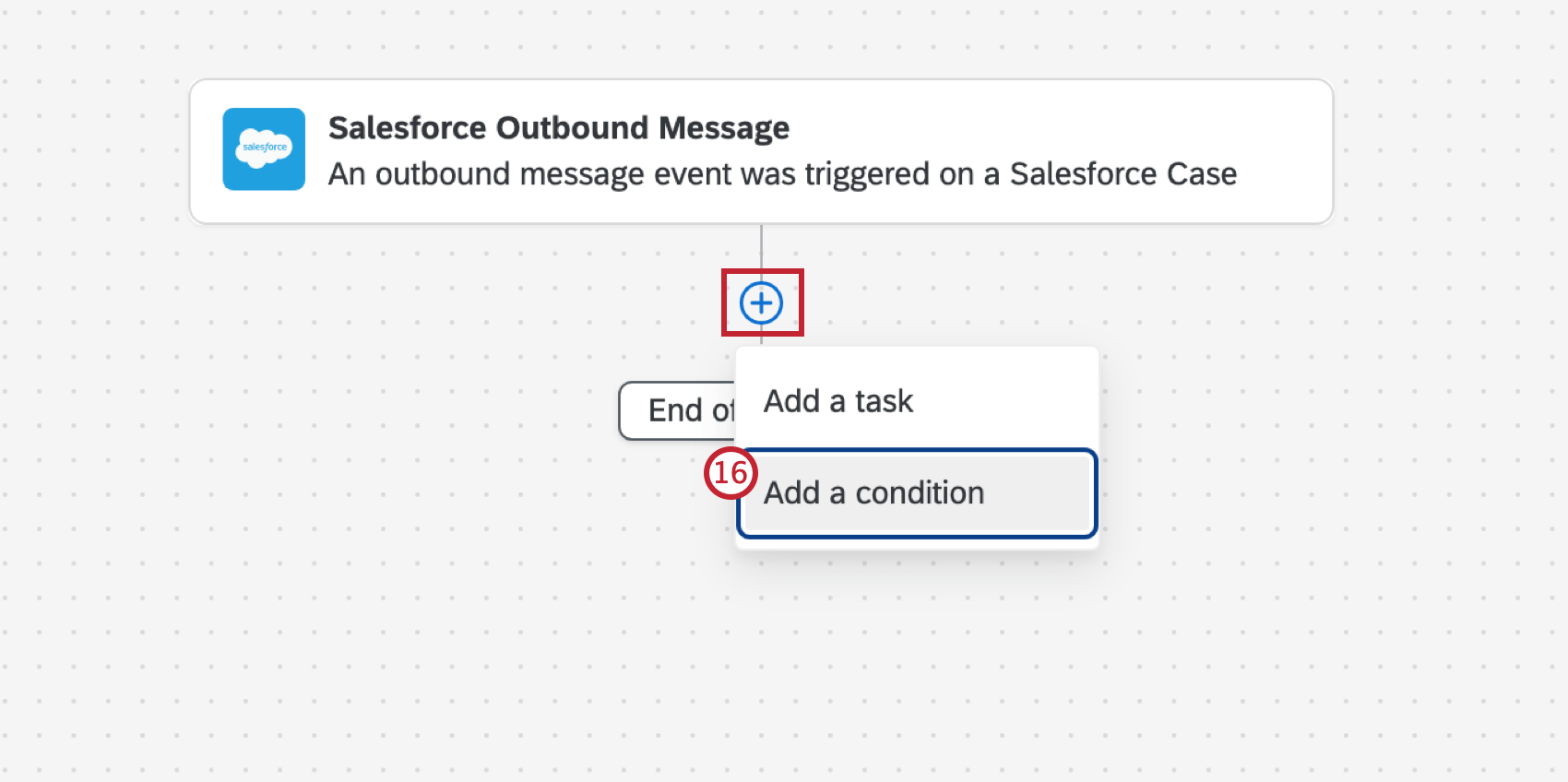
After setting up the event with conditions, you’ll need to choose the task that completes the workflow. Usually, this is either the Send Survey via Email Task to send a survey, or the email task to send a follow-up email. See the linked pages for more information about each task.
You will also need to create an outbound message and add it to a flow in Salesforce. When setting up your outbound message, make sure it meets the following requirements:
- The object selected in the outbound message should be the same object you selected in step 10.
- Paste the URL you copied in step 9 into the Endpoint URL in your outbound message.