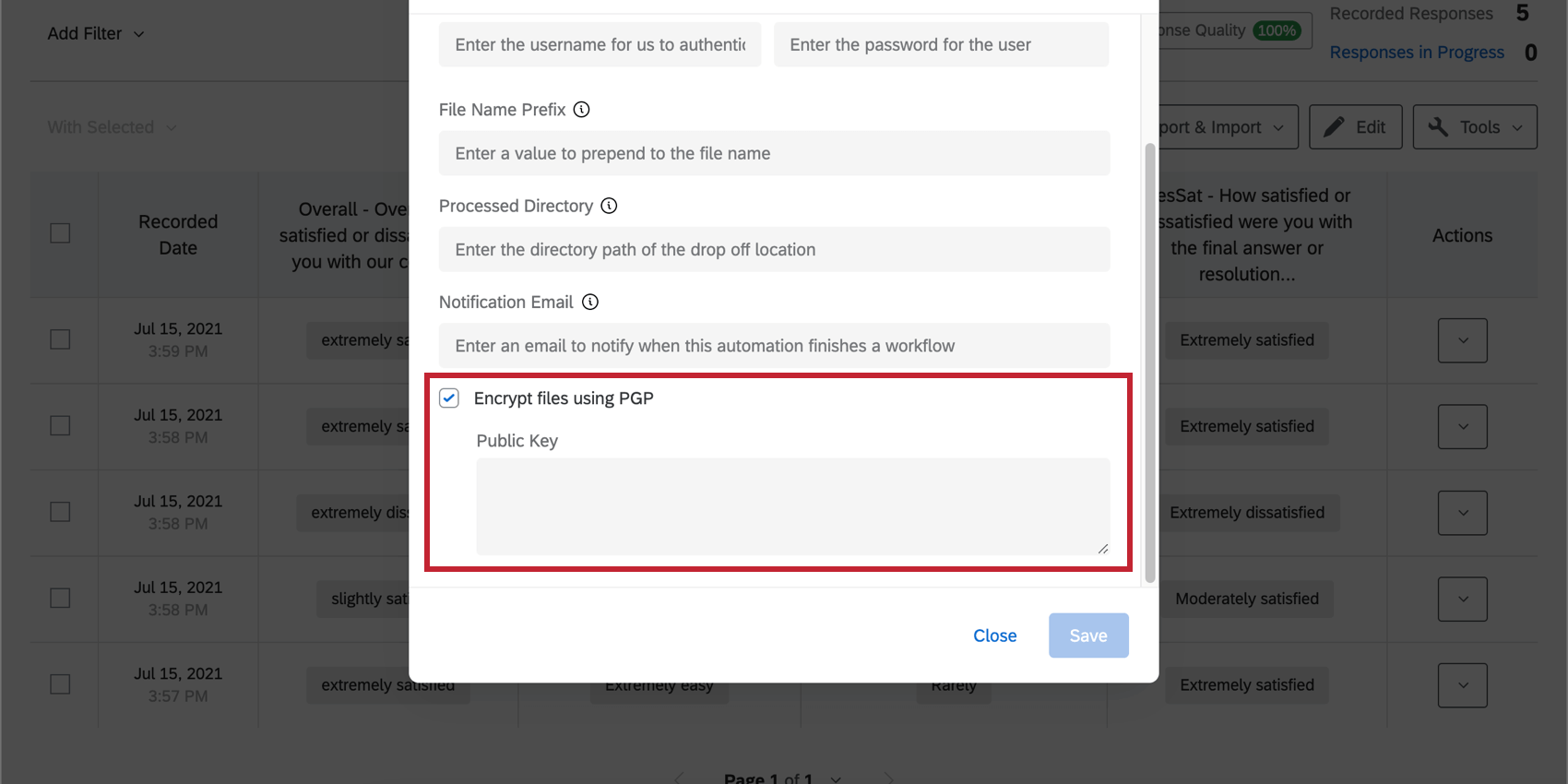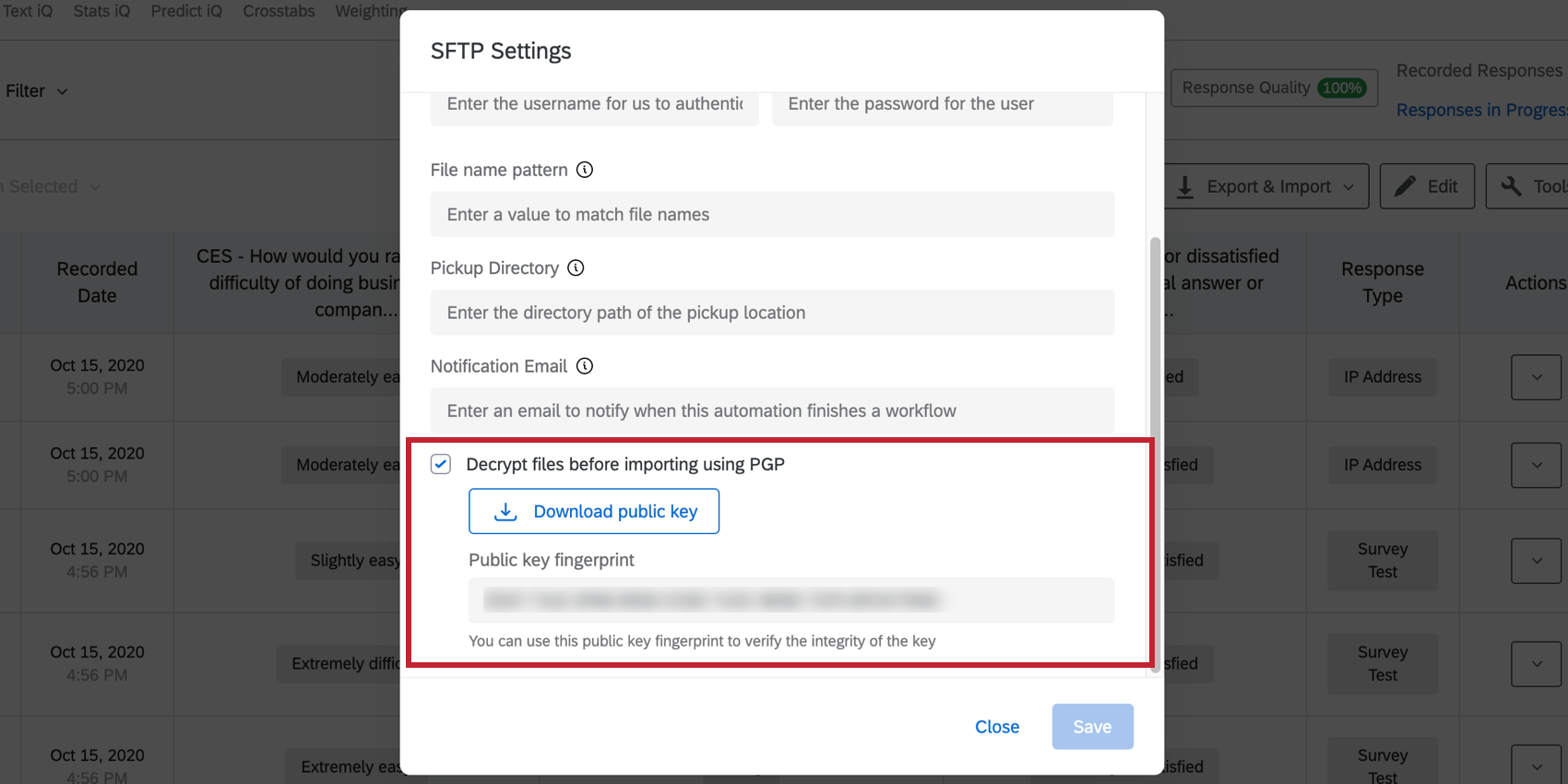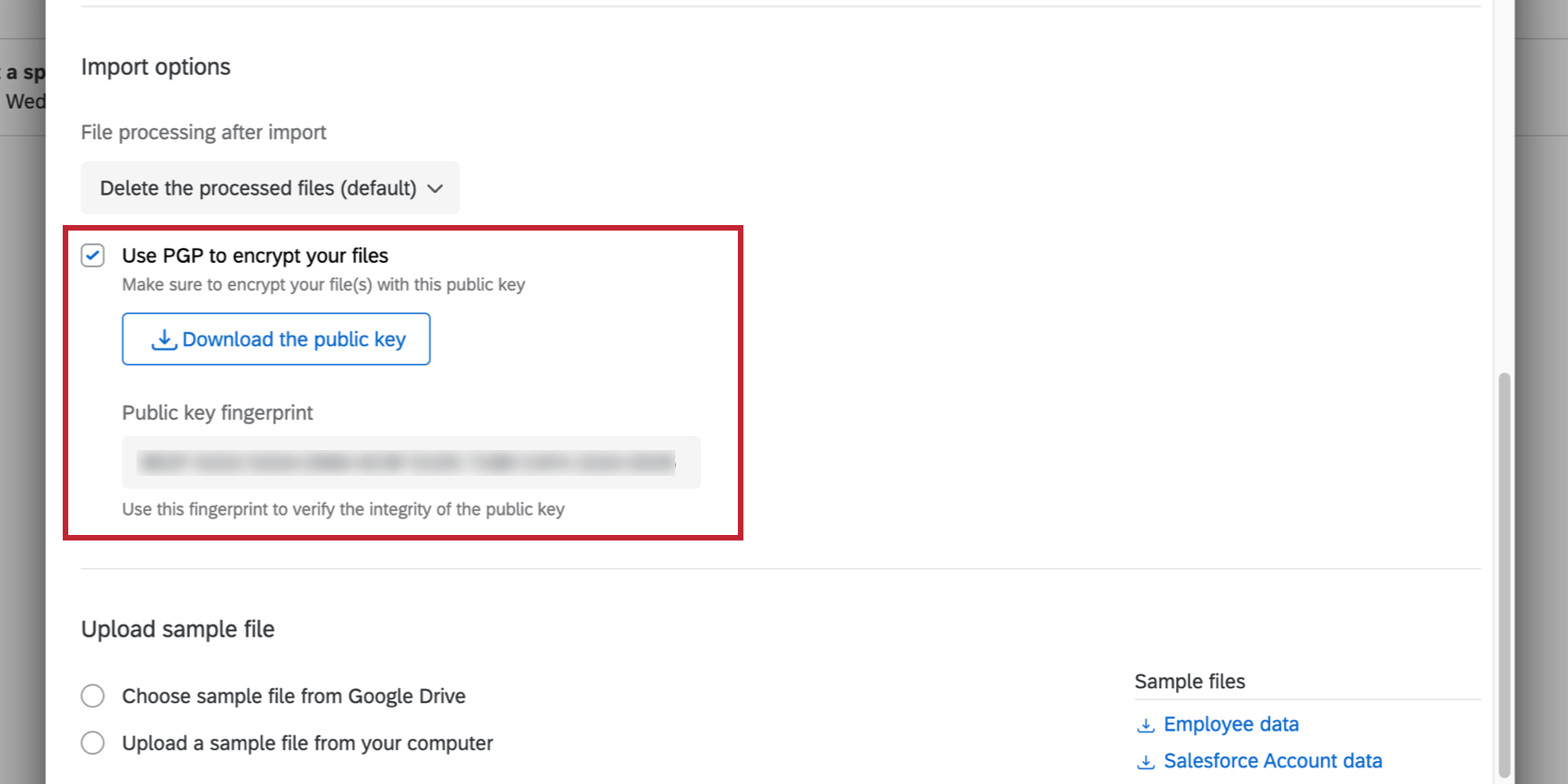PGP Encryption
About PGP Encryption
PGP stands for Pretty Good Privacy. It is a widely accepted industry option for file encryption.
PGP encryption is optional for response import automations, response export automations, contact important automations, and some workflow ETL tasks. PGP is an extra means of encrypting and protecting your data before you proceed with your automation, and will require you work with your IT team. They will need to select a PGP encryption software, such as the PGP Tool, the GPG Tools, or the GPG utility. If you are generating the import files from a script, they should utilize a GPG/PGP library particular to the language of the script.
Encryption and decryption steps can vary slightly by feature.
Encrypting Files (Public Key Not Provided)
Select Encrypt files using PGP. Paste the public key for your method of PGP encryption. This key must be either 2048 or 4096 bit in size.
Features that have this functionality:
Example of PGP Public Keys
Here is an example PGP Public Key. Note the spacing and line breaks, which must be correct in the pasted key. The key must also be either 2048 or 4096 bits.
-----BEGIN PGP PUBLIC KEY BLOCK-----
mQENBGSIvakBCADOB9j61pr1MljBJMxNJyD9/YjZ9DPTEdGvrBfGmChT98qE0oDr
MQHqbQadS0IUrE7euAEDdi9fG8pvnrGC8DPE10GUqSHjJwLx8xBwwNqDzokIjPdS
EF3n0GXS5Tf2yZ4DqRibgXSVcWIMJe6buYlBxe/bplIFwIGFS0v7hj6LLmbNT5UU
fV5rJ59+XsUVszABQp/2rJnxB2SQX1TcGa6vYggauyiQfE7jZc7Sh0p6Mdm26Cw+
tc0gn9ieAMXk+5zX7Q3dH4r4RuBqXXe+6e+7vPvG5f4djFzMFBGCAaHcpT8dIXAR
OaUWI8YK4QFaOx2JXiS+g3wbSGTBPmQDe/6DABEBAAG0I3F1YWx0cmljcyB1c2Vy
IDxxdWFsdHJpY3NAdXNlci5jb20+iQFRBBMBCAA7FiEEKFzPzXYLHa7wbrQRNpHW
dVydlO8FAmSIvakCGwMFCwkIBwICIgIGFQoJCAsCBBYCAwECHgcCF4AACgkQNpHW
dVydlO9DPAf8DAcyPE+RBAv8p3nBYx7gZC53CBtun3s041jLHqAAYzbqgplCK4PE
YKdegymiGfhq50lrEMo1ttJRh3zo24VQRBbZZOUG0TtAnN07HuLwpj2fHuBlQ0wd
Yc1tzYCoXRAFe0Hu575uZWvDc8zlpkCv5WPcY8G9cvNIIt7aohZFUVHTn7HKsLbq
pUPIcJ3t5T7ZKMvwXUUeeeuuccrmXAltzt23mu7okmt2cJBuP98BGtuHZXF4aD7b
9xQzeJaTS02aICtByfd12nMGg+uYSzSzXWTLEbpRWS4+csbcLXq5UNmniEyxUUoY
y7OGylwQ+X5VHPkvKFZ2M5zANqyfaUu3NbkBDQRkiL2pAQgA4svIWyGUIroUsrsz
oo8Exvbu4ZEWJrJKhumMDa7iDYW7uGIRwwRj3g3jBU7auAmuYykpqoH1664MWR6d
+d6POSa7GvpyamUoxjdowfNHm9YBynk5Va0zpCt6FFF1tbyHHWSeWVsJ4X9ByZ0/
bvr1P2sTztmqzM/JmFuunjgmMYtzw3gvla6UMie8yOYWCBVbW/M8Zoyh3t4VXVWx
hIg2htVLA1HY4c/xsdoyqbS46ltJ/KvmIo5dfkRUyxvPJG2gcNlcJQZDK6EWvovh
Smp79LYwXDuD2+V1UENuHmR6aMgu4W4F3iD0+VELRbcJ7B5t4z8/agW+cXfugbTM
qdjXEQARAQABiQE2BBgBCAAgFiEEKFzPzXYLHa7wbrQRNpHWdVydlO8FAmSIvakC
GwwACgkQNpHWdVydlO8K4AgApH4FL9c26cJZ8uLGAFy7ygf6UVoJ3O2ToSdD6NEI
kPDNRxkC+crU68tFs3xE4Gc1+AhC2R/fvvBKCtJLLgVqchD/22tQUQF1Dh0zMXrY
MYoKWqhunApToPGD7BrQ+ZPYipdsTIOubFkCCLHc5FlKdXD8LlMWUr7yyqx53+Uj
oinfwzq28UYNkchofC5iVSt3W+PIRgdN5eWENuIG6WHicCyuOn2YF3TsYOxzOCTC
iLI9Y7NVnbtYcDTB0wAS5pylyG/EKo9A4iJVMELp3hLxgCNgA/lOscVPC3tX6xoN
csMXYqcPRgcKUu9J5Z3PcwNncPy1c/CPGEGk7Ltl0WXY+g==
=+IG/
-----END PGP PUBLIC KEY BLOCK-----
Decrypting Files (Public Key Provided)
Select Decrypt files before importing using PGP and then Download public key. Your IT team will need to use that public key to encrypt import files before uploading them to the SFTP server.
You can verify the integrity of the key using the public key fingerprint presented in the gray box.
Features that have this functionality:
Features with PGP Encryption
The following features have the option to use PGP encryption:
Encrypting Files (Public Key Provided)
Select Use PGP to encrypt your files and then Download public key. Your IT team will need to use that public key to encrypt import files before uploading them to the Qualtrics File Service or Google Drive. Then, when Qualtrics executes the task, we will decrypt the files with the key provided.
You can verify the integrity of the key using the public key fingerprint presented in the gray box.
Features that have this functionality:
Armoring PGP Files
Qualtrics has multiple Workflow extractor and loader tasks that allow for PGP encryption to securely transport data into and out of Qualtrics. This section walks through how to PGP encrypt a file, use a Qualtrics public key to decrypt the file, and then use this file with loader tasks.
- Follow the instructions in the Decrypting Files (Public Key Provided) section to download a public key from Qualtrics.
- Once you have the public key file, download and install GPG Suite.
- Follow the instructions on this GPG support page to set up your first key.
Attention: Do not forget your password. There is no way to recover it.
- Open the program and click Import at the top.
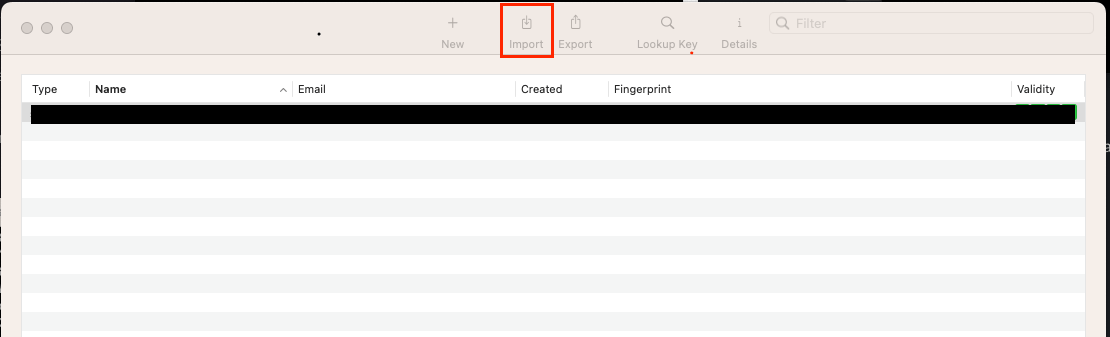
- Select the public key file. If successful, you should see a Qualtrics key listed.
- You will also need encrypted files to be armored. If you haven’t yet, open a terminal instance and enter the following command to armor all encryptions done through GPG Suite:
defaults write ~/Library/Preferences/org.gpgtools.gpgservices UseASCIIOutput -bool YES. - You should now have GPG Suite configured correctly. For each file that needs to be encrypted, right-click it, select Services, and then OpenPGP: Encrypt File.
- Select the Qualtrics PGP Key, Qualtrics iq-automations.
- Use the key you downloaded in step 1 to sign the file and enter the password, then press Encrypt.
- You should find an encrypted .asc version of your file ready to be imported to Qualtrics. You can then import the encrypted file using one of the following Workflow tasks:
Encrypting Files for Contact & Employee Directory Automations
When setting up PGP encryption for a contact or employee directory automation, choose Yes to encrypt files and then Download the public key.
Here’s a screenshot of PGP encryption in a contact import automation: