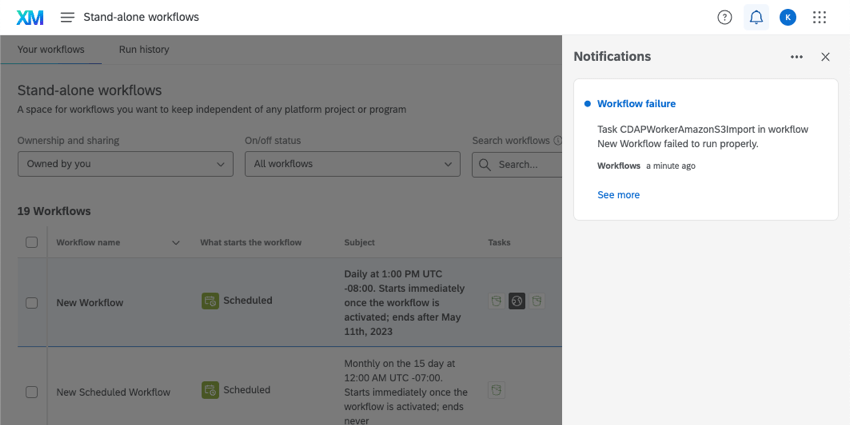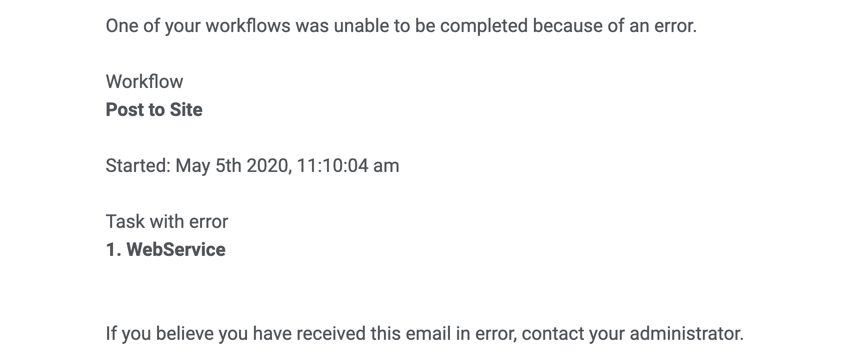Workflow Notifications
About Workflow Notifications
You can set up notifications for when a workflow fails. For scheduled workflows, you can also set up a notification for when the workflow succeeds.
Notifications are sent to your chosen stakeholders both through email and through the in-product feed. They will state the name of the workflow that failed, which task in the workflow failed, and contain a link to the Workflows Reporting page where you can view more information on the workflow’s status.
Setting Up Workflow Notifications
You or users of your choice can be notified when any workflow fails or succeeds. You just need to set up the notifications first.
Qtip: If you’re having trouble selecting users, it could be one of the following:
- Try adjusting the length of your search. Press Enter on your keyboard to force a new search.
- Search by username.
- You may not have the permission Access Organization Address Book Please reach out to your Brand Administrator to have this enabled.
- Navigate to the Workflows tab in your project, or the stand-alone Workflows page.

- Click the 3 dot menu next to the workflow
- Select Settings.
- Go to Notifications.
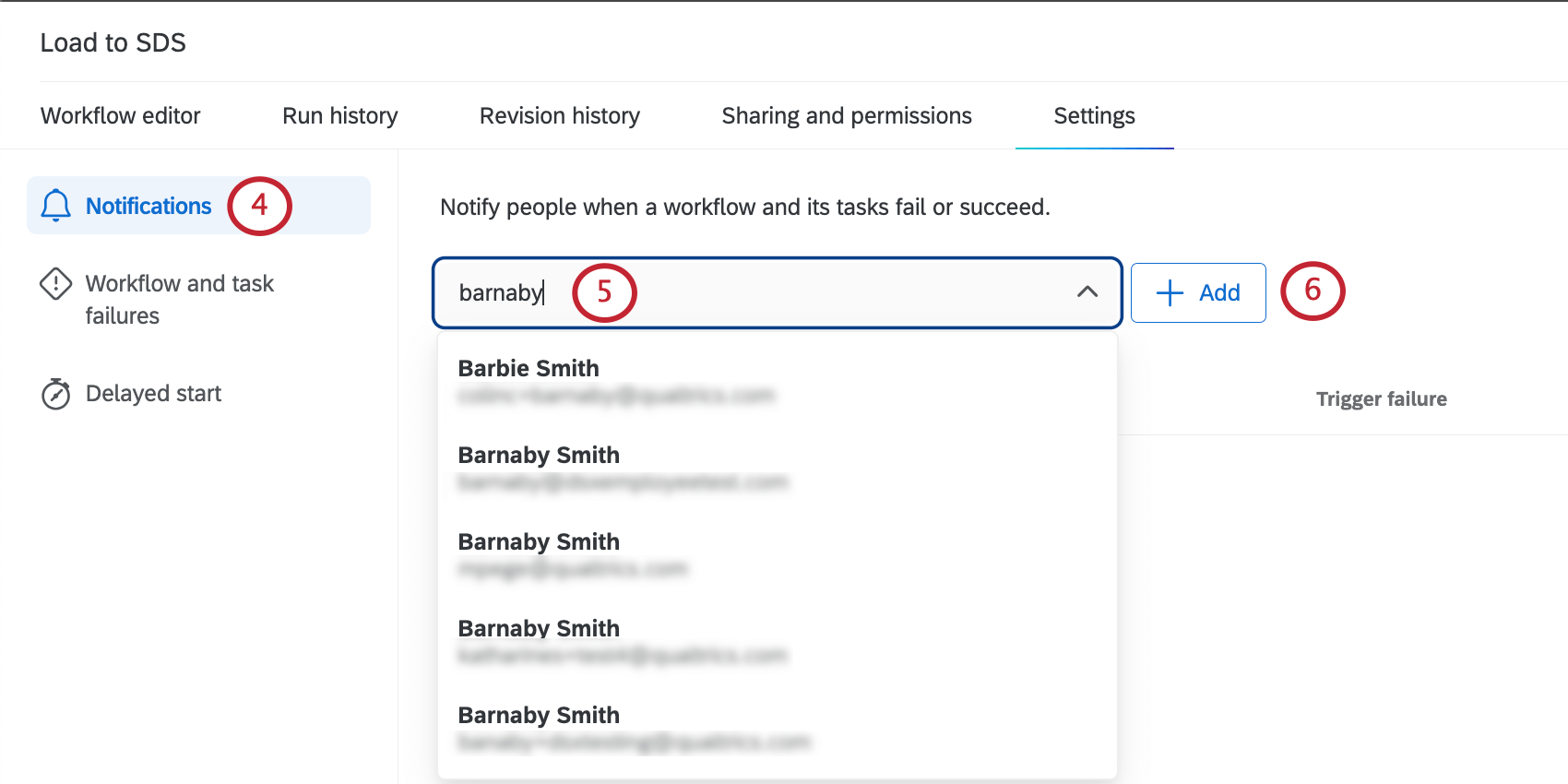
- In the search bar, type a name, part of a name, or a user group in the field. Select the result you want to use.
Qtip: After you select the appropriate user, you will see the email address of the user who will be notified – you can use this information to confirm you’ve made the correct selection.Qtip: If the email address for the account is incorrect, a Brand Administrator can edit the email address of the account by following the directions on this page.
- Click Add.
- Choose the type of notifications you’d like to use. Your options include:
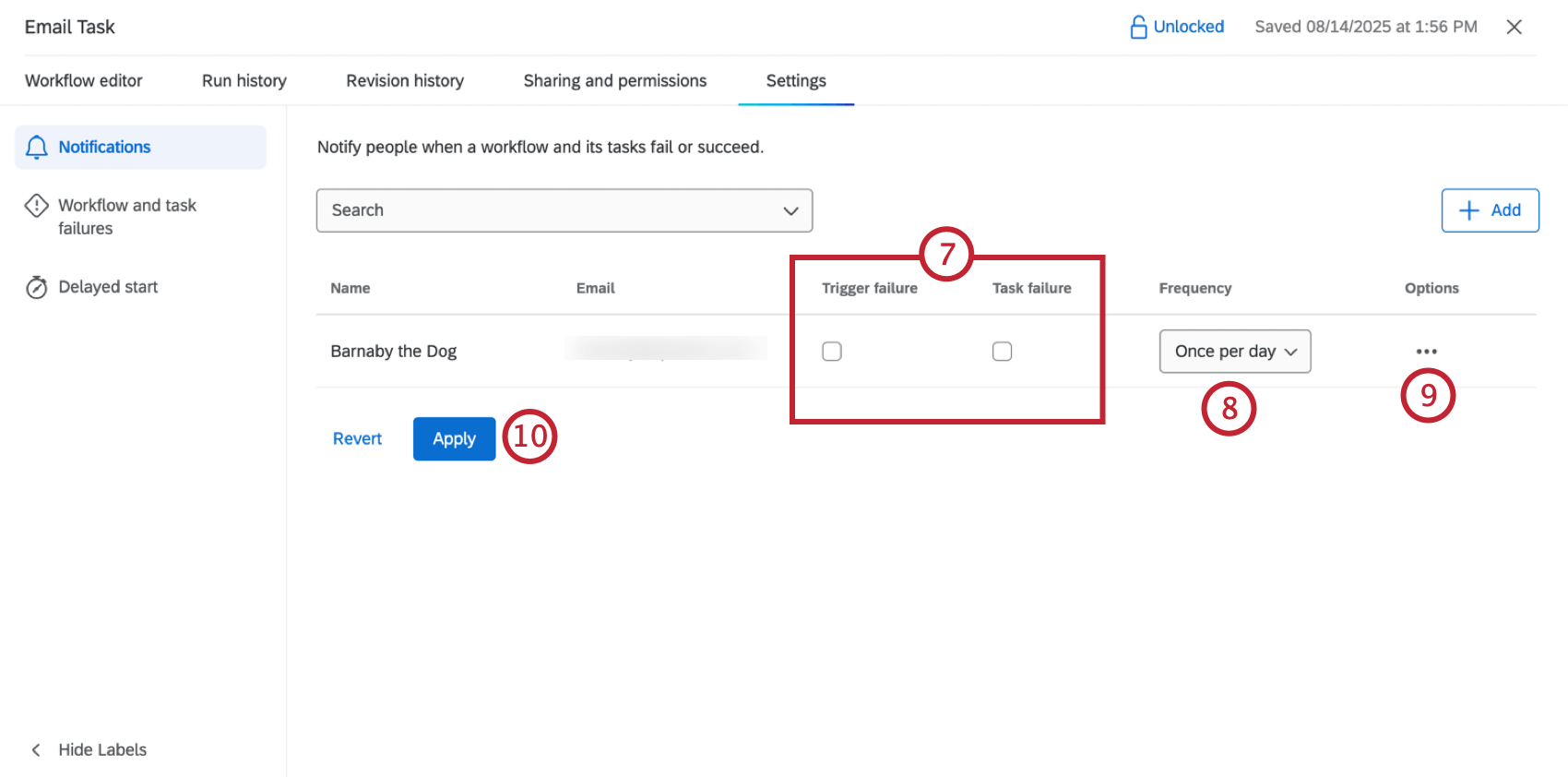
- Trigger failure: Receive a notification when the workflow fails to trigger. This happens when the workflow’s event fails.
- Task success: Receive a notification when the task of your workflow is completed. This notification option is only available for scheduled workflows.
- Task failure: Receive a notification when the task of your workflow fails to complete.
- Use the dropdown menu to change the frequency that you’d like to receive this notification. The default is once per day.
- To remove a user, click the three dots and select Delete.
- When finished, click Save.
Notification Deduplication
Qualtrics automatically deduplicates workflow notifications to reduce the number of notification emails you receive. Each workflow follows its own deduplication logic (meaning notifications from workflow A won’t affect notifications from workflow B, and vice versa). When your workflow meets the deduplication criteria, you won’t receive email notifications for subsequent failures. Notifications are deduplicated when they meet both of the following criteria:
- The notifications are for the same fail reason.
- A notification for that fail reason has been sent in the past 26 hours.
Resolving Workflow Failure Notifications
This section covers common errors you may see for workflow failure notifications and how to resolve them.
Additionally, you can search your workflow in Workflows Reporting to find more information about why the workflow failed.
AUTHORIZATION_ERROR
This error appears when your workflow’s credentials are invalid. Most workflows that integrate with third party software require credentials.
To resolve this issue, edit your workflow and either select a valid set of credentials or click Add a user account to add new credentials.
USER_CONFIGURATION_ERROR
The workflow failed due to a setup error. Edit your workflow and review for any incorrect formatting.
INTERNAL_ERROR
An unexpected error occurred. Please contact Qualtrics Support.