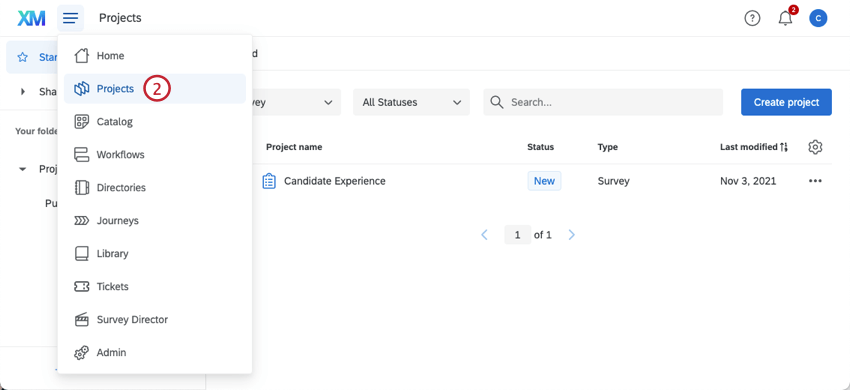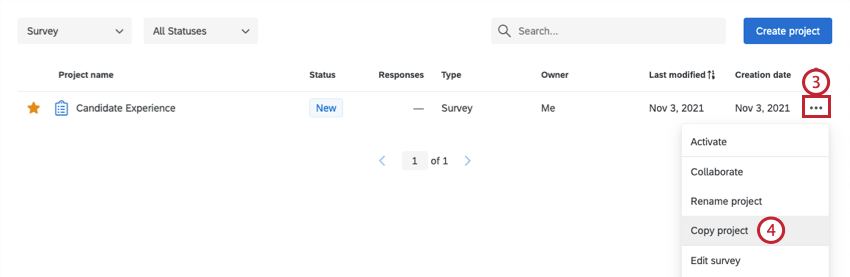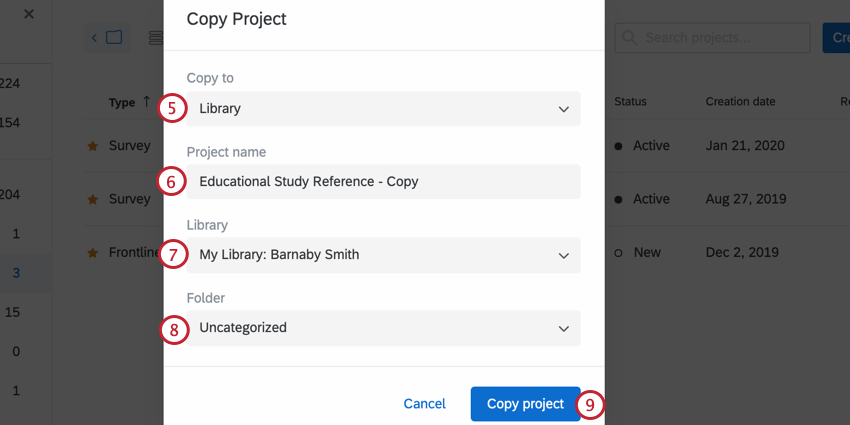Library Surveys
About Library Surveys
If you use similar surveys, blocks, or questions repeatedly, Qualtrics can store templates of these in your library for later use. Saving content to your library is a great way to help minimize repetition in your work. The library also contains templates from any user group libraries that you have access to and the Qualtrics library, which contains common and expert-designed questions you can use. After storing your content in the library, you can insert it into any survey or, in the case of survey templates, use them as reference surveys in your survey flow.
Copying Survey Content in the Library
- Open the menu in the top-left.
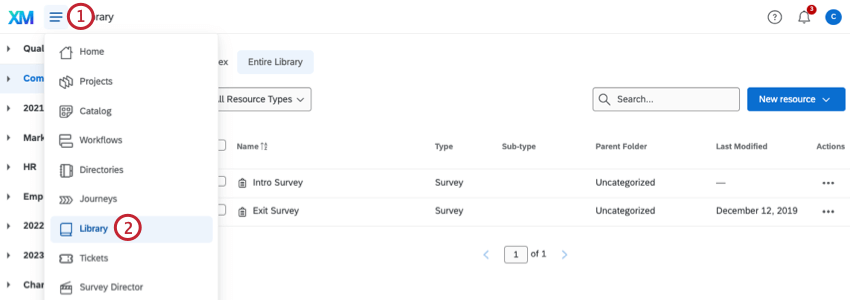
- Select Library.
- Select the library you want to add content to, such as your personal library or a group library.
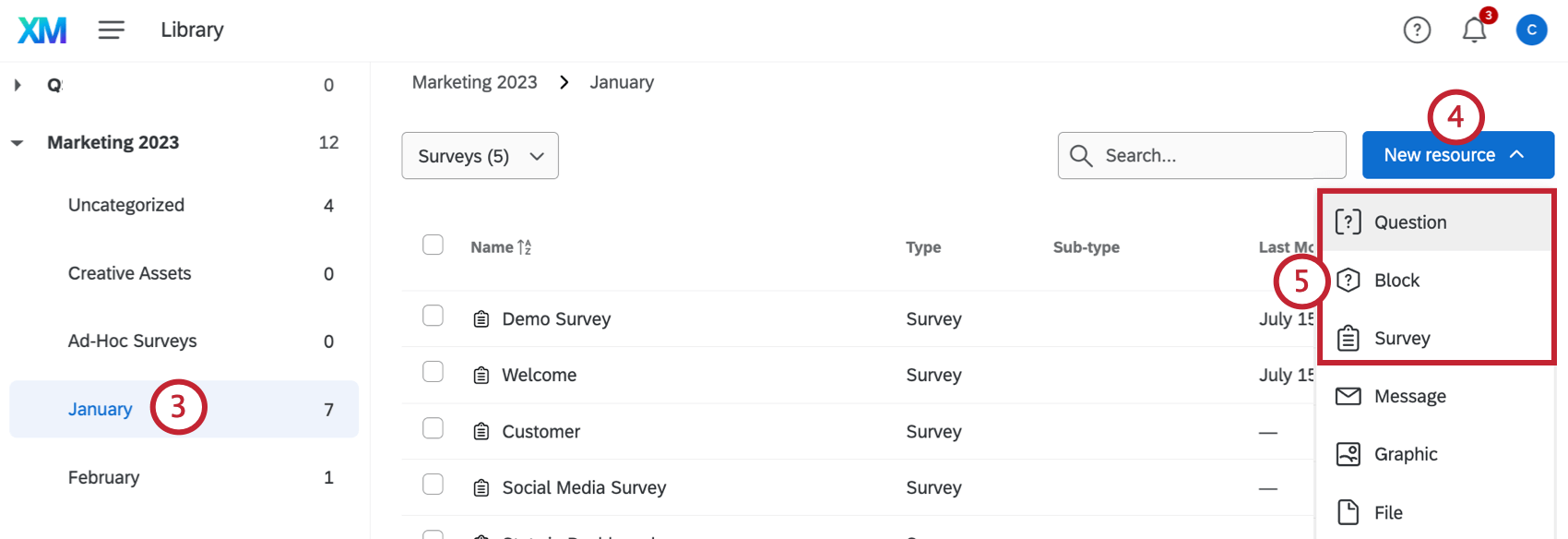 Qtip: For help accessing group libraries, please contact your Brand Administrator. Only Brand Administrators can edit or create groups.
Qtip: For help accessing group libraries, please contact your Brand Administrator. Only Brand Administrators can edit or create groups. - Click New resource.
- Choose the type of element to copy (Question, Block, or Survey).
- Select the survey you want to copy, or the survey that contains the question or block you want to copy.
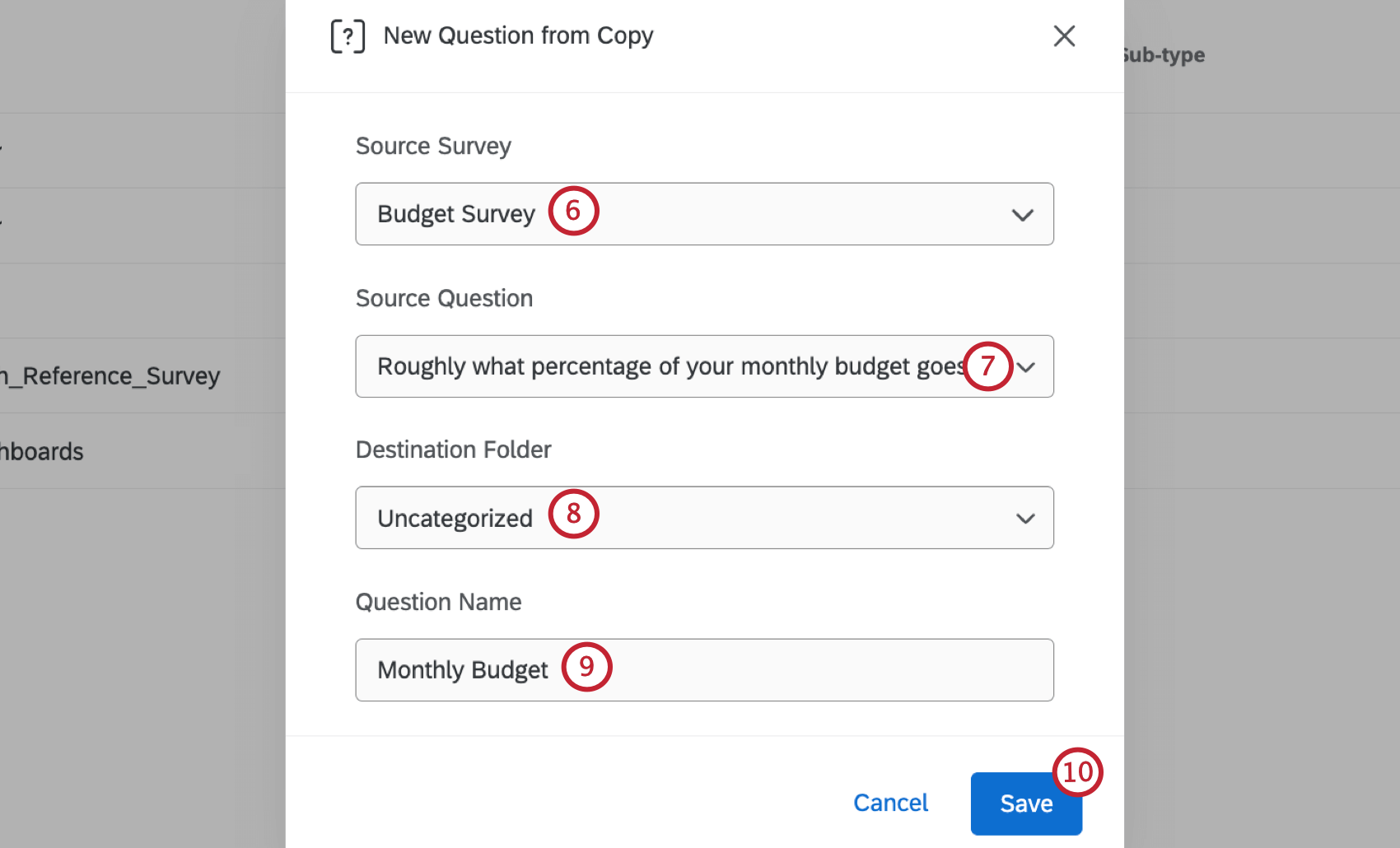
- If you chose to copy a question or block, choose the question or block to copy.
- Select the destination folder in your library where the copy will be saved. If no folder is selected, it will automatically be added to the default “Uncategorized” folder.
Qtip: Placing your surveys in folders is a great way to keep things organized.
- Name the library copy.
- Click Save.
Copying a Survey to the Library from the Projects Page
Copying Blocks from a Survey to the Library
- In the Survey tab, click the 3 dots on the block you want to copy.
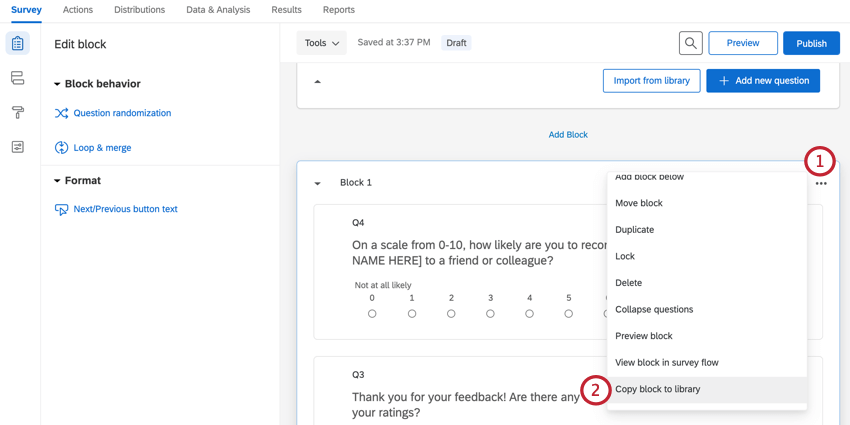
- Click Copy block to library.
- Choose the library you want to copy to.
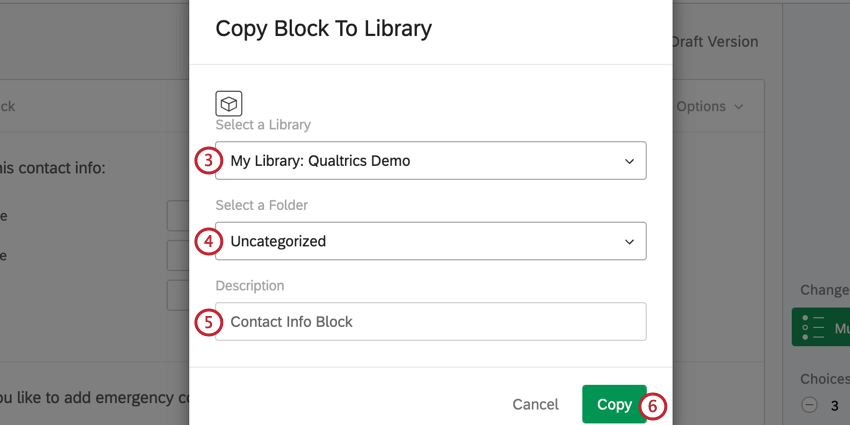
- Select the folder the block should be copied to. If no folder is selected, it will automatically be added to the default “Uncategorized” folder.
- Edit the name of the library copy, if desired.
- Click Copy.
Copying Questions to the Library
- In the Survey tab, click the 3 dots on the block containing the question(s) you want to copy.
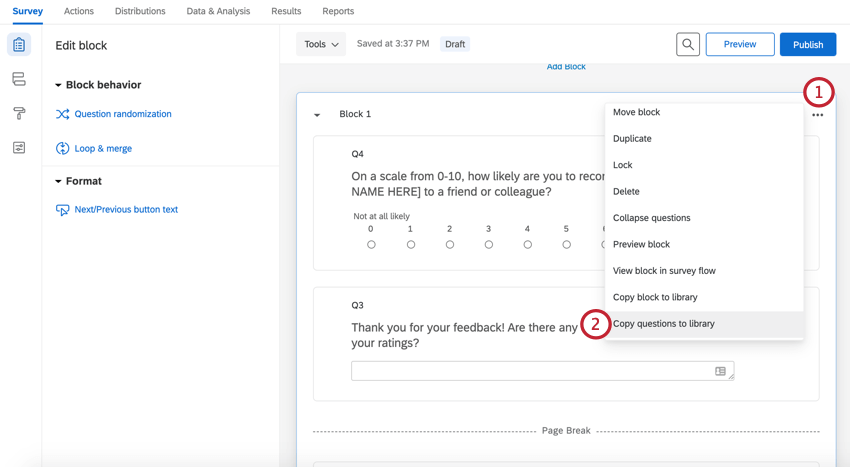
- Click Copy questions to library.
- Choose the library you’d like to copy the questions to.
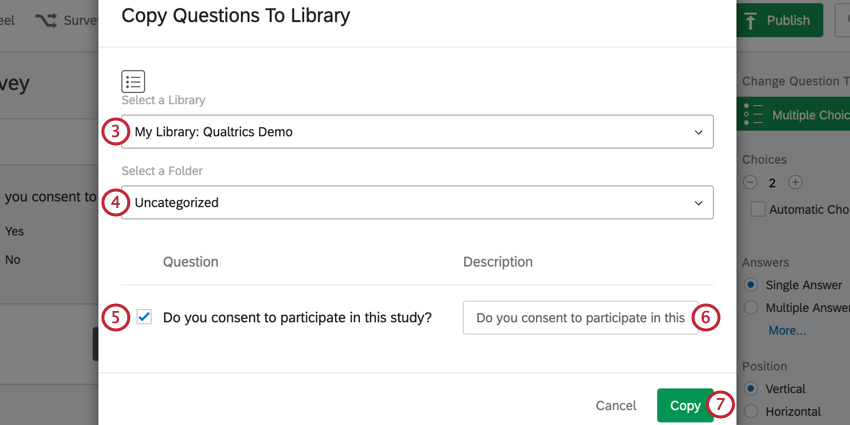
- Select the folder the questions should be copied to.
- Choose the questions you’d like to copy by checking the box next to the question. By default, all questions will be selected.
- If desired, change the description of the question. This doesn’t change the question’s text, but instead changes the question’s label in your library for easy identification.
- Click Copy.
Using a Block or Question from the Library
- In the Survey tab, click the Import from library at the bottom of the block.
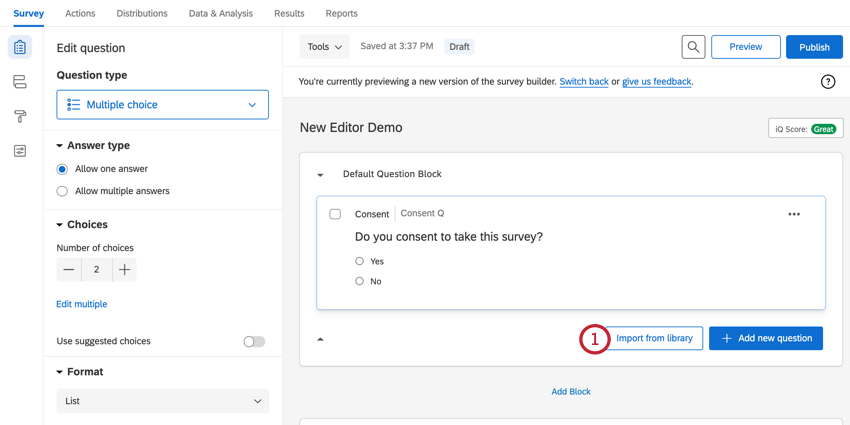
- Choose the library you want to copy the block or question from.
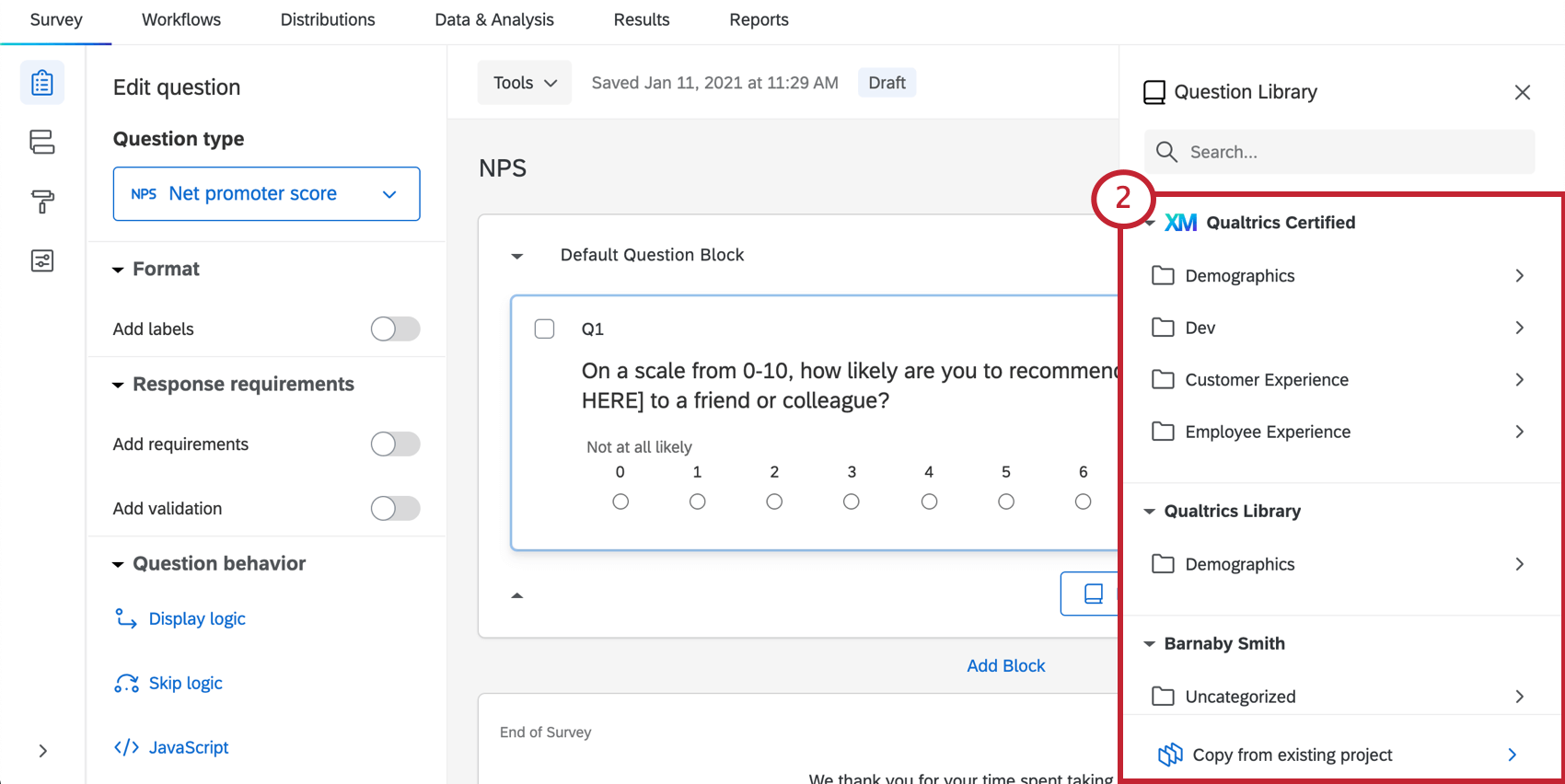
Your options include:- Qualtrics Certified: Certified library questions are prebuilt questions that take advantage of Qualtrics methodology to collect standardized data for easier comparisons. For more information, see Certified Questions and Certified Questions You Can Customize.
- Qualtrics Library: Prebuilt, commonly used questions that Qualtrics has saved to a library all users can access. For more information, see Pre-Made Qualtrics Library Questions.
- Your name: The library with your name on it is your account’s library. If you’ve saved surveys here, they will appear here. You may also see additional libraries for groups you belong to.
- Copy from existing project: Active projects that exist in your account.
- Navigate through the folders / topics to find the survey that contains the questions or block you want to copy.

- Select the survey or block you’d like to copy.
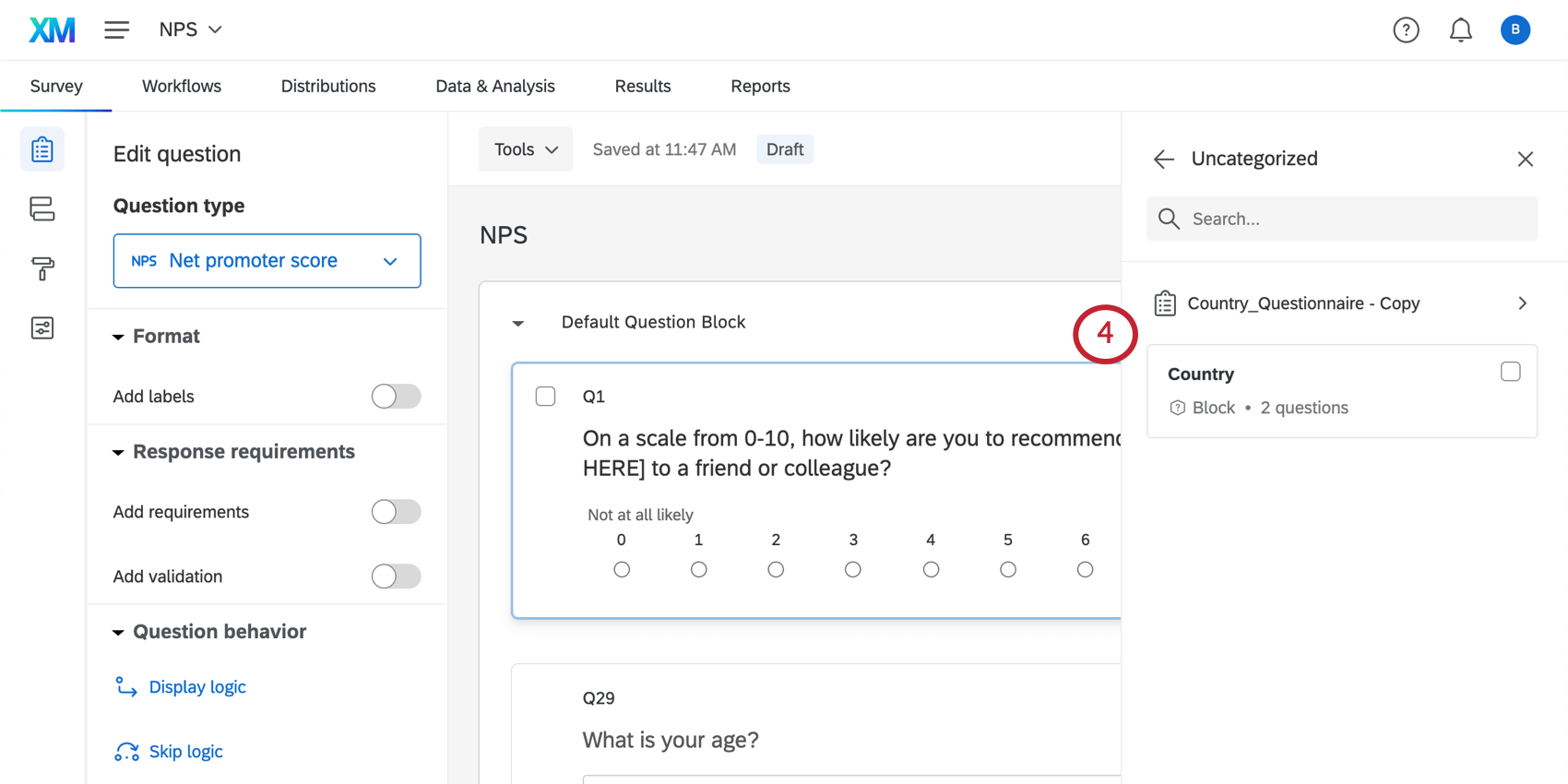
- If you selected a survey, use the checkboxes to select the questions you want to import. Then click Insert question(s) to finish.
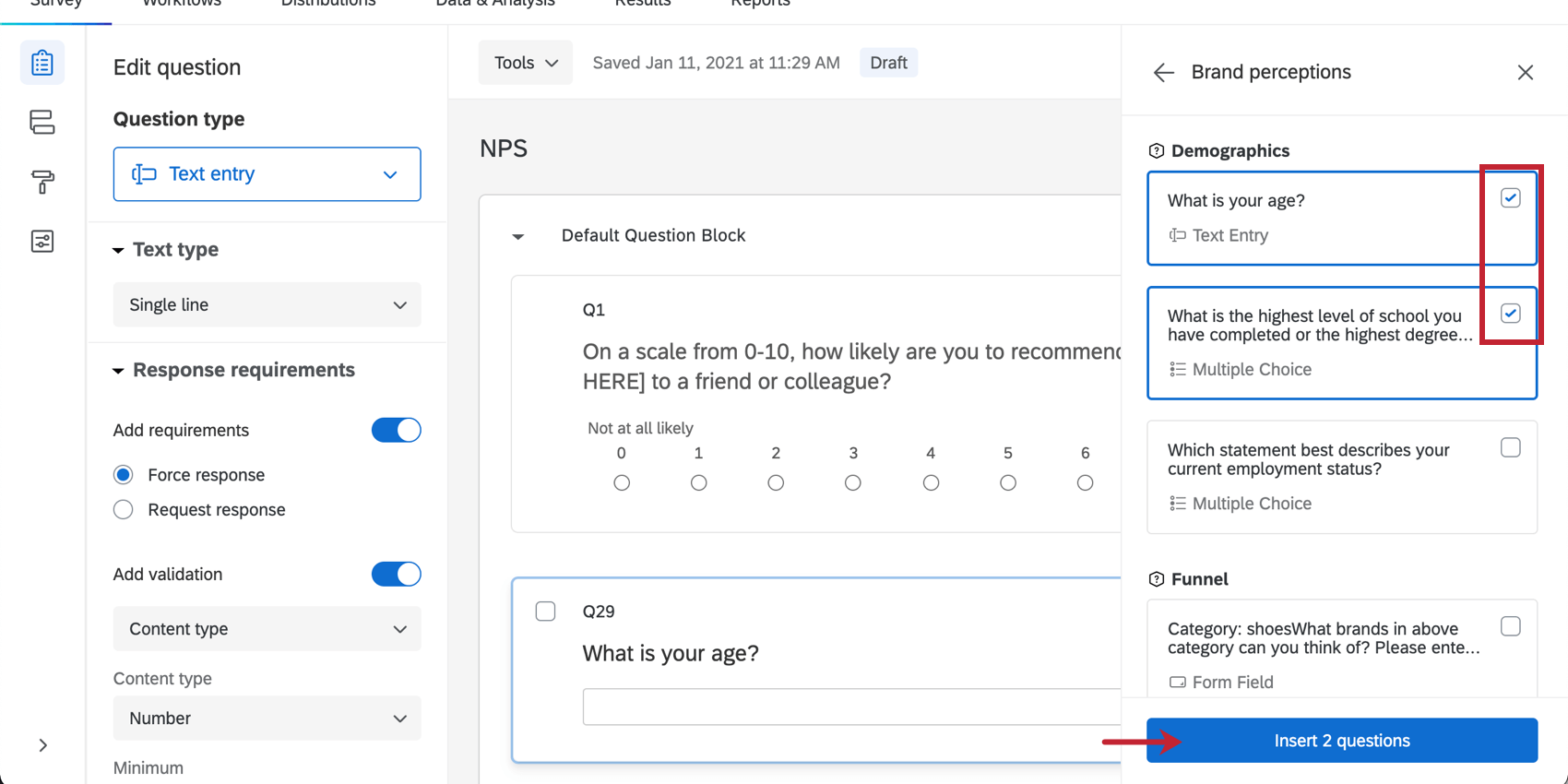
- If you’re importing questions from a block, you must import all questions in the block. When importing a block, you need to choose one of the following:
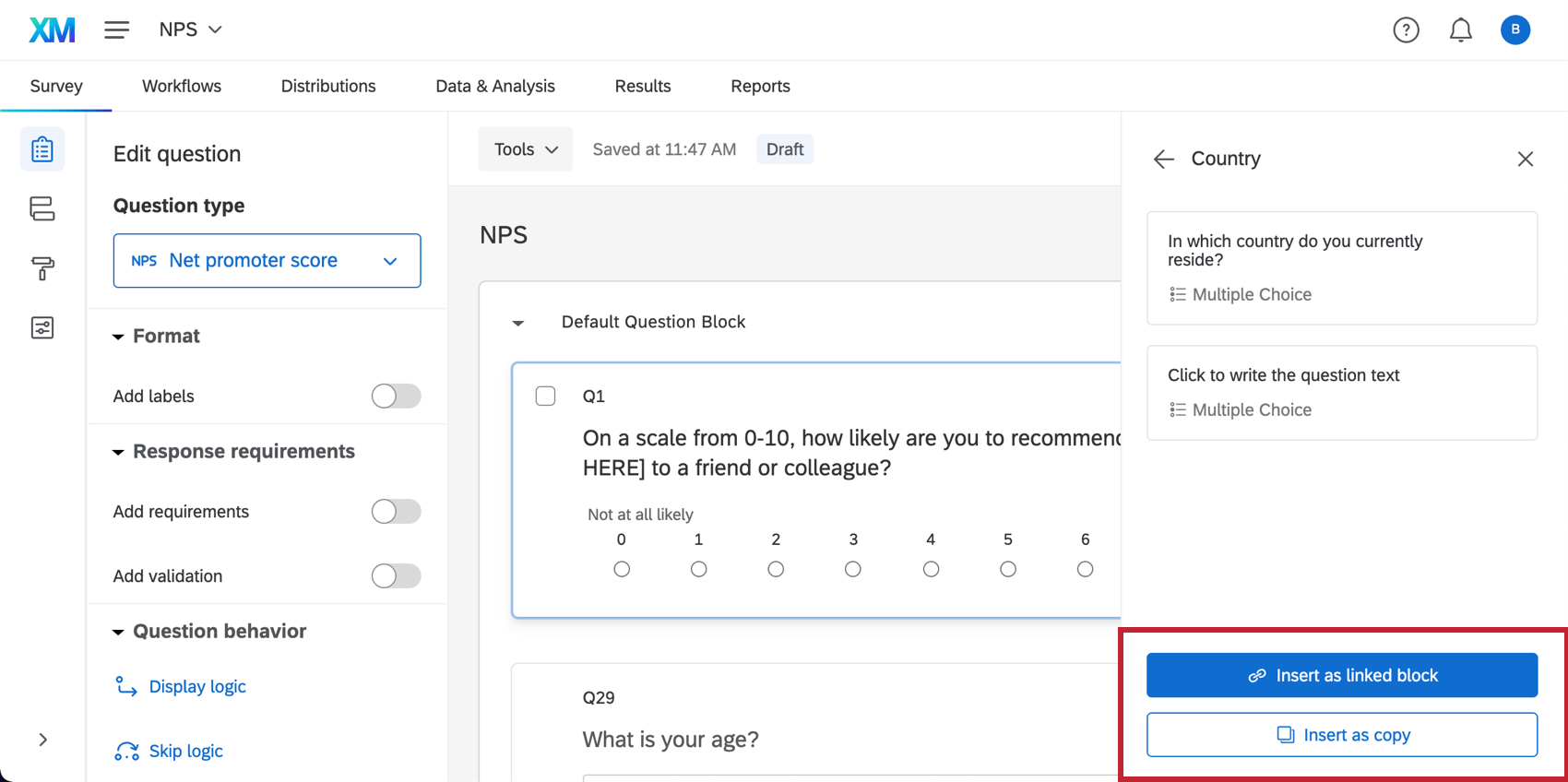
- Insert as linked block: Any changes made to the linked block in your library will affect the block in your survey. See reference surveys for more details.
- Insert a copy: Any changes made to the copied block in your library will not affect the block in your survey.
Using Library Surveys and Blocks
Once you’ve saved surveys and blocks to your library, there are a few different ways you can use them.
- Create a project from the library: This option is best if you want to use your library survey as a template to start a new, active survey. Your copied survey will exist on the Projects page, where you can edit it and distribute it to respondents. Once this content is copied over to your survey, it’s completely independent from the version in the library.
- Insert library content into surveys: Once you’ve save surveys, blocks, or questions to your library, you can copy whatever content you want from them into active surveys you plan to distribute to respondents.
- Reference surveys and blocks: Sometimes, you don’t want to use library content as a template. Instead, you want one reusable block of content you can reuse while keeping it uniform across projects. With reference surveys, you can add a survey or block from your library to an active project; if you make edits in the library, those changes will be reflected across all surveys using that reference.
Troubleshooting Features Saved to Library Surveys
Just about every survey editing feature can be saved to the library, including question types, question behavior, survey flow elements, translations, and survey options. Only themes and features like data, workflows, and reports will not be saved to the library.
However, there are some compatible features that won’t work correctly if you don’t save them to the library a certain way. In order to use the features listed below, it’s important to make sure everything interconnected to these features is saved in the same library survey/block.
Using Pre-made Library Content
Qualtrics offers every user access to a library of common survey questions built by our XM Scientists team.
For more information about the content available in the library and how to add it, see the pre-made Qualtrics library questions page.