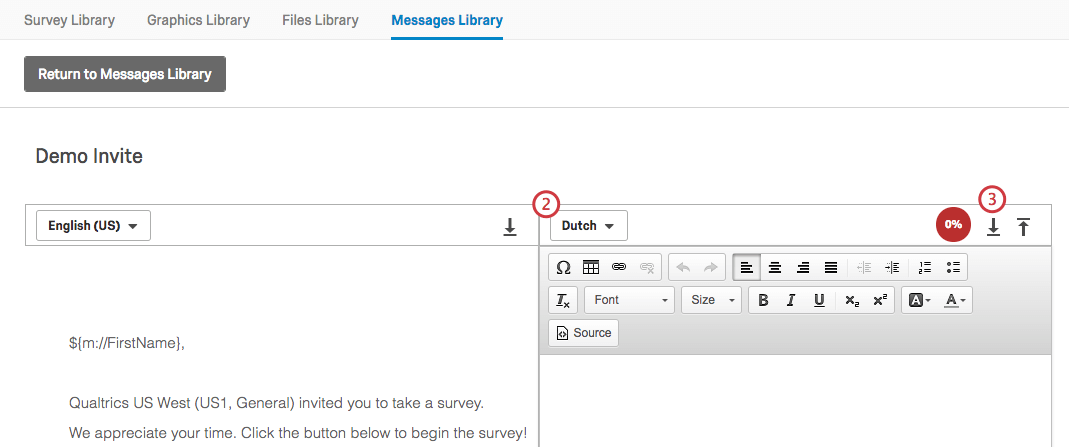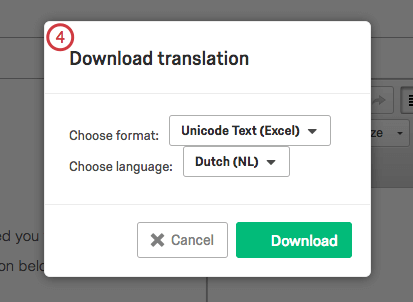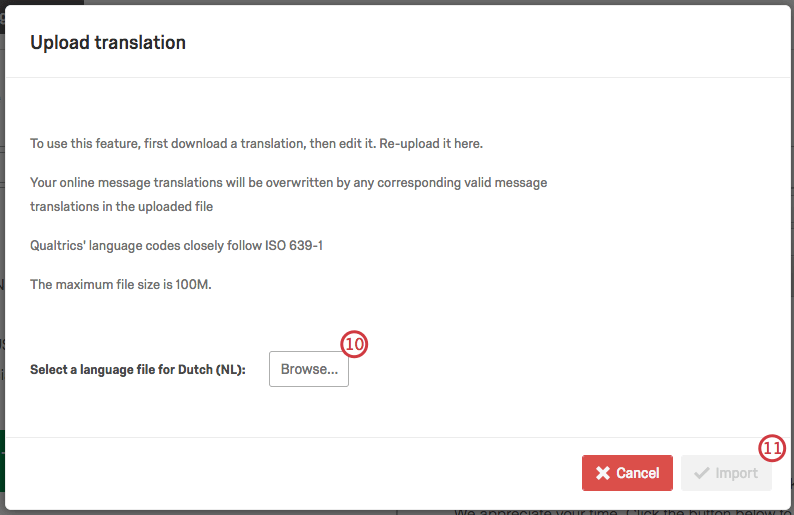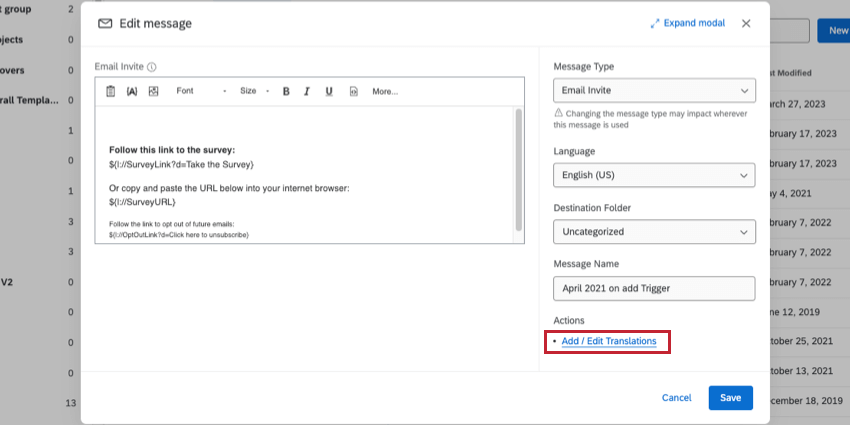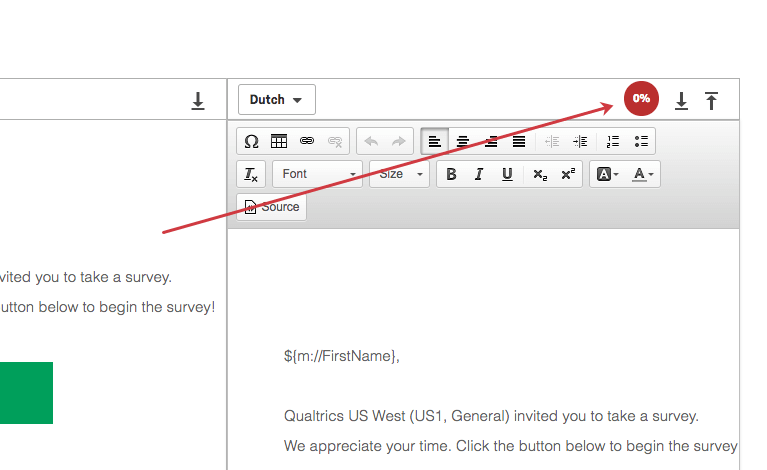Library Messages
About Library Messages
You can use the library to store and manage any messages used for your surveys, such as invite emails and end of survey messages. Each time you make a message in Qualtrics, such as a reminder email or custom validation message, it’s saved in your library. You can also create messages directly within the library for later use.
Creating a Message in a Library
- Navigate to the Library page.

- Select the Library you want to add content to. If you want to create a message in a group library, navigate to this library first by selecting the correct library from the left-hand panel.
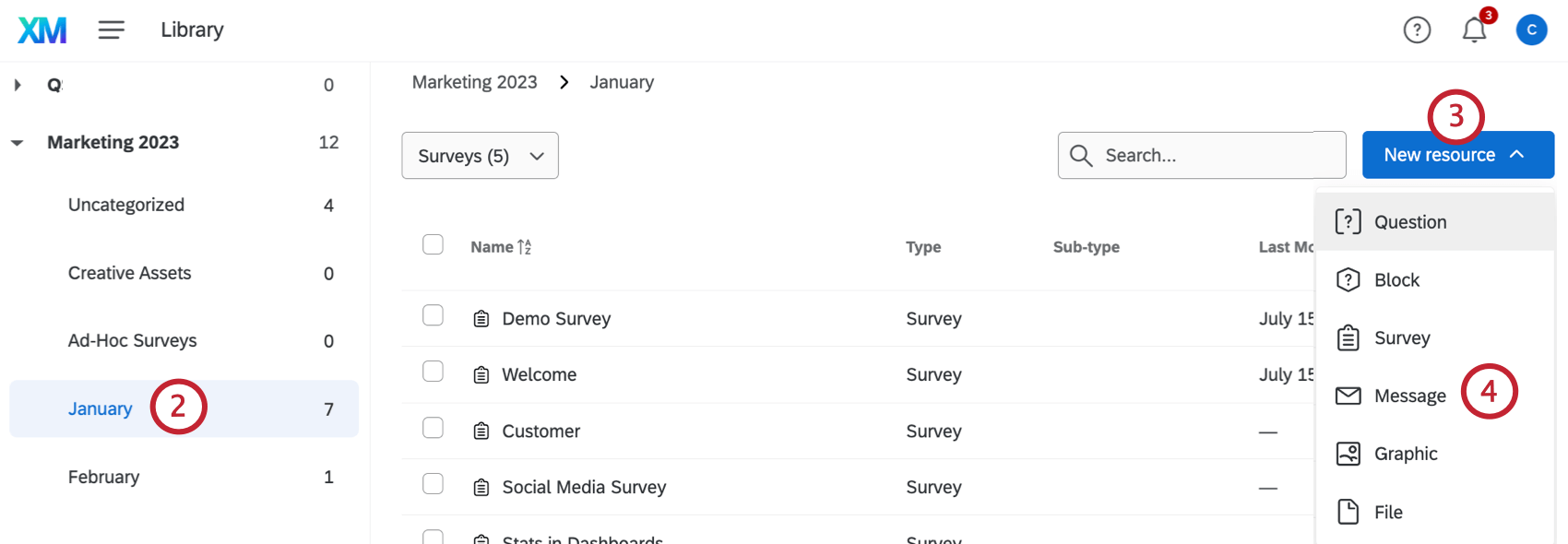 Qtip: For help accessing group libraries, please contact your Brand Administrator as they are the only ones who can edit or create groups.
Qtip: For help accessing group libraries, please contact your Brand Administrator as they are the only ones who can edit or create groups. - Click New resource.
- Select Message.
- Choose the Message Type.
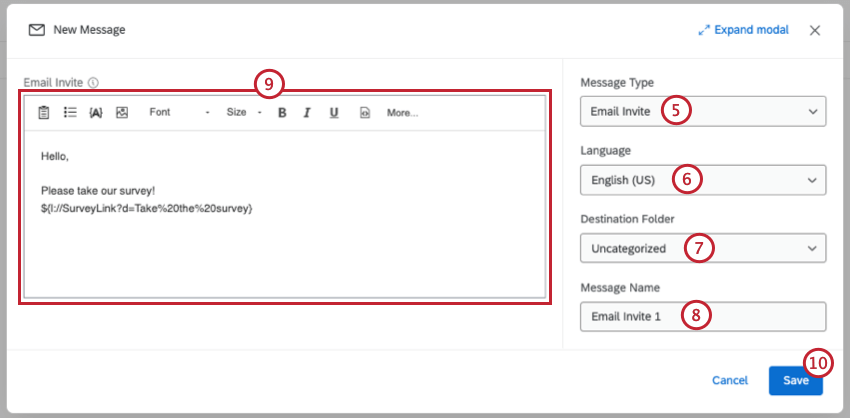
Qtip: Validation messages work as a set of customized error messages and are created differently than the other message types. To learn how to create validation messages, visit our Validation page. - Select the Language of your message. See the Translating Messages section below for details on how to add more languages.
- Choose the folder you want to add the message to (if no folder is selected, it will automatically be saved to the default “Uncategorized” folder).
- Name the message (if no name is given, it will automatically be saved as “New Message”).
- Type the message content as you want it to appear.
Qtip: You can use the rich content editor to change the size, color and format of your text.
- If desired, select Translate Message to translate your message into other language. See the Translating Messages section below for more details.
- Click Save.
Copying Messages From Your Library to a Group Library
See Copying Content From Your Library to a Group Library for instructions on how to copy graphics from your library to a group library.
Message Types
There are 10 types of messages you can make. Creating the right type of message will help you when trying to find or use the message later.
- Invite Emails: Email messages sent in an email distribution to invite participants to take your survey. In addition to the library, you can access or create these messages in the Emails section in the Distributions tab.
- Look and Feel Messages: Usually short phrases used as Next or Back button text or as header or footer text. In addition to the library, you can access or create these messages in the Look and feel menu in the Survey tab.
Qtip: If you set up look and feel text as messages (instead of just typing the text directly into the available fields in the menu), you can add translations or edit the message and have all instances update automatically.
- End of Survey Messages: The message participants see when they’ve completed their survey. In addition to the library, you can access or create these messages in either the survey options or the survey flow in the Survey tab.
- General Messages: Messages used in features like authenticators, the table of contents, and email tasks. In addition to the library, you can access or create these messages in the survey flow in the Survey tab when using an authenticator or table of content, or in the Workflows tab when setting up an email task.
Qtip: Opt-out links only work in messages made for survey invitations, reminders, and thank you emails. They will not work with email tasks.
- Reminder Emails: Email messages sent to remind participants in an email distribution to take your survey. In addition to the library, you can access or make these messages in the Emails section in the Distributions tab.
- Validation Messages: Explanatory messages participants see when they fail specific validation requirements (e.g., not answering a question that has force response or inputting text in a question that has numeric content validation). In addition to the library, you can access or create these messages in the survey option or any question’s custom validation menu.
- Email Subject Messages: Subject lines for emails sent in an email survey invitation. In addition to the library, you can access or make these messages in the Emails section in the Distributions tab.
- Thank You Emails: Emails sent to participants who have completed a survey in an Email distribution. In addition to the library, you can access or create these messages in the survey options menu within the Survey tab and in the Emails section within the Distributions tab.
- Inactive Survey Messages: The message participants see when they open a link to an inactive survey. In addition to the library, you can access or create these messages in the survey options menu in the Survey tab.
- SMS Invites: Text messages to invite participants to take the Anonymous Link of your survey. In addition to the library, you can access or create these messages in the SMS section in the Distributions tab.
Qtip: SMS access is an add-on feature for your Qualtrics license and will need to be enabled for you to use it. Contact your Brand Administrator for more information.
- SMS Reminder: Text messages to remind participants to complete your survey. Only those who have not started or have not yet submitted their responses will receive the reminder.
- SMS Thank You: Text messages to thank participants for completing your survey. Only those who have submitted their responses will receive the thank you message.
- Ticket Messages: An email you can send to follow up on a ticket task.
- Subscription Messages: Emails sent to participants who opt-in to or opt-out of a mailing list or the entire directory.
Qtip: Subscription messages are part of the XM Directory platform, which will need to be enabled on your Qualtrics license to use this message type.
Message Options
See Library Options for information on the resource item menu.
Translating Messages
If you want to translate your messages, you can do that in the library. Any message type may be translated. See below for steps on how to translate your message. To ensure your survey respondent is seeing the proper language, follow the steps in the Specifying the Participant Language of the Translate Survey page.
Adding Translations Manually
- Select Translate Message in the message option menu.

- Click the the language dropdown on the right half of the screen and select the language you want to add a translation for.
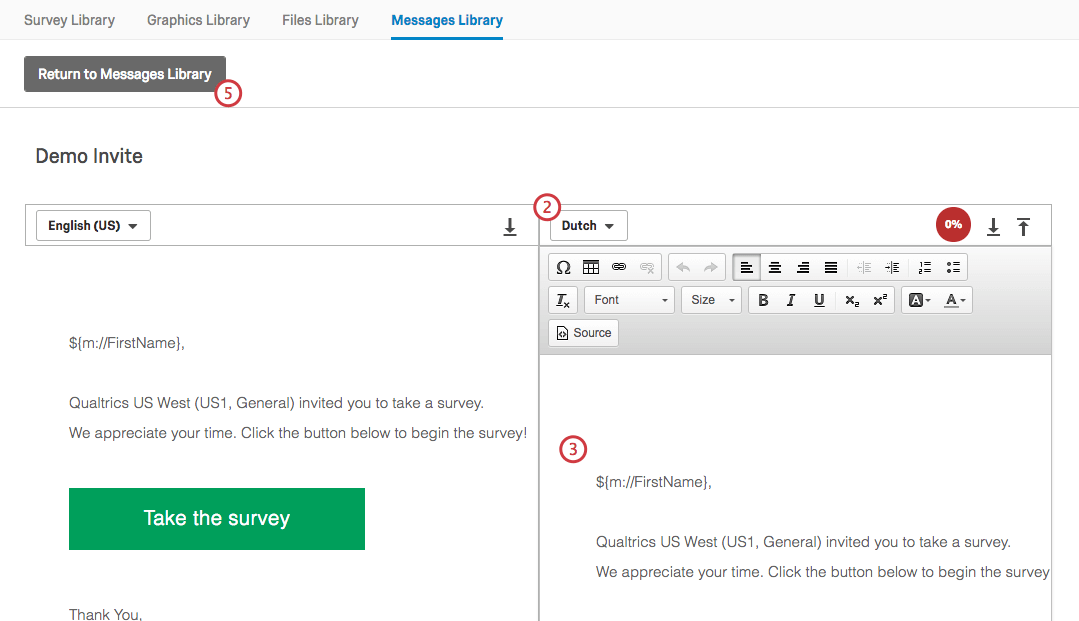 Qtip: If you don’t see the language you want to use, you can add a custom language.
Qtip: If you don’t see the language you want to use, you can add a custom language. - Type your translation on the right-hand side of the screen.
Qtip: The Percent Complete icon in the upper-right lets you know how much of your message has been translated.
- Repeat steps 2–4 for all the languages you would like your message to be translated into.
- When finished adding translations, select Return to Messages Library.
Importing a Translation
For some third-party vendors helping you with translations, they may prefer to work in a spreadsheet or in XML rather than typing the translation directly into Qualtrics. The following instructions will allow you to download a document where you can add all language translations for your message and upload it back into Qualtrics. This will translate your message into all of your desired languages at once, instead of translating the message language by language.
- Select Translate Message in the message option menu.

- Click the the language dropdown on the right half of the screen and select a language you want to add a translation for.
Qtip: To add a custom language, scroll to the bottom of the language menu and click Create Other Language. Enter a Display Name, Language Code, and Base Language (the language Qualtrics will base any default messages on in the event translations aren’t provided). Click Create to finish and save the language.
- You must first download the translation file. Click the Download Translation button to the right of the translated message section.
- Select a format for the file, choose a language to export, and click Download.
Qtip: In most cases, we recommend the Unicode Text (Excel) format. Like Unicode CSV, this can be opened in Excel. However, unlike Unicode CSV, Unicode Text understands and preserves non-ASCII characters (for example, 是 or ñ) when saved in Excel.
- Open the file in your preferred editor.
Qtip: Unicode Text (Excel) will open in a text editor by default. You will want to open the file in Excel, if available.
- The Message ID and Language columns should remain untouched for your first and second rows. Add your first translation under the Message Translation column (the third column) in the second row.
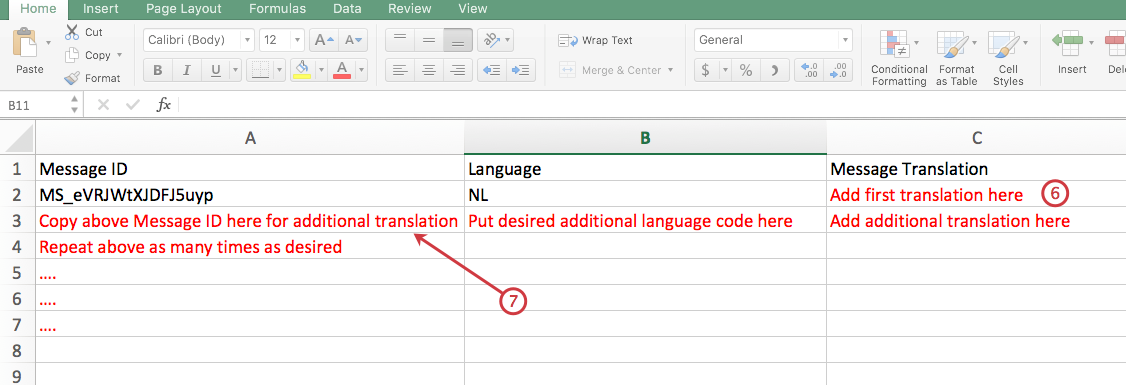
- For each additional language you would like to add a translation for, copy the Message ID into another row under the Message ID column, add your desired language code in the Language column, and add your translation under the Message Translation column (the third column).
- Save your file.
- Click the Upload Translation button to the right of the translated message section.
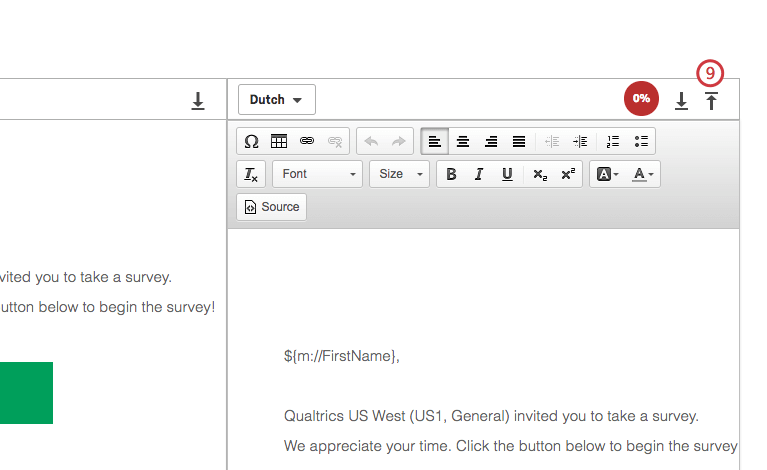
- Select the file you want to import.
Qtip: The import screen will indicate you are importing for the specific language currently being viewed in Translate Message. At this point you can upload a file with all or any of your languages – no need to import one at a time.
- Click Import once you’ve verified the preview of the imported text is correct.
Having problems uploading the file? Visit our CSV/TSV Upload Issues support page for troubleshooting tips.
Qtip: When you open the translations page, the message will be loaded in your account language, so long as that message is available in that language. If the message is not available in your account language, it will default to another language the message is available in.
Automatic Translations
To speed up your survey translation process, you can use an automatic translation by clicking the percent complete icon for any untranslated message.
Because machine translations are prone to error, we don’t recommend using this as the final translation you share with participants. Rather, this feature can save time when working with a professional translator, as they will only need to clean up this existing translation rather than starting from scratch.
Edits to Library Messages and Impact Elsewhere
The main benefit of library messages is to reuse pre-written messages as needed. Another benefit of using a library message in certain distributions is that you can schedule out multiple emails or messages, and any edits you make in the library will be reflected in connected distributions. If you’re running a program with similar messaging across projects, this can be an easy and fast way to make large-scale changes. The same can be said for using library messages in other parts of the platform.
However, not all areas of the product update to match edits to library content; instead, these messages serve as initial templates, with individual distributions acting independently.
Features will not reflect edits made to the library message:
Features that will reflect edits made to the library message:
- Survey emails
- XM Directory emails
- Lifecycle emails
- Email task
- Send a survey via email task
- SMS invites sent from surveys, XM Directory, and Employee Experience projects