Library Graphics
About Library Graphics
You can use the library to store and manage any images you’ve uploaded to Qualtrics. You can use these graphics in your surveys and messages.
Example: Store graphics in your library to use in survey headers or questions.
You can upload JPG (or JPEG), PNG, and GIF files that are 16 MB or smaller. For the best experience, we recommend using PNG files.
Adding a Graphic
- Navigate to the Library page.

- Select the Library you want to add content to. If you want to upload a graphic to a group library, navigate to this library first by selecting the correct library from the left-hand panel.
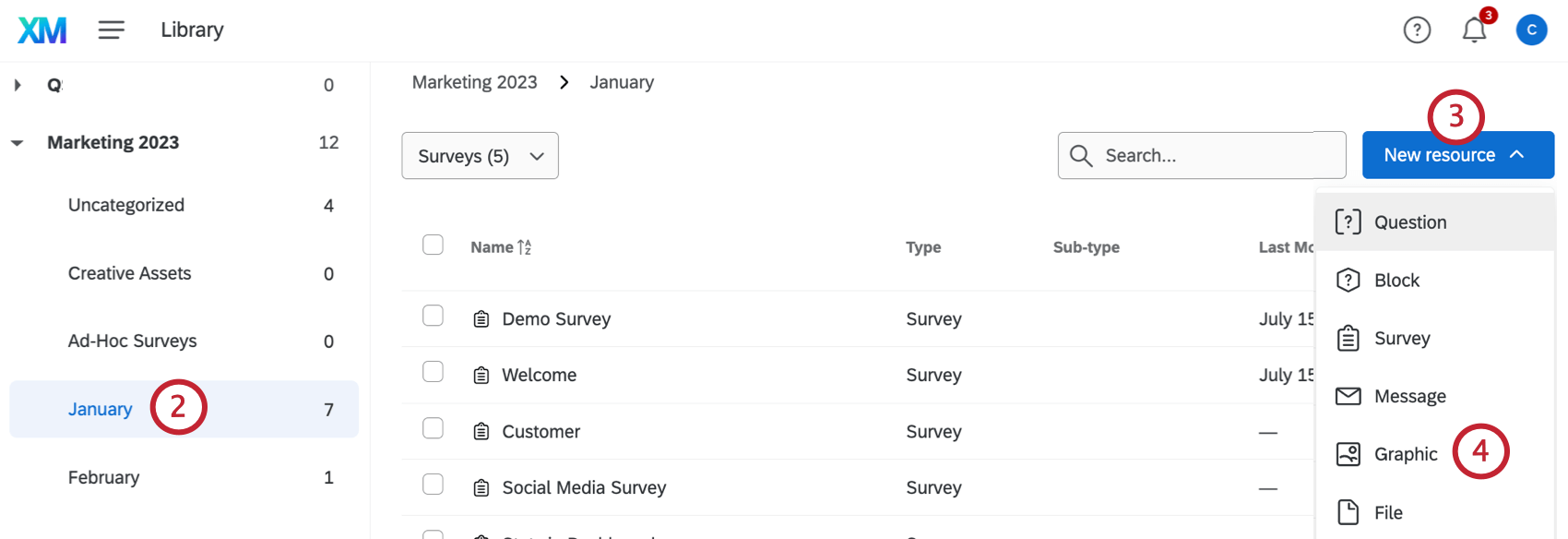 Qtip: For help accessing group libraries, please contact your Brand Administrator as they are the only ones who can edit or create groups.
Qtip: For help accessing group libraries, please contact your Brand Administrator as they are the only ones who can edit or create groups. - Click New resource.
- Select Graphic.
- Select a destination folder for your graphic.
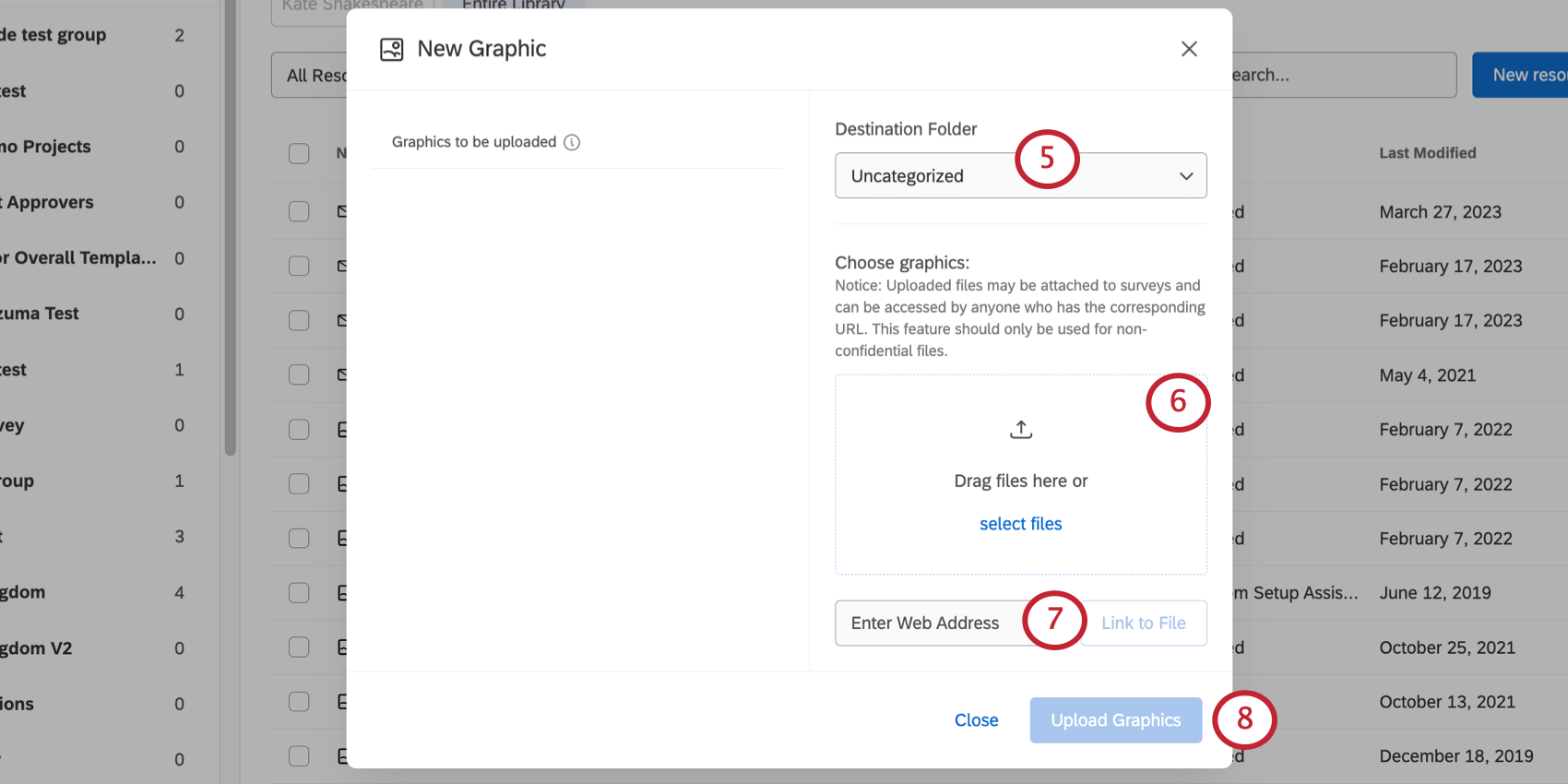
- Drag and drop files directly into the menu or click select files if the graphic is stored on your computer.
Qtip:You can upload multiple graphics at once by selecting multiple graphic files when browsing files from your desktop, or by dropping multiple files into the drag and drop box.Attention: Uploaded files may be attached to a survey, then accessed by anyone with the survey URL. You should only upload files that are not confidential.
- Paste a URL into the Enter Web Address box and click Link to File if the graphic is stored online. You can repeat this process for additional files you want to add with a URL.
Warning: Only use this option for graphics you own or host yourself. If you host your own graphics, changes you make to the hosted graphic will be reflected in Qualtrics (and vice versa, if you don’t own the graphic, changes the owner makes to the graphic will also be reflected here).
- Click Upload Graphic(s).
Copying Graphics From Your Library to a Group Library
See Copying Content From Your Library to a Group Library for instructions on how to copy graphics from your library to a group library.
Graphics Options
See Library Options for information on the resource item menu.
Using a Graphic
See Insert a Graphic for instructions on how to add your graphics to your surveys.