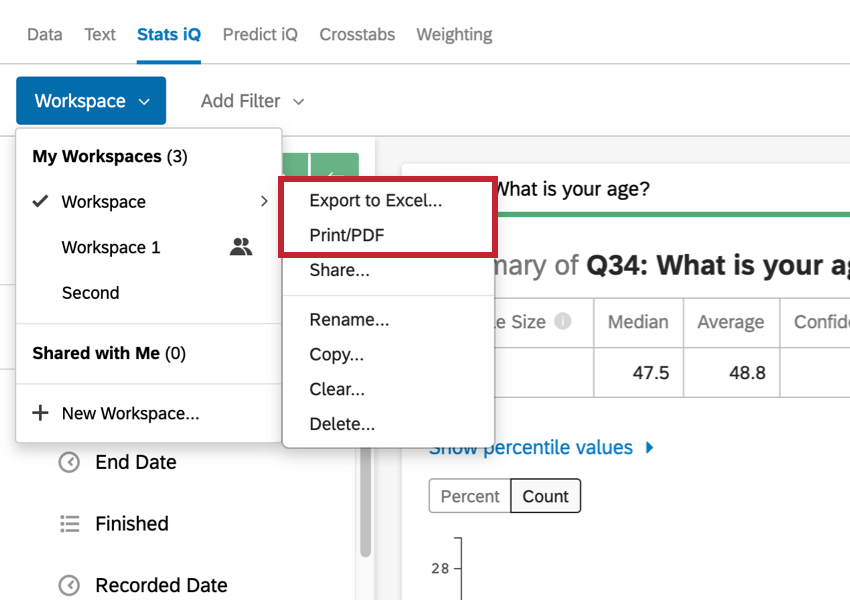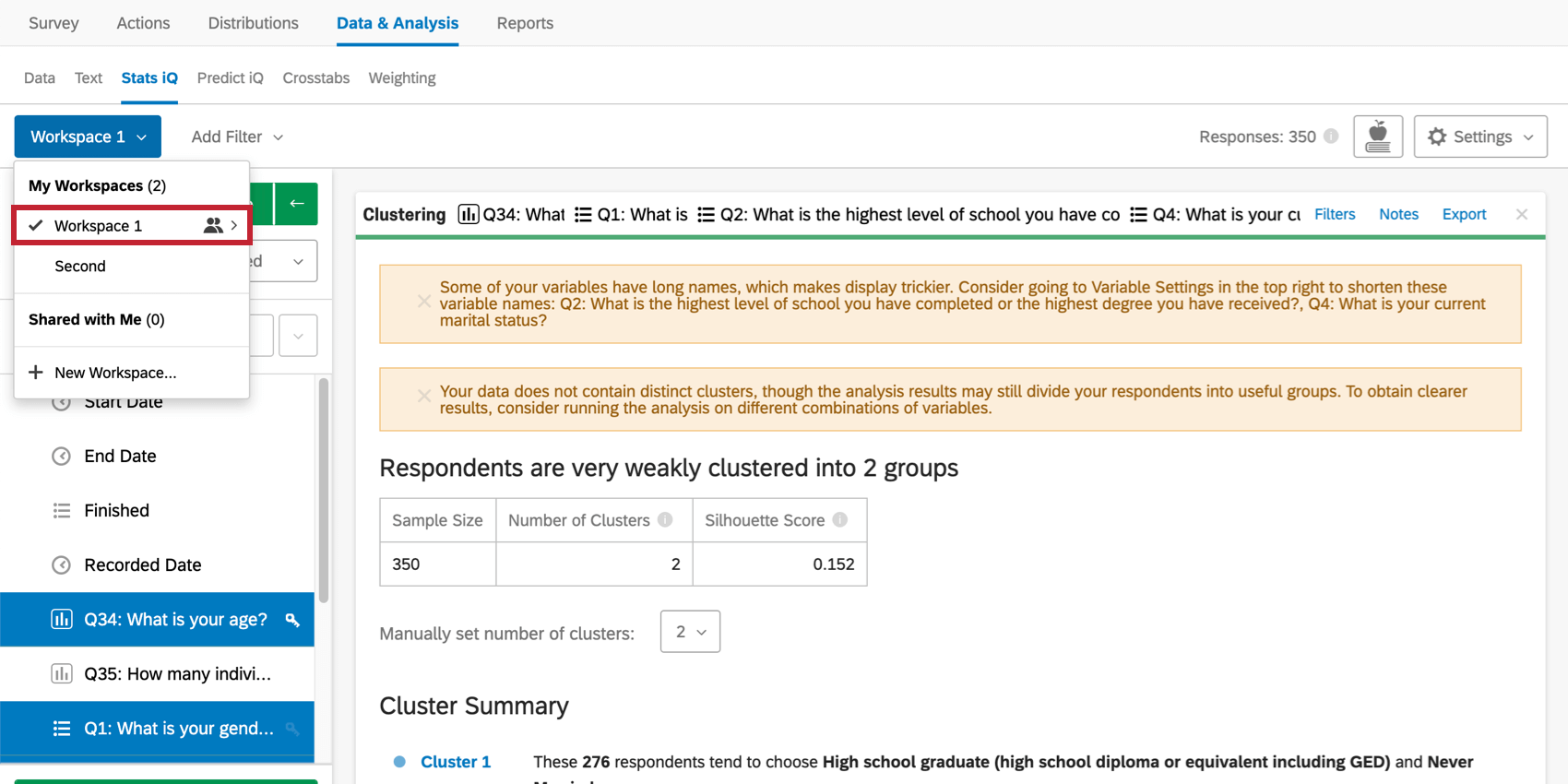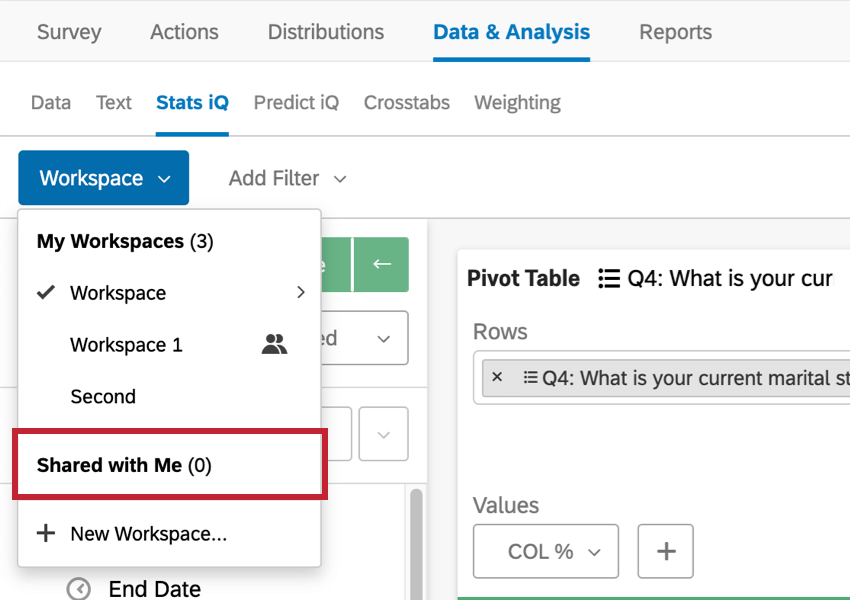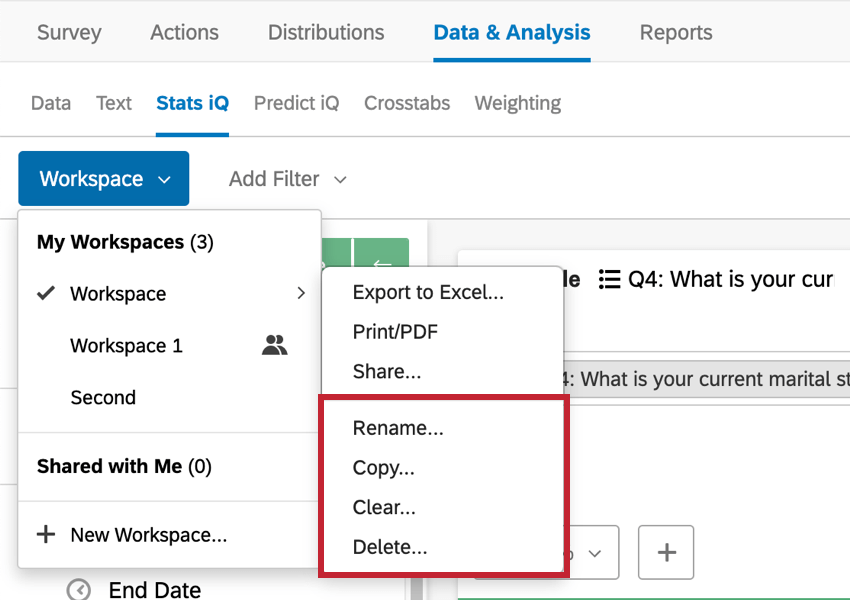Sharing & Managing Workspaces
About Sharing and Managing Workspaces
Think of workspaces like tabs in a spreadsheet: you can use them to organize your analyses by similar content, or by whether you’d like to share those analyses.
When opening Stats iQ for the first time, a new blank workspace will be created. Click the Workspaces drown on the upper-left to select the workspace you want to work on, make changes to the workspace you’re on, or to create a new one.
Creating Workspaces
- Go to the Workspaces dropdown on the upper-left.
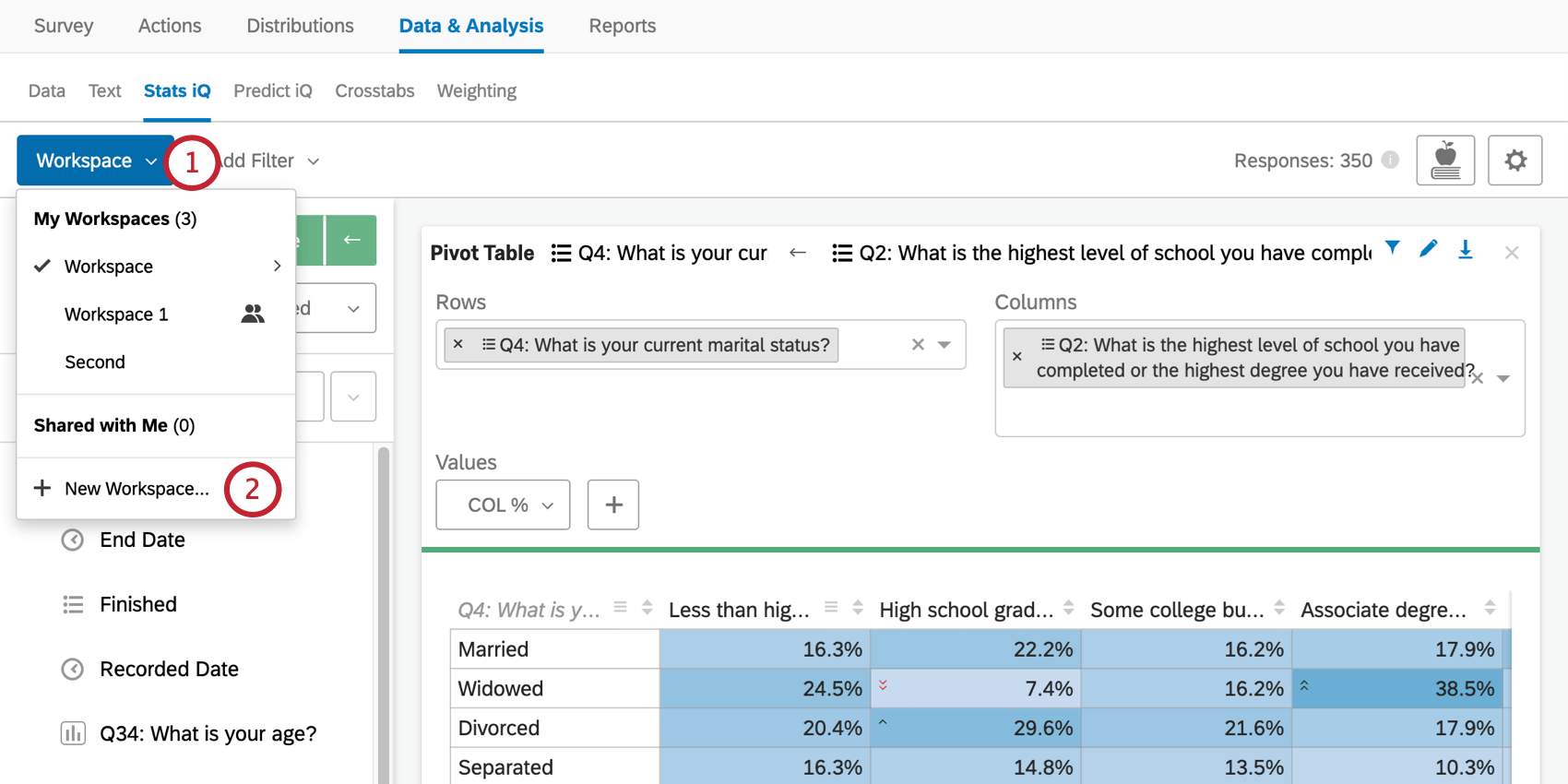
- Click New Workspace.
- Name your workspace.
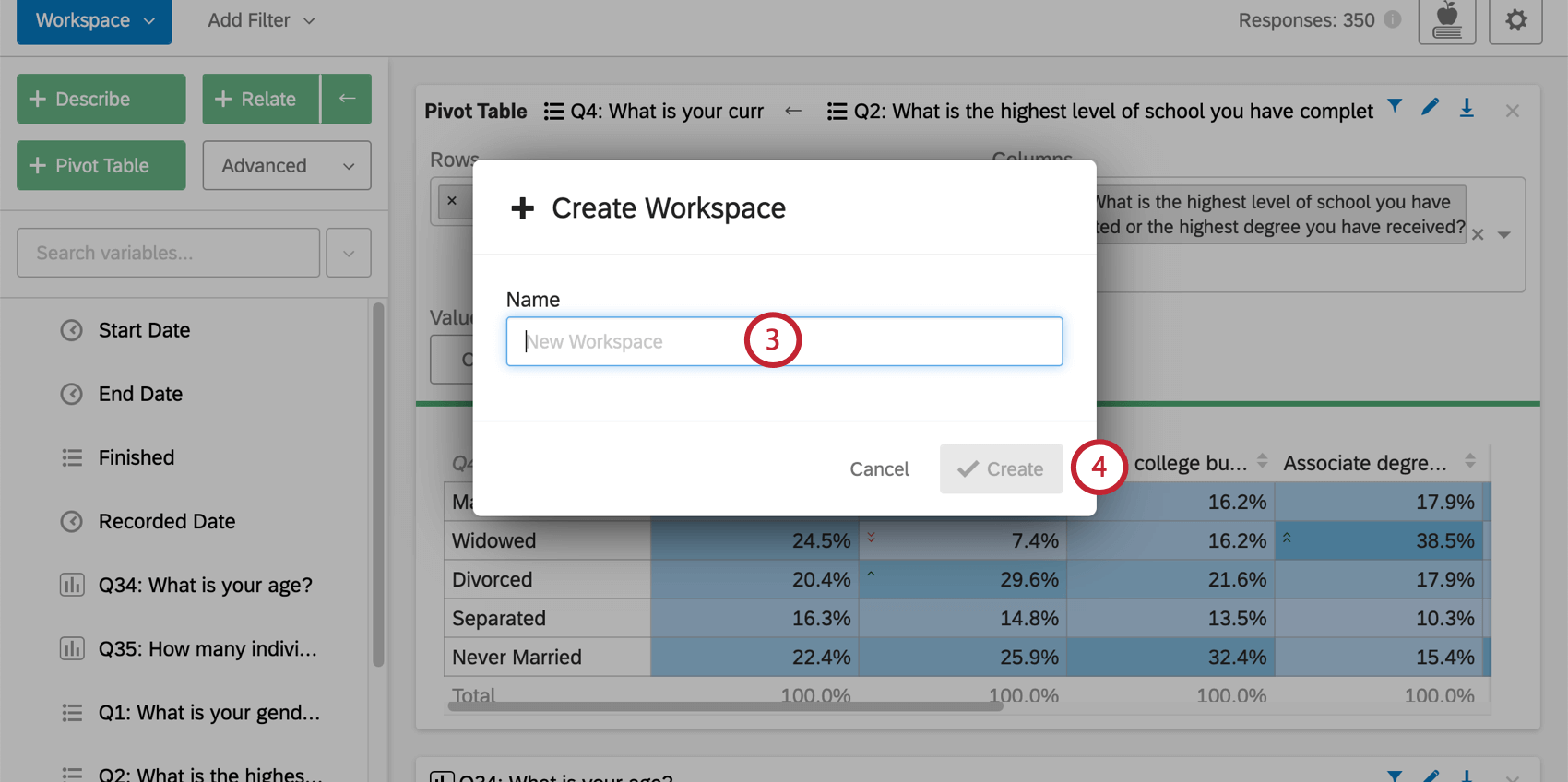
- Click Save.
Exporting & Printing Workspaces
You can print workspaces, export their results to Excel, or save a PDF. From the Workspaces dropdown menu, highlight your workspace to export or print. You will need to be inside the workspace to get this option.
- Export to Excel: Export your results to an Excel file. Results are organized into columns and rows without graph visualizations. This is an XLSX file, not a CSV or TSV.
- Print/PDF: A print preview of your workspace will appear. You will be able to decide whether to save as a PDF or print. Method varies depending on your operating system and your printer’s setup.
Sharing Workspaces
By default, workspaces are private to you, even if you share the survey with someone and give them reporting access. However, you can share the workspace with the same people you’ve given access to the survey.
- Share the survey where your workspace is located.
Qtip: You can invite just about any colleague or Qualtrics user to collaborate on a project with you. Read more on the linked page.
- Make sure the person you collaborated with has permission to use Stats iQ.
Qtip: Have your colleague contact their Brand Administrator if they do not have access to Stats iQ in their other surveys.
- In your account, go to the Workspaces dropdown on the upper-left.
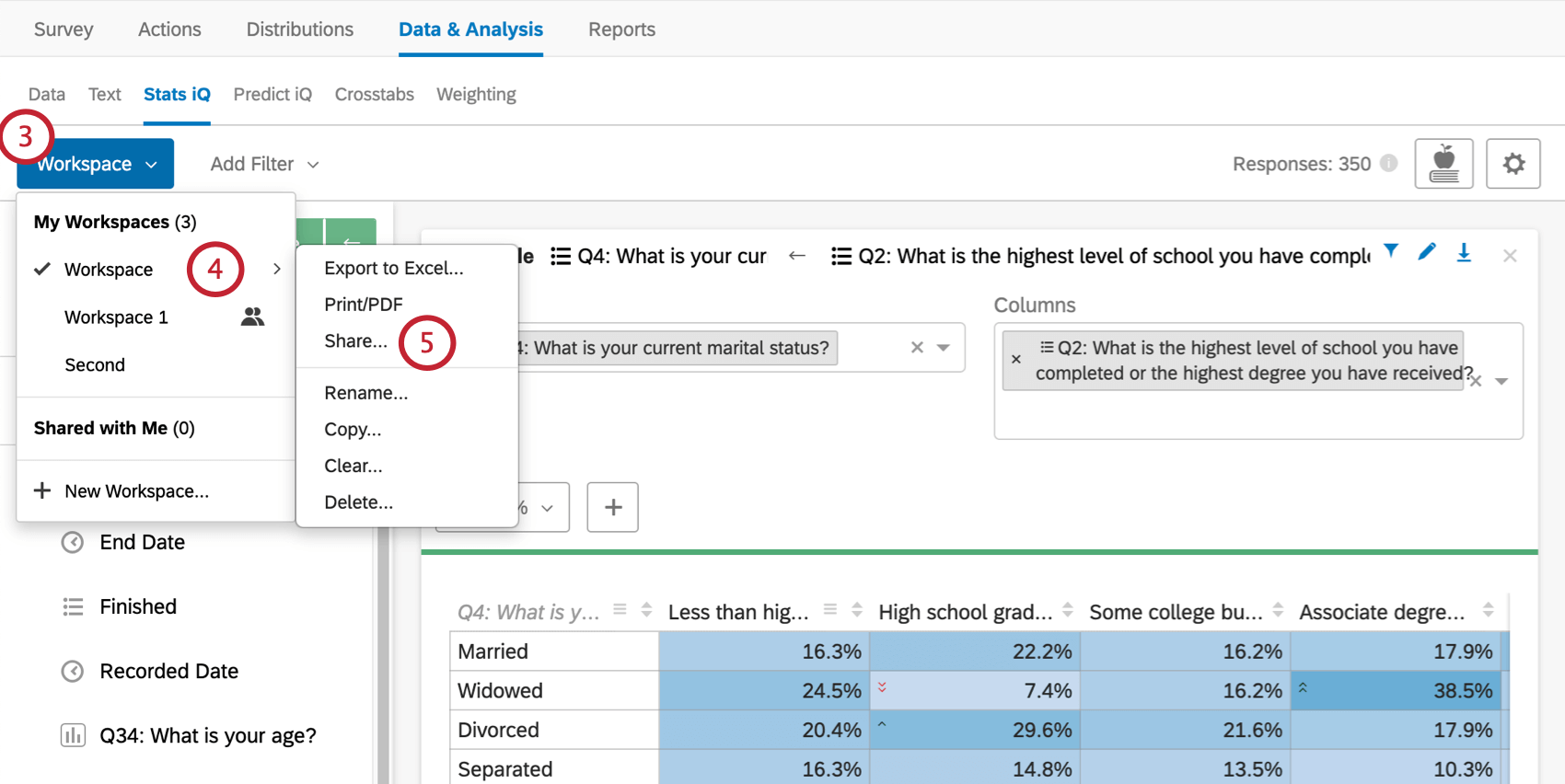
- Highlight the workspace you are currently in.
- Click Share.
- Select Shared.
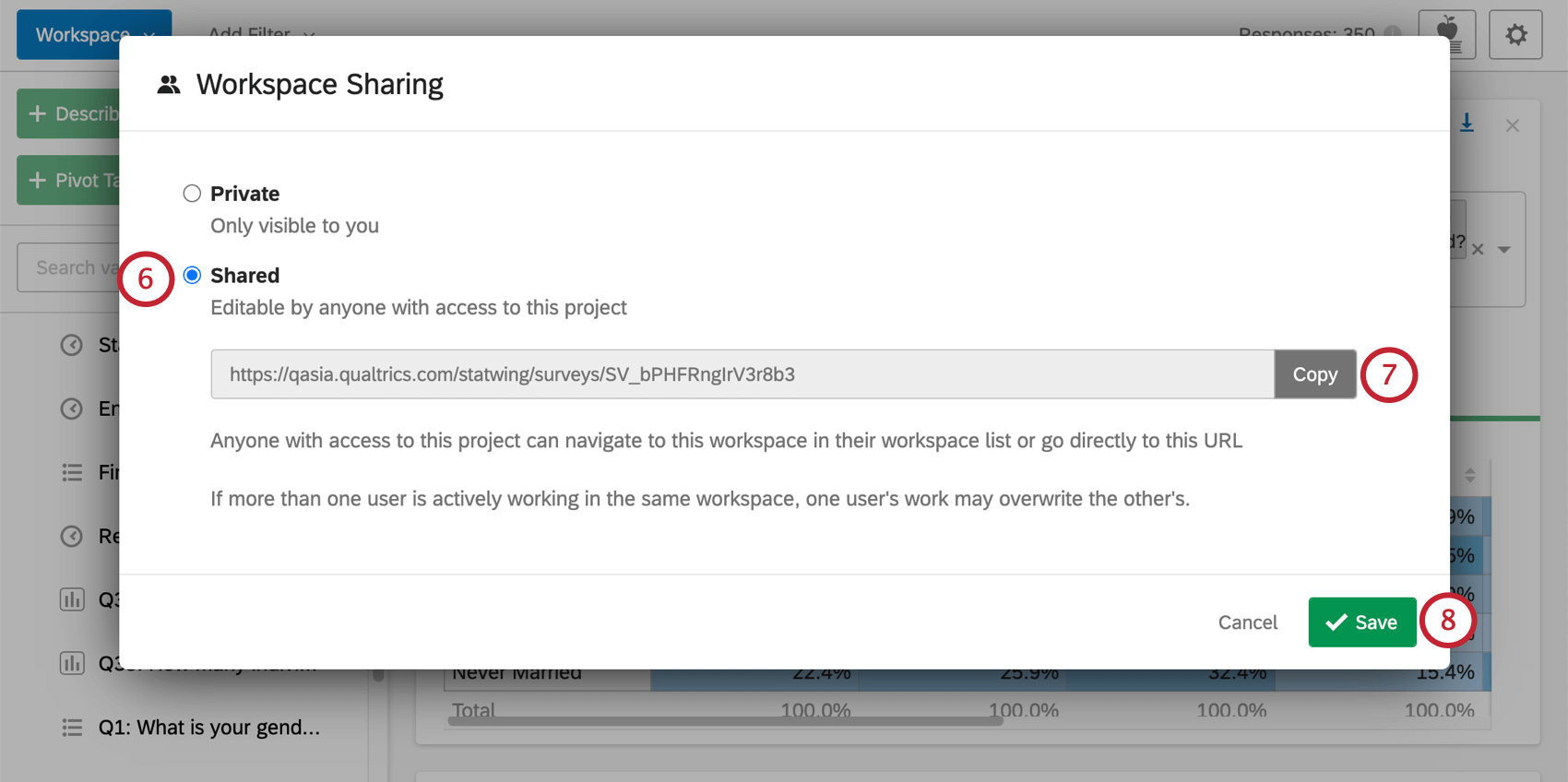
- Copy the link.
- Click Save.
- Send the link to your colleague.
Qtip: If your colleague sees the survey in their account, they can also go to the Stats iQ section of the Data & Analysis tab and access the workspace as you would any other. If your colleague doesn’t see the survey in their account, the Collaborating on a Project page might help.
Workspaces you’ve made available to other will be indicated with an icon in the Workspaces dropdown menu.
Workspaces Shared with You
If people share workspaces with you, then you will see them listed in the dropdown under Shared with Me.
Managing Workspaces
When you are on a workspace, you can rename, copy, clear, or delete that workspace.
- Rename: Rename the workspace.
- Copy: Create a duplicate of your workspace.
Example: This is useful if you’d like to have similar workspaces, but one is shared and one is private for only you. In addition, you can test analyses in a copy without affecting the original.
- Clear: Erases all your analyses. Your settings (variable settings, analysis settings, etc.) will not be reset.
- Delete: Delete the workspace.