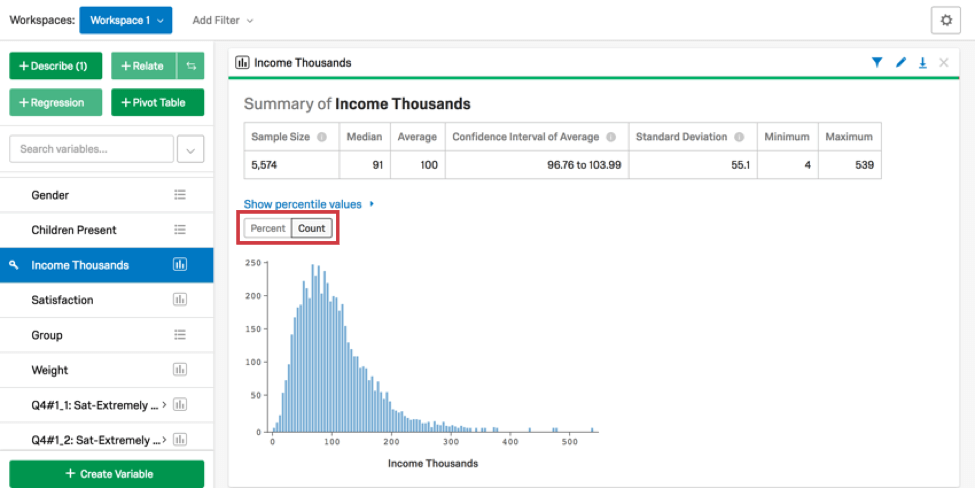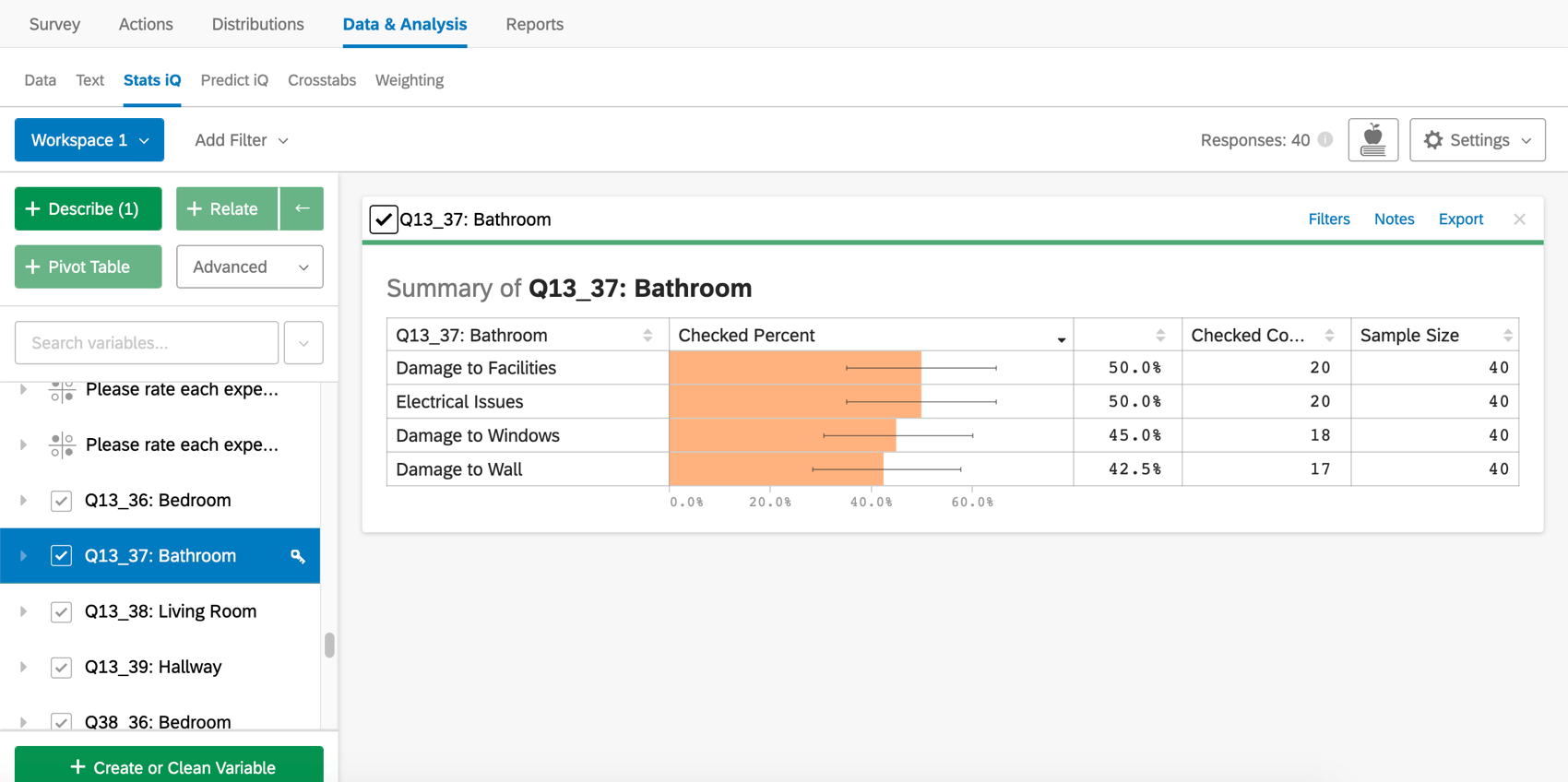Describe Data
About Describing Data
Describe visualizes and summarizes a variable, enabling you to get a feel for how your data is structured, examine any issues with your data, and think up hypotheses to explore later. If you have multiple variables selected when you elect to describe, one analysis will be produced for each variable, and they’ll be presented in the same order that they appear in the left-side variable pane.
Describing Numbers and Ranks
When you choose to describe a numbers variable, a card will be created that includes a histogram and a numerical summary. The numerical summary includes the mean, median, minimum, and maximum, as well the confidence interval and standard deviation of the variable. Click Percent or Count to change how the data is displayed in the histogram.
Describing Categories
When describing a categories variable, a card is created that displays the count of each category in the variable and the relative and cumulative percentage of each level.
Reorder/Recode
Click Reorder/Recode to change the order in which the categories are displayed on the card and to assign your categories numerical values. This is most often useful when your categories have a specific order, e.g. “Happy” > “Okay” > “Sad”. Recoding your categories to have a number value also helps improve some statistical analyses, such as regressions.
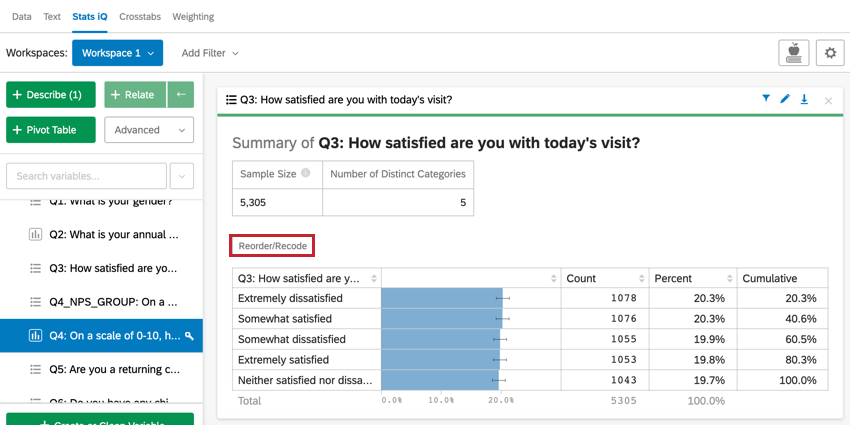
A pop-up will appear in which you can set recode values for your categories as well as reorder how they appear in the card. Click and drag the dots next to a category to reorder it. Enter a number in the Recode box to assign a number value to a category.
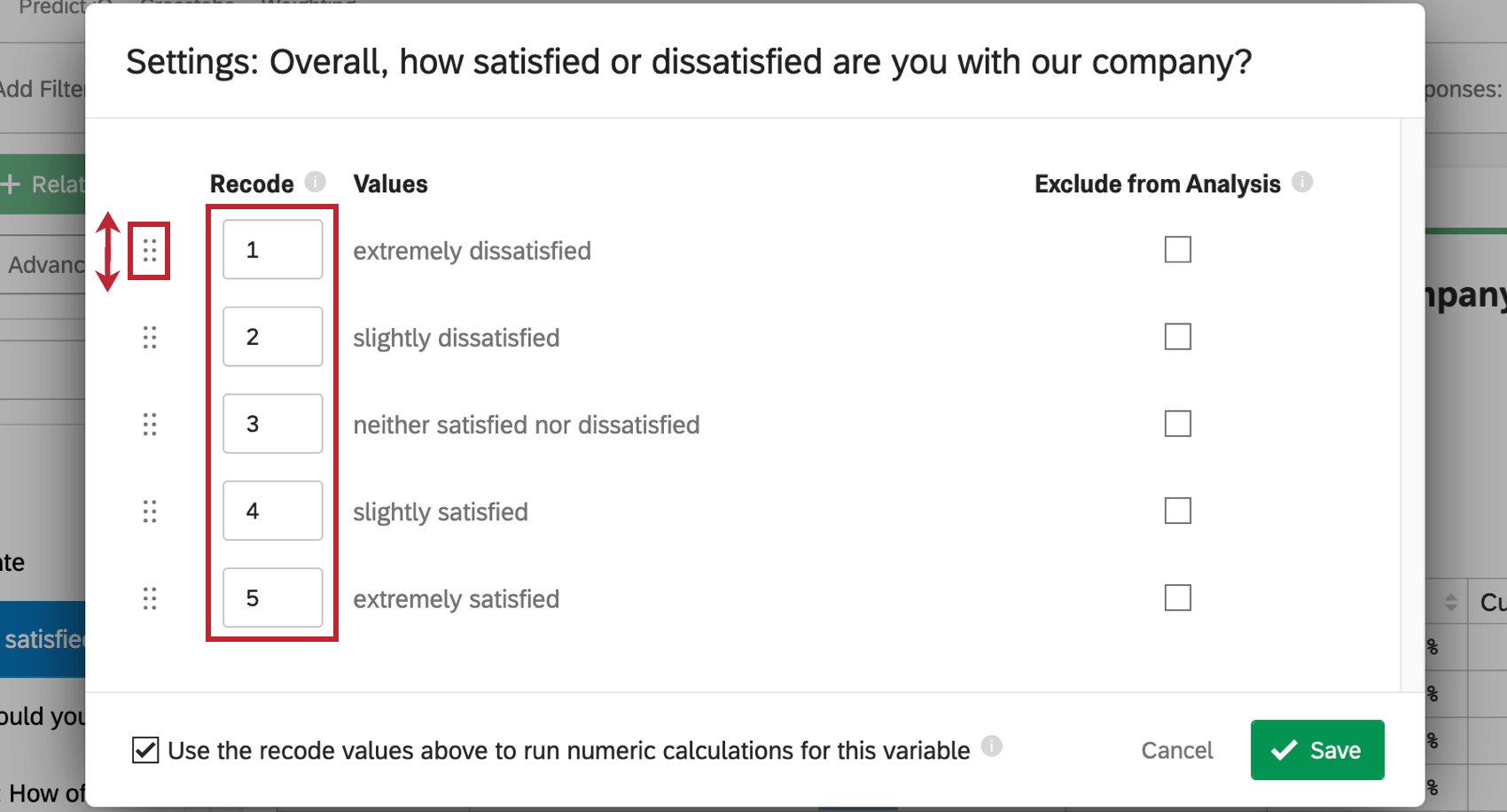
If you’d like to exclude a category from analysis, check the Exclude from Analysis box. This is generally used for responses such as “Not Applicable” or “Other”.
You can also select Use the recode values above to run numeric calculations for this variable to ensure these recodes are used in other Stats iQ analyses for this variable.
When finished editing, click Save. Your variable will now be reordered in the card and the recode values will appear in the card as well.
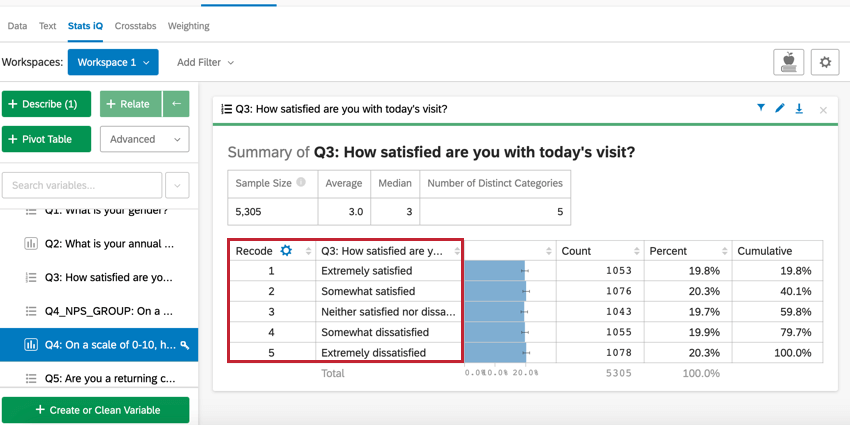
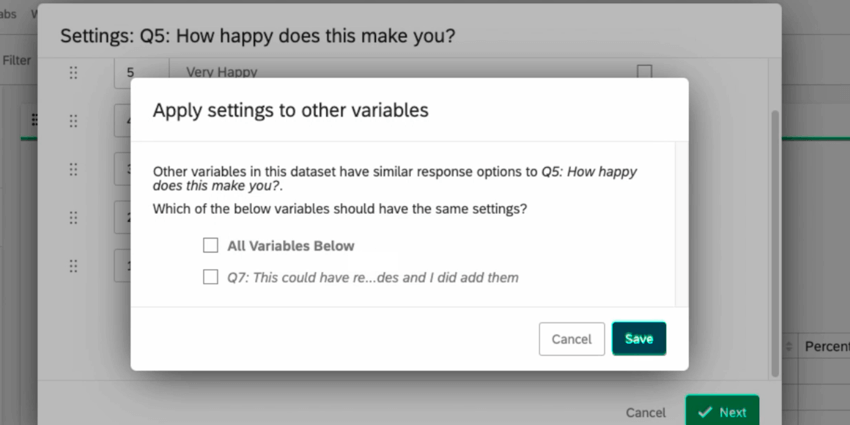
Describing Dates
When describing a time variable, a card is created with a timeline that displays the number of datapoints in a given time period. This time period size can be changed directly on the card by adjusting the slider below the graph.
To adjust the features of the graphical output, use the options in the top-left:
- Selecting Bar or Line above the graph will toggle the card between a bar graph and a line graph.
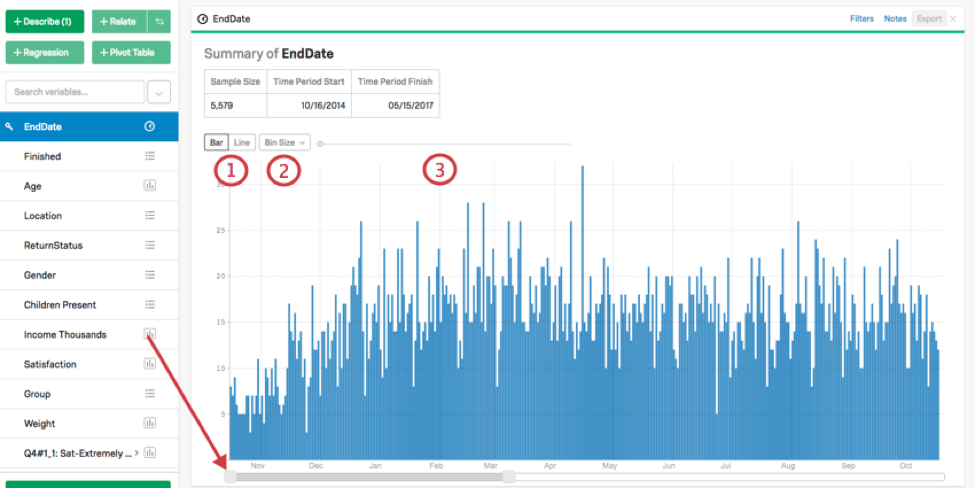
- Clicking Bin Size allows you to adjust the size of the data bins, e.g. Day, Week, Month, etc.
- Using the slider allows you to apply smoothing (which makes more sense when you’ve selected Line for your graph).
Describing Checkboxes
When describing a checkbox variable, a card is created that displays a table similar to that created by describing a categorical variable. For checkbox variables, though, the percentages will not sum to 100% since respondents could have selected several different checkboxes.