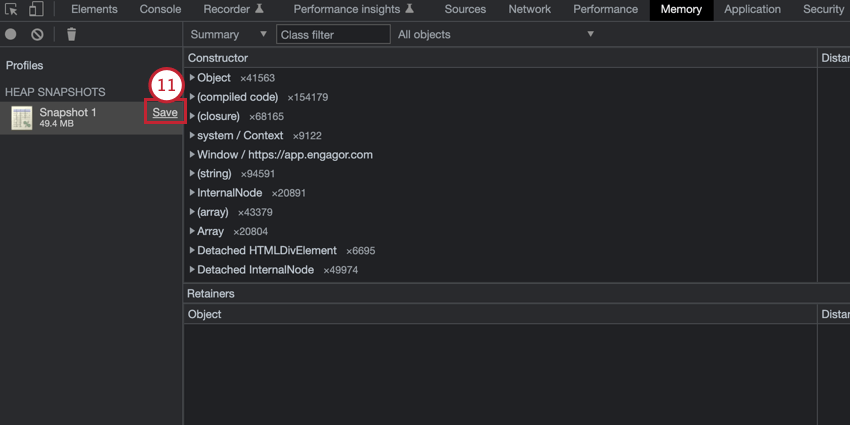Support Tools (QSC)
About Support Tools
When you are working with the support team, they may ask for additional information to troubleshoot any issues you are encountering. This may include the permalink for specific mentions or information from your browser’s console. This page covers how to find this information so you can share it with the support team.
section>
Permalinks
A permalink is a permanent static link to a specific page or post. If you are having issues with a specific mention, support may ask you to send them the permalink of that mention. This URL is unique for each individual mention.
- Navigate to your inbox.
- Select the mention you need a permalink from.
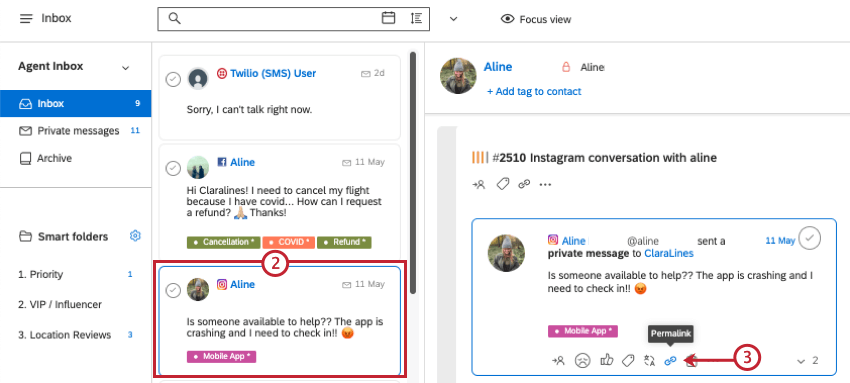
- Click the permalink button. You will be redirected to a new page.
- Copy the URL of the new page. You can now send this permalink to support.
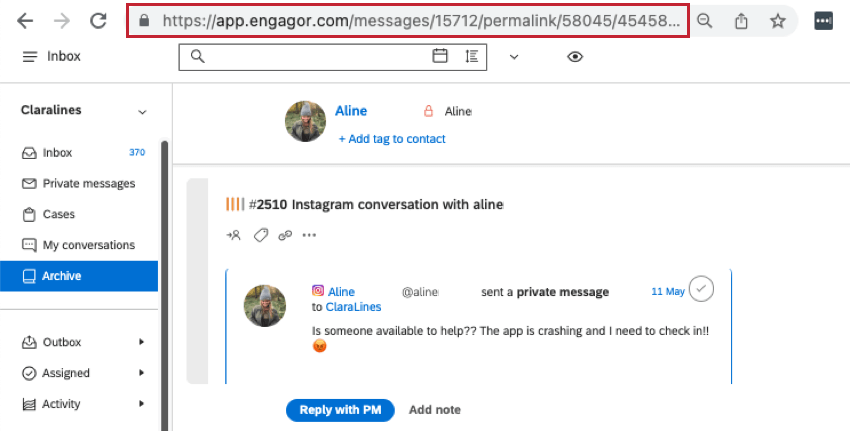
Browser Console
If you are having issues with your browser loading certain pages, there may be specific Javascript errors occurring that support can use to diagnose the issue. To see what errors are happening, support will need a screenshot of your browser console. This can be accessed in the developer tools of your browser.
- Go to the page you are having trouble loading.
- Right click anywhere on the page.
Qtip: If you are using Internet Explorer (version 9), you should press the F12 button and then CTRL+B to open developer tools.
- Select Inspect. This will open developer tools for the page, including displaying any Javascript errors.
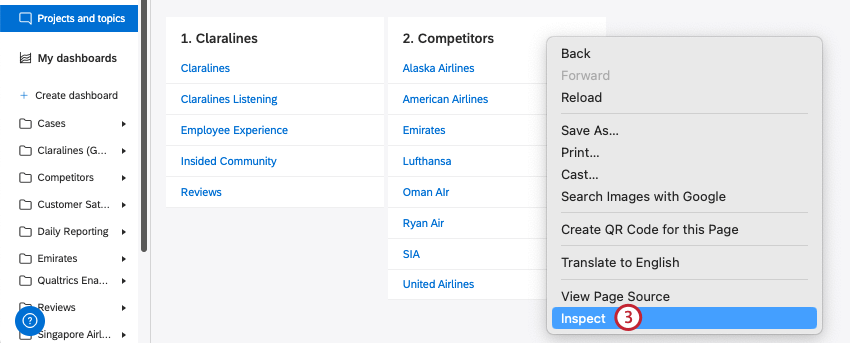
- Select the Console tab. Any errors with the page will be displayed here.
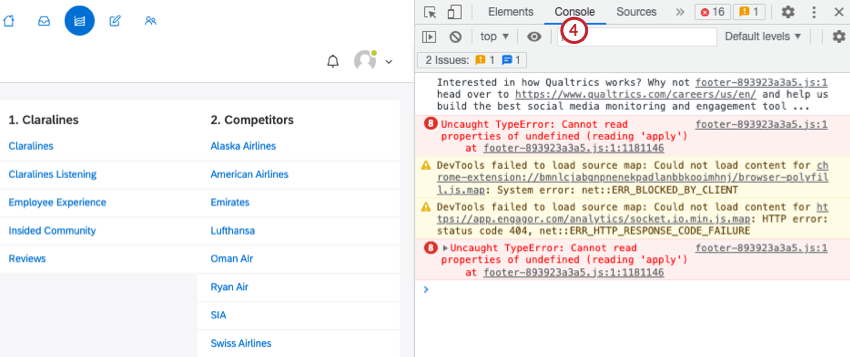
- Take a screenshot of the whole page. You can send this screenshot to support so they can diagnose any ongoing issues.
Capturing JavaScript CPU Profile and Heap Snapshot
If you’re experiencing slowness in your Qualtrics Social Connect account and report it to our support team, our team may ask you to retrieve your JavaScript CPU Profile and Heat Snapshot.
- Navigate to the page in Qualtrics Social Connect where you’re experiencing slowness.
- Right click the page and select Inspect.
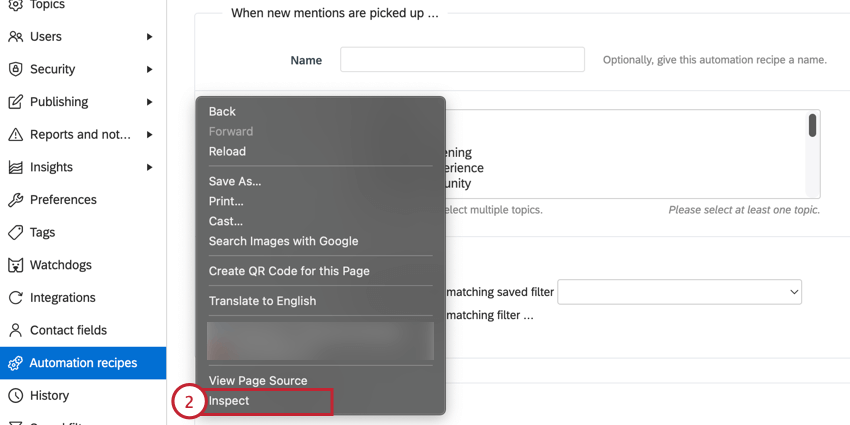
- In the window that opens, go to the Performance tab.
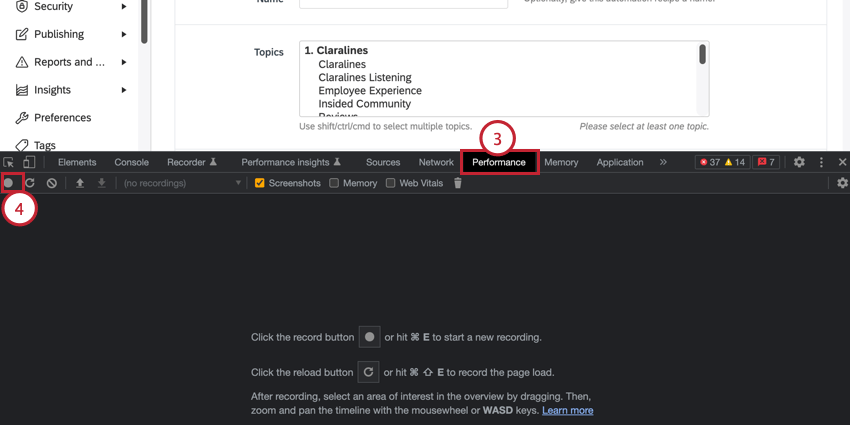
- Click the record button.
- Once recording, continue working in Qualtrics Social Connect. If certain actions caused your account to run slowly, repeat those actions.
- When finished recording your actions, click Stop.
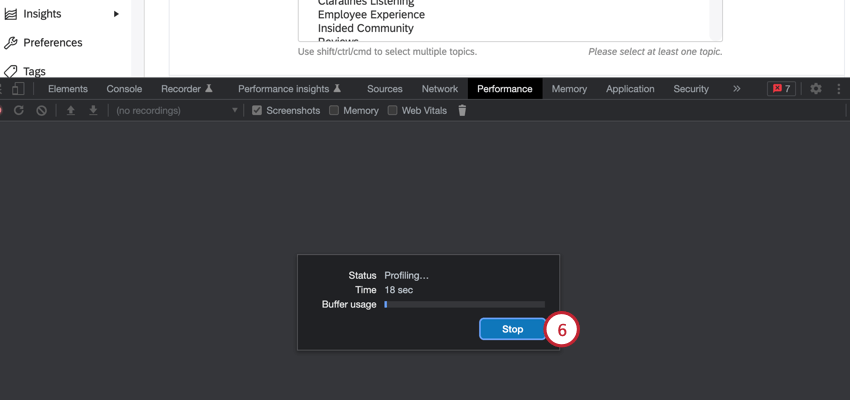
- Right click the window and select Save profile to save it as a file on your computer.
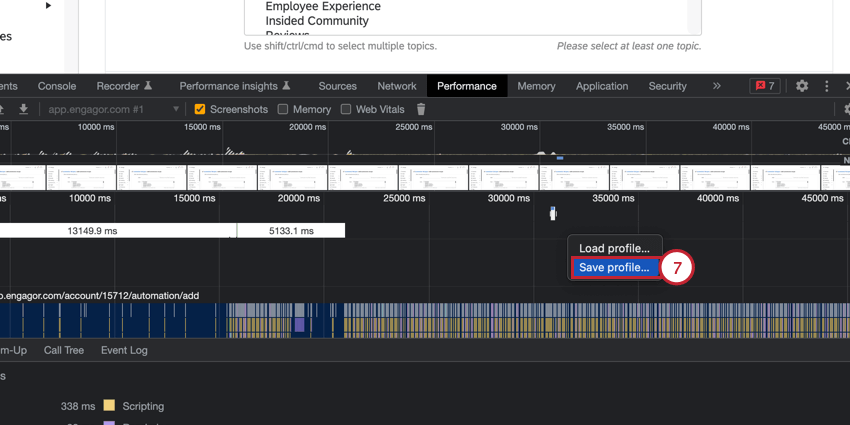
- In the Inspect window, go to the Memory tab.
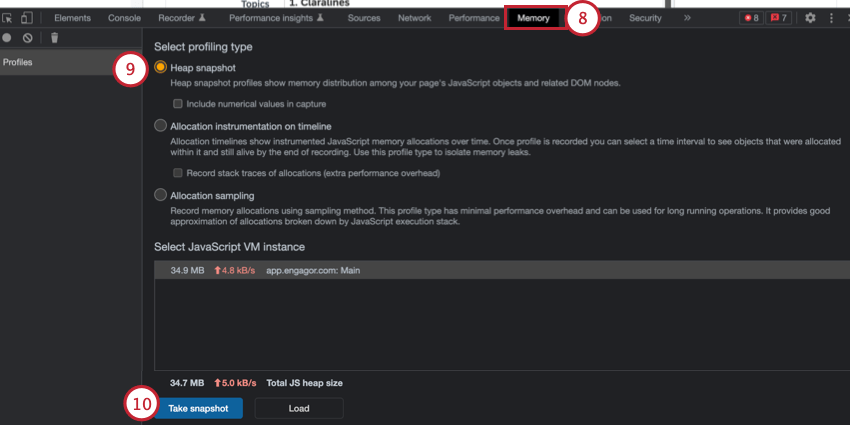
- Select Heap snapshot.
- Click Take snapshot.
- Click Save to save the snapshot to your computer.