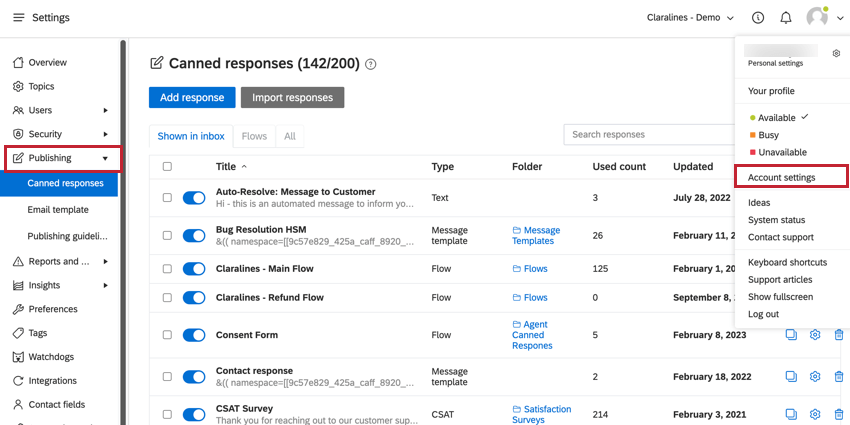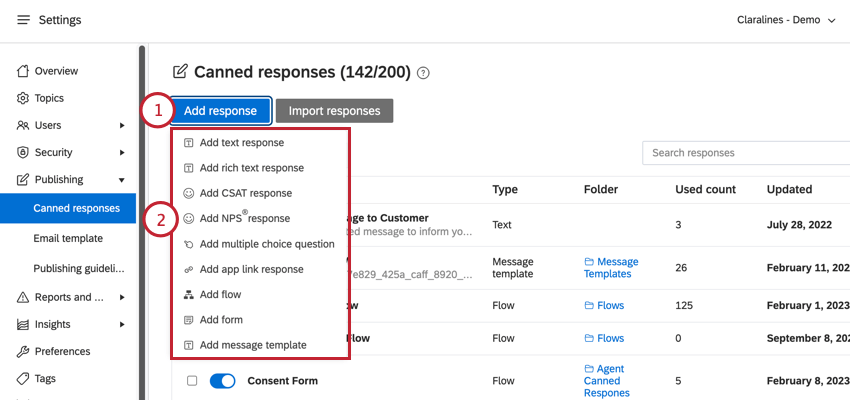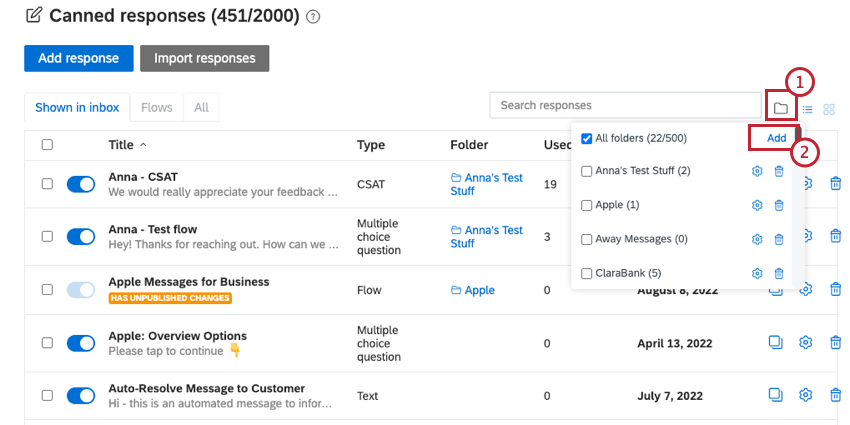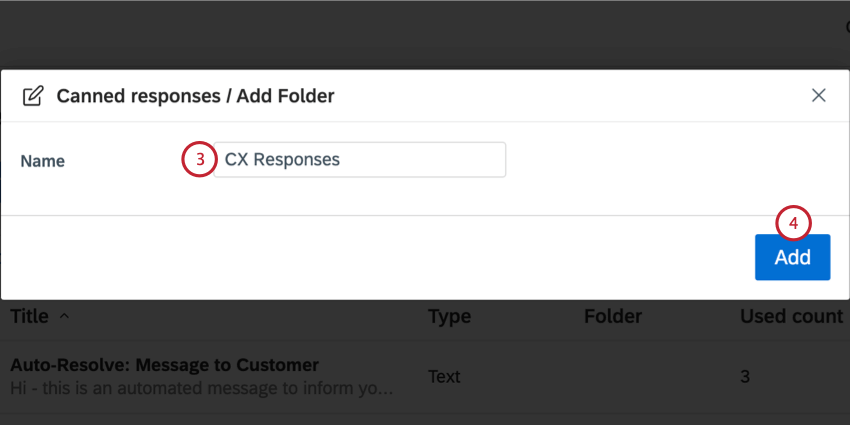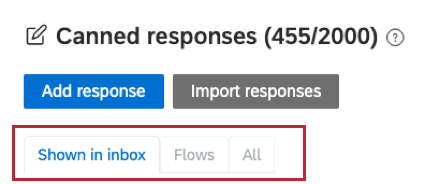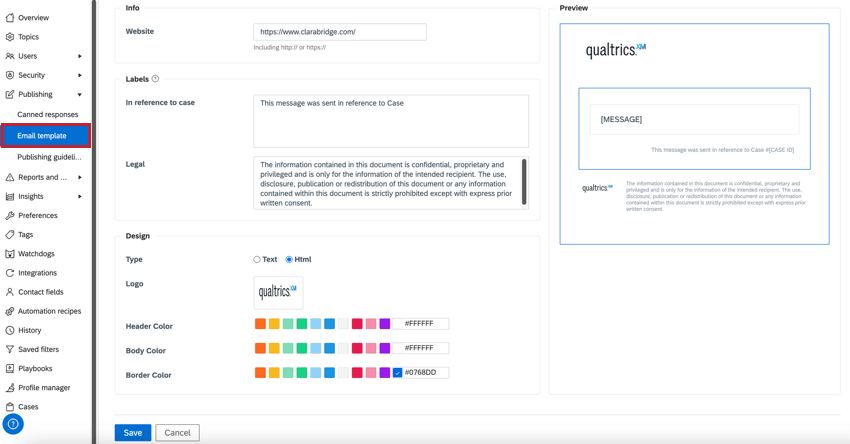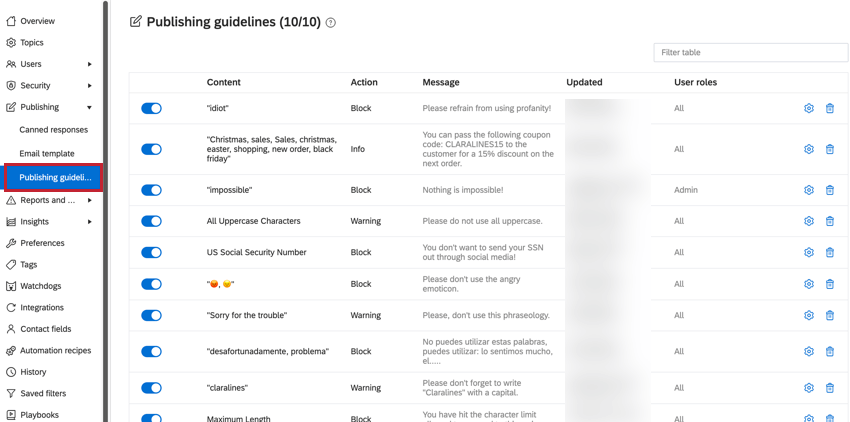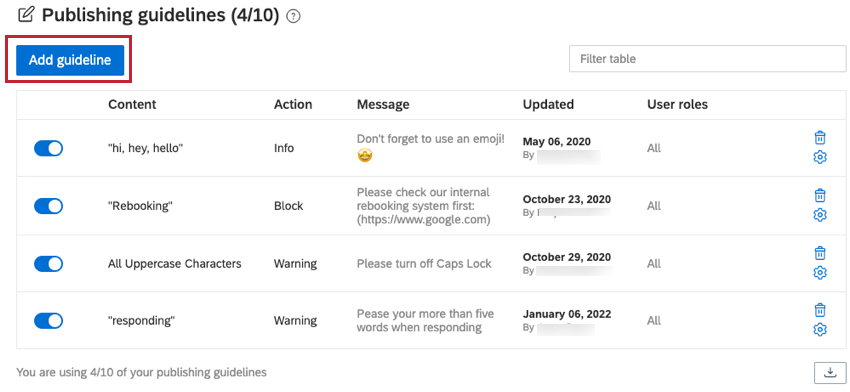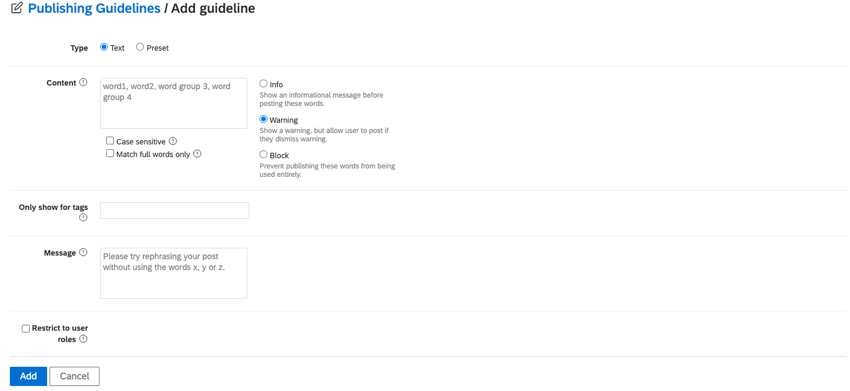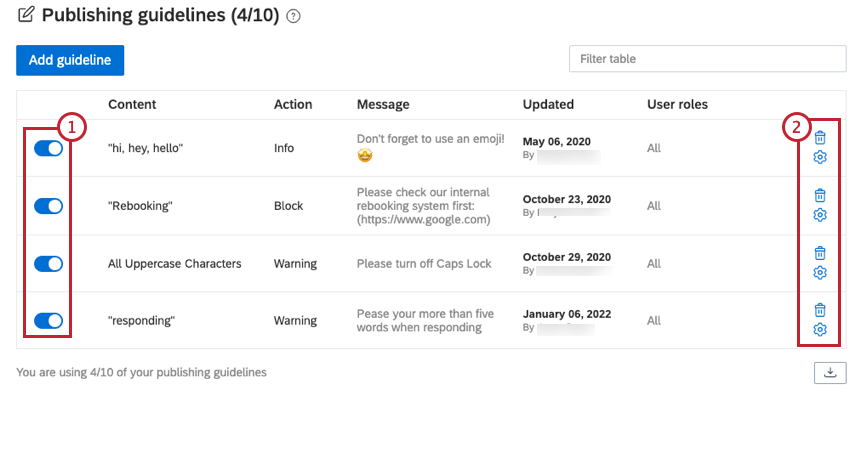Publishing Settings
About Publishing Settings
The Publishing section of Account settings allows you to change specific settings regarding the publishing of content in Social Connect.
Canned Responses
Create canned responses to make it easy and quick to respond to frequently received messages. Canned responses can later be used when working in the Publishing tab or the Inbox.
Adding a Canned Response
- In the Canned response tab, click the Add response button.
- Choose what type of canned response you want to add. Your options include:
- Text response: reply with simple text.
- Rich text response: reply with rich text.
- CSAT: create and send a customer satisfaction score.
- NPS: create and send a net promoter score.
- Multiple Choice: create and send multiple choice questions for Facebook and Twitter.
- Flow: create a scheme or a flow based bot.
- Message template: set up a Highly Structured Message (HSM) for your WhatsApp, Live chat or Telegram streams.
Depending on the type of canned response you are adding a different screen will open, requesting you to fill in information to customize the canned response to your personal needs.
Importing Canned Responses
You can import canned responses using a CSV file. When creating your file, you will need to include the following columns:
- Text: Write the message you’d like to use and re-use as a canned response.
- Title: Give your canned response a more descriptive name to easily find it again in the selection dropdown.
- Folder: Keep your canned responses organized and easily searchable in folders.
- Label: Give canned responses one or more labels. These labels are searchable so will help you find the right response quicker.
- Create a CSV file containing the columns found above.
- On the Canned responses page, click Import responses.
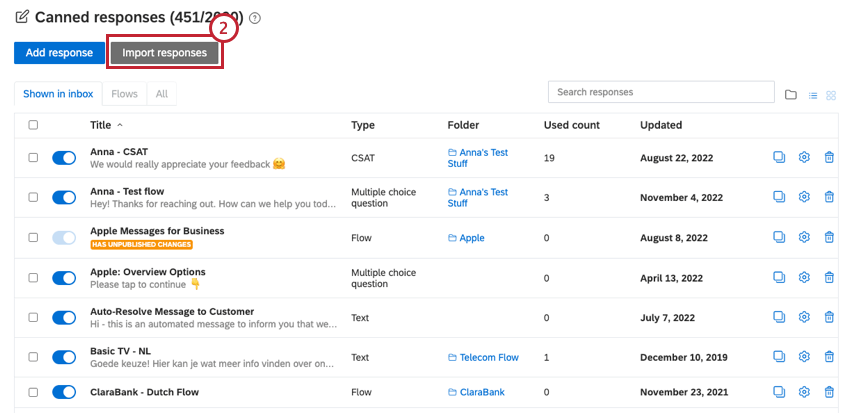
- Click the paper clip icon to select the CSV file from your computer.
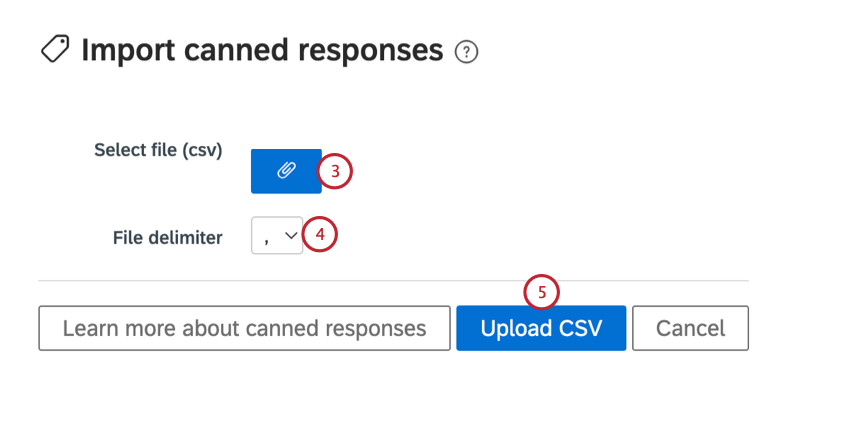
- Select the File delimiter used by your file.
Qtip: If using a CSV, your delimiter is a comma.
- Click Upload CSV.
- Select the column names for the listed attributes of the canned response. Only Text is required.
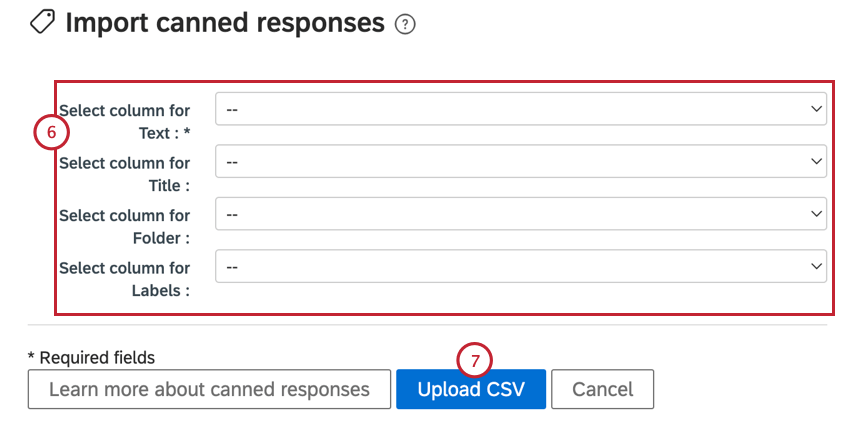
- Click Upload CSV.
Organizing Canned Responses
Folders
Folders make it possible to restrict users from viewing specific responses and filtering your responses to only show those that are in a specific folder.
To add a folder:
Tabs
There are 3 different tabs in canned responses:
- Shown in Inbox: All canned responses that have the ‘Show in Inbox’ option enabled.
- Flows: All Flows. Does not include the cards in the flow.
- All: Displays everything.
Email Templates
The Email template tab allows you to set up a template for your outgoing emails so that you can quickly reuse an email format.
When creating your email template, include the following:
- Website: Include the URL to your website in the footer of the email.
- In reference to case: Use this label to give more info to your customers about how their complaint is being tracked.
- Legal: Use this label to fill in the legal policy of your company regarding email confidentiality.
- Type:
- Text: Use a simple text only format.
- HTML: Also format the HTML of your email.
- Logo: Add a logo image to your email
- Email Colors: Choose colors for the following areas of your email:
- Header
- Body
- Border
A preview of your email template will appear on the right hand side of the page as you customize your email. You can use this preview to see what emails will look like when they go to customers. When you’re finished building your email template, click Save at the bottom of the page.
Publishing Guidelines
Publishing guidelines help you control the external messaging by restricting agents from, or warning agents when using specific words or phrases when communicating on your social profiles.
Adding guidelines
Click the Add guideline button when on the publishing guidelines overview page.
You’ll then fill in the following fields:
- Type: Choose the type of guideline:
- Text: Create your own subset of words to trigger a publishing guideline.
- Preset: choose any of the available presets including email addresses, URLs, or IP addresses.
- Content: List the words or word groups that your users shouldn’t use, or when used, should show a warning or info message. Separate multiple words or sentences with commas.
- Type of warning:
- Info: Show a message with a reminder that the words used don’t follow the company guidelines.
- Warning: Show a warning as well as an option to ignore the warning to the agent.
- Block: No ability for the agent to publish the content.
- Only show for tags: Only apply the publishing guideline when replying to mentions with a specific tag.
- Message: Type out the message you want to display to the agent triggering the publishing guideline. Use this to explain what is wrong with them, or suggest alternatives.
- Restrict to user roles: Select which user roles are affected by this blocked content.
Managing guidelines
The publishing guidelines page shows an overview of all of the publishing guidelines in the account, displaying the content, action, message, updated date, and user roles they apply to.
On this page, you can:
- Use the toggle to enable or disable the publishing guideline.
- Delete the publishing guideline by clicking the trash can icon, or edit the publishing guideline by clicking the gear icon.