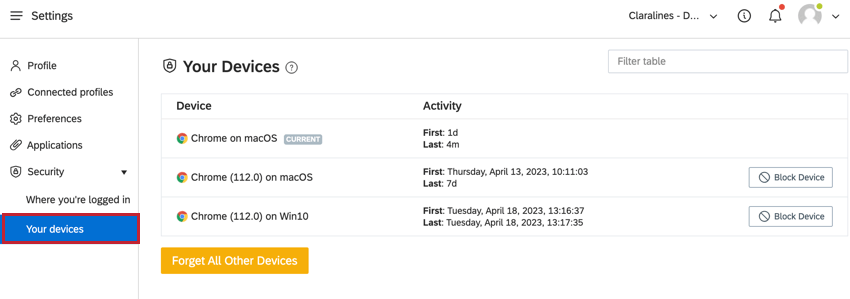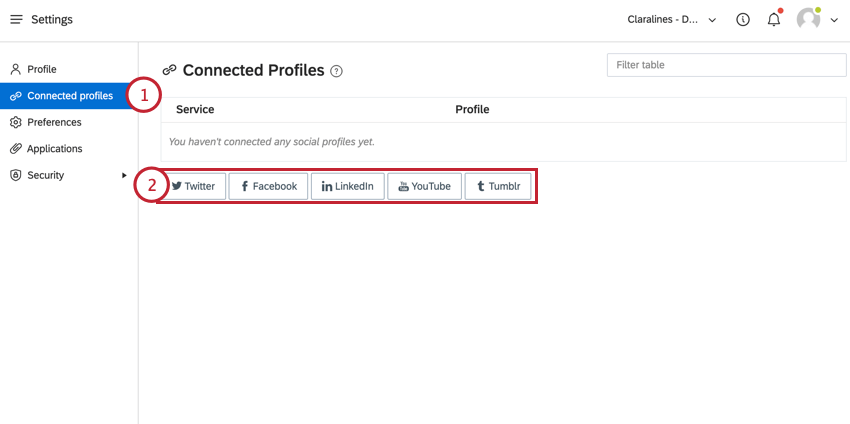Personal Settings (QSC)
About Personal Settings in Qualtrics Social Connect
You can customize your experience while in Qualtrics Social Connect by adjusting your personal settings. Any changes you make here will only affect your user account.
To access personal settings, click the user icon in the top right corner, and then click Personal Settings underneath your name. Use the menu on the left side of the page to navigate to the different sections of personal settings.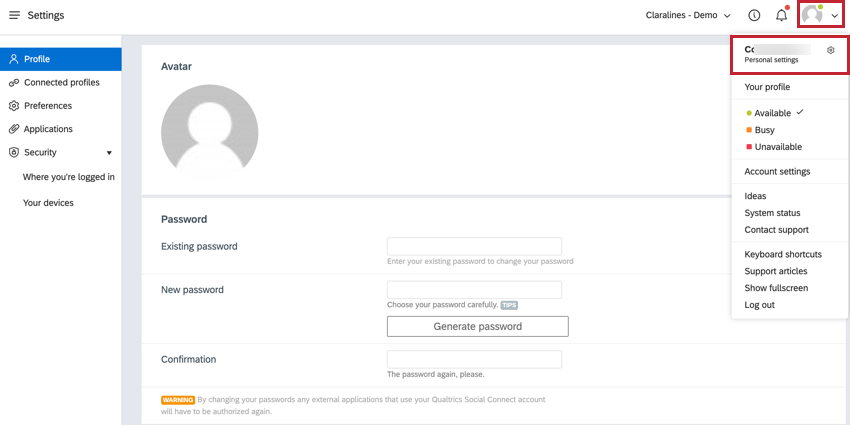
Profile
The Profile section of personal settings allows you to change your user icon and change your password.
Adding an Avatar
Qualtrics Social Connect uses Gravatar to set your user icon. If you upload a Gravatar profile image using the same email address associated with your Social Connect account, then the image will automatically load here.
Changing Your Password
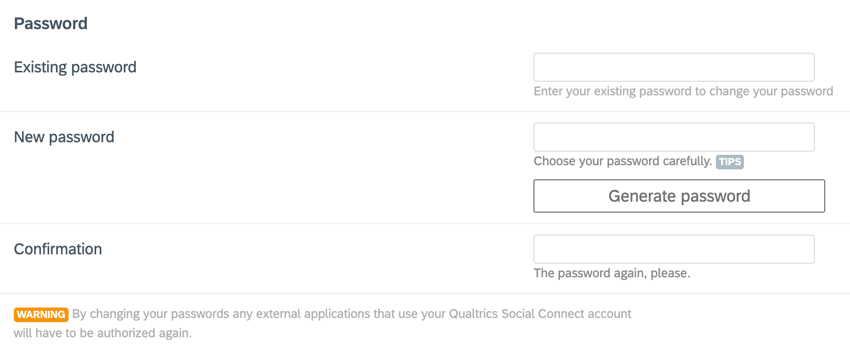
Fill out the following fields to change your password:
- Existing password: Enter your current Social Connect password.
- New password: Enter your new Social Connect password. You can click Generate password to generate a randomized password.
- Confirmation: Re-enter the new password.
Connected Profiles
The Connected profiles section of personal settings allows you to connect social accounts for replying to customer mentions. You can add connections for the following platforms:
- Youtube
- Tumblr
To add a connection:
Preferences
The Preferences section of personal settings allows you to control settings such as notification preferences, timezone settings, and more. See Preferences in Personal Settings for more information about the options in this section.
Applications
If you’ve connected the mobile app to your account, you can view that connection in the Applications section and remove it, if desired.
Security
The Security section of personal settings allows you to see an audit log of all locations you’re signed in to Social Connect.
Where you’re logged in
The Where you’re logged in section lists all active sessions in Social Connect. Click Log out to end a session or Log out of all other sessions to close all sessions except the current session.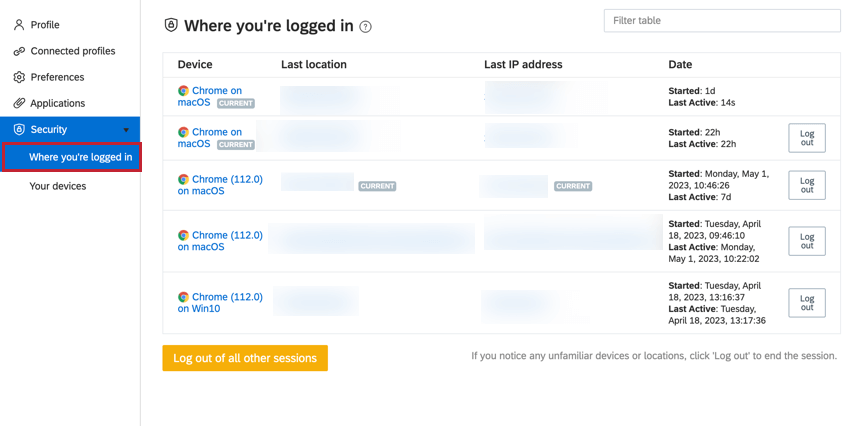
Your devices
The Your devices section lists all devices that have access to your account. Click Block device to revoke access from that device. Click Forget All Other Devices to remove all devices besides the one you’re currently using.