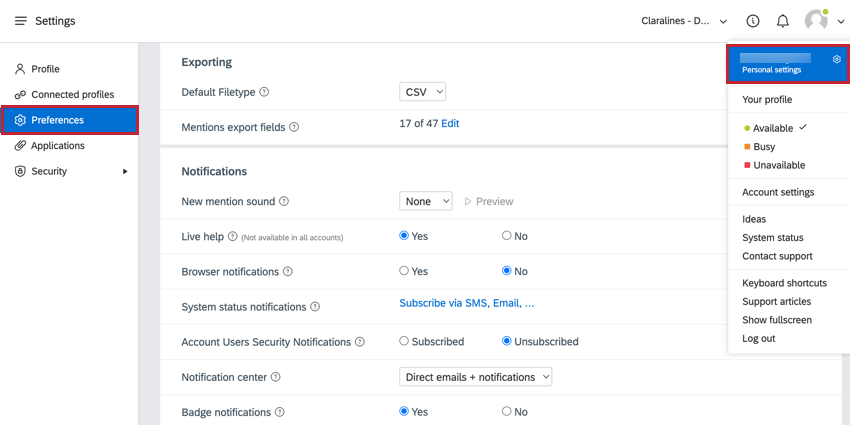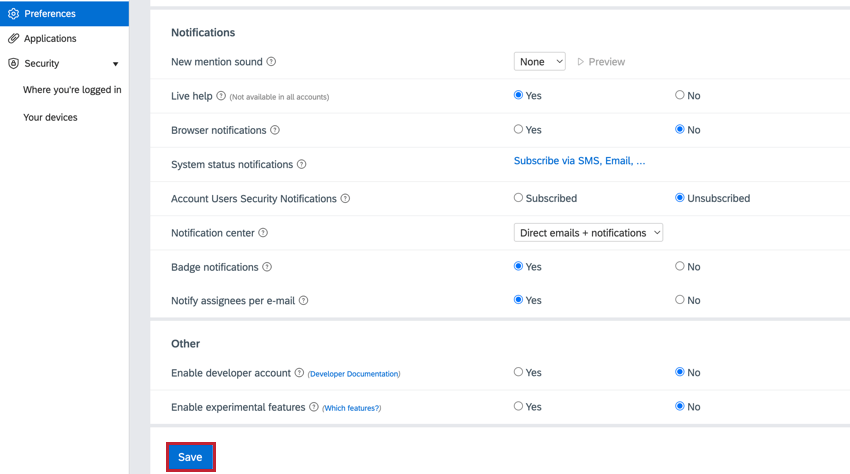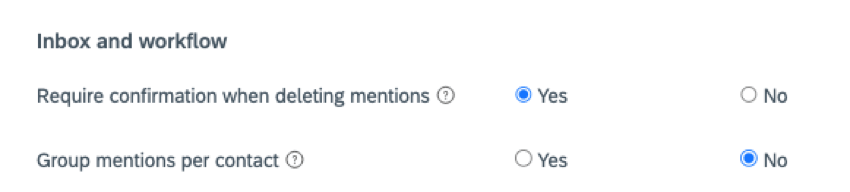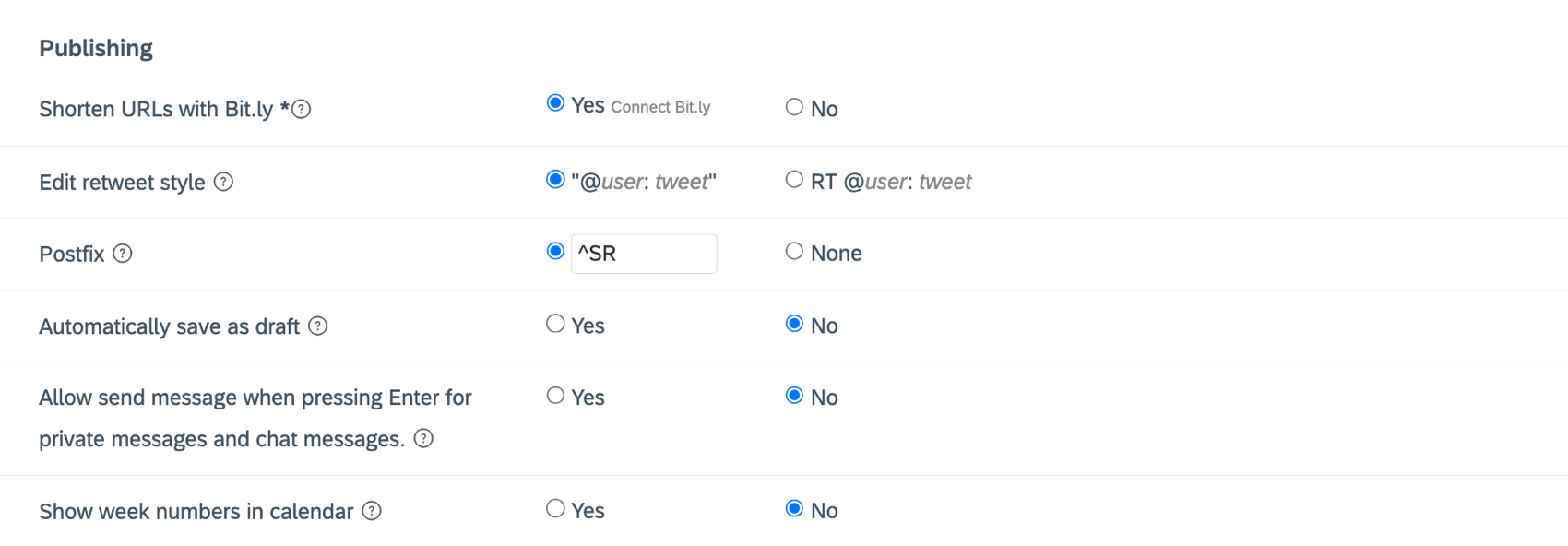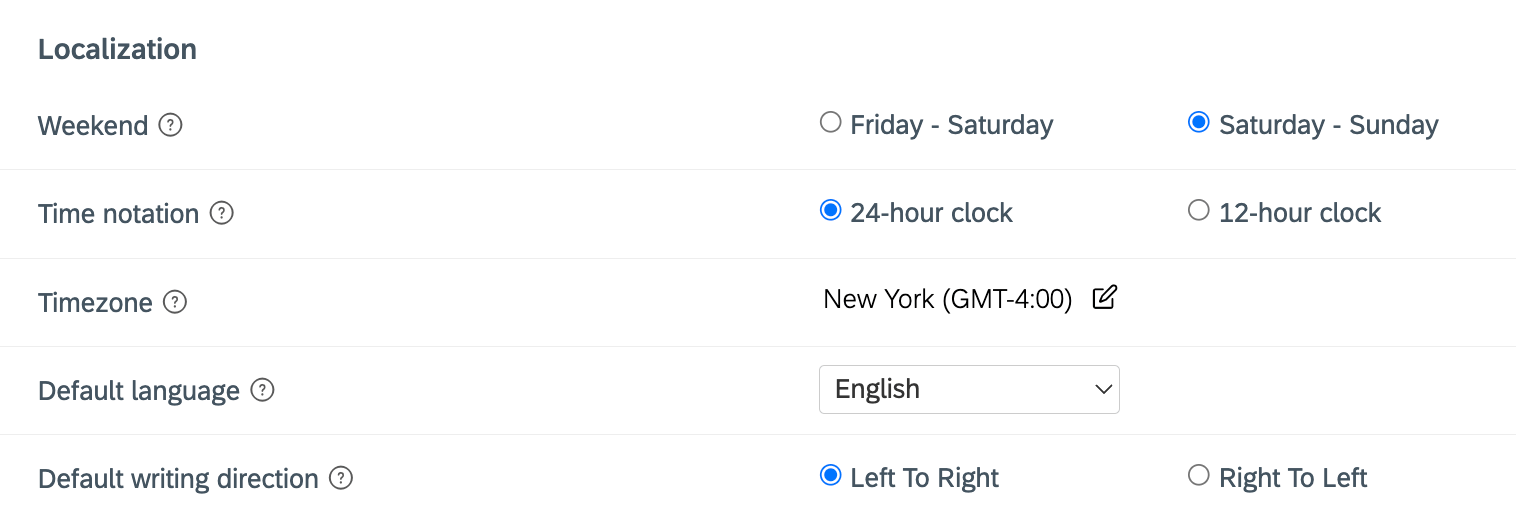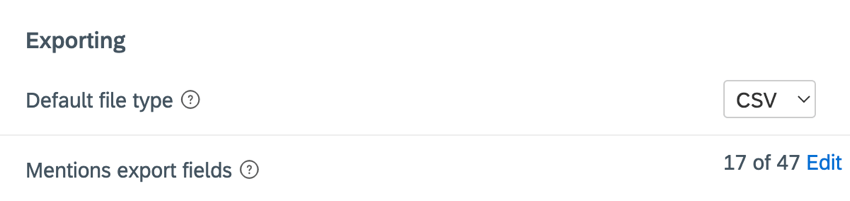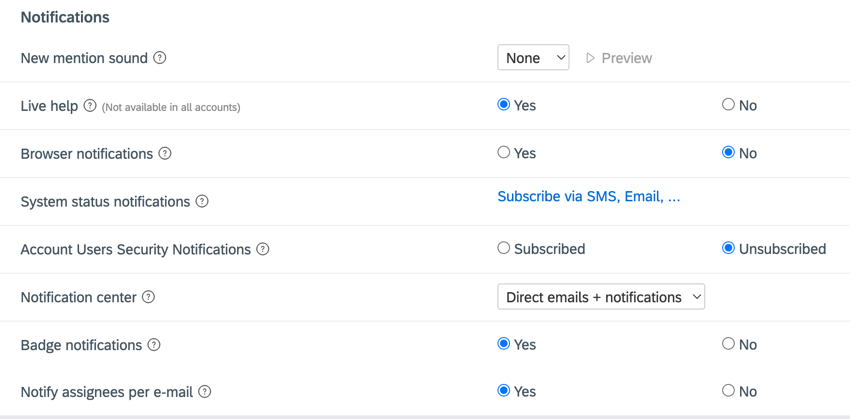Personal Settings Preferences (QSC)
About Personal Settings Preferences
The Preferences section of Personal settings allows you to customize your experience when using Qualtrics Social Connect.
Inbox and Workflow
The Inbox and workflow settings allow you to customize your Inbox.
- Require confirmation when deleting mentions: This option controls if a confirmation pop-up appears when a mention is deleted from your Inbox. Enabling this option can help prevent unintended deletions.
- Group mentions per contact: When this option is enabled, mentions from the same social profile will be grouped together in the Inbox, with the most recent mention appearing first.
Publishing
The Publishing settings help you customize your outgoing social posts published from Qualtrics Social Connect.
- Shorten URL’s With Bit.ly: ly is a URL shortening service that can be used to shorten links used in outgoing messages. If you’d like to track click-throughs on Bit.ly links, you can connect your Bit.ly account by navigating to the Integrations section of Account settings.
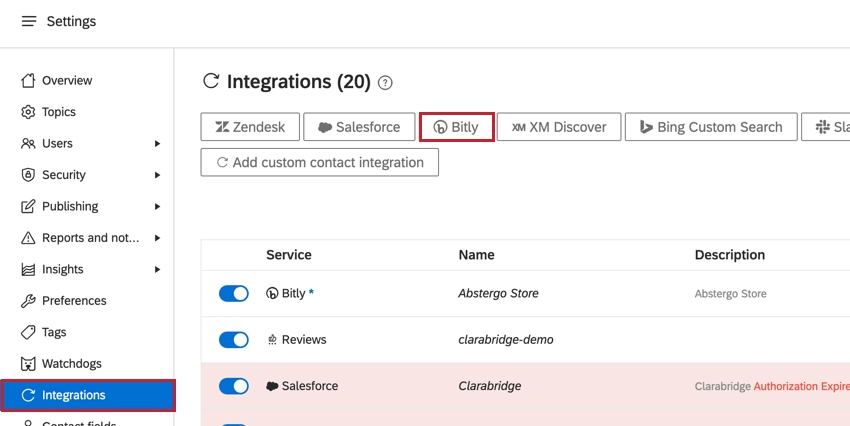
- Edit retweet style: This option controls how Twitter retweets are formatted: using the quote style “@user: tweet” or the original style “RT @user: tweet”.
- Postfix: When enabled, this option automatically includes the social rep’s initials at the end of their reply. This helps make clear which team member made the comment.
- Automatically save as draft: When enabled, posts will automatically be saved as a draft when closing the publisher by accident (e.g. clicking outside the publisher field).
- Allow send message when pressing Enter for private messages & live chat: When replying to a private message or live chat, this option allows you to send a reply by simply hitting Enter on your keyboard, which can save time over having to click the “Send” button.
Qtip: This option will not resolve the mention. Ideal usage would be to only use this when working with Cases.
- Show week numbers in calendar: When enabled, each week in your calendar view will be numbered.
Localization
The Localization settings control your time and language settings.
- Weekend: You can choose which days of the week count as the weekend for your company. This setting can be important in certain circumstances, such as when defining what ‘this week’ or ‘last week’ are in the date range filter. An account administrator can set this at an organization level in their Account settings.
- Time Notation: Choose whether to display timestamps using a 12-hour clock or 24-hour clock.
- Timezone: Select your time zone. This is an important setting when it comes to how data is displayed. The chosen time zone is used for displaying insights and timestamps in your local time.
- Default language: Choose the language a mention should be translated to when selecting the ‘translate mention’ option in the Inbox.
- Default writing direction: This setting determines the default writing direction in several text input areas in Qualtrics Social Connect. If you’re often typing responses in a right-to-left language like Arabic, you can specify the default writing direction here.
Qtip: In case you want to change the direction of an input field only once, you can always do this by right-clicking on the input field and choosing a different option under “Writing direction”.
Exporting
The Exporting settings help you customize your data exports.
- Default tile type: Choose the default file format export files. The available formats are PDF, CSV, Excel or JSON. When exporting a file, you can always choose to export in a different format.
- Mentions export fields: This option allows you to choose which mentions fields you want to export. Click Edit to choose the fields you want to include.
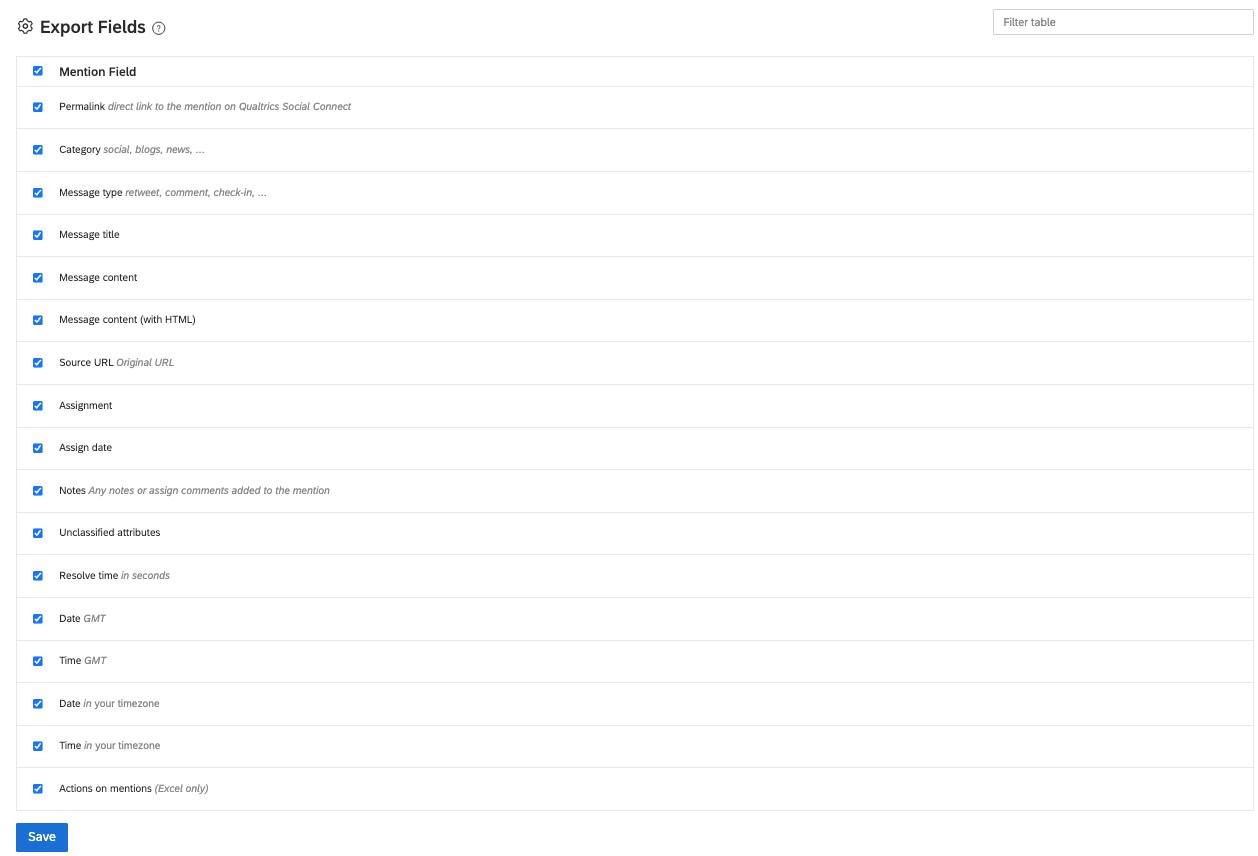
Notifications
The Notifications settings help you customize the notifications you receive.
- New mention sound: Choose the sound that plays when new content is received in your Social Connect Inbox or Smart Folder. Click Preview to test out the sound before saving your changes.
- Live help: When enabled, you can chat with Qualtrics Social Connect Support from within the Qualtrics Social Connect platform.
- Browser notifications: When enabled, you will receive a browser notification when new mentions have entered the Inbox, or when new mentions are assigned to you.
- System status notifications: The Status page relays any outages in the Qualtrics Social Connect platform. In the unlikely case of an error, you can subscribe to receive SMS or email alerts. Subscribing to these alerts can be done through the status page itself.
- Account User Security Notifications: This option will be available for the administrator of Qualtrics Social Connect account. When Subscribed is selected, the administrator will receive email notifications about security related events (such as suspicious logins) from the users from your account.
- Notification Center: You can choose where you receive new notifications. There are 3 options to choose from:
- Only notifications: This option will only give you notifications in the Social Connect notification center. Unread notifications are indicated by a red dot next to the bell icon in the top right corner of the Inbox. No emails are sent.
- Direct emails + notifications: You’ll receive notifications in Social Connect and an email seconds after you’re @-mentioned in a note.
- Digest emails + notifications: You’ll receive notifications in Social Connect for all new @-mentioned notes and an email for all your unread notifications that are older than 15 minutes. If there are no new unread notifications, no email will be sent.
- Badge notifications: Choose if you want to be notified when you are awarded a badge.
- Notify assignees per e-mail: When enabled, you’ll receive email notifications when mentions and cases are assigned to you.
Other
The Other settings control access to developer accounts and features in development.
- Enable developer Account: Enable this option if you want to use the Qualtrics Social Connect API. See the Qualtrics Social Connect API documentation for more information on using the API.
- Enable experimental Features: Certain features in Qualtrics Social Connect are labeled as experimental features. When this option is enabled, it will turn on experimental features in the account. Click the “Which features” link in-product to see more information about what features are included in this option.