Navigating the Social Connect Inbox
About Navigating the Qualtrics Social Connect Inbox
After you’ve connected your streams and topics, the Inbox is where you will view and action customer mentions. This page covers how to navigate to the main areas of the inbox and how to access mentions.
Inbox Toolbar
The top of the Inbox contains a toolbar for many of the main actions you’ll take in the inbox: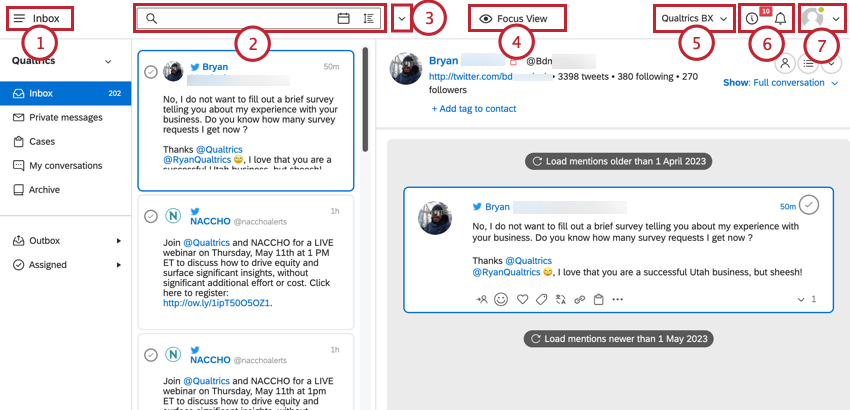
- Navigation menu: Click the navigation menu in the top left corner to switch between different components of Social Connect: the Inbox, the Insights, the Publishing tab and the Performance page.
- Filtering & Sorting: Filter the mentions in the inbox. See Filtering in Social Connect for more information. You can also sort the order that mentions appear in the Inbox. See Sorting Mentions for more information.
- Inbox actions: Click the dropdown menu next to the filter bar to open a menu of actions. The options in this menu allow you to export mentions, save a new message to Social Connect, and explain keyboard shortcuts. See Inbox Actions for a list of every option in this menu.
- Focus view: Click the eye icon to enter the focus view, which brings your currently selected mention into focus, removing all extra elements in the interface.
Qtip: You can force users to use the focus view by enabling the Can only view Inbox folders in Focus View user permission.
- Current Account: If your Social Connect user is linked to several accounts, this part of the tool bar will show you the name of the account you’re currently working in. Click the account name to switch to a different account. If you only have access to one account, you will not have a dropdown menu here.
- Notifications: Click the i icon to view general notifications and updates for Social Connect. Click the bell icon to view your personalized notifications. See Notification Center for more information.
- Profile: Click the silhouette (or your profile picture if you’ve added one) to view a list of options. Here, you can go to your user profile, the Social Connect account settings, the Ideas Forum, and the Status page. Additionally, you’ll find the Help option to open chat with Support, a link to the support site, and the options to go full screen or sign out.
Inbox Actions
Click the dropdown menu next to the filter bar to open a menu with various actions you can take in the inbox: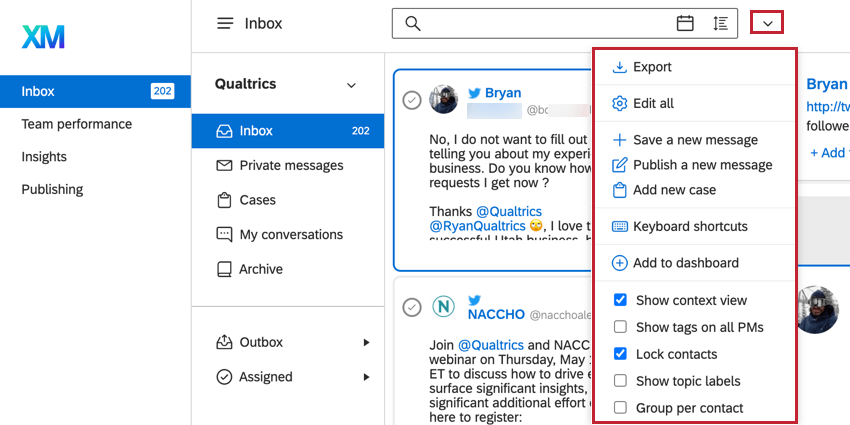
- Export: Export mentions. See Exporting Mentions for more information on this option.
- Edit all: Edit all mentions that meet your filter criteria.
- Save a new message: Manually add a new mention to your Inbox
- Publish a new message: Create a new post on one of your connected profiles.
- Add new case: Create a new case.
- Keyboard shortcuts: Open the support page to view keyboard shortcuts you can use in Social Connect.
- Add to dashboard: Add the currently selected inbox to a dashboard.
- Display options:
- Show context view: Hide or show the context view.
- Show tags on all PMs: Hide or show tags on direct messages.
- Lock contacts: Enable or disable the editing of contact information.
- Show topic labels: Hide or show topic labels on mentions.
- Group per contact: Group mentions by the same contact, or do not group mentions.
Inbox Sidebar
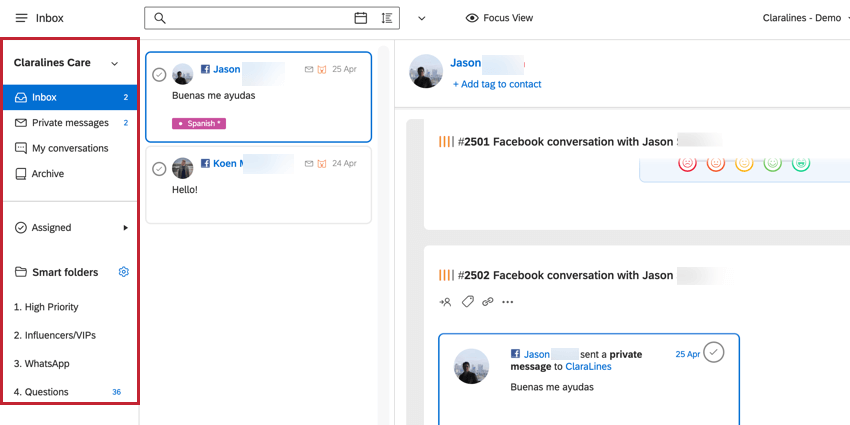
The left hand side of the Inbox contains a sidebar for navigating between different mentions. Mentions are organized into 2 different sections:
- Default folders: Preconfigured folders that you cannot edit. See Default Inbox Folders for more information.
- Smart folders: Folders that categorize mentions based on criteria you set. See Smart Folders for more information.
Mention List
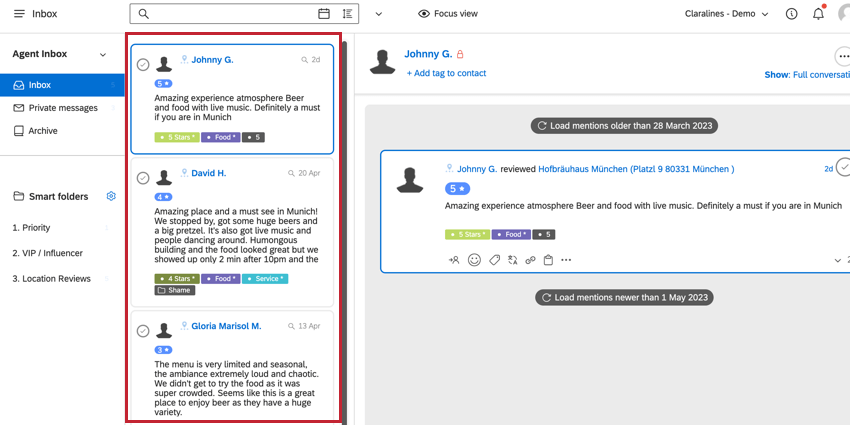
The mentions list shows you all mentions that match your selected folder and any filters. Here, you can open or resolve mentions, but most actions on the mention itself will take place from within the context view. When you click on a certain mention, the context of the mention will open on the right side of the screen.
You are also able to bulk edit or delete mentions in the mentions list by selecting more than one mention.
Sorting Mentions
You can sort the order that mentions appear in your Inbox. By default, mentions are sorted by newest to oldest, with the newest mention appearing first. You can adjust the Inbox sorting by clicking the sorting icon in the filter bar.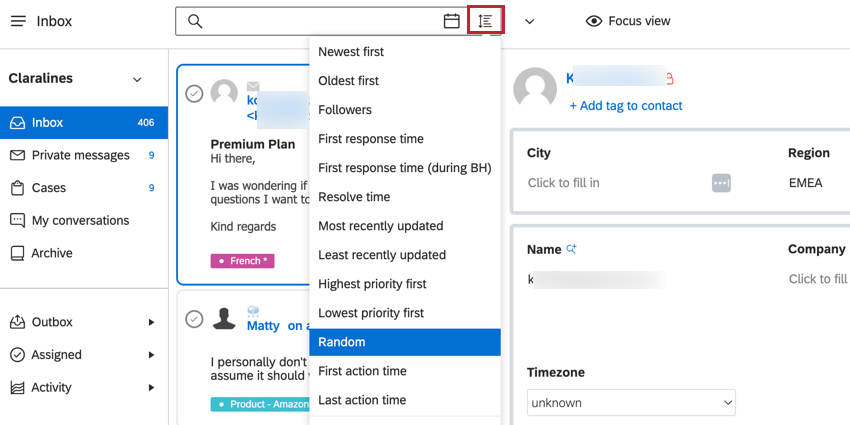
- Newest first: Sort mentions by date they were ingested to Social Connect, with the newest appearing first.
- Oldest first: Sort mentions by date they were ingested to Social Connect, with the oldest appearing first.
- Followers: Sort mentions by the amount of followers that the author has, with the highest number of followers appearing first.
- First response time: Sort mentions by the amount of time it took to send a first reply, with the fastest response time appearing first.
- First response time (during BH): Sort mentions by the amount of time it took to send a first reply during business hours, with the fastest response time appearing first.
- Resolve time: Sort by the amount of time it took to resolve the mention, with the fastest resolution time appearing first.
- Most recently updated: Sort mentions by when the most recent action was performed on the mention, with the most recently updated mention appearing first.
- Least recently updated: Sort mentions by when the the most recent action was performed on the mention, with the least recently updated mention appearing first.
- Highest priority first: Sort cases based on their priority, with the highest priority cases appearing first.
- Lowest priority first: Sort cases based on their priority, with the lowest priority cases appearing first.
- Most Interactions: Sort mentions by the amount of mentions for each profile. This option is only available if you have contact grouping enabled.
- Random: Sort mentions randomly. This option is only available if you need to comply with certain data regulations.
- First action time: Sort mentions based on the time between when the mention was created and the first action taken on the mention. The mentions with the longest action time will appear first.
- Last action time: Sort mentions based on the time between when the mention was created and the most recent action taken on the mention. The mentions with the longest action time will appear first.
- Reset: Revert your sorting choice back to the default, which is based on mention age.
Mention Context View
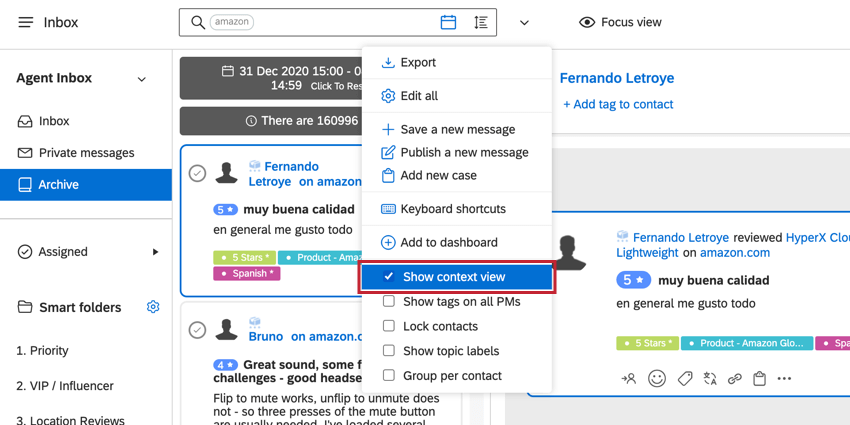
The mention context view shows you information about your currently selected mention.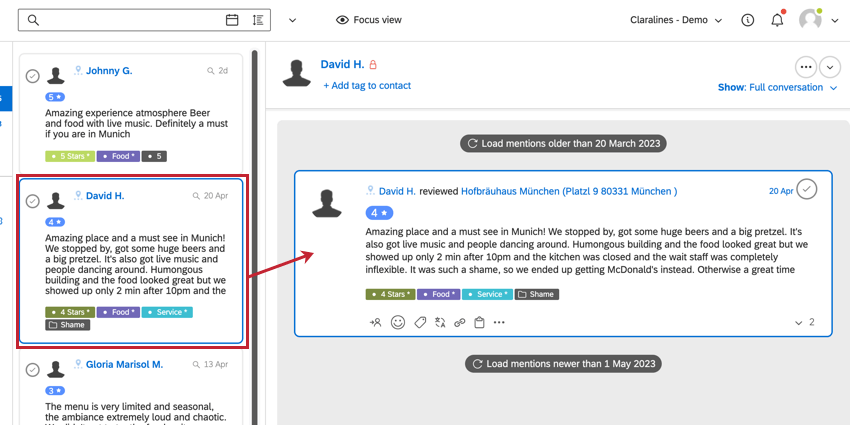
The context view has 3 main aspects:
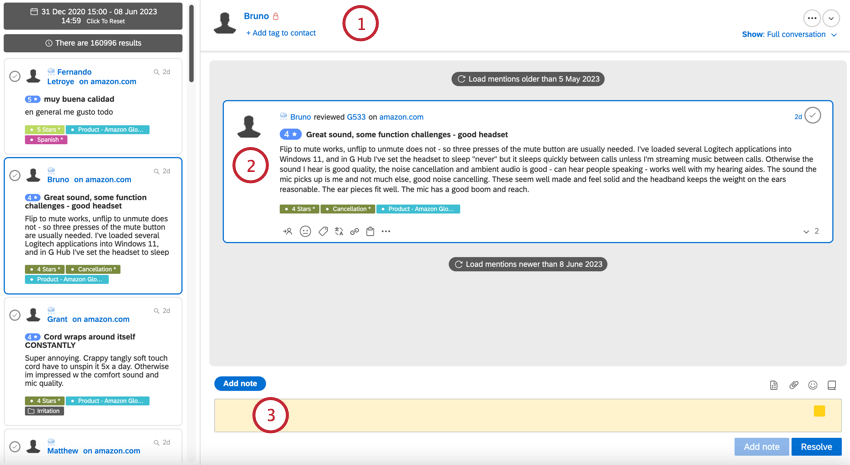
- You can find contact information about the customer who created the mention at the top of the context view. See Contact Fields for more information about contact data.
- The mention appears in the middle of the page as part of a conversation. If there are multiple mentions that all relate to the same conversation, they will be threaded here. See Actioning Mentions for more information about the actions you can do in this section.
- The reply bar appears at the bottom of the mention for you to reply to the customer. See Reply Bar Actions for more information.