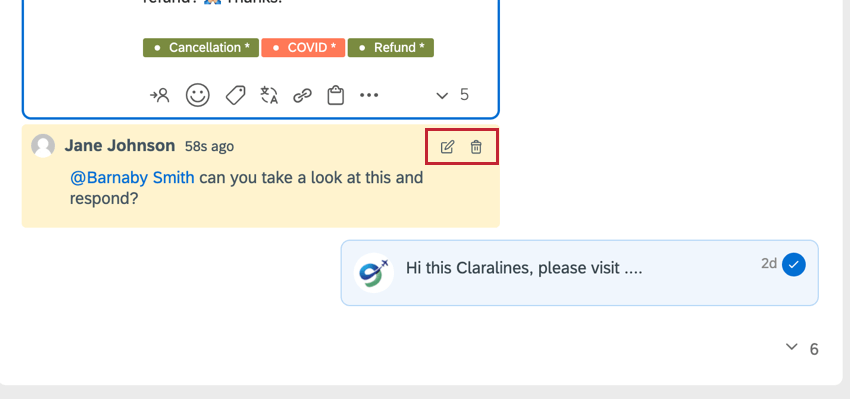Using Notes on Mentions
About Using Notes on Mentions
You can add notes to mentions to make it easy to communicate between users in your Social Connect account. Any user with access to the mention can read and interact with the note.
Qtip: You can filter your inbox for if they contain a mention or if a certain user or team is mentioned in the note.
Adding a Note to a Mention
- While viewing a mention in the inbox, click Add note.
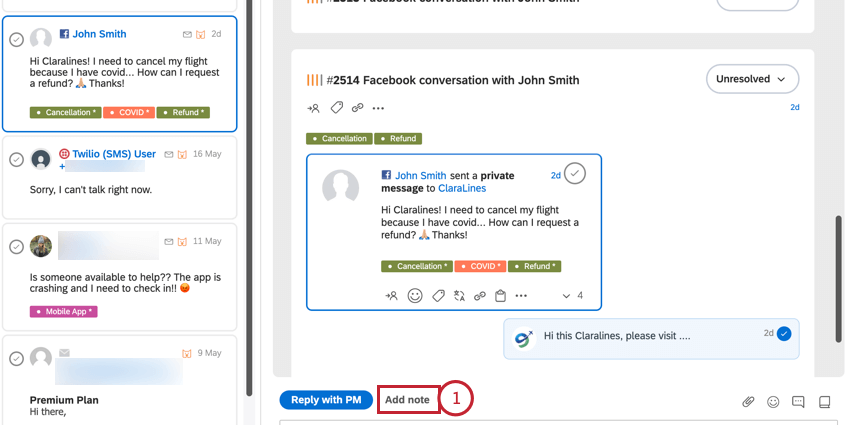
- Write your note in the box. You can use the @ symbol to tag a specific user to the mention. A tagged user will be notified about the note.
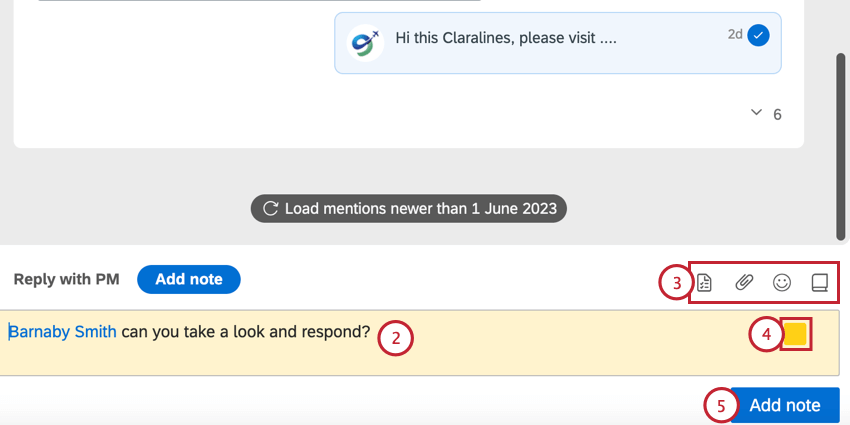
- Use the editing tools at the top of the note to customize it further. From left to right, the editing tools include:
- Add to-do: Creates a to-do list item.
- Upload files: Add files to the note. You can attach up to 4 files.
- Add emoji: Open an emoji library to add emojis to the note.
- Knowledge base: View a connected knowledge base to insert links to resources from the knowledge base.
- You can adjust the color of the note by clicking the color box on the right hand side of the note.
- When finished, click Add note.
After adding the note, it will be visible in the Inbox when viewing the mention. If you created the note, you can click the Edit button to edit the note, or the Delete button to delete it.