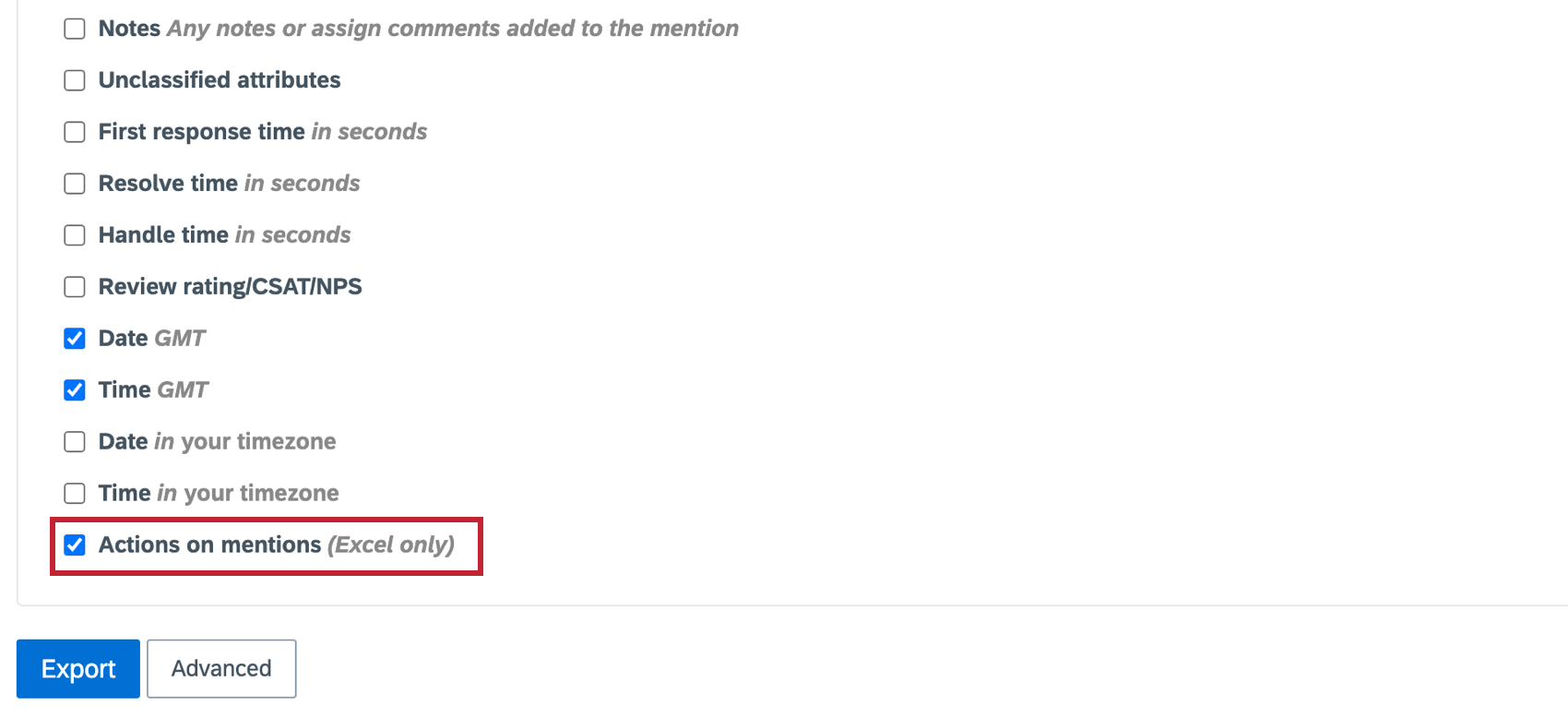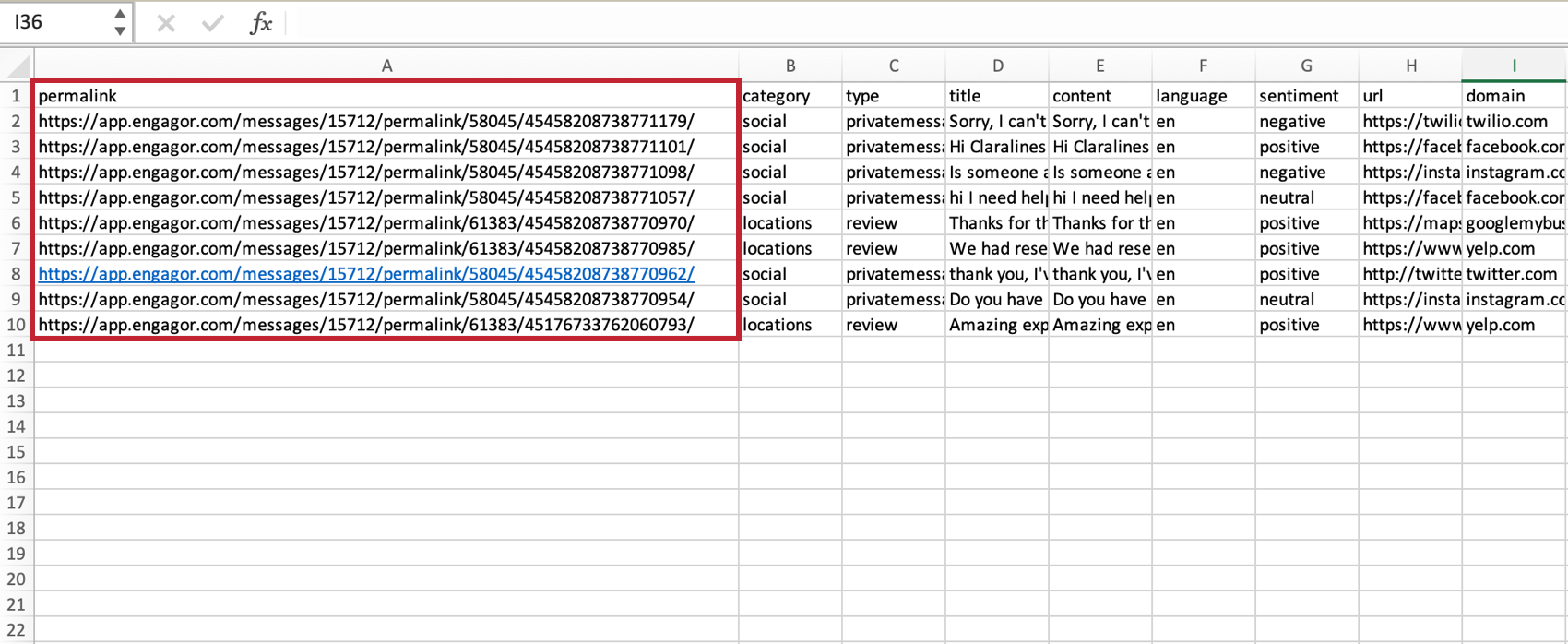Exporting Mentions
About Exporting Mentions
This page covers how to export mentions from Social Connect.
Exporting Mentions
- Navigate to the Inbox.
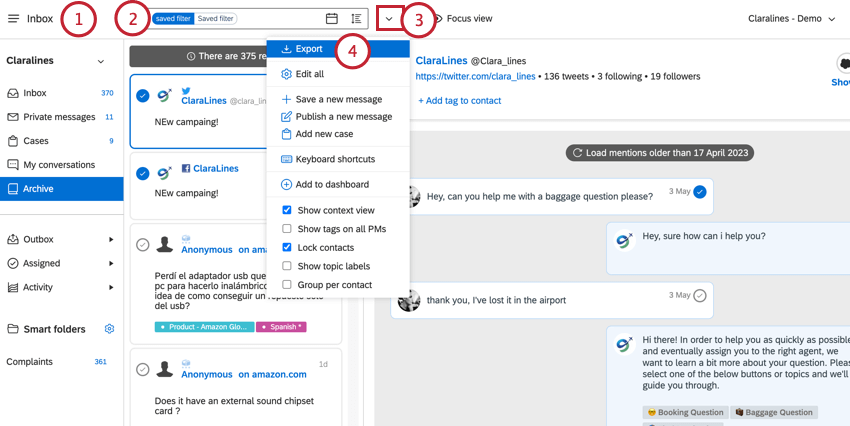
- Filter the inbox so that only the mentions you want to export are visible. See Filtering in Social Connect for more information about building filters.
- Click the dropdown arrow next to the filter bar.
- Select Export.
- Choose what you’d like to export:
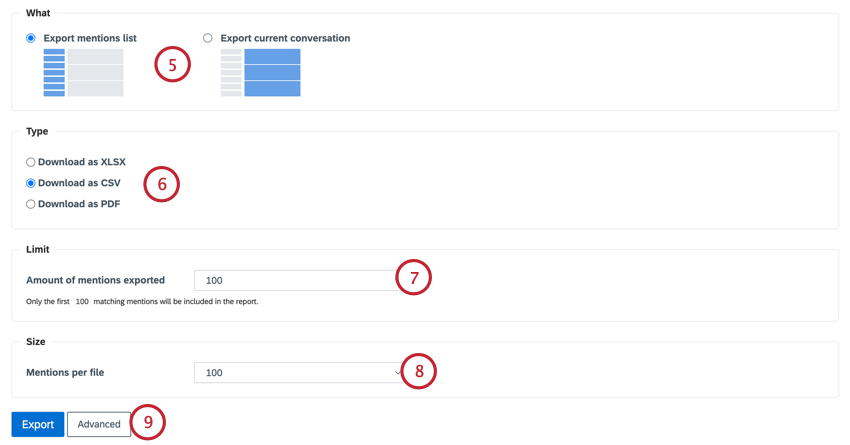
- Export mentions list: Export all mentions that match your filter conditions.
- Export current conversation: Exports the conversation regarding the mention that you currently have selected. Your currently selected mention will be outlined in blue.
- Select the file type you want to export. Your options include XLSX, CSV, and PDF.
- If exporting mentions, choose the Amount of mentions exported, which controls how many mentions will be exported if your number of mentions exceeds this number.
Example: If your filtered list contains 300 mentions and you choose 100 for this option, only the first 100 mentions will be exported.
- Choose the number of mentions per file. Your export will be broken up into multiple files if your number of exported mentions exceeds this number.
- If exporting to XLSX or CSV, click Advanced to choose what fields are included in the file.
- Check the box next to a field to include it in the export, or uncheck the box to exclude it.
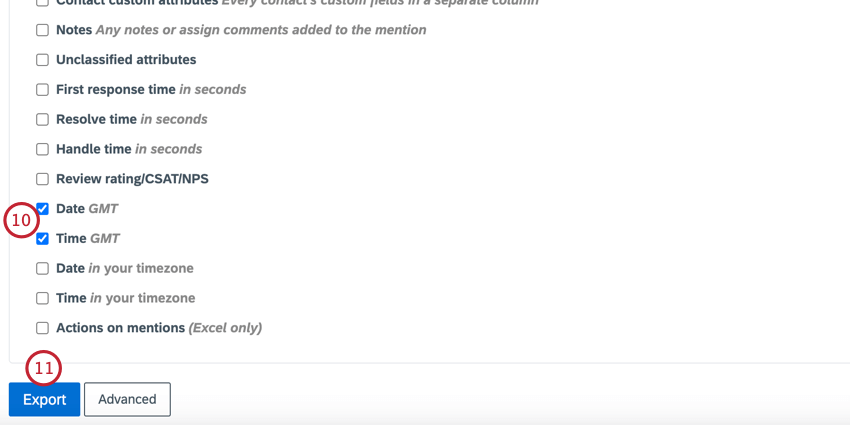
- Click Export.
- Your export will process in the background and you will receive a notification when your export is ready. Click the bell icon to access your notifications.
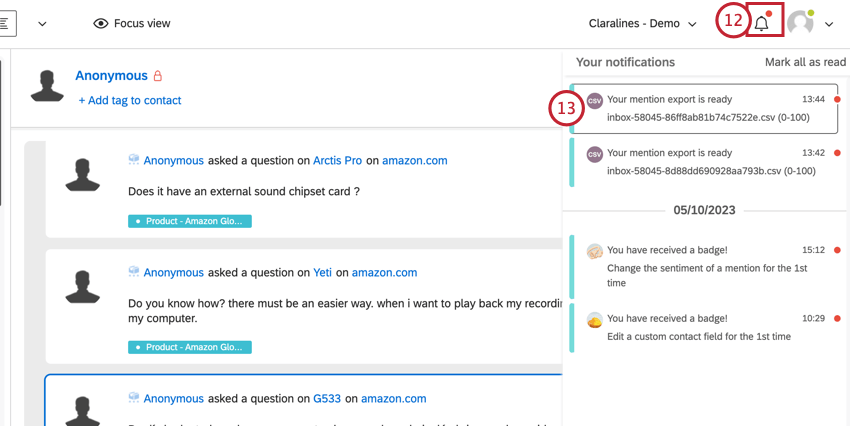
- Click on your export to download it to your computer.
Exporting Actions
When exporting mentions from Social Connect, you can choose to have actions included in the export file as well. The action details indicate the type of action, the user who took the action, when the action was done, and the handle time.
To export actions, follow the steps from Exporting Mentions and select Actions on mentions from the advanced menu.
The downloaded Excel document will have a second tab with actions data. The Permalink field is a unique identifier that connects action data to the mentions in the Mentions tab of the document. Each action will share the permalink identifier with the mention’s text, publish date, or source.
Exporting All Related Mentions
You can export a mention and all of its related content. This is useful if you have an extended conversation with a customer and you’d like to view all related messages.
- In the Inbox, find a mention you want to export.
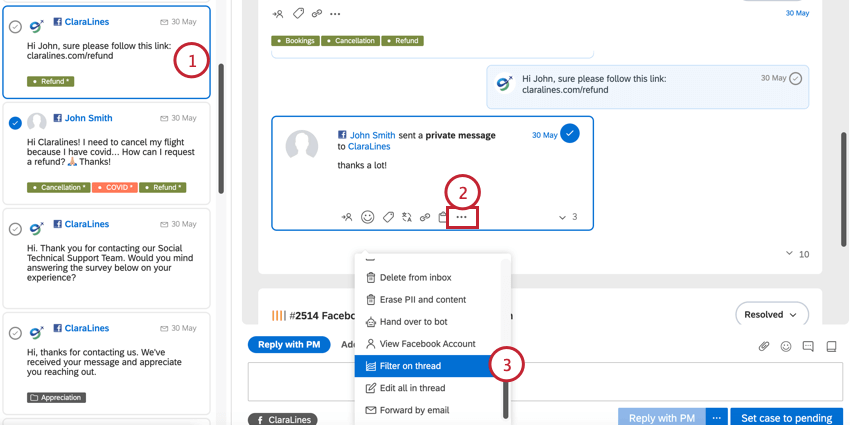
- Click the three dot menu on the mention.
- Select Filter on thread.
- An Insights report that is filtered for this conversation will open. Click on the filter field and copy the filter conditions by pressing CMD + C (Mac) or CTRL + C (PC) on your keyboard.
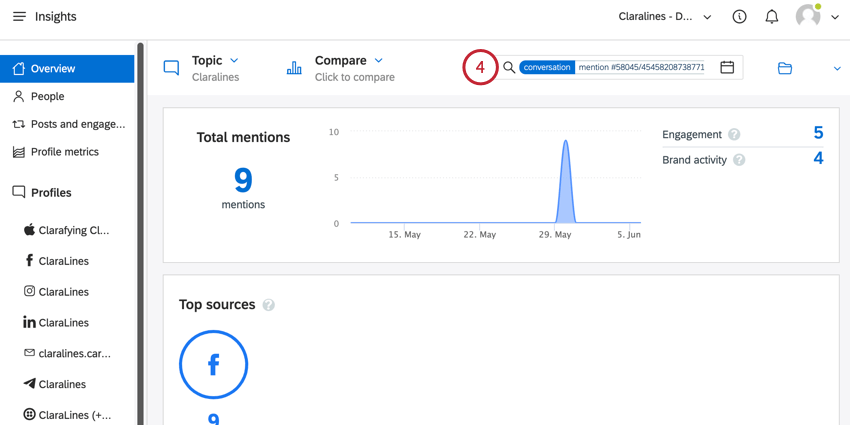
- Navigate back to the Inbox.
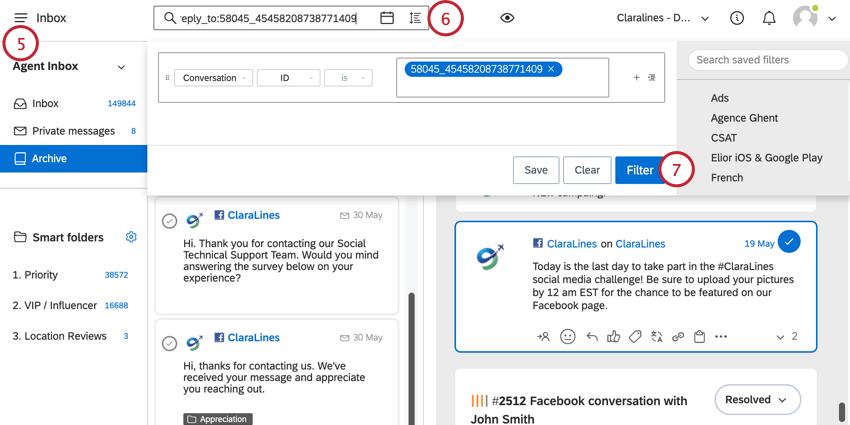
- Paste your filter into the filter bar.
- Click Filter.
- Follow the instructions in the Exporting Mentions section to export the selected mentions.