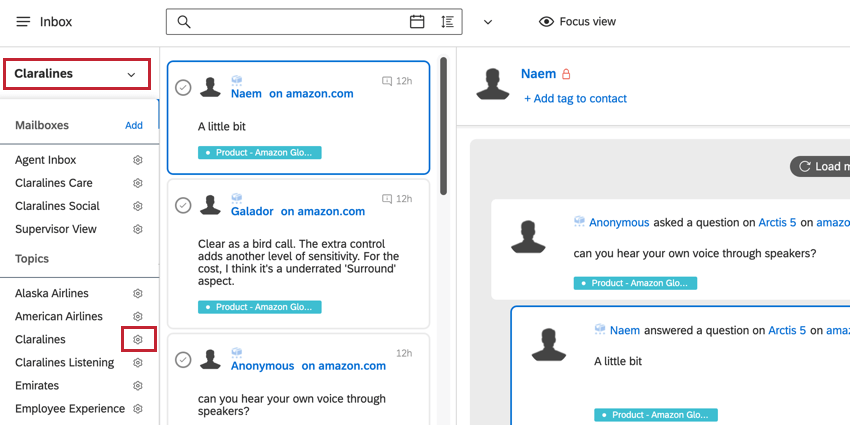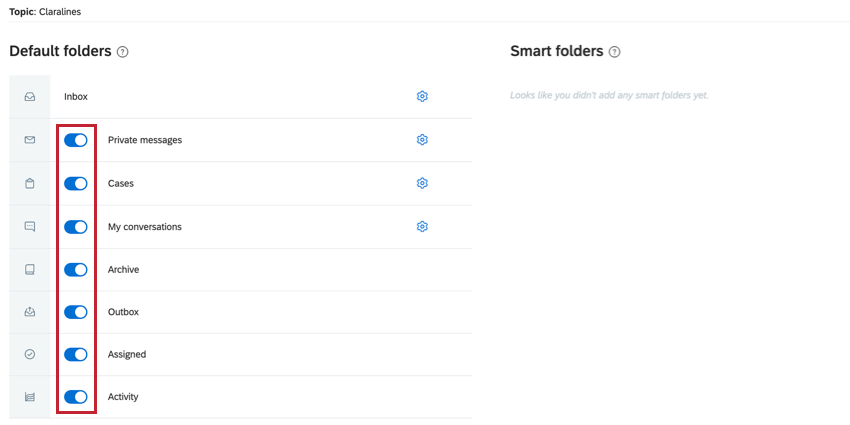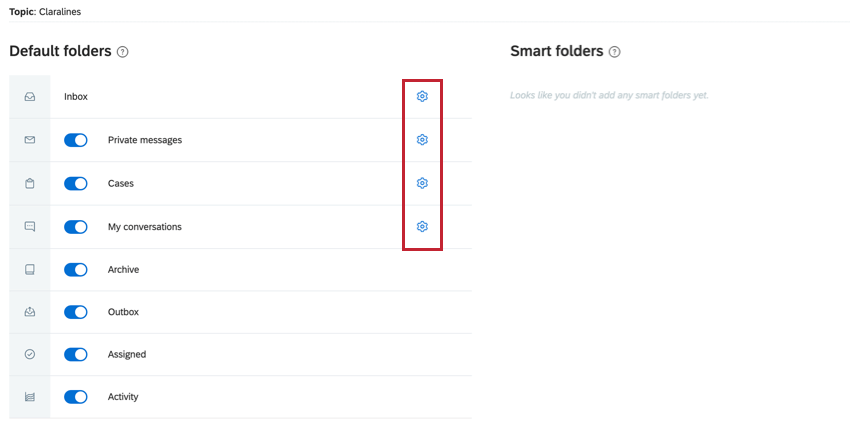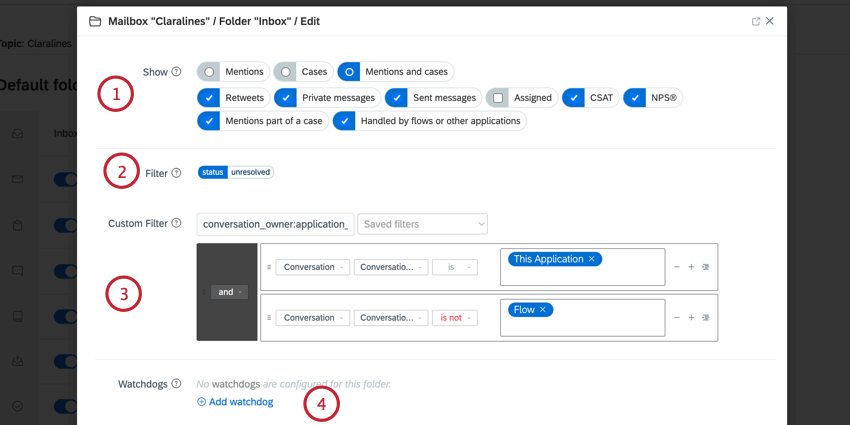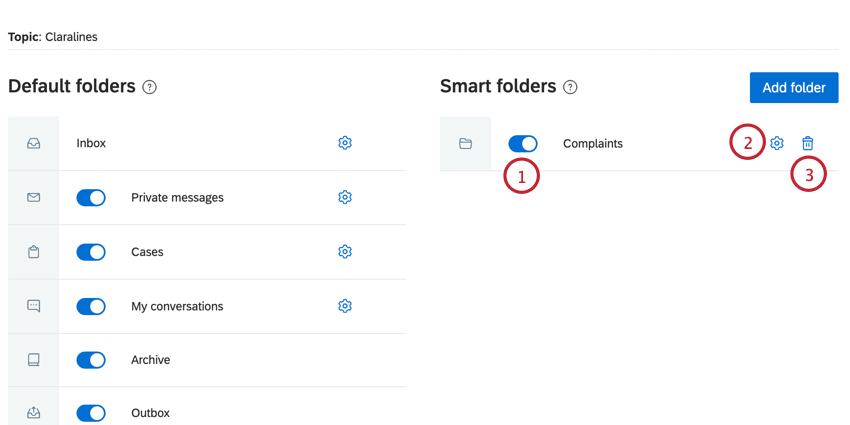Inbox Folders (QSC)
About Inbox Folders
The Inbox contains folders that help you organize your mentions and cases. There are a variety of default folders that are available without any extra action from you, or you can create smart folders that automatically categorize mentions based on criteria you set.
If you’ve created multiple mailboxes, each mailbox can have its own folder setup. To manage your mailbox’s folders, click the dropdown at the top of the Inbox and then click the gear icon next to the mailbox you want to manage.
Default Inbox Folders
Every available default folder is listed under Default folders. Enable or disable the toggle next to a specific folder to enable or disable it from appearing for that mailbox.
The available default folders include:
- Inbox: Unresolved mentions will go into the Inbox by default. Cases are not included in the main Inbox by default. You cannot disable the main Inbox folder, but you can change its folder settings.
- Private messages: Contains all private messages.
- Cases: Contains all unassigned cases.
- My conversations: Contains all live chats.
- Archive: Contains an archive of all mentions that you’ve tracked, including resolved and assigned mentions.
- Outbox: Contains all mentions that are related to publishing and replying. This folder contains the following subfolders:
- Sent: All sent posts and replies. Including everything that was sent natively.
- Waiting for approval: All posts and replies that are ready to be sent, but need approval first.
- Assigned to me: All replies that are waiting for approval that are assigned to you to approve.
- Scheduled: All posts that are scheduled to be published. Replies are not included.
- Drafts: All posts and replies that have been saved as drafts.
- History: All posts that were made via Qualtrics Social Connect. Native posts are not included.
- Assigned: Contains all mentions that are assigned to users. This folder contains the following subfolders:
- Assigned to me: All mentions that require action by me.
- Assigned to others: All mentions that require action by others.
- Resolved and assigned: All mentions that were assigned and are already resolved.
- Activity: View a historical activity log for all mentions on which some kind of action has been performed. This folder contains the following subfolders:
- My activity: All mentions that you performed an action on.
- All activity: All mentions with an action, including your own.
You can control what content appears in the “Inbox,” “Private messages,” “Cases,” and “My conversations” folders. Click the gear icon next to a folder to edit it.
A window will appear where you can edit the following aspects of the folder:
- Show: Choose what content appears in the folder by checking the box.
- Filter: This filter helps determine what content appears in the folder. You cannot change the default filter for a folder.
- Custom Filter: Add a customer filter to further narrow down what content appears in the folder. See Filtering in Social Connect for more information on building filters.
- Watchdogs: Add a watchdog to this folder so that you can monitor SLAs for resolving mentions.
Smart Folders
If you want a more granular view of the mentions in your inbox, you can set up smart folders. Smart folders allow you to define exactly what mentions and cases appear in the folder by setting up criteria that you define.
To create a smart folder:
- While editing the folders for your mailbox, click Add folder.
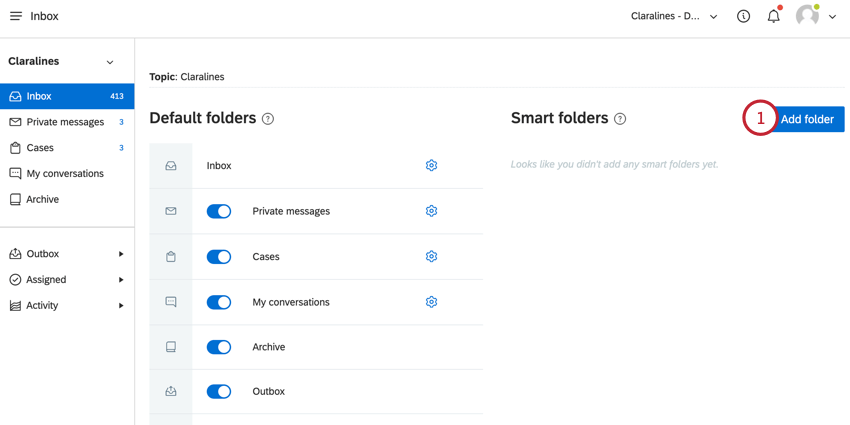
- Give your folder a name so you can identify the content that will appear in it.
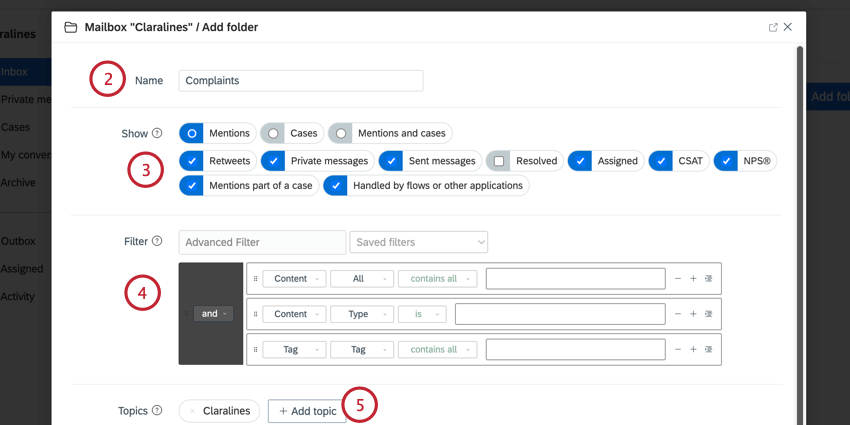
- Choose the content types that should appear in the folder (mentions, cases, private messages, etc).
- Add a Filter to help filter down the content that appears in the folders. You can create a filter or use a saved one. See Filtering in Social Connect for more information about filters.
Qtip: Tags are commonly used for filtering. You can set up a smart tag to automatically tag certain mentions, and then use the folder filters to pull those mentions into a smart folder.
- Click Add topic to choose what topic(s) you want to appear in the folder.
- Choose your Reply with preferences, which determines what account is used by default to reply to mentions in this folder. You have 2 options:
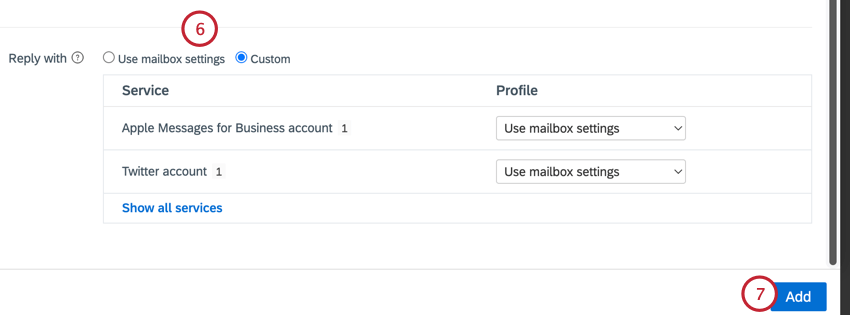
- Use mailbox settings: Use the default accounts defined in the mailbox’s settings.
- Custom: Choose an account to use as the default. Each service will have a dropdown menu for you to choose a connected account.
- Click Add.
Once you’ve created a smart folder, you can:
- Click the toggle next to the smart folder to hide or show it from the mailbox.
- Click the gear icon to edit the smart folder’s conditions.
- Click the trash can icon to delete the folder. Deleting a smart folder does not delete any associated mentions or cases.